Этот туториал покажет, как добавить новый пункт меню в Joomla.
1. Войдите в админ панель Joomla, идите в Меню (Menus) и выберите меню, для которого необходимо добавить ссылку:
2. В верхнем левом углу нажмите кнопку Новый (New) :
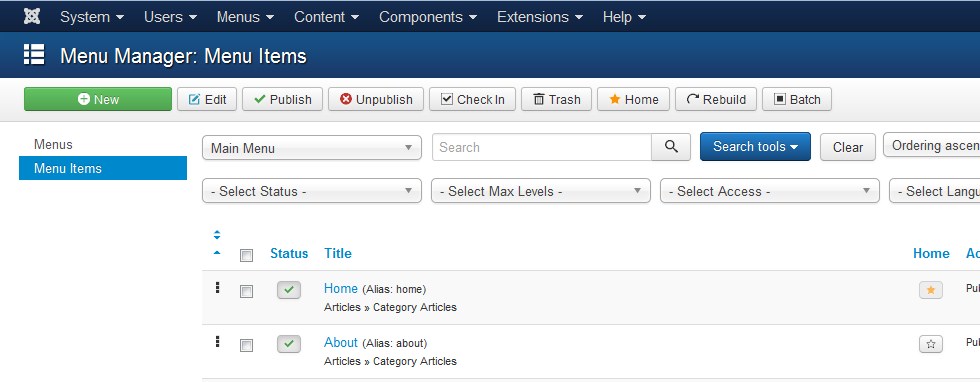
3. Выберите тип нового пункта меню. Существуют разные типы меню, например, мы добавим пункт меню типа Статья (Single article):

4. После выбора типа меню, введите его заголовок и отредактируйте настройки. Для того чтобы добавить подменю, необходимо выбрать Родительский пункт (Parent Item) для нового элемента меню:

Теперь мы покажем, как управлять порядком пунктов меню в Joomla. Существует 2 способа его изменить:
1. Идите в Меню (Menus) , выберите желаемое меню и откройте необходимый пункт меню. Затем в выпадающем списке Порядок (Ordering) выберите необходимый пункт меню:

2. Идите в Меню (Menus) , выберите желаемое меню, кликните Сортировка по (Sort by) и в выпадающем списке выберите опцию Порядок (Ordering) . С помощью инструмента «перетащить и отпустить» («drag and drop») измените порядок пунктов меню:

И представляет из себя кликабельный шар, содержащий на себе лого Windows. Если нажать на шар, нашему взору представится набор последних запущенных программ и список наиболее необходимых элементов. Чтобы сделать свой ПК уникальным и персонализированным, ознакомьтесь, как поменять кнопку пуск в Windows 7 всех редакций (Максимальная, Домашняя базовая и др.), в данной инструкции.
При , в большинстве случаев, «пуск» остается неизменным, так как привязан к проводнику (explorer.exe). Чтобы вписать его в нынешний дизайн, воспользуйтесь программами и ручками, для смены внешнего вида.
Смена кнопки пуск через программу Windows 7 StartOrbChanger (W7SOC)
Бесплатная программа W7SOC, которая способна изменить кнопку пуск на Windows 7 парой кликов мышки. W7SOC имеет простой интерфейс и несложна в эксплуатации. Она работает:
- Со всеми DPI (если изображение слишком большое или маленькое, утилита сама изменяет размер).
- С X86/32 – битными и X64/64 – битными версиями ОС.
- С графическими форматами PNG и BMP.
Чтобы изменить значок «пуск» в Windows 7 проделайте ряд следующих задач:
1. Скачайте программу и извлеките ее из архива.
2. Кликните по w7soc.exe правой кнопкой и включите его от имени администратора.
3. У главного окошка интерфейс проще некуда. В верхней части показаны 3 состояния кнопки пуск: по умолчанию (default), при наведении (hover) и при нажатии (pressed) .
После состояний следует 2 кнопки:
- Change – помогает указать путь к PNG и BMP и меняет кнопку пуск.
- Restore – сбрасывает изменения и восстанавливает значок по умолчанию.
Чтобы расширить настройки, справа внизу есть стрелочка.

4. Нажмите на стрелочку, и Вы увидите дополнительное меню. На картинке под цифрами смотрите расшифровку. В меню есть такие пункты:
- Изменение кнопки пуск, путем внесения изменений в .
- Смена значка пуск, посредством замены оригинального файла % WINDIR% \ explorer.exe.
- Добавляет ярлык «Start Orb» в контекстное меню рабочего стола, вызываемое правой кнопкой. Так Вы сможете быстро включить W7SOC.
- Добавляет вариант «Set As Start Orb» в меню, когда кликните правой кнопкой по файлам PNG и BMP. При выборе этого вплетения, моментально происходит смена внешнего вида кнопки пуск.
- Выключает появление сообщения об успешном изменении.
- При запуске утилиты, всегда отображает расширенное меню.
- Показывает выполнение процесса в cmd. , делается цикл и после нажатия любой клавиши, пуск меняется и обретает новый значок.

5. Настройте W7SOC под себя и нажмите «Change» и укажите путь к значкам. В папке «кнопки пуск» уже есть 11 разных кнопок, выделите любую и нажмите «открыть». Вы также можете скачать с сети или нарисовать собственноручно.

Произойдет перезапуск проводника и кнопка пуск изменит значок на выбранный. Если захотите вернуть прежнюю иконку, тогда жмите «Restore».
Важно! Если панель задач и рабочий стол исчезли, нажмите файл – новая задача и в строке введите explorer.exe и щелкните Enter. Если ничего не получается, тогда в cmd введите команду для восстановления системных файлов SFC / SCANNOW нажмите Enter и дождитесь окончания процедуры.
Меняем с программой Windows 7 Start Button Changer (W7SBC)
Поменять значок меню пуск можно еще одной утилитой W7SBC. Похуже чем первый вариант, но результат дает похожий. Желательно, создать точку восстановления системы, или же пропустить этот шаг и воспользоваться командой восстановления, в случае повреждения системных файлов.
1. Скачайте утилиту и извлеките архив.
2. Запустите Windows 7 SBC.exe из папки W7SBC от имени администратора. Не меняйте название папки, это действие может привести к проблемам.

3. Слева в главном окошке будет отображаться текущее оформление пуска. С помощью 1 строки появляется возможность поменять кнопку пуск в Windows 7. Строка ниже восстанавливает значок по умолчанию. Нажмите строку 1 с округлым лого.

4. Укажите путь к скачанному или готовому (папка 10 Sample Orbs) файлику bmp. Кликните «открыть». Подождите пока проводник перезапустится, и смотрите результат.

Если захотели вернуть «пуск», тогда щелкните на иконку проводника для восстановления оригинальных файлов. Подождите перезагрузку проводника, затем при удачном раскладе увидите такую табличку.

Если надо поменять кнопку пуск еще раз, сначала восстановите оригинал, а потом уже ставьте новый значок.
Если Вы проделали шаги, а пуск не изменился, проделайте так:
- Закройте программу.
- Вручную возьмите на себя ответственность по пути C:\Windows\explorer.exe.
- Запустите программу, повторите шаги.
Поменять кнопку пуск в Windows 7 не составит особого напряга. Для гармонии, так, чтобы они полностью сочетались. Из 2 программ предпочтение отдается W7SOC, она имеет ряд гибких настроек, расширяющих функционал.
Многие пользователи были недовольны внешним видом радикально нового меню "Пуск" в Windows 8 и в новой версии операционной системы, Microsoft решили прислушаться к требованиям миллионов юзеров со всего мира и предоставила им выбор: использовать полноэкранное меню "Пуск" или установить классический вариант, привычный пользователям Windows 7 и более старых версий операционной системы. Вы новичок в Windows 10? Вашему вниманию инструкция по смене внешнего вида меню "Пуск" в Windows 10.

Традиционное меню "Пуск", установленное по умолчанию в Windows 10.
По умолчанию в Windows 10 установлено классическое оформление, которое выглядит как сочетание меню "Пуск" из Windows 7 и Windows 8. В левой части вы найдете список частоиспользуемых приложений и недавно добавленных, а также кнопку, которая откроет вам список всех установленных приложений. В правой части меню отображаются все прикрепленные плитки ваших приложений, как в Windows 8.

Окно персонализации меню "Пуск" в параметрах компьютера.
Если вы предпочитаете полноэкранный режим отображения или просто хотите попробовать альтернативный интерфейс, изменить его можно следующим образом:

Полноэкранный режим "Пуск" в Windows 10.
Таким образом меню "Пуск" будет переключено в полноэкранный режим, аналогичный Windows 8. Обратите внимание, что в таком случае клавиша управления питанием компьютера будет отображаться слева снизу, наряду с кнопкой всех приложений. Список установленных приложений будет открываться в боковой панели, а кнопка в левом верхнем углу откроет вам панель с частоиспользуемыми приложениями и четырьмя ссылками на проводник, параметры компьютера, все приложения и управление питанием.
Как отключить отображение частоиспользуемых и недавно добавленных приложений в меню "Пуск"?

Альтернативное меню "Пуск" от Stardock.
Бонус.
Конечно же, никто не отменял и сторонние приложения, с помощью которых можно изменить внешний вид меню "Пуск". Если вы все еще недовольны тем, как Microsoft изменила меню, можно установить самый классический вариант, который будет выглядеть полностью аналогичным тому, что используется в Windows 7. Учтите, что для этого надо воспользоваться сторонними приложениями. Stardock предоставляют замечательное приложение Start10 именно для таких целей.
Статьи и Лайфхаки
Мобильное устройство служит своему владельцу несколько лет. Многие пользователи, которым уже изрядно надоело привычное управление, интересуются тем, как поменять меню в телефоне.
Не все могут позволить себе регулярно приобретать новые модели аппаратов. Именно поэтому изменение меню, способно внести разнообразие в привычную эксплуатацию мобильного устройства и фактически обновить его.
Инструкция по смене меню
- Для начала попробуем изучить руководство к мобильному устройству. Найти его можно обычно в комплекте телефона. Иногда такое руководство способно помочь.
- Открываем меню нашего мобильного аппарата и заходим в его настройки. Ищем пункт «Дисплей», а там – опцию по изменению вида меню. Выбираем понравившийся тип на собственное усмотрение.
- К сожалению, иногда это попросту недоступно. В этом случае заходим в настройки (порой они могут называться параметрами) и ищем опцию «Темы».
- Изменяем тему оформления на свой вкус, выбрав в итоге ту, которая понравится нам больше всего.
- Кроме того, можно скачать тему из Интернета, не забыв указать модель своего сотового аппарата, и установить её. Рекомендуется проверять антивирусным обеспечением любые файлы, загруженные из сети.
Изменение темы на примере Nokia
- Как и в описанном выше способе, обратимся к инструкции, которой должен быть укомплектован наш мобильный аппарат. Если руководства нет, можно поискать его в сети Интернет.
- Там обязательно должны быть указаны действия, при помощи которых можно изменить вид меню. Существуют даже специальные сайты, где также можно скачать русскоязычные электронные инструкции к мобильным устройствам.
- Заходим в меню и ищем пункт «Настройки» («Функции», «Параметры»). Там же должна быть опция по изменению внешнего вида меню.
- Если мы пользуемся более современным аппаратом от Nokia, изменения могут происходить путём переключения между значками и списком.
- Мы сможем также менять темы через панель управления, используя готовые предложения, либо те, которые скачаем из Интернета. Полезными для нас в этом случае окажутся русскоязычные ресурсы вроде Themes-Nokia, AllNokia и Theme.WorldNokia.
01.10.2013 Ромчик
Доброго времени суток. В одном из проектов мне пришлось создать тему для WordPress с выпадающим меню. В данной статье я расскажу, как сделать выпадающее меню в WordPress , и как изменить отображение меню WordPress , подгоняя под шаблон. На самом деле создать выпадающее меню в WordPress довольно просто. Давайте первым шагом мы сделаем выпадающее меню, а вторым шагом настроим вид выпадающего меню.
Шаг 1. Создание выпадающего меню в WordPress
Выпадающее меню в WordPress создается в админке. Для этого переходим в «Внешний вид»-> «Меню»

Если при переходе в пункт «Меню» у Вас появляется надпись «Текущая тема не поддерживает создания меню…», то не расстраивайтесь. Как включить поддержку меню в теме Вы можете прочитать у меня в статье «Добавление поддержки собственного меню в тему для WordPress »
После перехода в пункт меню мы видим окно редактирования меню:

Создадим новое меню. Для этого в пункте «Название меню» введм название меню и нажмем «Создать меню».

Теперь добавим пункт меню. Например страницу «Главная». Выбираем ее в левой части и жмем «Добавить в меню». Дальше в правой части жмем «Сохранить меню». Все пункт меню добавлен.

Мы можем его подредактировать. Для этого нажмите на стрелочку рядом с надписью «Страница». Мы можем изменить текст ссылки. Для этого в поле «Текст ссылки» укажите необходимый текст. В поле «Атрибут title» мы можем указать title ссылки. Мы можем удалить данный пункт меню, нажав на ссылку «Удалить» или отменить все изменения, нажав по ссылке «Отмена». После внесения всех изменений необходимо нажать «Сохранить меню».
Аналогичным образом создадим еще несколько пунктов меню.

Если мы хотим поменять порядок пунктов, то просто перетащите необходимый пункт на необходимую позицию. Так, например, я захотел, чтобы пункт «Без рубрики» стоял после пункта «Главная».

Теперь мы хотим, чтобы пункт «Без рубрики» стал подпунктом пункта «Главная». Для этого просто перетащите пункт «Без рубрики вправо».

После всех изменений не забывайте сохранять меню.
Мы с вами создали меню, создали пункты меню и создали подпункты меню. Теперь самое интересное – будем делать выпадающее меню.
Шаг 2. Настройка внешнего вида меню.
Давайте посмотрим как выглядит наше меню. Для этого перейдем на наш сайт:

Теперь наведем курсор мыши на пункт «Главная»

Как видим появился выпадающий подпункт «Без рубоики».
Теперь давайте рассмотрим подробнее html код нашего меню:
- Все меню по умолчанию заключено в div с классом menu-menu-container .
- Дальше идет список ul с классом menu .
- Каждый пункт меню заключен в li со многими классами, но нам интересны два класса menu-item и current-menu-item (этот класс только у текущего пункта меню)
- Подпункты определенного пункта заключены в список ul с классом sub-menu .
- Каждый подпункт заключен в li с теми же классами, что и пункты родительского меню.
Теперь изменяя CSS свойства данных классов мы с легкостью можем привести наше меню к любому виду. Еще раз напомню, что приведенные классы для меню – это автоматически генерируемы классы по умолчанию WordPress.
В данной статье мы с Вами рассмотрели как создать меню в WordPress, как создать пункты и подпункты меню в WordPress. А также затронули основные CSS-классы меню WordPress







