Если вы попали на эту статью, значит вам пришлось столкнуться с проблемой когда не включается ноутбук и появляется черный экран. Это самая распространенная проблема связанная с аппаратной частью ноутбука, а что бы быть точнее с аппаратными настройкам.
Благодарим сервис по ремонту ноутбуков FIXIT.BY (Минск, Беларусь) за помощь в подготовке этого материала.
Ниже мы рассмотрим способ как выполнить сброс аппаратных настроек. Данный способ помогает когда слетели аппаратные настройки, но он не поможет если Ваш ноутбук был залит водой.


Сброс настроек BIOS
Если проблема «не включается ноутбук и появляется черный экран» появилась после изменения настроек BIOS, тогда необходимо просто сбросить и откатиться к заводским настройкам. Это действие выполняется в несколько шагов.
Более подробно ознакомиться с информацией «как зайти в БИОС на Windows 10» или «Как Войти В BIOS На Windows 7» ВЫ можете в наших статьях.

Если эти действия не помогли, ознакомьтесь с следующим шагом.
Переустановка модуля оперативной памяти
Изображение так же может не выводится из за неправильной установки модуля памяти или проблем с контактами (очень часто этот способ помогает избавиться от проблемы «не включается ноутбук и появляется черный экран» после попадания на него воды или влаги, но перед этим убедитесь, что ваш ноутбук полностью сухой и не в коем случае не выполняйте ни каких действий если он не просох).
Для этого необходимо извлечь модуль оперативной памяти, продуть разъемы.
— Если у вас установлена одна планка оперативной памяти, а доступно 2 разъема под нее, просто поменяйте местами.
А сейчас разберемся как извлечь оперативную память.

Если у вас не включается экран на ноутбуке или при включении остается черным, то первым делом нужно разобраться в проблеме ошибки. Существует уйма причин, которые вызывают подобную неполадку. Перед тем, как обратиться в сервисный центр, можете самостоятельно провести диагностику.
Причины неисправности
Причины, из-за которых экран ноутбука не работает, можно разделить на следующие группы:
- Перестал работать аккумулятор.
- Неисправность в аппаратных настройках ноутбука.
- Выпала из разъема или дала сбой оперативная память.
- Обрыв подсветки, матрицы лэптопа или шлейфа.
- Неисправности с видеокартой.
- Повреждение материнской платы из-за перегрева устройства или механического вмешательства.
В последних 3-х случаях потребуется ремонт или замена деталей. Описанные в других пунктах неисправности можно попробовать устранить самостоятельно.
Если лэптоп после продолжительного времени работы выключился и не запускается, вероятно, что он перегрелся. Нужно проверить, чтобы выход воздуха ничего не загораживало, почистить от пыли и снова включить.
Проблема с видеокартой
Видеокарта отвечает за обработку на ноутбуках видеоэффектов. При работе ноутбука черный экран в любой момент способен выскочить, когда видеокарта полностью или частично выйдет из строя.
Как и в ситуациях с персональными компьютерами, видеокарта на лэптопах довольно капризная вещь, которая может поломаться из-за механической травмы или перегрева. Сложность ремонта видеокарты в ноутбуке заключается в том, что данный компонент надежно впаян. По отдельности в нем ничего нельзя поменять.
Конечно, профессионалы при использовании специального оборудования могут поменять видеокарту, но это очень дорогая услуга. Может потребоваться заменить всю системную плату.
Повреждение материнской платы из-за перегрева устройства
При запуске ноутбука черный экран может появляться из-за неправильной работы системной платы. В лэптопе вообще может не включаться экран, когда материнка чрезмерно перегрета.
В свою очередь, вызывается перегрев пылью и разным мусором под корпусом. Это все «безобразие» имеет свойство нагреваться, что препятствует нормальному теплообмену. Получается, что системная плата и все ее оборудование будет работать намного медленней, чем обычно.
Система не может работать из-за повышения температуры на полную мощность. Нам нужно разобрать корпус устройства, а затем там все как следует почистить. Здесь главное не повредить дорожки на плате и важные контакты, на материнку нельзя проливать воду.
Сразу можно смазать вентилятор и сменить термопасту. Термопасту наносят на видеокарту и процессор, а сверху устанавливают для отвода горячего воздуха радиатор с вентилятором. Наносить термопасту нужно тонким слоем, чтобы не выдавить весь тюбик.

Неисправность шлейфа или матрицы экрана
Если можно подключить внешний монитор, то появляется возможность проверить, исправна ли видеокарта. Если изображение нормальное на внешнем мониторе, то видеокарта исправная. В некоторых моделях лэптопов после подключения внешнего монитора, автоматически выключается матрица.
Возможно, необходимо просто переключить заново экран на внутреннюю матрицу. Переключение осуществляется комбинацией горячих клавиш, которые можно найти в техническом описании устройства.
Если на внешнем мониторе нормальная картинка, тогда ошибка произошла со шлейфом или в самой матрице. Если на некоторых частях монитора имеется картинка, в иных - отсутствует, то это говорит про выход из строя матрицы. Из-за неисправного шлейфа чаще всего происходит дрожание. Весь ремонт заключается в замене шлейфа на новый.
Также отсутствие сигнала при одновременно неработающем винчестере и кулере свидетельствует про проблемы с силовыми цепями. На системной плате возможно произошло перегорание питающих дорожек или неплотно сидят разъемы.
Для проверки данных проблем нужно разобрать ноутбук, осмотреть подключение шлейфов и начать поиск перегоревших дорожек. На платах дорожки очень тонкие, поэтому только профессионалы могут правильно восстановить соединение.

Еще можно проверить состояние экрана переключателя. Он мог отломиться, залипнуть, выйти из строя. Залипнуть выключатель может из-за попадания жидкости на ноутбук.
Если на выключатель пролить хотя бы капельку сладкой жидкости, то это приведет к залипанию почти гарантированно. Необходимо его найти, располагается он в районе соединения корпуса ноутбука с матрицей. Можно попробовать тонкой отверткой нажать на рычажок и попробовать включить лампу.
На экране блеклый вид картинки указывает на то, что лампа подсветки матрицы сгорела, проблемы со шлейфами, контроллерами или про неисправность трансформатора питания.
Шлейф мог переломиться, или осыпались на месте подключения к матрице тонкие дорожки. Ремонтный процесс тоненьких дорожек очень рискованная задача. Зачастую работоспособность можно восстановить только в 50% случаев.
Если лампа потеряла яркость или сгорела, ее остается только поменять. Не всегда можно найти подобное изделие, которые стояло в ноутбуке. В этом случае можно подобрать замену по габаритам и параметрам, перенастроить яркость матрицы и лампы.
Убедиться в работе можно путем поднесения экрана монитора к источнику с ярким светом. Если все-таки имеется подсветка, хоть и очень тусклая, то это говорит, что нет обратной подсветки. Получается, что данная неисправность связана с лампой или с подключением ее.
Выход из строя батареи
Аккумулятор в лэптопе постоянно разряжается. Черный экран во время запуска устройства может указывать, что батарея разряжена.
Может возникнуть неприятное ощущение, если во время подключения кабеля не заряжается батарея. Извлечение аккумулятора тоже не решает проблемы? Возможно, поврежден сам блок питания или кабель. В данной ситуации нужно взять мультиметр, чтобы осуществить замеры напряжения на выходе блока питания.
Нужно приложить к выходным контактам БП щупы мультиметра, после чего указатель мультиметра перевести в положение 20 В. На дисплее должно появиться напряжение с небольшой погрешностью.

Без минимальных знаний электроники этим лучше самостоятельно не заниматься. Если БП вышел из строя, то может потребоваться замены определенных компонентов, что очень трудоемкое занятие без приличных инструментов. Намного проще приобрести новый кабель зарядки.

Сбой в работе оперативной памяти
Изображение может не выводиться из-за того, что модули памяти установлены неправильно или есть проблемы с контактами. Данный способ довольно часто позволяет решить вопрос, когда появляется черный экране и не включается лэптоп после попадание в него влаги или воды. Важно убедиться, что ноутбук сухой полностью и не выполнять действий, пока он не просох.
Сначала нужно извлечь модуль оперативки и продуть разъемы. Если установлена только одна планка памяти, а доступно 2 разъема, то можно просто поменять местами. Давайте рассмотрим, как извлекается оперативная память.
Во время разборки лэптопа нужно первым делом отключить его от питания, извлечь батарею. Многие ноутбуки имеют специально отведенные отсеки для оперативки, его нужно открутить. Если не повезло и на рабочем ноутбуке такой отсек отсутствует, нужно полностью открутить в изделии заднюю крышку.

На скриншоте показан вид отсека под оперативку и как его следует откручивать.

И так, вы стали обладателем кирпича. Не простого, а дорогого, красивого, стильного, цена которому целых *дцать или даже *десят тысяч деревянных. Однако вряд ли это сделало вас счастливее, ведь я имею в виду кирпич, в который превратился ваш ноутбук, когда перестал включаться.
Учитывая сложность устройства данного девайса, скажу сразу, что ситуация не из простых. Во многих, очень многих случаях решить ее в домашних условиях не удается, но если есть хоть небольшая вероятность обойтись «малой кровью» (точнее, малыми затратами), почему бы не попытаться справиться самостоятельно? Сегодня поговорим о причинах, из-за которых ноутбук не включается, и о том, что с этим делать.
Что на самом деле означает «не включается»?
В широком смысле под понятием «не включается» пользователи подразумевают любые неполадки, в результате которых на экране мобильного компьютера не появляется рабочий стол: от отсутствия реакции на кнопку power до .
В узком – и настоящем смысле невключением называют только полное отсутствие признаков «жизни» при нажатии кнопки питания. И иногда – близкие к этому состояния:
- Ноутбук не реагирует на кнопку, но заряжает аккумулятор.
- Запуск начинается, но почти сразу прерывается.
- Машина включается, но не полностью, застревая на одном из ранних этапов старта (после нажатия кнопки питания запускается только вентилятор и иногда светятся или мигают индикаторы).
- Вместо включения начинается циклическая перезагрузка.
Зачем вам это различать? Хотя бы для того, чтобы вы смогли грамотно описать проблему на технических форумах, куда, возможно, обратитесь за помощью. Причины этих состояний разные, поэтому от того, какими словами вы их опишите, зависит точность ответов.
Все перечисленные симптомы невключения вызваны неполадками в аппаратной части, ведь они, судя по времени возникновения, происходят до начала загрузки ОС. На экране при этом нет ни изображений, ни надписей. Появление на нем хотя бы заставки с логотипом производителя говорит о том, что компьютер всё-таки включается, а проблема кроется в чем-то, что выходит за рамки этой статьи.
Всё, что вы прочтете дальше, касается ситуаций, когда причина невключения ноутбука вам неизвестна. Если же аппарат перестал запускаться после того как отведал чая (кофе, пива, борща и других жидкостей) или совершил полет со стола на пол, единственная верная тактика – обращение в сервис.
Ноутбук не реагирует на кнопку питания или сразу выключается
Причины
Отсутствие каких-либо признаков запуска при нажатии на кнопку power бывает в следующих ситуациях:
- Нет напряжения в розетке, а заряд аккумулятора слишком низкий для нормального старта.
- Неисправен внешний блок питания, включая электрический шнур. Энергия на плату не поступает или не достигает нужного порога. Иногда – блок питания несовместим с компьютером, если был куплен отдельно.
- Неисправны элементы внутренних цепей питания.
- Короткое замыкание в устройствах.
- Плохой контакт в разъемах подключения устройств к материнской плате.
- Низкое напряжение батарейки RTC (BIOS).
- Слет прошивки BIOS.
Что делать
В первую очередь убедитесь, что проблема не в электрической розетке – подключите ноутбук к другому источнику энергии.
Далее выполните такую нехитрую операцию: отсоедините от ноутбука внешний блок питания, извлеките аккумуляторную батарею, прижмите пальцем кнопку включения и удерживайте ее нажатой 20-30 секунд. Это удаляет остаточный заряд из емкостей и в раде случаев решает проблему.

Дальнейшие действия связаны с разборкой мобильного компьютера, поэтому выполняются на ваш страх и риск. И только в случае, если аппарат не на гарантии. Также очень желательно иметь опыт его разборки, а главное – последующей успешной сборки.
Подробно останавливаться на процессе развинчивания и снятия крышечек я не буду. Если вы собираетесь делать это впервые, поищите описание в Интернете, вбив в поисковую систему запрос «название модели ноутбука, например, Asus x550dp, disassembly» или «Lenovo g570 service manual».
Итак, достаньте из корпуса материнскую плату и осмотрите с обеих сторон. Выгоревшие элементы, дорожки, нагар – признаки короткого замыкания. Если вы видите что-то из этой серии, не пытайтесь включать аппарат до устранения КЗ. В этой ситуации вам тоже прямая дорога в сервис.
Очень часто неисправные (закороченные) элементы невозможно определить на глаз, а о наличии КЗ судят по косвенным признакам. Вот два наиболее наглядных:
- При нажатии кнопки включения ноутбука кулер слегка дергается или делает пару оборотов и замирает. Кстати, так же он запускается и в норме, но после паузы – ожидания, когда процессор нагреется до заданной температуры, начинает вращаться с обычной скоростью.
- Индикатор работы блока питания при подсоединении последнего к ноутбуку немедленно гаснет. При отсоединении – снова загорается. Так срабатывает защита исправного БП от перегрузки чрезмерно большим потреблением тока. Для тех, кто не помнит: короткое замыкание – это непредусмотренный конструкцией устройства контакт с наименьшим в цепи сопротивлением, который образует кратчайший путь для протекания тока. А согласно закону Ома , чем меньше на участке сопротивление, тем больше ток.
Еще один симптом, который в отдельных случаях можно уловить без диагностических инструментов, это нагрев элементов цепи, в которой сидит КЗ (согласно закону Джоуля-Ленца , чем больше ток, тем сильнее нагревается проводник). Подсоедините включенный в электросеть блок питания к материнской плате ноутбука и, не нажимая кнопку power, проверьте рукой температуру элементов. В случае КЗ вы можете ощутить нагрев, иногда весьма значительный.
Если косвенные признаки навели вас на мысли о коротком замыкании, дальнейшие изыскания тоже следует прекратить и обратиться в сервис. Если нет (это, кстати, не исключает, что КЗ всё-таки есть), идем дальше:
- Проверьте надежность всех внутренних разъемных контактов, особенно если проблема возникла после чистки или апгрейда лэптопа, которые сопровождались разборкой.
- Сбросьте настройки BIOS путем отключения его элемента питания на 10-15 минут. Конечно, при условии, что батарейка не припаяна, а подключена через коннектор или вставлена в гнездо, как на материнках десктопных ПК.

- При возможности замените батарейку BIOS (если она представляет собой круглую «таблетку» CR2032, которая продается в любом газетном киоске и просто вставляется в паз). Если напряжение на батарейке ниже 2,5-2,8 V, ее следует поменять обязательно, так как ноутбук может не включаться именно из-за нее. Однако с этим иногда бывают сложности, так как батарейку с коннектором вам, возможно, придется заказывать в Интернет-магазинах и ждать, а для замены припаянной, опять же, обращаться в сервис.
- Для проверки «живости» BIOS попытайтесь включить материнскую плату без оперативной памяти. Работоспособный BIOS даст о себе знать звуковым сигналом.
- Если на вашем мобильном компьютере установлен съемный процессор и вы его доставали, посмотрите, не погнулись ли ножки.
- Попытайтесь запустить материнку с минимальным «обвесом», оставив на ней процессор с системой охлаждения, 1 модуль оперативки и подключив внешний монитор. Лучше взятые с исправного компьютера и заведомо рабочие. Запуск (вращение кулера, вывод изображения на экран) скажет о том, что неисправное устройство в комплектации не задействовано. Если проблема сохранится, значит, оно присутствует. И скорее всего, это сама материнская плата.
Ноутбук не включается, но заряжает аккумулятор
Источником неполадки в подобных случаях чаще всего бывают:
- BIOS (прошивка – слет начального загрузчика или сама микросхема флеш-памяти).
- Батарейка RTC.
- Мультиконтроллер (EC/KBC-контроллер) и обвязка.

- Чипсет (на старых машинах – южый мост, реже северный, на современных – хаб платформы) и обвязка.
- Выход из строя датчика закрытия крышки или залипание кнопки включения монитора (на старых моделях) Компьютер «думает», что крышка закрыта и не разрешает запуск либо выход из сна.
Реже – другие устройства.
Проверка в домашних условиях без инструментария сводится к тому же, что описано выше, разве что на поиске КЗ можно не заостряться: здесь оно, скорее, ни при чем. А если при чем, то не так явно заметно.
Циклическая перезагрузка сразу после включения
К ак это выглядит: после нажатия кнопки power начинает крутиться кулер. Через несколько секунд останавливается и раскручивается повторно, продолжая цикл стартов и остановок бесконечно, пока подается питание.
Более чем в 90% случаев виновником оказывается BIOS, менее чем в 10% – оперативка. Проблема решается перепрошивкой первого на программаторе или заменой памяти.
«Недовключение» или отсутствие инициализации
В нешне эта ситуация похожа на предыдущую, но без перезагрузок. После запуска компьютера раскручивается кулер, часто на одной высокой скорости, иногда загораются световые индикаторы и больше ничего не происходит.В подобных случаях сбой включения следует дифференцировать с неполадками в видеоподсистеме, когда ноутбук по сути работает, даже загружает операционную систему, но не выводит изображение на экран.
Разницу в «клинике» этих случаев несложно заметить, если обратить внимание на детали. При проблемах с видео включается и работает жесткий диск, что видно по активности его индикатора, иногда слышны звуки запуска Windows, кулер время от времени сбрасывает и набирает скорость.
Когда нет инициализации, работа ограничивается вращением кулера на максимальных оборотах (система регулировки скорости неактивна), накопитель не запускается, загрузки ОС не происходит. Причинами этого становятся:
- Снова сбой BIOS.
- Неисправность оперативной памяти.
- Выход из строя процессора или его системы питания.
- Отсутствие поддержки процессора материнской платой (например, после апгрейда).
- Неисправность северного моста (на старых ноутбуках).
Если проблема не связана с поломкой элементов платы, решить ее достаточно просто – путем замены памяти или , подкинув другой, заведомо подходящий процессор.
Ещё на сайте:
«Кирпич с клавиатурой»: почему ноутбук не включается и что делать обновлено: Ноябрь 18, 2017 автором: Johnny Mnemonic
Как и любому другому оборудованию, ноутбукам свойственно ломаться. Происходит это по разным причинам. Они падают, на их клавиатуру проливается горячий кофе или чай, они не выдерживают, когда на них садятся или прижимают спиной. Но нередко приходится сталкиваться с ситуациями, когда владелец не предпринимал никаких физических действий по отношению к ноутбуку, но он все равно не включается. Возникает логичный вопрос — по каким тогда причинам не включается ноутбук, и что делать для успешного его восстановления?
В этой статье мы рассмотрим наиболее распространенные причины возникновения поломок ноутбука, а также дадим практические советы по возобновлению их работы.
Потенциальные причины
Еще до того, как программное обеспечение прогрузится до конца, показав на экране рабочий стол, ноутбук выполняет большое количество операций. Вне зависимости от того, какой операционной системой вы пользуетесь, выполняются такие задачи, как:
физическое включение (реагирование при нажатии кнопки на клавиатуре);
инициализация (прогружаются все системные файлы, необходимые для базового запуска);
появление изображения (подключается и загружается дополнительное «железо» — горит видеокарта и так далее);
основная загрузка операционной системы (прогружаются дополнительные системные файлы, включая драйверы, а также запускаются программы, выбранные пользователем для автоматического запуска при включении).
Поломка, как правило, может произойти на любом из рассмотренных этапов. Самостоятельно найти причину достаточно сложно. Каким образом можно заметить, что не включается ноутбук? Наиболее простой признак — изображение не появляется и вы видите черный экран. То есть, не видно традиционной картинки, символизирующей о прогрузке операционной системы и вобще ничего не горит. Можно также заметить, что оборудование не издает стандартных звуков типа шума, системного уведомления о загрузке. В самых серьезных случаях не работает ни один индикатор.
Причин, по которым ноутбук не работает, может быть сразу несколько:
1. Вышел из строя блок питания . Как правило, это одна из наиболее популярных причин. Проверить, почему не включается ноутбук, достаточно просто — надо лишь подключить другой блок питания, штекер которого подойдет для вашей модели оборудования.

Если вы видите, что на корпусе техники загорелись индикаторы, и загрузка успешно началась, скорее всего, вам понадобится новенький блок питания;
2. Отсутствует питание от батареи . Обратите внимание на то, что эта поломка не может появляться мгновенно, поскольку при низком заряде аккумулятора операционная система попросит вас подключиться к сети для подзарядки. Даже когда батарея вышла из строя, и не хочет заряжаться, на значке с батареей, расположенной в правой части панели задач (возле часов) появится иконка батареи с восклицательным знаком. Наведя курсор на нее, вы увидите, что система прямо утверждает о подключении вышедшей из строя батареи.

Подключите свой ноутбук к блоку питания, а затем нажмите на клавишу включения ноутбука. Ноутбук в таком случае должен запуститься, а после появления рабочего стола вы увидите, что к технике не подключен портативный источник питания. Не выключая свой ноутбук, попробуйте установить в него батарею (до появления характерного щелчка). Подождите несколько секунд. Система оповестит о наличии проблем с батареей;
3. Материнская плата сгорела . Материнская плата являет собой главную электросхему компьютера, которая отвечает как за включение, так и за выполнение практически всех операций. По умолчанию здесь установлен чип оперативной памяти, системная память. С помощью специальных шлейфов подключается оптический привод (считыватель CD и DVD дисков), видеокарта, жесткий диск, а также множество других компонентов.

Обратите внимание на то, что самостоятельно отремонтировать материнскую плату у вас не получится. Здесь необходимы специальные инструменты, а также диагностическое оборудование. Наиболее распространенным симптомом поломки является странное пищание при включении ноутбука, либо безрезультатное нажатие на клавишу запуска устройства. Вам придется отправляться в сервисный центр, где специалисты будут полностью разбирать ваш ноутбук;
4. Отсутствует инициализация . Проявляться такая неисправность может в следующем. При проведении запуска ноутбука он загружается до определенного отрезка времени, когда на панели загорается лампочка жесткого диска. Как правило, причин выхода из строя бывает несколько — поломка серверного моста, выход из строя процессора, отсутствует прошивка BIOS, неудачное ее обновление и так далее.
Особенности механического повреждения
Как утверждалось ранее, если вы видите, что при включении ноутбука он не реагирует, вероятной причиной также может стать механическое повреждение. Ноутбук — это техника, которая не предназначена для выдерживания серьезных нагрузок. Особенно сложно обстоит ситуация с ультратонкими ноутбуками типа MacBook. На интернет-просторах уже давно гуляют видео, в которых видно, как владельцы гнут корпус этого устройства руками, не используя никаких дополнительных инструментов.
Практика показывает, что при воздействии существенных физических нагрузок может страдать материнская плата, экран, жесткий диск, а также другие составные компоненты.

Обратите внимание, что при выходе физической части из строя вам придется заплатить за новые компоненты. Конечно, в случае с материнской платой можно попытаться восстановить ее путем диагностики и перепаивания некоторых узлов. Но успешное восстановление в подобных случаях является скорее исключением из правил, нежели обычным делом. Вам серьезно повезет, если мастера смогут восстановить старую материнскую плату вручную, без замены на новую. За новую плату, как правило, придется отдать сумму, равную трети, а то и половине стоимости ноутбука в сборе (в зависимости от модели, а также общих характеристик вашего оборудования).
Проблемы с дисплеем
Дисплей современных ноутбуков являет собой матрицу, подключенную к материнской плате с помощью специального шлейфа с собственной микросхемой. Работает она с помощью LED или AMOLED технологий. Проблемы с экраном случаются редко, потому что это один из наиболее устойчивых компонентов в плане длительности эксплуатации. Но бывает и так, что матрица была разбита, либо она выдает так называемые «битые пиксели» и загорается ошибка.
Экран состоит из огромного количества точек, которые формируют картинку, окрашиваясь в определенный цвет. «Битые пиксели» означают, что одна или несколько точек не работают — они имеют черный цвет. Бывает и так, что дисплей ноутбука не включается вообще, то есть, на экране продолжает показываться черный фон, а при запуске вашего устройства в ночное время суток экран не загорается вообще.

Так что делать если ноутбук не включается из-за матрицы? Первым делом вам необходимо убедиться в том, что причина действительно заключается в матрице. Достаточно включить оборудование и наблюдать за его реакцией. В таком случае, как правило, должен появиться шум кулера. Далее динамики проиграют звук, который появляется при запуске вашего ноутбука. Все индикаторы, лампочки, клавиатура (если в ней встроены светодиоды) будут работать полноценно. Это верный признак того, что проблема скрывается именно в матрице.
Если у вас на ноутбуке черный экран, то еще одним способом проверить, почему не работает ноутбук, является подключение внешнего монитора. Таковым может являться проектор или телевизор, поддерживающий подключение по технологии HDMI. При отсутствии других проблем с вашим оборудованием вы заметите, что на экране дополнительного монитора появится полноценное изображение.
Вы зададите вопрос — а что делать если ноутбук из-за матрицы не может включиться и на нём ничего не загорается. Единственное, что мы рекомендуем сделать — отнести его в сервисный центр. Можно также самостоятельно переустановить матрицу, но надо подобрать именно ту модель, которая предназначена для работы с вашим устройством. Устанавливать другие матрицы категорически запрещается — это не только приведет к нестабильной работе экрана в будущем, но еще и может стать причиной проблем при проведении сборки. Проверить название матрицы, установленной на вашем гаджете, можно в интернете.
Операционная система
Согласно статистике, в 30% всех ситуаций, когда ноутбук не запускается самостоятельно, причиной является ошибка в операционной системе. Это значит, что один или несколько ее компонентов перестали правильно работать, и в таком случае вы не сможете запустить программное обеспечение.
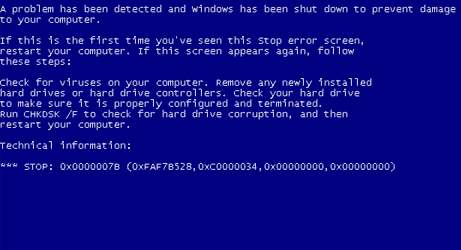
Симптомы могут быть самыми разными. Ноутбук может включаться до определенного момента, а затем резко выключаться самостоятельно. Или он загружается, но потом выключается. В некоторых случаях он не запустится вообще, но при этом будут слышны системные звуки от BIOS. Не имея никаких знаний в установке нового программного обеспечения, рекомендуем опять-таки обратиться за помощью к специалистам из сервисного центра. Как правило, для полноценной переустановки Windows с дальнейшей настройкой необходимо несколько часов. Выполнение заказа в сервисном центре может отнять у вас от одного до трех дней.
Ноутбук является сложным оборудованием, которое может поломаться в любой момент. Для успешного восстановления вам необходимо предварительно убедиться в правильности причины, по которой он не может запуститься. Если ситуация оказалась сравнительно простой, вы можете попытаться самостоятельно отремонтировать его. В случае механического выхода из строя придется обращаться за помощью к мастерам по ремонту. Обратите внимание на то, что при самостоятельном проведении всех манипуляций, связанных с ремонтом, все ответственность за возможные последствия возлагается только на вас. Крайне не рекомендуется проводить ремонт при наличии действующей гарантии — это приведет к полному ее аннулированию.
Каждый третий владелец ноутбука сталкивается с проблемой «черного экрана» при запуске. Причин, которые вызывают неполадку, может быть уйма, но прежде чем обращаться в сервис по ремонту компьютерной техники, рекомендуем самостоятельно выполнить диагностику. Об этом мы расскажем ниже.
Причины неисправности
Причины, из-за которых не работает экран ноутбука, можно разделить на несколько групп:
- Повреждение южного или северного моста материнской платы из-за механического вмешательства или перегрева устройства.
- Неисправности с центральным процессором или видеокартой.
- Обрыв шлейфа, матрицы лэптопа или подсветки.
- Дала сбой или выпала из разъема оперативная память.
- Неисправности в аппаратных настройках компьютера.
- Перестал работать аккумулятор.
В первых трех случаях необходим ремонт или замена деталей. Неисправности, описанные в остальных пунктах можно попытаться устранить самостоятельно.
Совет! Если ноутбук выключился после продолжительного времени работы и не подает признаки жизни, вероятно что он перегрелся. Проверьте, чтобы ничего не загораживало выход воздуха, почистите от пыли, а после включайте.
Устранение
Важно! Определите, запускается ли ноутбук при включении кнопки питания (слышен шум кулеров, жесткого диска, загорается ли светодиодная индикация). От этого зависят ваши дальнейшие действия.
Проверка аккумулятора
Если ноутбук при включении подает признаки жизни:
- Подключите его к сети 220В, проверьте есть ли напряжение (смотрите на индикацию заряда ноутбука).

- Индикация есть, но ноутбук не включается — отсоедините зарядное устройство от ноутбука.
- Вытащите аккумулятор как показано на рисунке.

- Почистите засорившиеся контакты.

- Нажмите и удерживайте 20 секунд кнопку включения питания, чтобы остаточный заряд ушел с материнской платы и комплектующих ноутбука.

- Подключите зарядное и включите устройство, проверьте работу экрана. Если работает, поставьте аккумулятор и проверьте работу еще раз. Ноутбук не включается? Рекомендуем заменить аккумулятор.

Совет! Причиной неисправности может оказаться нестабильная работа Windows. Если это так, или выполните поиск и устранение ошибок через командную строку. Пропишите команду sfc /scannow
Настройки BIOS
Пользователям ноутбуков, столкнувшихся с проблемой черного экрана, помог способ сброса настроек BIOS по умолчанию. Если компьютер подает признаки жизни (кулеры работают), подключите его к монитору или сделайте процедуру вслепую:
- Включите устройство.
- После включения нажимайте в течении 10 секунд клавишу F10 (вход в BIOS).
- Откроется меню, подождите и нажмите F9.
- Нажмите Enter (откат до первоначальных настроек).
- Нажмите F10 (выход из BIOS)/
- Нажмите Enter, чтобы сохранить изменения, выйти и перезагрузить компьютер.
Важно! Если предыдущие способы не увенчались успехом или ваше устройство не подает признаки жизни, попробуйте еще один вариант, который указан ниже.
Проверка планок оперативной памяти
Существует вероятность, что материнская плата перестала распознавать оперативную память (ОП):
- Отключите ноутбук и вытащите зарядное, переверните, выкрутите винты.

- Откройте заднюю крышку.

- Аккуратно отведите фиксаторы в разные стороны, чтобы вынуть оперативную память.
- Проверьте подключение остальных устройств (жесткого диска или планки SSD).
- Закройте крышку, подключите в сеть устройство и проверьте его работу.







