Одной забавной и не так уж часто используемой функцией является возможность установки Windows Vista с обычного накопителя USB на базе флеш-памяти. Кому это может понадобиться? Вариантов может быть несколько, например, пользователю нужно установить Windows Vista на компьютер без оптического накопителя. Очень часто таким образом устанавливают Windows Vista на нетбуки. Кроме того, установка с флеш-памяти USB проводится на порядок быстрее, чем с установочного диска, поскольку скорость чтения данных с диска меньше, чем скорость обмена данных с флеш-памятью (что, впрочем, зависит от типа флеш-памяти и ее скоростных характеристик).
Первое, что необходимо сделать, это приобрести быструю флешку USB. Емкость флешки должна быть не меньше 4 Гбайт, а его скорость – максимально высокой. При этом следует приобрести флешку, рекомендованную для использования в Windows Vista. Такие флешки можно определить по соответствующей наклейке с логотипом Windows Vista, нанесенной на упаковку флешки. Эта же флешка понадобится вам и в дальнейшем в той же установленной Windows Vista, например, для использования в рамках технологии ReadyBoost.
Теперь отформатируйте приобретенную флешку (сделать это можно в окне Мой компьютер , щелкнув на значке флешки правой кнопкой мыши и выбрав команду Форматировать ). Теперь вам нужно проверить список всех подключенных дисков и выяснить, под каким номером идет ваша флешка USB. Выберите команду Пуск>Выполнить и введите в открывшемся поле запроса команду CMD.EXE , после чего щелкните на кнопке ОК .
В результате будет открыто «темное и страшное» окно командной строки, в котором следует ввести подряд набор определенных команд. Однако прежде чем это сделать, выясните номер вашего USB накопителя. Для этого в командной строке введите команду и затем команду List Disk . Найдите в результатах команды ваш диск и запомните его номер. При этом список дисков будет выглядеть примерно таким образом.
DISKPART> list disk
Disk ### Состояние Размер Свободно Дин
Диск 0 Подключен 112 Гбайт 1528 Кбайт
Диск 1 Подключен 559 Гбайт 12 Мбайт
Диск 2 Подключен 2048 Мбайт 0 байт

Теперь, выяснив номер, введите в командной строке последовательно набор таких команд. На втором этапе укажите номер диска флешки USB, показанный утилитой DISKPART. В данном случае, нам нужен диск 2.
Select disk 2
clean
create partition primary
select partition 1
active
format fs=fat32
assign
exit
Xcopy d:\*.* /s/e/f e:\
При этом вместо диска “D:” укажите букву диска оптического накопителя, в который вставлен установочный диск DVD, а вместо “E:” – букву диска флешки USB.
Результат не заставит себя долго ждать. Вы получите флеш-накопитель USB, с которого можно установить Windows Vista на абсолютно любой компьютер с портами USB, что не только очень удобно, но и весьма быстро. К примеру, обычное время установки Windows Vista с диска DVD занимает около получаса, в то время как установка с флеш-накопителя USB, в зависимости от его скоростных характеристик, может занять всего 15-20 мин.
Сегодня я хочу рассказать об одной очень удобной штуке - это загрузочная (установочная) флешка Windows (XP, Vista, 7 или даже 8). Бывает так, что нужно переустановить Windows на нетбуке, где отсутствует дисковод, либо на компьютер или ноутбук с нерабочим DVD-приводом, тогда на помощь и приходят установочные флешки. На примере покажу 3 способа создания такой загрузочной флешки с Windows .
Как уже сказал выше, установочная флешка является незаменимой вещью, когда нет возможности переустановить Windows с диска. Сделать установочную/загрузочную флешку достаточно просто, я же расскажу о трех наиболее простых и лучших способах. Вернее способа всего два, первый это с помощью командной строки Windows (cmd) , а второй с использованием утилит - и . Если с помощью второй утилиты можно сделать установочную флешку (и даже диск) только Windows 7, то с помощью UltraISO и стандартного способа с командной строкой можно сделать любую.
Для того, что бы создать загрузочную флешку, нужно иметь ISO образ операционной системы (для создания с помощью утилит) или просто все файлы скопированные с установочного диска (для создания с cmd).
Создание загрузочной флешки Windows с CMD.
Процесс создания загрузочной флешки с помощью командной строки не займет особо много времени и состоит он всего лишь из 9 пунктов. Для начала нужно запустить командную строку (cmd) от имени администратора и естественно вставить флеш-карту в компьютер (не менее 4 Гб для стандартного образа системы). Далее, с помощью консольной утилиты "DiskPart" будем создавать загрузочную флешку:
1. Вводим команду: и нажимаем Enter. [После введения каждой команды нужно подтверждать выполнение ее нажатием на Enter ]

3. Теперь выйдет список всех дисков под цифрами, на моем примере флешка находится под цифрой 3, а значит что бы выбрать ее нужно ввести команду: (если Ваша флешка под другой цифрой, например 2, то и вводить нужно: select disk 2 )

4. Теперь после выбора флешки, нужно ее очистить с помощью команды: clean


6. Теперь нужно выбрать созданный раздел, для этого выполняем команду:

7. Активировать выбранный раздел нужно с помощью команды:

8. Теперь с помощью команды: форматируем флешку в файловую систему NTFS. Форматирование происходит не быстро, поэтому наберитесь немного терпения

9. Ну и после того как форматирование завершится, остается выйди из режима DiskPart с помощью команды: Exit
Вот и все, основная работа выполнена, теперь осталось скопировать все файлы с загрузочного диска или разархивированного ISO образа операционной системы на USB-устройство. Все файлы Windows 7 на установочном диске выгладят примерно так:

Их нужно просто скопировать и вставить на готовую флешку, которую мы только что правильно настроили и сделали из нее загрузочную.
Как видите, ничего сложного здесь нет, флешку загрузочную можно сделать любой операционной системы, будь хоть это Windows XP, хоть Vista, 7 или даже Windows 8.
Создание загрузочной флешки с помощью утилиты UltraISO.
С данной утилитой сделать загрузочную USB-флешку так же просто, для этого нужен ISO образ системы и флешка не менее 4 Гб. Для начала скачайте UltraISO и установите себе на компьютер. (Пробная версия на 30 дней, но этого хватит, если не надобно делать загрузочные флешки так часто). После, запустите утилиту, выбирайте пробный период.
После запуска, перейдите: "Файл -> Открыть" и укажите образ операционной системы, из которого нужно сделать установочную флешку.

Теперь, нужно записать этот образ на флешку, вставьте ее в компьютер, если этого еще не сделали и перейдите в меню .

Далее, откроется окно, в котором, сначала нужно выбрать свою флешку в пункте "Disk Drive" , потом нажать "Форматировать" . После, в "Метод записи" выбрать - "USB-HDD+" и уже нажать "Записать" .

Вот и все, немного подождать лишь нужно и загрузочная флешка Windows, с утилитой UltraIso , из образа установочного диска готова.
Так же, установочную флешку с Windows можно сделать с помощью утилиты - "Windows 7 USB/DVD Download Tool" . После того, как утилиту скачали и запустили, выполните несколько не сложных действий:
- Нажмите "Browse" и укажите ISO образ Windows 7 и нажмите "Next".
- Выберите "USB device" (если нужно сделать загрузочную флешку) или DVD (если загрузочный DVD диск).
- Нажмите "Begin copying", после выбора нужного носителя, для создания установочной флешки или диска.

Все. Немного подождать, процесс выполнения будет окончен и загрузочная/установочная флешка с Windows 7 готова . На этом все, я думаю большинство выберут вариант создания с UltraIso, ведь с помощью этой утилиты не нужно делать ничего лишнего, лишь указать iso образ операционной системы, которую нужно записать на флешку, но главным минусом является платность утилиты, а пробная версия всего 30 дней, поэтому думаю, лучший вариант это все таки командная строка, выучить эти несколько команд и загрузочные флешки можно будет делать в любое время.
P.S. Появятся вопросы по теме создания загрузочной флешки - задавайте.
Зачем мобильному ноутбуку оптический привод? Каждый, кому посчастливилось поменять тяжелый многофункциональный лэптоп на нечто изящное и тонкое, меньше двух кило весом, в конце концов приходит к выводу, что без дивидирома вполне можно обходиться. Во всяком случае, заменив свой Sony FE31HR на MSI X340 без DVD-ROM, я ни разу об этом не пожалел. А вспомнил я о приводе только, когда приспичило переустановить Windows. Ноутбук был забит вирусами до отказа (никогда не давайте свой ноутбук подружке, даже на пару дней!) - зараза заблокировала диспетчер задач и доступ к реестру, Касперский только мигал окошками предупреждений, но сделать ничего не мог. Пришлось воспользоваться стационарным компьютером для создания загрузочной флэшки с Windows. Заодно и «семерку» опробовал - давно хотелось. Кстати, если вы хотите создать загрузочную USB с Vista, то инструкция вам тоже подойдет.
Инструментарий
Что нужно для создания загрузочной флэшки?
1. В первую очередь необходимо определить, поддерживает ли ваш ноутбук (или модель материнской платы) загрузку с устройств USB. Загляните в документацию или в BIOS, пункт Boot. Вообще, если загрузка с USB не поддерживается - это верный признак того, что вам нужен апгрейд.
2. Дистрибутив Windows 7/Vista занимает значительно больше 2 Гб, поэтому вам понадобится флэшка минимум на 4 Гб.
4. Рабочий компьютер или ноутбук с Windows Vista или Windows 7 , на котором будем создавать загрузочную флэшку.
5. Диск с дистрибутивом Windows 7/Vista .
6. Флэшка будет отформатирована, так что не забудьте скопировать все важные данные в надежное место.
Создание флешки с Windows 7/Vista
Итак, готовая пустая флэшка торчит из порта USB, можно приступать к созданию загрузочного раздела на ней.
1. Нам понадобится запустить командную строку с правами администратора. Для этого заходим в меню «Пуск », набираем cmd в строке поиска и жмем Ctrl+ Shift+ Enter . Второй способ: заходим в Start menu –> All programs –>Accessories , правый клик на Command Prompt и выбираем Run as administrator . Командная строка запущена.
2. Выясним кое-какие подробности о нашей флэшке. В командной строке набираем DISKPART и нажимаем Enter . Затем пишем LIST DISK и снова жмем Enter. Смотрим список дисков и запоминаем, под каким номером в операционной системе идет наша флэшка. В моем случае это Disk 1 .
3. Создаем загрузочный сектор и форматируем флэшку. Если ваша флэшка определена как Disk 2
, то в качестве параметра для команды SELECT
укажите Disk 2
. Главное, не перепутайте диски, чтобы ненароком не отформатировать раздел на HDD. Последовательно набираем команды:
SELECT DISK 1 CLEAN CREATE PARTITION PRIMARY SELECT PARTITION 1 ACTIVE FORMAT FS=NTFS ASSIGN EXIT
Форматирование может занять некоторое время. Если ждать не хочется, можно вместо FORMAT FS=NTFS воспользоваться командой быстрого форматирования FORMAT FS=NTFS QUICK

4. Теперь ненадолго оставим командную строку - просто минимизируйте окно, но не закрывайте, оно еще понадобится. Вставьте DVD с Windows 7/Vista . Посмотрите, под какой буквой значится DVD-привод в вашей системе. В моем случае это диск F .
5. Вернемся к командной строке. Нам нужно перейти в папку с загрузочными файлами на диске. Для этого последовательно набираем:
F: CD BOOT
где «F
» - буква привода в системе.
В папке F:\BOOT
находится нужный нам файл BOOTSECT.EXE
. Запустим его, чтобы сформировать код загрузчика на нашей флэшке (без него компьютер не опознает раздел на флэшке как загрузочный).
BOOTSECT.EXE /NT60 H:
Где «H » - буква, под которой работает флэшка в вашей системе.
После того, как вы нажмете Enter
, появится сообщение: Succesfully updated NTFS filesystem bootcode
.
Поздравляю, загрузчик создан.
6. Осталось переписать дистрибутив Windows. Просто скопируйте все содержимое DVD на флэшку.
7. Теперь можно загружаться с флэшки и приступать к установке Windows. Осталось выставить приоритет загрузки в BIOS. Список дальнейших действий выглядит примерно следующим образом. Воткните флэшку в порт USB. При загрузке нажмите Del . Далее нужно поменять порядок жестких дисков в разделе Boot / Hard Disk , флэшка должна идти первой. Затем в Boot / Boot Device Priority выбрать флэшку в качестве 1st Boot Device . Это 100% рабочие инструкции, поэтому если инсталлятор Windows не загружается, проверьте внимательно приоритет загрузки в BIOS.
Создание флешки с Windows XP
Резонный вопрос: что делать, если у вас под рукой нет рабочей системы c Wndows 7
или Vista
? Как создать такую же флэшку в Windows XP
?
Дело в том, что Windows XP придумали задолго до того, как в материнских платах стала появляться возможность загрузки с USB. Утилита DISKPART
в Windows XP
не может опознать USB-устройство, как один из постоянных дисков системы. Иным словами, в XP существует четкое разделение на «собственные» диски (HDD) и съемные (USB и другие Removable-носители). Средствами для создания загрузчика на съемном диске Windows XP
по умолчанию не располагает. К счастью, для этого есть сторонние бесплатные утилиты. Такие как, например, MBRWiz
. Процесс создания выглядит примерно так же, нужно лишь предварительно скачать программу MBRWiz
.
1. Отформатируйте флэшку. Правый щелчок мыши по съемному диску, в контекстном меню выберите Format
(в окне форматирования можно поставить галочку Quick Format
- так будет быстрее). Windows XP
«умеет» форматировать флэшки исключительно в FAT32
. Нам, как вы понимаете, необходима NTFS
.
2. В командной строке набираем:
CONVERT I: /FS:NTFS
где I
- буква флэшки в системе.
3. Распакуйте MBRWiz.exe
и перейдите в директорию, в которую вы ее распаковали. Для этого воспользуйтесь командой CD
(в моем случае это CD С:\MBRWIZ
)
MBRWIZ /LIST (запоминаем номер диска USB-флэшки, в моем случае это DISK 2) MBRWIZ /disk=X /active=1
гдe X
- номер USB-флэшки, то есть в моем случае mbrwiz /disk=2 /active=1.
E: CD boot (переходим в папку Boot дистрибутива Windows) BOOTSECT /NT60 I:
E
- буква DVD-привода;
I
- буква USB-флэшки.
5. Переписываем файлы дистрибутива с диска на флэшку. Загрузочный USB-диск готов.
Инсталлировать ОС при наличии дисковода довольно просто. Однако когда требуется сделать это при помощи USB – накопителя, у многих пользователей возникают проблемы. На самом деле, такая процедура весьма проста, и с ней под силу справиться любому человеку.
Что нам необходимо
Для того чтобы произвести установку Windows Vista понадобится дистрибутив. Его можно скачать на официальном сайте, либо на сторонних ресурсах. Коммерческие продажи прекращены.
Хоть Vista и является относительно устаревшей ОС, некоторые пользователи интересуются её минимальными требованиями.
Они таковые:
- процессор с тактовой частотой не менее 900 МГц;
- RAM - не менее 1 Гб;
- свободное дисковое пространство - 15 Гб;
- наличие выхода в интернет (для дальнейшей регистрации).
Подготовка загрузочной флешки
Наверняка, неопытные пользователи могут подумать, что будет достаточно лишь скинуть дистрибутив на диск и все. На самом деле, чтобы запуск инсталляции ОС начался, потребуется произвести некоторые манипуляции.
Утилита UltraISO
Скачав дистрибутив, его нужно определенным образом записать на флешку. В этом нам поможет легкая и простая в управлении утилита UltraISO.

Важно! Предыдущие версии ОС, к примеру, ХР эта программа не сможет записать корректно.
Чтобы сделать простую USB флешку загрузочной, делаем следующее:
- скачиваем приложение UltraISO. Сделать это можно на официальном сайте. Распространяется она совершенно бесплатно;
- открываем программу, причем обязательно с правами администратора;
- жмем на вкладку «файл»;
- затем в появившемся списке выбираем «открыть»;
- открываем нужный нам образ на жестком диске;
- нажимаем «открыть»;
- в результате откроется образ, то есть все файлы, содержащиеся в нем;
- после открытия требуется произвести запись на флешку. Для этого выбираем в главном меню пункт «Самозагрузка»;
- в нем выбираем запись образа с винчестера;
- откроется панель, в которой выбираем метод записи «USB-HDD». Данная мера нужна для того чтобы система верно определила устройство для запуска. Только в таком случае она сможет корректно интерпретировать данные;
- строчка Disk Drive обозначает название будущей флешки;
Важно! Если у вас вставлено несколько USB - устройств, проверьте данный пункт.
- далее жмем клавишу «запись». Появится информационное сообщение о том, что эта операция удалит все файлы с накопителя. Подтверждаем;
- дожидаемся завершения записи.
Видео: Установка Windows Vista
Командная строка
Если вы не желаете захламлять компьютер ненужным программным обеспечением, можете создать загрузочный накопитель через командную строку. Нажимаем «Win+R». Откроется приложение выполнить.

- DISKPART - обозначает запуск командного интерпретатора;
- list disk - отображение активных накопителей;
- select disk х (х - номер диска) - выбор определенного накопителя;
- clean - форматирование диска;
- create partition primary - создание раздела;
- select partition Х (х - номер) - выбор;
- active - активация раздела;
- format fs=NTFS - стирание всех файлов с накопителя
- Exit - завершение процесса.

Вводить их нужно в таком же порядке.
Установка Windows Vista с флешки через Биос
Подготовив все необходимое, можно приступать к основному фронту работ.
Приоритет загрузки в BIOS
Чтобы запустилась установка Windows Vista с флешки на ноутбук, необходимо задать определенную очередность загрузки.
Чтобы зайти в это меню нужно сразу после запуска компьютера нажать на какую-либо системную кнопку. Скорее всего, наименование клавиши появится в сообщении на экране.

Если его не появилось, можно попробовать следующие варианты:
- Enter;
- Backspace.
Войдя в это меню, требуется найти раздел Boot. В нем вы увидите список различных устройств, с цифровым обозначением. Они обозначают очередность загрузки.
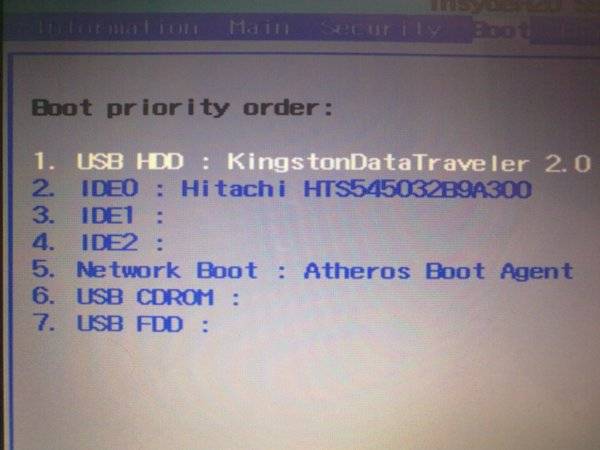
Вам нужно сделать так, чтобы на первом месте оказалось USB-HDD (в зависимости от версии материнской платы название может отличаться). Для изменения очередности применяем клавиши F5 и F6 (либо «-» и «+»). В конце обязательно выбираем вариант «сохранить и выйти».
Процесс установки
Перезагружаем ноутбук. Если в предыдущих пунктах все сделано правильно, появится системное сообщение с просьбой нажать любую клавишу.

Итак, делаем следующее:

Теперь от вас потребуется лишь подождать некоторое время (порядка получаса). Система все сделает в автоматическом режиме.
Предварительная настройка
После распаковки и копирования файлов, вам потребуется произвести небольшую настройку системы.

Драйвера для ОС
Основной фронт работ закончен, но осталась не менее трудоемкая задача – поиск драйверов. Где же их взять? Идеальным вариантом будет наличие специального заводского диска (его обычно дают при покупке ноутбука). Но что, же делать, если его нет? Может быть несколько вариантов:
Используем официальный сайт:
- заходим на официальный Интернет-ресурс производителя.
- далее в окне поиска вбиваем идентификационный код ноутбука. Он написан на его днище и состоит из 12-16 цифр.
Совет: если вписать просто модель ноутбука, есть вероятность, что новое ПО не подойдет. Дело в том, что во многих магазинах любят видоизменять «внутренности» ПК и ноутбуков.
- нажимаем поиск;
- в результате должен появиться комплект необходимых драйверов;
- загружаем его и инсталлируем.

Однако далеко не всегда таким методом можно воспользоваться. Идентификационный код может стереться, либо производитель быть слишком неизвестный. В таком случае придется искать драйвера вручную.
Делаем это так:
- нажимаем «мой компьютер» и вызываем контекстное меню;
- в появившемся окне нажимаем на «диспетчер устройств»;
- откроется список всего оборудования. Здесь требуется поочередно выбирать каждое устройство и выписывать его идентификационный код;
- для этого вызываем контекстное меню на нужном устройстве и выбираем пункт «свойства». Далее заходим во вкладку «сведения». В ней будет представлен ID;
- копируем этот набор букв и цифр в поисковик. В результате он выдаст нужную информацию.
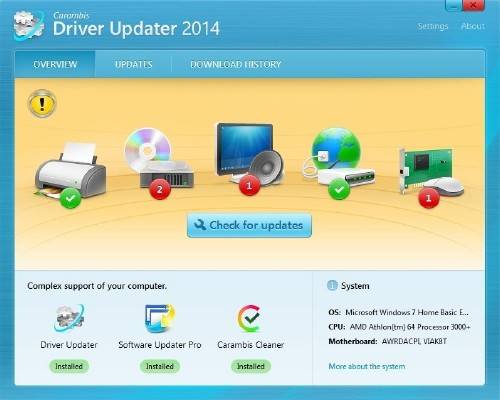
Если вы не желаете использовать такой метод, можно сделать все немного проще. В частности, нужно будет скачать какой-нибудь загрузчик (к примеру, X-Driver). Это утилита, которая диагностирует компьютер и сама скачает и установит нужные драйвера последней версии. Единственная проблема может быть связана с тем, чтобы найти рабочую версию.
Важно! Такое программное обеспечение активно сотрудничает с разработчиками вирусных тулбаров. Поэтому при инсталляции не забудьте снять ненужные галочки.
Для использования вышеописанного ПО требуется быстрый и стабильный интернет. Если он отсутствует, можно скачать пакет драйверов. Они будут запакованы в едином архиве. Вам потребуется запустить autorun и далее следовать указаниям. Помните, что такой пакет весит довольно много (в среднем от 1, до 10 Гб и более).
Как видите, ничего сложного в этом нет. Если, четко следовать всему указаниям, можно с легкостью достичь желаемого результата. Не забудьте сразу же обзавестись хорошим антивирусом (НОД или АВАСТ). Дело в том, что Vista считается наиболее уязвимой к воздействию вредоносных файлов.
>В данной статье Вы узнаете, как делать загрузочную (мультизагрузочную) флешку для установки Windows XP/Vista/7. Мы рассмотрим самый простой и эффективный способ создания загрузочной флешки Windows. Так же разберём процесс установки Windows с флешки.
Вы также можете просмотреть видеоурок, из которого узнаете, как делается загрузочная флешка Windows.
Этап №1. Подготовка USB-flash к записи Windows.
1.
Запускаем .
2.
flash-карту необходимо отформатировать в утилите Bootice. Просто необходимо нажать на Bootice и дождаться загрузки утилиты.
3.
После запуска утилиты, выберите Вашу флеш-карту из списка (естественно флешка должна быть подключена).
4.
Нажимаем кнопку Parts Manage
.
5.
Затем нажимаем кнопку ReFormat USB disk
.
6.
Далее выбираем USB-HDD mode
(Single Partition) и жмём Next Step
.
7.
Следующий шаг: выбираем файловую систему NTFS, в которой будет отформатирована флеш-карта (при этом все находящиеся на флешке файлы сотрутся!).
8.
Потом соглашаемся со всеми сообщениями и ждём окончания форматирования.
9.
Возвращаемся к окну Bootice, но теперь нажимаем кнопку Process MBR
.
10.
Если Вы хотите установить Windows XP, то выбираете Windows NT 5.x MBR
. Если желаете установить Windows Vista или Windows 7, то необходимо выбрать Windows NT 6.x MBR.
11.
Затем нажимаем на кнопку Install/Config
и соглашаемся с сообщением.
12.
В заключении возращаемся обратно в главное окно WinSetupFromUSB.
Этап №2. Делаем загрузочную флешку Windows.
Теперь рассмотрим как при помощи записать Windows на флешку.
1.
Выбираем Вашу флеш-карту из списка USB Disk Selection.
2.
Затем выбераем папку с Вашими инсталляционными файлами Windows. Здесь есть два варианта:
2-1.
Если устанавливаете Windows XP: нужно поставить галочку рядом с полем Windows 2000 / XP / 2003 Setup
и, нажав на кнопку справа, укажите путь к установочным файлам (к месту в котором находится папка I386). Образ диска нужно разархивировать в папку или смонтировать в виртуальный привод.
2-2.
Если устанавливаете Windows Vista или Windows 7: необходимо поставить галочку рядом с полем Vista/ 7 /Server 2008 - Setup/PE/RecoveryISO
и, нажав на кнопку справа, указать путь к установочным файлам.
3.
Нажмите большую кнопку GO
. Начнётся процесс обработки Ваших инсталляционных файлов Windows с последующей их записью на USB-флешку.
Этап №3. Установка Windows с флешки.
1.
Необходимо вставить загрузочную флешку в USB-разъём Вашего компьютера.
2.
Включите компьютер (если до этого он был включен, нужно перезагрузить систему).
3.
Во время POST (англ. Power On Self Test - самотестирование после включения) нажмите кнопку F12 (или F10, в зависимости от версии BIOS).
4.
Появится список загрузочных устройств, в котором нужно выбрать Вашу флеш-карту.
5.
Когда появится список операционных систем для установки, нажмите Enter
.
6a.
Для запуска текстового режима установки Windows (изменение разделов дисков и последующее их форматирование, копирование файлов установки на диск) выберите First part of setup
Enter
.
6b.
После первого этапа установки и перезагрузки нужно снова загрузиться с флэш и теперь выбрать Second part of setup
(надпись должна выделиться жёлтым) и нажмите Enter
.
Скриншоты














