Впервые Google позволила зашифровать Android устройства в Android Gingerbread (2.3.х), но данная функция претерпела некоторые значительные изменения с тех пор. На некоторых смартфонах под управлением lollipop (5.X) и выше можно пользоваться функцией шифрования, что называется, из коробки, в то время как на некоторых старых или бюджетных устройствах Вам придется включать ее самостоятельно.
Зачем может потребоваться зашифровать Android устройство
Шифрование хранит данные Вашего телефона в не читаемой форме. Для выполнения низкоуровневых функций шифрования, Android использует dm-crypt, который представляет собой стандартную систему шифрования диска в ядре Linux. Эта же технология используется в различных дистрибутивах Linux. Когда вы вводите PIN-код, пароль или графический ключ на экране блокировки, телефон расшифровывает данные, что делает их понятными. Кто не знает PIN код или пароль, тот не сможет получить доступ к Вашим данным. На Android 5.1 и выше шифрование не требует наличие PIN-кода или пароля, но настоятельно рекомендуется, так как при их отсутствии снижается эффективность шифрования.
Шифрование защищает конфиденциальные данные на Вашем телефоне. Например, корпорации с конфиденциальными бизнес-данными на телефонах компании хотят использовать шифрование (с защищенной блокировкой экрана) для защиты данных от промышленного шпионажа. Злоумышленник не сможет получить доступ к данным без ключа шифрования, хотя бывают и продвинутые методы взлома, которые делают это возможным.
Обычный пользователь думает, что у него нет никакой важной информации. Если Ваш телефон украдут, то вор будет иметь доступ к Вашей почте, сможет узнать Ваш домашний адрес и иметь доступ к другой личной информации. Согласен, большинство воров не смогут получить доступ к личной информации, если на смартфоне будет установлен обычный код разблокировки, даже без шифрования. И большинство воров интересует продажа Вашего устройства, а не личные данные. Но никогда не помешает защитить свои данные.
Что нужно знать перед тем как зашифровать Android устройство
В большинстве новых устройств шифрование включено по-умолчанию. Если у Вас как раз такое устройство, то шифрование отключить не получится. Но, если Вы используете гаджет, в котором шифрование не включено, то перед использованием этой функции стоит знать о следующем:
- Более медленная работа : Один раз зашифровав данные, их нужно будет расшифровывать каждый раз, когда потребуется доступ к данным. Поэтому Вы можете увидеть небольшое падение производительности, хотя это вообще не заметно для большинства пользователей (особенно если у вас мощный телефон).
- Отключение шифрования : Если Вы включите шифрование, то единственный способ его выключить — это сброс к заводским настройкам .
- Если у на устройстве получены root права , то их нужно удалить : Если Вы попытаетесь зашифровать Android устройство, на котором есть права суперпользователя, то Вы столкнетесь с некоторыми проблемами. Вам нужно сначала удалить root права , зашифровать устройство и снова получить права суперпользователя.
Это не означает, что мы отговариваем Вас от шифрования, мы пытаемся объяснить все нюансы этого процесса.
Как включить шифрование в Android
Прежде чем начать, есть несколько вещей, которые стоит знать:
- Шифрование устройства может занять час или больше.
- Устройство должно быть заряжено не меньше, чем на 80%, иначе Android просто не будет выполнять процесс шифрования.
- Ваше устройство должно быть включено в течение всего процесса.
- Если на устройстве получены root права, обязательно удалите их перед продолжением!
Убедитесь, что у Вас достаточно времени и зарядки батареи. Если Вы вмешаетесь в процесс шифрования или завершите процесс самостоятельно, то Вы можете потерять все данные . Как только процесс начнется, лучше просто оставить устройство в покое и позволять ему сделать свое дело.
Откройте меню, перейдите в настройки и нажмите на пункт «Безопасность». Имейте ввиду, что на различных устройствах этот пункт может иметь различные названия. Некоторые устройства позволяют также зашифровать SD карту, но по-умолчанию зашифруется только внутренняя память.
Если устройство еще не зашифровано Вы можете нажать на пункт «Зашифровать устройство» для начала процесса шифрования.
На следующем экране будет предупреждение, чтобы вы знали, чего ожидать после того, как процесс закончится. Большинство уже было описано в данной статье. Если Вы готовы продолжить, нажмите кнопку «Зашифровать устройство».

Появится еще одно предупреждение, которое спросит действительно ли Вы хотите зашифровать устройство. Если Вы не передумали, то нажимайте на «Зашифровать устройство».
После этого телефон перезагрузится и начнется процесс шифрования. Прогресс-бар и время до завершения операции покажут, сколько Вы будете без своего телефона.
После окончания процесса телефон перезагрузится и им снова можно будет пользоваться. Вы должны будете ввести пароль или PIN-код разблокировки экрана, чтобы завершить процесс загрузки. Если у Вас не был включен пароль или PIN-код разблокировки, то система предложит задать их перед тем как зашифровать Android устройство. Для этого необходимо зайти в Настройки -> Безопасность -> Блокировка экрана и выбрать тип блокировки.

Обращаем Ваше внимание на то, что если у вас установлен сканер отпечатка пальца, то вам все равно нужно установить пароль, PIN-код, или графический ключ, так как с помощью них можно разблокировать устройство при первой загрузке.
С этого момента Ваше устройство будет зашифровано, но если Вы хотите отключить шифрование, Вы можете сделать это, выполнив сброс до заводских настроек . Если у Вас включено шифрование «из коробки», то отключить его уже нельзя, даже через сброс до заводских настроек.
Цель данной статьи - сравнить три Android-приложения для шифрования данных - LUKS Manager, Cryptonite и CyberSafe Mobile. Сразу нужно отметить, что сравнение будет честное, а не с целью выделить преимущества той или иной программы. У каждой программы есть свои достоинства и недостатки, в этой статье они будут раскрыты в полном объеме.
Чем обусловлен выбор приложений?
Прежде всего, хочется отметить, почему в обзоре участвуют именно эти приложения. С программой CyberSafe Mobile , думаю, все ясно, ведь вы читаете блог компании Киберсофт , поэтому вполне логично увидеть нашу программу в обзоре. А вот остальные программы были выбраны так называемым методом Коши , он же метод научного тыка, то есть случайным образом. Конечно, при выборе программ учитывалась их популярность и рейтинги. Так, у программы Cryptonite на данный момент более 50 тысяч загрузок и ее рейтинг составляет 4.3, а у программы LUKS Manager такой же рейтинг, но в пять раз меньше загрузок - более 10 тысяч.Для Android было разработано множество программ шифрования данных, поэтому мы физически не сможем рассмотреть все из них. Возможно, в будущем будет написан аналогичный обзор других программ и их сравнение с программой CyberSafe Mobile. Пока же ограничимся ранее упомянутыми программами.
LUKS Manager
LUKS Manager - это одна из первых настоящих программ для шифрования в Android. До нее программы «шифрования» на самом деле шифрованием то и не занимались, а делали всякую ерунду вроде присваивания файлу атрибута скрытого.Программа LUKS Manager оставила двойственное впечатление. Начну по порядку - с самой установки программы. Программа требует, чтобы у вас был root-доступ, а также были установлены SuperSU и BusyBox. Требование root-доступа - характерная особенность всех серьезных программ шифрования в Android, поскольку без максимальных привилегий мало что можно сделать. А вот требование SuperSU и BusyBox натолкнули меня на мысль, что программа, по сути, ничего сама не делает, а вместо использования системных вызовов Android, использует утилиты BusyBox. Другими словами, программа является лишь оболочкой для системных команд. Ну да ладно, начинающие пользователи вряд ли будут разбираться со всеми этими командами, поэтому оболочка как раз то, что нужно - главное, чтобы она работала.
У меня уже был root-доступ к моему устройству, был установлен SuperSU, а вот BusyBox пришлось доустановить из Play Market. Однако после установки BusyBox программа все равно радостно сообщила мне, что не видит его (рис. 1).

Рис. 1. Программа LUKS Manager не видит установленный BusyBox
Не буду описывать, что я делал, чтобы программа его «увидела», скажу лишь только, что помогла перезагрузка планшета. Как-то попахивает Windows даже, а не UNIX, коим, как ни крути, является Android. Кстати, издевательства происходили над планшетом Acer B1 с Android 4.1.2. Ни один планшет в результате экспериментов не пострадал:)
После перезагрузки программа все-таки запустилась (рис. 2). Интерфейс программы очень прост. Я бы даже сказал спартанский. Скриншоты я обрезаю, чтобы не уменьшать их размер и чтобы вам было их лучше видно.

Рис. 2. Программа LUKS Manager
Функционал программы также спартанский. Вы можете просмотреть, какой контейнер смонтирован (кнопка Status
), создать контейнер (кнопка Create
), подмонтировать (кнопка Mount
) и размонтировать его (кнопка Unmount
), размонтировать все контейнеры (Unmount All
), удалить контейнер (Remove
). То, что программа может создавать зашифрованные контейнеры и монтировать их - хорошо. Но в наше время хочется видеть возможность облачного шифрования, возможность монтирования сетевых папок, чтобы можно было работать с удаленным контейнером. Также хотелось видеть встроенный файловый менеджер на случай, если у пользователя такой программы не установлено. Ведь и так для работы LUKS Manager мне пришлось рутировать устройство, установить SuperSu и BusyBox. Получается, что еще нужен и файловый менеджер. Базовый функционал (отображение файлов и папок) в программе есть, неужели было трудно добавить функции копирования/перемещения/удаления файлов и папок? Для доступа к «проводнику», встроенному в программу, нажмите кнопку вызова меню программы и выберите команду Explore
. Впрочем, об этом мы еще поговорим.
Посмотрим на программу в работе. Нажмите кнопку Create
для создания контейнера. Программа предложит выбрать каталог, в котором будет храниться контейнер (рис. 3, рис. 4).

Рис. 3. Нажмите OK

Рис. 4. Выберите каталог и нажмите Select This Directory
Далее нужно ввести название контейнера (рис. 5), пароль для доступа (рис. 6) к нему и размер контейнера (рис. 7). Программа не отображает введенный пароль и не предлагает ввести подтверждение пароля, поэтому есть вероятность ошибки при вводе пароля - тогда подмонтировать созданный контейнер не получится и это нужно учитывать при работе с программой.

Рис. 5. Название контейнера

Рис. 6. Пароль для доступа к контейнеру

Рис. 7. Размер контейнера
Следующий вопрос - как форматировать контейнер: как FAT (будет совместимость с FreeeOTFE) или как ext2 (рис. 8). LUKS Manager создает контейнеры, совместимые с Windows-программой . Как по мне, лучше бы программа поддерживала TrueCrypt. Однако нужно отметить, что наконец-то у FreeOTFE появилась поддержка 64-битных версий Windows, что позволяет более полноценно использовать связку LUKS Manager + FreeOTFE на современных компьютерах. Было бы неплохо, если у LUKS Manager была возможность удаленного монтирования контейнера, который находится на Windows-компьютере. Тогда бы вы могли на ПК с помощью FreeOTFE создать контейнер и удаленного подмонтировать его на вашем Android-устройстве. Преимущество такого решения - не нужно захламлять память устройства, да и сами бы данные физически не хранились бы на Android-устройстве, шансов потерять которое гораздо больше, чем обычный ПК.

Рис. 8. Как форматировать контейнер?
Далее программа сообщит вам, что контейнер создан и подмонтирован к папке /mnt/sdcard/<название контейнера>, в нашем случае - это /mnt/sdcard/photos (рис. 9). В настройках программы можно будет изменить название этой папки.

Рис. 9. Контейнер подмонтирован
Осталось запустить какой-то сторонний файловый менеджер и скопировать в созданный контейнер файлы (рис. 10).

Рис. 10. Файлы скопированы
Пробуем размонтировать контейнер (кнопка Unmount ), при этом программа показывает окошко, позволяющее выбрать, какой именно контейнер нужно размонтировать (рис. 11).

Рис. 11. Размонтирование контейнера
После этого запускаем файловый менеджер и переходим в /mnt/sdcard/. Папка photos есть и она почему-то не удалена, но доступ к ней запрещен (рис. 12). Обычно такие временные папки должны удаляться после размонтирования. Но это мелочи, в принципе.

Рис. 12. Доступ к /mnt/sdcard/photos запрещен
Теперь посмотрим, что у программы есть в настройках. Нажмите кнопку вызова меню и выберите команду Preferences (рис. 13). Вот, что есть полезного мы видим (рис. 14):
- Encryption keysize - размер ключа шифрования, по умолчанию 256 бит.
- Mount directory - папка, к которой будут монтироваться контейнеры.
- Explore on mount - если этот параметр включен, после монтирования контейнера его содержимое будет отображено во встроенном «проводнике» (рис. 15). Однако, встроенный файловый менеджер позволяет лишь просматривать содержимое контейнера, он не позволяет управлять файлами. Максимум, что есть полезного в нем - это окошко с информацией о файле, которое появляется, если нажать на файле в контейнере и удерживать палец некоторое время (рис. 16).

Рис. 13. Меню программы

Рис. 14. Настройки программы

Рис. 15. Встроенный файловый менеджер

Рис. 16. Окошко с информацией о файле
Теперь подытожим. К преимуществам программы LUKS Manager можно отнести:
- Программа бесплатная, но требует платного BusyBox (впрочем, есть и его ограниченная бесплатная версия)
- Шифрование осуществляется «на лету»
- Работа с подмонтированным контейнером осуществляется, как с обычной папкой. Все довольно просто.
А вот недостатков у программы множество:
- Кроме программы необходимо устанавливать дополнительные приложения SuperSU и BusyBox (который, между прочим, не бесплатный, хотя сама LUKS Manager бесплатна).
- Ограниченная функциональность программы: нет возможности монтирования удаленных контейнеров, нет возможности облачного шифрования, нет поддержки монтирования сетевых папок.
- Неудобный встроенный файловый менеджер, позволяющий лишь просматривать файлы и папки.
- Нет возможности выбрать внешний файловый менеджер.
- Папки, к которым монтируется контейнер, автоматически не удаляются после размонтирования контейнера.
- Нет поддержки русского языка.
Cryptonite
Программа Cryptonite довольно молода и находится на стадии тестирования, поэтому вряд ли ее можно использовать для шифрования каких-то особо важных данных. Справедливости ради, нужно отметить, что об этом честно предупреждают разработчики при первом запуске программы (рис. 17).
Рис. 17. Первый запуск Cryptonite
Что касается системных требований, то программе нужен root-доступ и ядро с поддержкой FUSE (Filesystem in Userspace, Файловая система в пользовательском пространстве). Требование поддержки FUSE можно смело отнести к недостаткам программы, поскольку далеко не все устройства поддерживают FUSE. Доустанавливать какие-либо дополнительные программы не нужно (если не считать файлового менеджера).
Функционал программы уже несколько лучше, чем у LUKS Manager. Она умеет создавать не только локальные контейнеры, но и шифровать ваши файлы на DropBox. Поддержка DropBox автоматически означает поддержку облачного шифрования, поэтому уже эта программа стоит на голову выше, чем LUKS Manager.
На рис. 18 представлена программа Cryptonite после закрытия надоедающего сообщения о том, что вы используете экспериментальную версию программы. Вкладка Dropbox
позволяет зашифровать файлы на вашем Dropbox, вкладка Local
используется для создания локального контейнера, а на вкладке Expert
обычному пользователю делать нечего.

Рис. 18. Программа Cryptonite
Для создания локального контейнера нужно нажать кнопку Create local volume , после чего вы опять увидите предупреждение о том, что данная функция экспериментальна (рис. 19). Далее, как обычно, нужно выбрать метод шифрования (рис. 20), расположение контейнера, ввести пароль и его подтверждение (рис. 21). Мне понравилось, что программа предлагает ввести подтверждение пароля, что исключает его неправильный ввод при создании контейнера.

Рис. 19. Опять надоедающее предупреждение

Рис. 20. Выбор метода шифрования

Рис. 21. Ввод подтверждения пароля
Смонтировать созданный контейнер можно командой Mount EncFS на вкладке Local . Программа предложит выбрать контейнер. Контейнер после ввода пароля к нему будет подмонтирован к каталогу /mnt/sdcard/csh.cryptonite/mnt (рис. 22). Каталог для монтирования задается в настройках программы (рис. 23).

Рис. 22. Контейнер подмонтирован

Рис. 23. Настройки программы
В настройках нет особо ничего интересного, кроме папки для монтирования (Mount point ), а также режима Чака Норриса, позволяющего отключить надоедающие и бессмысленные предупреждения. Также можно включить использование встроенного файлового менеджера при монтировании контейнера (Use built-in file browser ), но учитывая традиционно скудный функционал этой части программы (рис. 24), я не рекомендую включать этот параметр. Данный «файловый менеджер» не может даже открыть файл. Он позволяет только просмотреть содержимое контейнера и ничего больше.

Рис. 24. Встроенный просмоторщик контейнера
Преимущества программы:
- Поддержка облачного шифрования (Dropbox).
- Шифрование на лету.
- Поддержка контейнеров TrueCrypt, что пригодится, если с контейнером нужно будет работать на стационарном ПК.
Недостатки:
- Требует поддержки FUSE, что есть не у каждого устройства.
- Очень скудный файловый менеджер, позволяющий только просмотреть содержимое контейнера и ничего больше
- Нет поддержки сетевых папок (хотя этот недостаток слегка скрашен поддержкой Dropbox)
- Программа до сих пор экспериментальная (хотя появилась довольно давно, и с тех пор ее закачало более 50 000 человек). Использовать ее или нет, решать только вам, но для защиты важных данных я бы не стал ее использовать. Лучше поискать другую программу.
- Нет поддержки русского языка.
CyberSafe Mobile
Программу CyberSafe Mobile мы уже неоднократно рассматривали в нашем блоге, поэтому подробного ее описания не будет. Настоятельно рекомендую прочитать статью «Совместное использование криптодисков на ПК и Android» , в которой описан один из случаев использования программы.Поэтому вместо обзора программы, дабы не повторяться, будет приведено ее сравнение с ранее описанными в этой статье программами.
Первым делом нужно отметить, что для работы с программой не нужны права root. Да, в этом случае функционал программы будет ограничен, и вы не сможете подмонтировать созданный сейф (так в CyberSafe Mobile называется зашифрованный контейнер), но зато ваш смартфон не «слетит» с гарантии, если вы получите root-доступ. Однако, учитывая, что программа обладает полноценным файловым менеджером, это не проблема. Вы можете работать с файлами в сейфе без его монтирования и установки стороннего файлового менеджера. Из соображений безопасности программа не позволяет делать некоторые скриншоты, поэтому окно встроенного файлового менеджера, в котором отображается содержимое сейфа, удалось лишь сфотографировать обычным фотоаппаратом (рис. 25). Как видите, программа обладает полноценным файловым менеджером. Пусть это и не ES Проводник, но зато, в отличие от ранее описанных программ, встроенный файловый менеджер Cybersafe Mobile умеет управлять файлами - копировать, перемещать, удалять, создавать новые файлы и папки. Прошу прощения за качество снимка, но чтобы не было блика, планшет фотографировался без вспышки, поэтому фотография немного темновата.
Рис. 25. Встроенный файловый менеджер CyberSafe
В настройках монтирования программы можно выбрать (рис. 26):
- Метод монтирования - как уже отмечалось, если ваше устройство не имеет root-доступа или не поддерживает FUSE, то можно не монтировать сейф, а работать с ним через встроенный файловый менеджер.
- Базовый путь для монтирования - каталог, к которому будут монтироваться сейфы.
- Сторонний файловый менеджер - программа позволяет, как использовать встроенный, так и внешний файловый менеджер, причем она обнаруживает уже установленные на вашем устройстве менеджеры и позволяет выбрать один из них.

Рис. 26. Опции монтирования
Также стоит отметить русскоязычный интерфейс программы CyberSafe Mobile, что облегчает работу с программой пользователям, не владеющим английским языком (рис. 27).

Рис. 27. Интерфейс программы. Создание сейфа
Только уже благодаря всему этому (возможность работы без root и FUSE, полноценный файловый менеджер и русскоязычный интерфейс) программа на голову выше LUKS Manager и Cryptonite. Но это еще не все. У программы есть ряд функций, которые приводят к нокауту конкурентов.
Во-первых, это поддержка алгоритма ГОСТ - в отличие от остальных программ, в которых используется только AES или Blowfish (рис. 28).

Рис. 28. Выбор алгоритма шифрования при создании сейфа
Во-вторых, программа поддерживает монтирование сетевых папок, что позволяет использование удаленного сейфа, находящегося на удаленном ПК (рис. 29). Принцип прост: сам контейнер хранится на ПК, к нему предоставляется общий доступ по сети. Выходит, что контейнер открывается на смартфоне, на ПК он всегда хранится в зашифрованном виде, данные по сети передаются также зашифрованными, что исключает их перехват. Все действия по шифрованию и расшифровке данных осуществляются на мобильном устройстве. Даже если вы потеряете свое устройство, никто не получит доступ даже к зашифрованным данным, поскольку они хранятся на удаленном компьютере.

Рис. 29. Работа с сетевыми папками
Создать сейф можно, как с помощью программы CyberSafe Mobile, так и с помощью настольной версии программы - CyberSafe Top Secret . Нужно отметить, что для полноценной работы с сейфом программа CyberSafe Top Secret не нужна - вы можете создать сейф на мобильном устройстве и скопировать его на ПК. Другими словами, вам не нужно покупать программу CyberSafe Top Secret для удаленного использования сейфа на смартфоне. Но если вам нужно организовать совместное использование сейфа на ПК и Android , тогда, конечно же, вам понадобится программа CyberSafe Top Secret.
При установке бесплатной программы URSafe Media Redirector возможно автоматически перенаправлять создаваемые вами фотоснимки (и другие файлы, например, документы) в сейф, который физически находится на удаленном компьютере. Подробно об этом вы можете прочитать в статье «Защита личных фотоснимков на телефонах Android» . А в статье «Хранение данных в криптоконтейнере на удаленном сервере и работа с ними с Android-устройств» показано, как хранить контейнеры на удаленном сервере, а не на ПК, подключенном к вашей локальной беспроводной сети.
У всего есть недостатки. Однако у CyberSafe Mobile их практически нет. К недостаткам можно отнести необходимость поддержки FUSE, однако этот недостаток нивелируется тем, что созданные сейфы можно открывать и без монтирования, но только во встроенном файловом менеджере. Также нужно отметить, что программа платная, однако ее цена невысока для программы такого класса (не забываем, какой у программы функционал и не забываем, что она поддерживает кроме алгоритма AES еще и ГОСТ). Ну и мне не очень нравится невозможность создания некоторых скриншотов программы, но так лучше с точки зрения безопасности:)
Теперь подытожим. Достоинства программы CyberSafe Mobile:
- Возможность работы без root-доступа и поддержки FUSE (просто сейфы не будут монтироваться).
- Прозрачное шифрование «на лету»
- Собственный полноценный файловый менеджер
- Русскоязычный интерфейс
- Поддержка алгоритма шифрования ГОСТ
- Возможность выбора стороннего файлового менеджера, в котором будет открываться содержимое сейфа
- Поддержка монтирования сетевых папок
- Возможность работы с удаленными контейнерами (VPN-сейф)
- Возможность совместного использования одного и того же контейнера на смартфоне и на ПК (с помощью программы CyberSafe Top Secret).
- Нет необходимости устанавливать (покупать) сторонние приложения (как в случае с LUKS Manager)
Недостатки:
- Программа не бесплатная, но есть ее Lite-версия, не поддерживающая монтирование и сетевые папки. Если вы не планируете использовать удаленные сейфы, и ваше устройство не поддерживает FUSE или же вы не хотите получать root-доступ, чтобы не «слететь» с гарантии, тогда Lite-версия - как раз то, что вам нужно. Для вас CyberSafe Mobile будет бесплатной, а функционал Lite-версии будет даже лучше, чем у бесплатной LUKS Manager, учитывая полноценный файловый менеджер.
- Для полноценной работы программы нужна поддержка FUSE (однако, на современных устройствах - это уже не проблема).
Как видите, таковых недостатков у программы нет и их выделение - больше мои придирки к программе, дабы никто не обвинил меня в предвзятости. Думаю, ни у кого не возникло сомнений, что победителем нашего сравнения сегодня оказалась программа CyberSafe Mobile. Если у вас остались вопросы, мы с радостью ответим на них в комментариях к этой статье.
Теги: Добавить метки
Вкратце:
Если вы используете графический ключ доступа к телефону, то в 99% этого достаточно для того чтобы никто без вашего ведома не смог получить доступ к информации в телефоне. Если данные в телефоне очень конфиденциальные, тогда следует использовать встроенную функцию полного шифрования телефона.
На сегодняшний день практически все смартфоны стали носителями важных персональных либо корпоративных данных. Также посредством телефона владельца можно легко получить доступ к его учетным записям, таким как Gmail, DropBox, FaceBook и даже корпоративным сервисам. Поэтому в той или иной степени стоит побеспокоиться о конфиденциальности этих данных и использовать специальные средства для защиты телефона от несанкционированного доступа в случае его кражи или утери.
- От кого следует защищать данные телефона.
- Встроенные средства защиты данных в Android.
- Полное Шифрование памяти телефона
- Итоги
Какая информация хранится в телефоне и зачем ее защищать?
Смартфон или планшет часто выполняют функции мобильного секретаря, освобождая голову владельца от хранения большого количества важной информации. В телефонной книге есть номера друзей, сотрудников, членов семьи. В записной книжке часто пишут номера кредитных карточек, коды доступа к ним, пароли к соцсетям, электронной почте и платежным системам.
Список последних звонков также очень важен.
Утеря телефона может обернуться настоящей бедой. Иногда их крадут специально, чтобы проникнуть в личную жизнь или разделить прибыль с хозяином.
Иногда их вовсе не крадут, а пользуются ими недолго, незаметно, но нескольких минут бывает вполне достаточно для опытного пользователя-злоумышленника, чтобы узнать все подробности.
Потеря конфиденциальной информации может обернуться финансовым крахом, крушением личной жизни, распадом семьи.
Лучше бы у меня его не было! — скажет бывший хозяин. — Как хорошо, что он у тебя был! — скажет злоумышленник.
И так что надо защищать в телефоне:
- Учетные записи. Сюда входит, например, доступ к вашему почтовому ящику gmail. Если вы настроили синхронизацию с facebook, dropbox, twitter. Логины и пароли для этих систем хранятся в открытом виде в папке профиля телефона /data/system/accounts.db.
- История SMS-переписки и телефонная книжка также содержат конфиденциальную информацию.
- Программа Web браузер.
Весь профайл браузера должен быть защищен. Известно, что Web Браузер (встроенный либо сторонний) запоминает для вас все пароли и логины. Это все храниться в открытом виде в папке профиля программы в памяти телефона. Мало того, обычно сами сайты (с помощью cookies) помнят вас и оставляют доступ к аккуанту открытым, даже если вы не указывали запоминать пароль.
Если вы используете синхронизацию мобильного браузера (Chrome, FireFox, Maxthon и др.) с настольной версией браузера для передачи закладок и паролей между устройствами, тогда можно считать что с вашего телефона можно получить доступ ко всем паролям от других сайтов. - Карта Памяти. Если вы храните на карте памяти конфиденциальные файлы либо загружаете документы из Интернета. Обычно на карте памяти хранятся фотоснимки и снятые видео.
- Фотоальбом.
От кого следует защищать данные телефона:
- От случайного человека, который найдет потерянный вами телефон
л
ибо от “случайной” кражи телефона.
Маловероятно, что данные в телефоне будут иметь ценность для нового владельца в этом случае. Поэтому даже простая защита графическим ключом обеспечит сохранность данных. Скорее всего, телефон будет просто-напросто переформатирован для повторного использования. - От любопытных глаз (сослуживцы/дети/жены ), которые могут получить доступ к телефону без вашего ведома, воспользовавшись вашим отсутствием. Простая защита обеспечит сохранность данных.
- Предоставление доступа по принуждению
Бывает, что вы добровольно вынуждены предоставить телефон и открыть доступ к системме (информации). Например когда у вас просит посмотреть телефон жена, представитель власти либо сотрудник сервисного центра куда вы отнесли телефон на ремонт. В этом случае любая защита бесполезна. Хотя есть возможность с помощью дополнительных программ, скрыть факт наличия некоторой информации: скрыть часть SMS переписки, часть контактов, некоторые файлы. - От целенаправленной кражи вашего телефона.
Например, кто-то очень сильно хотел узнать, что у вас в телефоне и приложил усилия, чтобы заполучить его.
В этом случае помогает только полное шифрование телефона и SD-карты.
Встроенные средства защиты данных на устройствах Android.
1. Экран блокировки с Графическим Ключем.
Данный способ очень эффективный в первом и втором случаях (защита от случайной утери телефона и защита от любопытных глаз). Если Вы случайно потеряете телефон или забудете его на работе, то никто не сможет им воспользоваться. Но если за Ваш телефон попал в чужие руки целенаправленно, тогда это вряд-ли спасет. Взлом может происходить даже на аппаратном уровне.
Экран можно заблокировать паролем, PIN-кодом и Графическим Ключом. Выбрать способ блокировки можно, запустив настройки и выбрав раздел Security -> Screen lock.
Графический Ключ (Pattern) — c амый удобный и одновременно надежный способ защиты телефона.

None
— отсутствие защиты,
Slide
— для разблокировки необходимо провести пальцем по экрану в определенном направлении.
Pattern — это Графический Ключ, выглядит это примерно так:
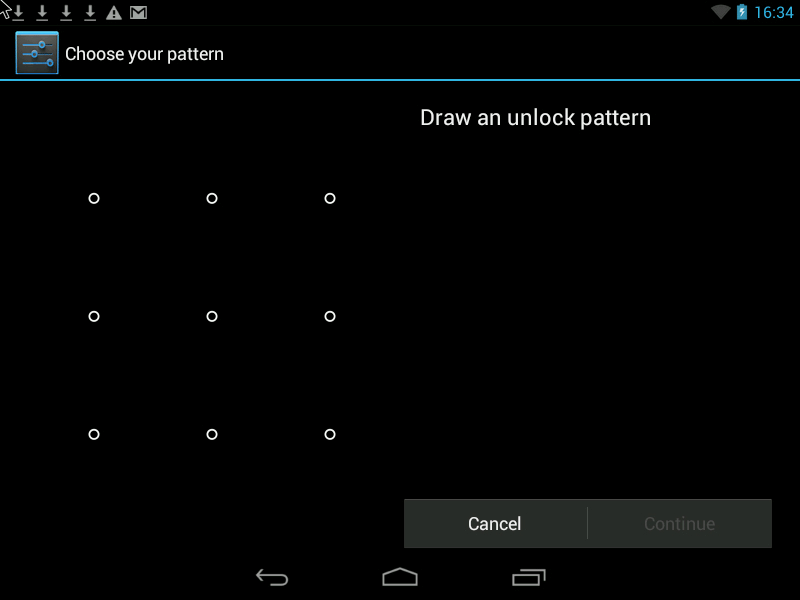
Можно повысить уровень безопасности двумя способами.
1. Увеличить поле ввода Графического ключа. Оно может варьировать от 3х3 точки на экране до 6х6 (Android 4.2 встречается в некоторых моделях, зависит от версии Android и модели телефона).
2. Скрыть отображение точек и «пути» графического ключа на экране смартфона, чтобы невозможно было подглядеть ключ.
3. Установить автоматическую блокировку экрана после 1 минуты бездействия телефона.
Внимание!!! Что случится, если Вы забыли графический ключ:
- Количество неверных попыток рисования Графического Ключа ограниченно до 5 раз (в различных моделях телефона количество попыток может доходить до 10 раз).
- После того как вы использовали все попытки, но так и не нарисовали правильно Графический Ключ, телефон блокируется на 30 секунд. После этого скорее всего у вас будет опять пару попыток в зависимости от модели телефона и версии Android.
- Далее телефон запрашивает логин и пароль вашего Gmail-аккаунта который прописан в настройках Учетных Записей телефона.
Этот метод сработает только в том случае, если телефон или планшет подключен к Интернету. В противном случае тупик или перезагрузка к настройкам производителя.
Бывает так что телефон попадает в руки к ребенку — он начинает играться, много раз рисует ключ и это приводит к блокировке ключа.
PIN — это пароль состоящий из нескольких цифр.
И наконец, Password — самая надежная защита, с возможностью использования букв и цифр. Если вы решили использовать пароль — тогда можно включить опцию Шифрование телефона.
Шифрование памяти телефона.
Функция входит в пакет Android версии 4.0* и выше. для планшетов. Но эта функция может отсутствовать во многих бюджетных телефонах.
Позволяет зашифровать внутреннюю память телефона так, чтобы доступ к ней осуществлялся только по паролю или PIN-коду. Шифрование помогает защитить информацию в вашем телефоне в случае ц
еленаправленной кражи.
Злоумышленники никак не смогут получить доступ к вашим данным с телефона.
Обязательное условие для использования шифрования — установка блокировки экрана с помощью пароля.
Этим способом достигается сохранение данных пользователя, расположенных в памяти телефона, например телефонной книги, настроек браузеров, паролей, используемых в Интернете, фотографий и видео, которые пользователь получил с помощью камеры и не переписал на SD-карту.



— шифрование SD-карты включается отдельной опцией.
— Шифрование памяти может занять до часа времени в зависимости от объема памяти устройства. Во время шифрования телефоном нельзя пользоваться.
Что если вы забыли пароль?
Восстановление пароля в этом случае не предусмотрено. Можно сделать телефону или планшету полный RESET, т.е. переустановить Android, но пользовательские данные из памяти телефона или планшета будут стерты. Таким образом, если злоумышленник не знает пароля для разблокировки телефона, он не сможет им воспользоваться. Невозможно будет также увидеть данные из памяти телефона с помощью других программ, подключив телефон к компьютеру, ведь вся внутренняя память зашифрована. Единственный способ вновь заставить телефон работать — переформатировать его.
Внимание, функция полного шифрования присутствует, только начиная с Android OS 4.0 — 4.1 и может просто отсутствовать на некоторых моделях телефонах. Чаще всего встречается в телефонах от Samsung, HTC, LG , Sony. Некоторые китайские модели также имеют функцию шифрования. У некоторых телефонов эта функция расположена в разделе “Память”.
Недостатки:
- Вам необходимо будет постоянно вводить довольно сложный пароль (6-10 символов) даже если вы хотите просто позвонить. Хотя возможно установить большой интервал времени (30 минут) в течении которого пароль не будет запрашиваться при включении экрана телефона. На некоторых моделях телефонов — минимальная длина пароля может быть от 3х символов.
- На некоторых моделях телефонов невозможно отключить шифрование, если вы хотите отказаться от постоянного ввода пароля. Шифрование отключается только возвратом заводских настроек телефона с удалением всех данных.
Шифрование внешней SD-карты памяти
Функция входит в стандартный пакет Android 4.1.1 для планшетов. Отсутствует во многих бюджетных сборках.
Функция обеспечивает надежную защиту данных на внешней SD-карте. Здесь могут храниться личные фотографии, текстовые файлы с информацией коммерческого и личного характера.
Позволяет зашифровать файлы на SD-карте, не изменяя их названий, файловой структуры, с сохранением предварительного просмотра графических файлов(иконки). Функция требует установки блокировочного пароля на дисплей длиной не менее 6 символов.




Имеется возможность отмены шифрования. При смене пароля происходит автоматическая перешифровка.
Если пользователь потерял карту памяти, зашифрованные файлы не могут быть прочтены через сard-reader. Если ее поставить на другой планшет, где стоит другой пароль, то зашифрованные данные также не могут быть прочтены.
Другие Свойства Шифрования:
- Прозрачное шифрование. Если карта вставлена в планшет и пользователь разблокировал экран при помощи пароля, любое приложение видит файлы в расшифрованном виде.
- Если подключить планшет через USB-кабель к компьютеру, зашифрованные файлы также можно прочесть на компьютере, предварительно разблокировав карту с экрана мобильного устройства.
- Если через сard-reader на карту записать какие-то другие незашифрованные файлы, они тоже будут зашифрованы после вставки карты в планшет.
- При наличии зашифрованной карты отменить пароль блокировки нельзя.
- Данные шифруются на уровне файлов (при этом видны названия файлов, но содержимое файла зашифрованно).
Недостаток программы: о тсутствие в большинстве сборок Android.
Следует подчеркнуть, что лучшая сохранность данных — это полная их копия на вашем Компьютере в Смартфон достаточно хрупкое устройство небольших размеров, а значит всегда есть вероятность его поломки или потери.
Повышение удобности использования защищенного смартфона
Полное шифрование телефона обеспечивает самый надежный уровень защиты, но постоянный ввод 6ти-значного пароля осложняет его использование. Но есть решение.
В системе Android с версии 4.2* возможно некоторые приложения\widgets вынести на экран блокировки, и таким образом вы сможете выполнять простые действия без того чтобы постоянного разблокировать телефон (без ввода 6ти-значного пароля).
Итоги:
- Встроенные и бесплатные функции для защиты телефона являются весьма надежными. Они способны защитить от посторонних глаз контакты пользователя, его переписку и звонки, аккуанты в различных программах и сетях, а также файлы и папки, расположенные как в памяти телефона, так и на съемной SD-карте.
- Перед покупкой телефона следует убедиться как работает требуемая защита именно в данной модели телефона: требование использовать слишком сложный PIN-код или пароль на экране блокировки (Графический Ключ не подходит), необратимость шифровки внутренней памяти телефона, т.е. единственный способ отказаться от шифрования — это полный сброс настроек телефона.
- Важно! Убедитесь что в случае, если Вы забыли пароль либо Графический Ключ, Вы сможете восстановить доступ к телефону либо сможете легко восстановить настройки телефона и информацию в случае если придется сделать hard reset (сброс телефона в заводские настройки с потерей всех данных).
- Хранить резервную копию конфиденциальных данных необходимо только в на вашем Компьютере, на DVD диске либо в облаке.
Google представила полное шифрование данных на телефоне под управлением Android Gingerbread (2.3.x), но оно претерпело некоторые кардинальные изменения с тех пор. как на некоторых более дорогих телефонах, работающих под управлением Lollipop (5.x) и выше, оно включено изначально, в то время, как на некоторых старых или более ранних устройствах, вы должны включить его самостоятельно. Как шифровать флешки, вы можете почитать .
Зачем вам может понадобиться шифрование телефона
Шифрование хранит данные вашего телефона в нечитаемой, почти зашифрованной форме. (Для того, чтобы фактически выполнять функции шифрования низкого уровня, Android использует DM-crypt, который является стандартной системой шифрования диска в ядре Linux. Это та же технология, используемая различными дистрибутивами Linux.) При вводе PIN-кода, пароля, или рисунка на экране блокировки, телефон расшифровывает данные, делая их читаемыми. Если кто-то не знает PIN-код или пароль, он не сможет получить доступ к данным. (На Android 5.1 и выше, для шифрования не требуется устанавливать PIN-код или пароль, но настоятельно рекомендуется, так как без наличия PIN-кода или пароля снижается эффективность шифрования.)
Шифрование данных защищает конфиденциальные данные на вашем телефоне. Например, корпорациям, имеющим на телефонах уязвимые бизнес-данные, будет необходимо использовать шифрование (с блокировкой экрана), чтобы защитить эти данные от корпоративного шпионажа. Злоумышленник не сможет получить доступ к данным без ключа шифрования, хотя есть и более продвинутые методы взлома, которые делают это возможным.
Если вы обычный пользователь, вы можете думать, что не имеете конфиденциальных данных на вашем телефоне, но вы, вероятно, ошибаетесь. Если ваш телефон украден, что вор теперь имеет доступ в ваш электронный почтовый ящик, знает ваш домашний адрес, и большое количество другой личной информации. Большинство воров не станет получать доступ к данным с помощью стандартного кода разблокировки, независимо от того, зашифровано устройство или нет. Большинство воров больше заинтересованы в продаже телефона (производят сброс данных), чем в доступе к вашим личным данным. Но, это не значит, что не нужно защищать свои данные.
Что необходимо учесть перед включением шифрования
Большинство новых Android телефонов поставляются с уже включенным по умолчанию шифрованием. Если дело обстоит именно так и с вашим телефоном, то нет никакого способа, для отключения шифрования. Но если вы используете устройство, в котором шифрование не включено по умолчанию, то есть некоторые вещи, которые необходимо учитывать, прежде чем включать его:
Ухудшается производительность:
После того, как вы включите функцию шифрования, данные должны будут расшифровываться на лету каждый раз, когда вы разблокируете телефон. Таким образом, вы можете заметить небольшое падение производительности, когда он включен, хотя это вообще не заметно для большинства пользователей (особенно если у вас мощный телефон).Шифрование имеющихся данных можно включить один раз: Если вы включили шифрование, единственным способом отмены шифрования является сброс устройства до заводских настроек и, происходит потеря всех данных. Поэтому убедитесь, что вы уверены в том, что готовы к этому, прежде чем начать процесс.
Следующий экран представит предупреждение, чтобы вы знали, чего ожидать, как только процесс будет завершен, большинство из которых мы уже говорили в этой статье. Если вы готовы продолжить, нажмите кнопку «шифровать телефон».
Еще одно предупреждение (серьезно, мы хотим убедиться, что вы понимаете, что собираетесь сделать), ни в коем случае не прерывайте процесс. Если вы все еще не испугались, то нажмите на кнопку «» и начните процесс.
Телефон перезагрузится и начнет процесс шифрования. Шкала прогресса и примерное время до завершения будет отображаться на дисплее, это должно, по крайней мере, дать представление о том, как долго вы будете без вашего любимого телефона. Просто ждите, что все будет в порядке в ближайшее время. Вы можете сделать это. Вы сильны.
После того, как телефон закончит процесс, он перезагрузится, и вы снова будете вместе. Если вы настроили пароль блокировки экрана, PIN-код или графический ключ, вы должны ввести его в систему, после чего устройство завершит процесс включения.
Если вы не установили PIN-код или пароль, сейчас самое время, чтобы сделать это. Отправляйтесь в меню Настройки> Безопасность вашего устройства. Далее, выберите опцию «Lock Screen» (блокировка экрана) (имейте в виду, что название пунктов меню может быть немного отличаться для разных телефонов Android, и даже для линейки устройств Samsung Galaxy).

Для улучшенной конфиденциальности и защиты данных, обеспокоенные этим вопросом люди могут использовать шифрование информации, которая хранится на своём мобильном устройстве с помощью встроенной в операционную систему «Android» функцию.
При применения этого метода следует внести ряд оговорок. Этот процесс является односторонним, то есть при его включении нет возможности его выключить без последствий, поскольку отключается механизм шифрования сбросом настроек мобильного устройства на заводские. Перед началом шифрования рекомендуется сделать резервные копии данных, и ни в коем случае нельзя прерывать процесс шифрования, иначе владельца смартфона или планшета ждут необратимые последствия, связанные с потерей информации, также существует риск полностью «убить» устройство.
Перед процессом шифрования следует также удостовериться в том, что установлен буквенно-цифровой пароль или PIN, который применяется для снятия блокировки экрана, так как операционная система будет использовать его в качестве ключа для дешифровки.
Что представляет собой процесс шифрования на Android
Для начала процесса шифровки необходимо перейти в Параметры системы- Безопасность- Зашифровать устройство. После шифрования данных потребуется при каждой загрузке телефона вводить установленный буквенно-цифровой пароль или PIN. В случае необходимости существует возможность зашифровать не все устройство, а лишь выбранные файлы и каталоги. В таких случаях отлично подходит приложение SSE Universal Encription, в состав которого входят все популярные алгоритмы шифрования, в том числе и Blowfish-256, AES-256 и Sarpent-256. В приложение включены также три модуля: Password Vault, для безопасного хранения паролей в различных папках, Message Encryptor, позволяющий шифровать, как целый текст, так и его фрагменты, и, как более интересный и полезный модуль- это File/Dir Encryptor, который через окно встроенного браузера позволяет выбрать, как отдельные файлы, так и каталоги, которые, впоследствии, надёжно шифруются по выбранному пользователем алгоритму. Скачать приложение можно с Google Play или же через компьютер.
Интернет-каталог товаров MagaZilla предоставляет возможность сравнения товаров и магазинок. Если понадобилась компьютерная мышка, цены на сайте http://m.ua/ доступны каждому посетителю. Заходите и ознакомьтесь с каталогом компаний, где можно купить товар.
Также для более качественной защиты данных на мобильных устройствах можно использовать Cyanogen Mod, который можно поставить только при помощи компьютера с операционной системой Windows. Вместо Cyanogen Mod можно также установить дистрибутив Replicant, который основан на Cyanogen Mod, но является свободным и открытым и заменяет все проприетарные драйвера устройства Android на альтернативные драйвера с открытыми исходными кодами.







