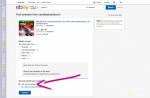Виндовс 7 (Windows 7) — пожалуй, одна из самых популярных операционных систем от Microsoft, несмотря на то, что есть и более новые версии. Одна из функций «семёрки» — экранная клавиатура, которая вызывается практически идентично с другими версиями ОС. Сломалась ли у вас физическая клавиатура, или вам удобнее работать с экранной — вам не помешает знать, как включить экранную клавиатуру на Виндовс 7. О чём мы вам и расскажем ниже.
Включаем экранную клавиатуру разными способами
Включением экранной клавиатуры на Windows 7 заведует файл osk.exe, что в системной папке system32 операционной системы. Но совсем необязательно лезть туда каждый раз, ведь есть удобные способы запуска.
Меню «Пуск» — Стандартные — Специальные возможности — Экранная клавиатура
Меню «Пуск» — быстрейший способ включить экранную клавиатуру на Windows Seven. Нужный значок показан на скриншоте выше и находится по адресу: Пуск — Все программы — Стандартные — Специальные возможности — Экранная клавиатура . Клик по нему вызовет нужное окно с клавиатурой.
Значок «Специальные возможности» на экране ввода пароля
Клавиатура не запускается на экране ввода пароля, а зайти на компьютер надо? Для таких случаев разработчики Виндовс 7 предусмотрели вызов экранной клавиатуры с заставки ввода пароля. Нажмите значок специальных возможностей , находящийся в левом нижнем углу. Появится меню, через которое вы выведите клавиатуру на экран.
Так может выглядеть значок специальных возможностей
Панель управления
Она тоже находится в меню «Пуск «. Откройте его и нажмите на меню «Панель управления «.
В панели управления нужно выставить вариант просмотра «мелкие значки «, как показано на скриншоте ниже. Это позволит вам нажать на «Центр специальных возможностей «.
Нажмите на неё и тут же явите экранную клавиатуру.
При помощи поиска в меню «Пуск»
В Windows 7 в меню «Пуск» есть поиск. Чтобы не шастать самому по разным меню, просто введите в поисковую строку «Экранная клавиатура» и нажмите на появившийся значок, любой из них.
Устанавливаем автозапуск экранной клавиатуры в Windows 7
Если экранная клавиатура нужна постоянно, то упростите себе жизнь, настроив её автозапуск, чтобы не включать её снова каждый раз.
- Запустите электронную клавиатуру любым способом.
- Нажмите на кнопку «Параметры» на экранной клавиатуре.
- Затем нажмите «Управлять запуском экранной клавиатуры при входе в систему», как показано на картинке ниже. Откроется меню, где вы сможете настроить автозапуск и задать другие интересные функции.
Виртуальная клавиатура или по «правильному»: «Экранная клавиатура» предназначена для ввода символов в поле запроса, например адресная строка окна, текстовый документ и т.п.
Редки те случаи, когда срочно нужно напечатать что-то, а клавиатура сломалась или её вовсе нет. В решении этой проблемы нам поможет виртуальная клавиатура.
Кстати, такая клавиатура необходимо не только потому, что нет основной «ручной» клавиатуры, она необходимо иногда и в целях безопасности (в сети Интернет существуют вредоносные программы «кейлоггеры», которые предназначены для отслеживания действий на компьютере и передачи этих данных третьему лицу).
: научиться находить и открывать программу "Экранная клавиатура" (виртуальная клавиатура ).
: установленная система Windows.
Варианты включения виртуальной клавиатуры
В этом уроке мы рассмотрим несколько вариантов включения встроенной клавиатуры на примере Windows 7, а Вы для себя сами сможете выбрать какой вариант более удобный или быстрый.
Пуск и быстрый поиск
Это самый быстрый из вариантов, кроме назначения комбинации клавиш (этот способ описан ниже, самый последний).
Чтобы быстро найти программу «Экранная клавиатура », заходим в «Пуск» и в строке быстрого поиска вводим слово «экранная»:
Рис. 1. Поиск экранной клавиатуры через «Пуск»
Спустя мгновение вверху мы увидим результаты поиска, там находим запись «Экранная клавиатура » и кликаем левой кнопкой мыши по ней:

Рис. 2. Запуск программы «Экранная клавиатура»
Пуск и поиск программы
Этот вариант наиболее точный и верный, но самый долгий. Для начала заходим в «Пуск» и кликаем левой кнопкой мыши по элементу «Все программы»:

Рис. 3. Кнопка «Все программы»
После этого нам откроется меню со всеми программами, проматываем список программ в самый низ (если он большой) и нажимаем на элемент «Стандартные» (иконка папки) левой кнопкой мыши:

Рис. 4. Нажимаем кнопку «Стандартные»
После этого нам откроется состав этой папки, в нём ищем папку с названием «Специальные возможности» и кликаем по ней левой кнопкой мыши:

Рис. 5. Нажимаем кнопку «Специальные возможности»
Эта папка также откроется и в этом списке находим программу «Экранная клавиатура » и кликаем по ней левой кнопкой мыши:

Рис. 6. Расположение программы «Экранная клавиатура»
После того, как мы нажали на иконку программы, нам откроется главное окно программы «Экранная клавиатура» или так называемая виртуальная клавиатура :

Рис. 7. Главное окно программы «Экранная клавиатура» в Windows 7
Для тех, кто часто пользуется виртуальной клавиатурой
Если Вам необходимо часто пользоваться виртуальной клавиатурой, то постоянно заходить через «Пуск» будет слишком затратно по времени и неудобно.
Чтобы быстро вызывать виртуальную клавиатуру, можно назначить так называемые «горячие клавиши», их комбинацию. Т.е. мы будем запускать виртуальную клавиатуру, нажимая всего несколько клавиш 1 раз.
Для того, чтобы назначить комбинацию клавиш для вызова экранной клавиатуры, нам необходимо зайти в свойства этой программы (или ярлыка).
Для настройки нажимаем кнопку «Пуск» и в строке быстрого поиска вводим слово «экранная»:
Рис. 8. Поиск экранной клавиатуры через «Пуск»
В самом верху, обычно это первая позиция, появится результат с именем «Экранная клавиатура ». Находим этот результат и кликаем по нему правой кнопкой мыши и выбираем «Свойства»:

Рис. 9. Кнопка «Свойства» программы
После этого нам откроется окно «Свойства: Экранная клавиатура». В нём нас сейчас интересует поле «Быстрый вызов»:

Рис. 10. Окно «Свойства» экранной клавиатуры
Если программе уже не назначены горячие клавиши, то в поле «Быстрый вызов» будет значение «Нет». Теперь самое интересное: нам необходимо придумать и запомнить/записать будущую комбинацию клавиш, нажимая которую мы хотим, чтобы открывалась наша виртуальная клавиатура. В системе зарезервированы многие комбинации клавиш, поэтому старайтесь проверять, свободна ли «Ваша комбинация».
Чтобы проверить, свободна ли комбинация клавиш самым простым способом, необходимо свернуть все открытые окна и находясь на рабочем столе нажать планируемую комбинацию. Если после нажатия комбинации клавиш ничего не происходит – значит, она свободна.
Для примера я буду использовать комбинацию клавиш на клавиатуре: «Ctrl + Alt + K ». Эта запись означает, что для вызова виртуальной клавиатуры мы будем нажимать эти 3 клавиши одновременно. «K» выбрана потому, что это первая буква в переводе на английский язык слова «клавиатура» («keyboard»).
Для того, чтобы назначить программе эту комбинацию клавиш, кликаем левой кнопкой мыши в поле «Быстрый вызов» и нажимаем необходимую комбинацию клавиш. После чего в этом поле должна автоматически появиться наша комбинация:

Рис. 11. Поле для ввода желаемой комбинации клавиш

Рис. 12. Сохранение требуемой комбинации клавиш
Находясь, допустим на рабочем столе, нажимаем зарезервированную комбинацию клавиш «Ctrl + Alt + K » и через некоторое время откроется наша виртуальная клавиатура:
Рис. 13. Экранная клавиатура Windows 7
Осталось только самое простое – выбрать из этих трёх вариантов наиболее удобный для себя и пользоваться виртуальной клавиатурой. Рекомендую для ознакомления и другие уроки на нашем сайте, выбирайте, что Вам интересно и наслаждайтесь.
Вместо обычной клавиатуры для печати и ввода данных можно использовать экранную клавиатуру. В этом уроке мы научимся включать виртуальную клавиатуру (экранную) в Windows 7.
Экранная клавиатура отображается на экране компьютера со всем стандартным набором клавиш. Отсутствует только дополнительный цифровой блок. Для того, чтобы включить виртуальную клавиатуру выполните следующие шаги.
Шаг 1. Группа «Стандартные»
Нажимаем кнопку Пуск . В появившемся меню раскрываем список Все программы . В этом списке находим группу Стандартные и разворачиваем ее:
Шаг 2. Специальные возможности
В группе Стандартные нужно найти папку Специальные возможности и открыть ее:

Шаг 3. Экранная клавиатура
Теперь в папке Специальные возможности находим компонент Экранная клавиатура и запускаем его:

Экранная клавиатура
Так выглядит экранная клавиатура в Windows 7.

Шаг 4. Цифровая клавиатура
По умолчанию в экранной клавиатуре отсутствует цифровой блок (цифровая клавиатура). Чтобы его включить, нужно нажать на самой клавиатуре кнопку Параметры . В появившемся окне настроек нужно поставить галочку напротив пункта Включить цифровую клавиатуру :

После этого у нас на клавиатуре появится цифровой блок (цифровая клавиатура):

Инструкция по установке и настройке экранной клавиатуры. Различия приложений, добавляющих на экран виртуальные клавиши. Изменение цветовой схемы, расположения и способа открытия. Как сделать сенсорные клавиши больше или меньше.
Стандартная экранная клавиатура
Прежде чем открыть виртуальную клавиатуру на компьютере, добавьте соответствующий пункт на нижнюю панель. Для этого вызовите контекстное меню, нажав правой кнопкой мышки на любом свободном месте панели задач. После этого перейдите в раздел меню «Панели» и кликните на строке «Сенсорная клавиатура».
Слева от значков в системном трее появится новый пункт. Нажмите на него, чтобы сделать клавиатуру на экране. Если раздел не добавляется на панель задач, убедитесь, что пункт «Сенсорная клавиатура» активирован. После этого завершите текущий сеанс работы ОС при помощи пункта «Выйти» в меню «Пуск». Войдите в систему снова и проверьте наличие кнопки.

Важно! Если повторный вход в учётную запись не помог, перезагрузите компьютер.
Сенсорные клавиши на экране компьютера имеют стандартную раскладку, заданную в операционной системе. Изменить их язык можно нажатием правой нижней кнопки. Чтобы сделать окно растянутым на всю ширину экрана, нажмите кнопку в правом верхнем углу, рядом с закрытием. Кроме букв выбранной раскладки, сенсорный ввод позволяет добавлять смайлики и специальные символы. Соответствующие разделы находятся в нижнем левом углу.

Приложение Free Virtual Keyboard
В случае если сенсорный ввод Windows не работает, используйте нестандартную виртуальную клавиатуру. Сделать это можно при помощи утилиты Free Virtual Keyboard. Приложение бесплатное и работает без установки на компьютер. Чтобы вызвать клавиатуру, скачайте файл с сайта разработчика и запустите его. Размеры окна можно изменять, при этом клавиши будут подстраиваться под выбранную ширину и высоту.

Совет! При помощи бегунка в окне приложения настраивается уровень прозрачности клавиш.
Обучающее видео: Быстрое включение экранной клавиатуры
Программа Hot Virtual Keyboard
По сравнению с предыдущей, эта утилита предоставляет более широкие возможности по настройке отображения и функций экранного ввода. После установки на компьютер и первого запуска Hot Virtual Keyboard, откроется мастер, позволяющий сделать первоначальную настройку. Он включает в себя четыре шага:
- Приветствие
- Выбор вида
- Прочие настройки
- Окончание
На первом шаге программа предлагает изменить язык интерфейса и подключить дополнительные возможности. Для автоматической загрузки активируйте первый флажок: «Автозагрузка вместе с Windows». При отсутствии физической клавиатуры рекомендуется сделать активным второй пункт. Это поможет вводить пароль для входа в систему, используя мышь или тачскрин.

На втором этапе вы сможете подобрать вид и стиль оформления главного окна программы. Отметьте необходимую тему в левой таблице, после чего выберите её стиль в правой. Список доступных стилей может изменяться на экране, в зависимости от указанной темы.

Экранная клавиатура может быть лучшим способом ввода информации, если использование физической клавиатуры по той или иной причине затруднено. Она выглядит так же, как обычая. Буквы могут быть выбраны с помощью мыши, переключателя или джойстика.
Есть несколько ситуаций, когда экранная клавиатура может пригодиться, из них три наиболее распространенные причины:
- Некоторые клавиши на вашей физической клавиатуре не работают, это часто случается, после попадания воды, особенно на ноутбуке, где сменить ее бывает непросто.
- Физическая клавиатура полностью перестала работать. Такое бывает из-за проблем с драйверами и вирусов.
- Вам нужна . Даже если она работает, вводить текст на иностранном языке, с физической клавиатуры, которая подписана лишь кириллицей и латиницей, крайне сложно. В этом случае эта утилита во многом упростит работу с компьютером.
Это не значит, что вам придется пользоваться постоянно, но переждать какое-то время до ремонта с нею вполне можно.
Включение экранной клавиатуры
Шаг 1. Откройте меню «Пуск», нажав на одноименную кнопку, клавишу Windows или Ctrl + Esc. Откройте панель управления.

Шаг 2. Перейдите в раздел «Специальные возможности». Этот раздел содержит ссылки, которые помогут вам внести изменения в настройки вашего компьютера для более удобного использования. Изменения, внесенные в настройки компьютера, будут сохранены, так что при следующем входе в систему пользоваться компьютером будет проще.
Вы также можете использовать эти инструменты, чтобы отменить все сделанные вами изменения и вернуться к исходным настройкам компьютера.

Шаг 3 . Переходим в раздел «Центр специальных возможностей».

Переходим в раздел «Центр специальных возможностей»
Шаг 4. В меню «Центр специальных возможностей» нажмите на кнопку «Включить экранную клавиатуру».

Нажимаем на кнопку «Включить экранную клавиатуру»
Как только вы нажмете на эту кнопку на экране появится клавиатура. Ею сразу же можно будет пользоваться, однако также можно внести кое-какие изменения.

Шаг 5 . Если вы приглядитесь к ней, то заметите две специальные кнопки в правом нижнем углу. Это кнопки «Параметры» и «Справка». Нажмите на первую, чтобы вести персональные изменения.

Существует два способа ввода:
- ввод посредством нажатия кнопки мышью;
- ввод посредством наведения курсора и удержания его в одном положении.
Для второго случая необходимо настроить индивидуальную . Это удобно при работе на ноутбуке без мыши.
Настроить это можно и с помощью сочетания клавиш:
- «Alt»+«C» для ввода каждого отдельного символа нажатием мыши.
- «Alt»+«H», чтобы получить доступ к клавиатуре с помощью мыши или другого указывающего устройства, наводя курсором на символ для его ввода.
- «Alt» + «S» для доступа к клавиатуре с использованием пробела, переключателя или геймпада.
Шаг 6. Когда клавиатура настроена, можно закрепить ее в панели задач для более быстрого и удобного доступа.

Сторонние программы для управления клавиатуры с компьютера
Стандартная утилита Windows удобное приложение, которое позволяет справляться с управлением, однако это не единственная разработка. Их масса, и каждая из них имеет свои собственные преимущества и недостатки.
| Название | Краткое описание | Преимущества |
|---|---|---|
| On-Screen Keyboard Portable | Программа представляет собой виртуальную клавиатуру, которую вы можете установить на USB-накопитель, и запустить ее на любом ПК. Сама клавиатура не особенно привлекательна, но функциональна. Вы можете изменить его размер, чтобы выбрать, что хорошо, и он запоминает ваши настройки при выходе. Этот тип клавиатуры защищает вас от аппаратных клавиатурных шпионов, но не против программного обеспечения для кейлоггеров, поэтому он не защищает вас от вредоносных программ, которые пытаются сохранить введенные пароли и так далее | Легкость и портативность |
| Exbi Keyboard | Эта экранная клавиатура позволяет легко вводить тексты на разных языках без необходимости установки полного языкового пакета. Он может обрабатывать одновременно несколько языков. Он поставляется с английским и урду по умолчанию, но вы можете добавить и другие языки, а также легко переключаться, нажимая клавиши CTRL + Space. Бесплатная и поддерживает множество языков Unicode | Пользователь может изменять цвет фона и самих клавиш |
| Jitbit Virtual Keyboard | Вы можете набирать текст мышью, стилусом (цифровое перо, используемое устройствами Tablet PC с сенсорным экраном). Виртуальная клавиатура также защищает ваши надежные данные, предотвращая слежение за ними. Вводите безопасные пароли, личные данные, секретную информацию с помощью виртуальной клавиатуры Jitbit | Абсолютно бесплатная, защищает ваши конфиденциальные данные |
Примечание! Будьте осторожны с приложениями, которые вы используете. Доверяйте только проверенным разработчикам, и, конечно же, по возможности от Windows, чтобы обезопасить себя от происков злоумышленников.
Итак, поломка физической клавиатуры — не беда, эта проблема решается в два клика. Воспользуйтесь одним из предложенных способов, и тогда вы без особых трудностей дождетесь дня, когда ваша физическая клавиатура будет починена.
Видео — Как включить экранную клавиатуру на Windows 7