Сейчас многие владельцы смартфонов используют для разблокировки метод ввода графического ключа. Это позволяет защитить аппарат от воров, которые попросту не смогут получить доступ к содержимому девайса. Однако иногда такой метод играет с пользователем злую шутку. Направление движений пальца вполне можно забыть. В такой момент владелец устройства начинает задаваться вопросом: «Как разблокировать Андроид, если забыл графический ключ?». В сегодняшнем материале мы во всех подробностях ответим на данный вопрос.
Снять графический ключ с Андроида можно несколькими способами. Не все из них срабатывают в абсолютном большинстве случаев. Но существует один наиболее надежный способ. Он заключается в установке SMS Bypass . Эта небольшая и совсем недорогая программа позволит убрать графический ключ, прислав на смартфон особое SMS-сообщение, содержащее текст «1234 reset ». Само собой, этот код можно поменять в настройках утилиты.
Внимание: для работы приложению требуется root-доступ ! Обязательно получите права суперпользователя перед его установкой!
Следует отметить, что установить SMS Bypass можно даже на заблокированный девайс, лишь бы на нём был аккаунт Google . Для установки вам необходимо зайти с компьютера в Google Play под этим же аккаунтом. Перейдите на страничку приложения и нажмите кнопку «Купить ». Затем вам предоставят выбор, на какой именно гаджет установить программу. Если смартфон подключен к интернету, то инсталляция будет произведена в ближайшую минуту.
Звонок на телефон
Этот способ обойти графический ключ на телефоне не требует каких-либо капиталовложений. Не нужно и устанавливать дополнительное приложение. Вам необходимо лишь осуществить звонок на свой номер с другого аппарата.
Внимание: этот метод работает только на старых смартфонах, функционирующих под управлением Android 2.2 или более ранней версии операционной системы. Позднее брешь в безопасности была устранена.
Метод заключается в том, чтобы во время принятия звонка сбросить графический ключ. Делается это по пути «Настройки » - «Безопасность ».
Ввод данных от своего аккаунта
Этот способ срабатывает не на всех версиях Android. Он зашит лишь в некоторые фирменные оболочки. Метод снятия графического ключа заключается в пяти-шести попытках неправильного его ввода. После этого вам предложат подождать 30 секунд.

После дальнейших бесплодных попыток совершить правильные движения пальцем отобразится окно с кнопкой «Забыли графический ключ? ». Нажмите на неё, после чего вам останется ввести данные от своего аккаунта Google (логин и пароль). Если в данный момент ваш смартфон не подключен к интернету, то сделать это можно сразу после его перезагрузки. Также для этого можно нажать кнопку «Экстренный вызов » и ввести следующий код: *#*#7378423#*#*


Ручное удаление файла gesture.key
Внимание: этот способ работает только на смартфонах с модифицированным меню Recovery! Если вы никогда не устанавливали сторонние прошивки, то данный метод не для вас!
Ваш графический ключ содержится в текстовом файле gesture.key . Если его удалить, то и сам графический ключ сбросится. Устранить его без разблокировки устройства можно при помощи следующих меню Recovery:
- CWM;
- TWRP.
Ваши действия необыкновенно просты:
1. Скачайте на свой компьютер архивный файл утилиты Aroma File Manager .
2. Переместите его на карту памяти.
3. Вставьте карточку в ваш смартфон.
4. Зайдите в меню Recovery и установите приложение.
5. Перейдите по пути «/data/system/ ».
6. Удалите файлы gesture.key , locksettings.db , locksettings.db-wal и locksettings.db-shm .
7. Перезагрузите смартфон.
8. Введите любой графический ключ - аппарат должен разблокироваться.
Если у вас установлено меню Recovery TWRP, то вам даже не нужно скачивать отдельную утилиту. Найти файловый менеджер вы сможете по пути «Advanced » - «File Manager ».
Использование второго пользователя
Этот способ работает только на аппаратах с root-доступом, установленным приложением SuperSU и как минимум двумя зарегистрированными пользователями. Также важно то, что в SuperSU должен быть включен многопользовательский режим.

Для того, чтобы снять графический ключ с Андроида, необходимо:
1. Перейти во второго пользователя.
2. Зайти в Play Market и установить Root Browser .

3. Открыть установленную утилиту и перейти по пути «/data/system/ ».

4. Удалить следующие файлы:
- gesture.key;
- locksettings.db;
- locksettings.db-wal;
- locksettings.db-shm.
Сброс данных
Этот способ сработает на многих смартфонах, на которые установлено меню Recovery (TWRP, CWN или Стандартное). При помощи этого метода придется не только сбросить графический ключ, но и удалить все прочие пользовательские данные - телефонную книгу, SMS-сообщения, заметки и некоторые другие данные. К счастью, если у вас есть аккаунт Google и на устройстве включена синхронизация, то вы без труда всё восстановите. Что касается фотографий, видеороликов и музыки, то они никуда не денутся.
Для осуществления сброса данных вам необходимо выйти в меню Recovery и выбрать в нём пункт Wipe data/Factory Reset . У разных производителей метод выхода в меню Recovery отличается:
- Смартфон Samsung сначала необходимо выключить, после чего зажать центральную клавишу, клавишу увеличения уровня громкости и кнопку питания. На моделях, выпущенных до 2012 года держать нужно только кнопку питания и центральную клавишу.
- На смартфонах HTC удерживаются кнопка уменьшения уровня громкости и клавиша питания. После появления изображения с Android обе кнопки отпускаются. Вместо Factory Reset нужный пункт меню может называться Clear Storage . Желательно перед переходом в меню Recovery достать и вставить батарею (если она съемная).
- На смартфонах Huawei тоже рекомендуется снять и вставить аккумулятор. Затем нужно удерживать клавишу питания и кнопку увеличения громкости. После появления картинки с Android кнопки отпускаются.
- На смартфонах Sony обычно срабатывает один из выше рассмотренных способов перехода в меню Recovery. Исключением являются старые модели - они могут потребовать подключения устройства к компьютеру и установки программы Sony Ericsson PC Suite , где необходимо перейти по пути «Инструменты » - «Восстановление данных ».
- На смартфоне ZTE обычно помогает удержание кнопки питания и нажатия в определенное время клавиши увеличения громкости (затем её тоже нужно удерживать). А ещё выполнить сброс данных при помощи нажатия на экране блокировки кнопки «Экстренный вызов » и набора комбинации *983*987# .
- На устройствах от Motorola , Archos , Asus и Prestigio зажимаются клавиша питания и кнопка уменьшения громкости. Иногда вместо последней используется клавиша увеличения уровня громкости.
Поход в сервисный центр
Идеальный способ, который срабатывает практически в 100% случаев. Просто отнесите свой смартфон или планшет в сервисный центр. Но обратите внимание, что ремонт не будет считаться гарантийным. Специалисты смогут снять блокировку графического ключа с Андроида, но они попросят за свою работу деньги.
Использование аккаунта Samsung
Само собой, данный способ можно использовать только в том случае, если у вас смартфон или планшет Samsung. Также вы должны были зарегистрировать аккаунт Samsung, позволяющий пользоваться фирменными южнокорейскими сервисами. Если эти условия соблюдены, то совершите следующие действия:
1. Зайдите с компьютера на интернет-сайт Samsung Account и авторизуйтесь на нём, нажав кнопку «Войти » и введя свой логин с паролем.

2. Перейдите в раздел «Найти устройство ».
3. Нажмите кнопку «Найти » и вновь введите свой логин (подойдет адрес электронной почты, указанный при регистрации) и пароль. После этого нажмите синюю кнопку «Войти ».

4. Если у вас несколько южнокорейских устройств, то выберите нужное в соответствующем списке (расположен в левом верхнем углу). Далее остается лишь нажать кнопку «Ещё ».

5. Нажмите кнопку «Разблокировать моё устройство ».
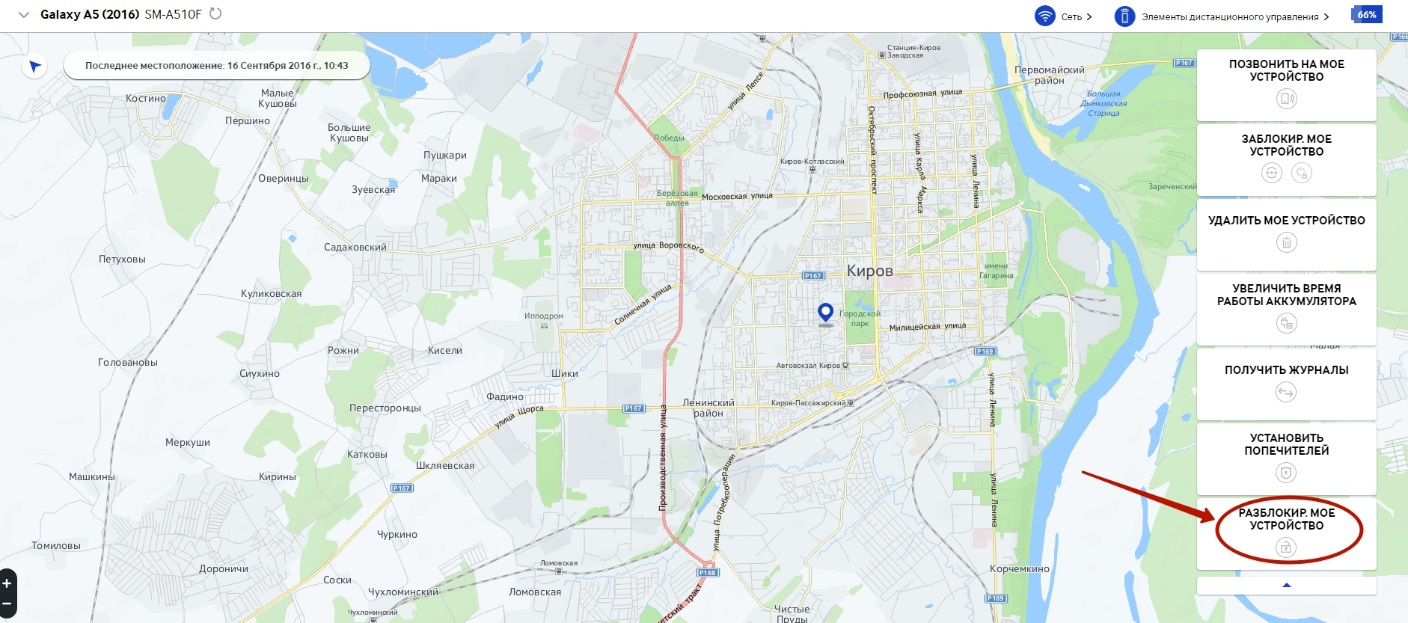
Подведение итогов
В сегодняшнем руководстве рассмотрены почти все способы разблокировки смартфона. Когда забыл пароль или графический ключ - можно воспользоваться каким-то из них. Также можно попробовать перепрошить девайс, для чего используются программы ODIN , Flashtool , Fastboot и многие другие. Но это уже совершенно крайний случай, прибегать к которому следует при особой необходимости.
Многим знакома ситуация, когда телефон блокируется через несколько попыток ввода неправильного ключа. Происходит это в разных обстоятельствах: с телефоном поиграли дети, в телефон пытался зайти посторонний человек, или вы просто сами забыли, какой графический ключ был установлен. И не зависимо от причины, каждый задумывается о том, как же теперь разблокировать телефон.
Мы предлагаем вам несколько самых простых способов и ответов на вопрос как разблокировать телефон Андроид если забыл пароль или графический ключ:

После того как несколько раз был введён неправильный ключ, операционная система предложит ввести логин и пароль от вашей учётной записи в Google. Если устройство подключено к интернету, то после указания правильного пароля и логина, телефон разблокируется и предложит ввести новый графический ключ.
- Указывать нужно только логин, без «@gmail.com».
Этот способ сработает при условии подключения устройства к интернету. Если интернет отключён, необходимо его включить. Для этого надо перезагрузить устройство. При включении, как только появится верхняя шторка информационного центра, надо потянуть её вниз и включить мобильный интернет или wi-fi.
Есть ещё один способ включения интернета на устройстве. Надо зайти в «экстренный вызов» и там набрать следующий код без кавычек – «*#*#7378423#*#*». В открывшемся меню выберете пункт «service tests — wlan», а потом «подключиться к сети wi-fi».
- Если рядом нет сигнала wi-fi, можно попробовать вставить другую sim-карту, на которой достаточно денег для подключения интернета.
2. Разблокировка с помощью звонка самому себе.

Позвоните на заблокированный телефон и ответьте на звонок. Сверните меню вызова и зайдите в настройки. В разделе «Безопасность» найдите и отключите блокировку графическим ключом. После этого можно завершить звонок и пользоваться телефоном.
3. Севшая батарея.

Надо дождаться, когда заряда батареи останется мало и Android сообщит об этом. В уведомлении о заряде зайдите в меню «Состояние батареи». Из этого меню можно попасть в основные настройки, где вы можете отключить графический ключ.
4. Сброс всех настроек.

Этот способ является крайней мерой, так как при его использовании с телефона сотрутся все данные и установленные вами программы, а все настройки вернутся до состояния заводских. Можно перед этим извлечь карту памяти, что бы сохранить хоть часть данных.
- Чтобы не потерять всю телефонную книгу, рекомендуем создать учётную запись в Google и внести туда все контакты. В случае чего, можно будет синхронизировать телефон c учётной записью, и восстановить все номера.
Принцип сброса настроек у всех телефонов одинаковый. На выключенном устройстве нажимается определённая последовательность клавиш, которая включает системное меню. В этом меню выбирается пункт «wipe data/factory reset». После чего происходит «Hard Reset», то есть полное обнуление всех настроек телефона.
Комбинация клавиш, которая включает системное меню, разная для каждой модели телефона. Что бы узнать какие клавиши делают это именно на вашем устройстве, рекомендуем обратиться к Google.
- Обязательно проследите, что бы заряд телефона был не менее 60%. Иначе, после сброса настроек, телефон может не включиться вообще.
Существует много других способов разблокировки телефона, которые позволяют сохранить настройки и данные. Но все они достаточно сложны, требуют подключения устройства к компьютеру и наличия на нём специального ПО. Если первые три способа не сработают, а терять все программы и данные вы не хотите. Тогда, возможно стоит обратиться в сервис-центр.
Статьи и Лайфхаки
Даже самый великолепный телефон в руках малоопытного пользователя может закапризничать, например, заблокироваться. Что делать, если телефон заблокировался ? Вот и стал человек обладателем нового телефона, от которого он больше всего ожидает радости и эффективности. Новый телефон, конечно, принесет много пользы. Трудно представить, что совершенно новый коммуникационный аппарат может быть источником проблем, к примеру, если он или с ним будут происходить неприятности. Если телефон не включается и с его помощью нельзя позвонить, то, естественно, владелец начинает волноваться, а затем бросается на поиски человека, который решит все проблемы. Но не все так страшно, можно сначала разобраться и самому, так накапливается пользовательский опыт. Исправляем неполадки своими силами.
Что мы должны делать, если телефон заблокировался
Блокировка мобильного телефона – это распространенное явление. Что делать, если телефон заблокировался? Сначала необходимо уточнить, по каким причинам могут происходить такие ситуации. Это поможет не только избавиться от нынешней неприятности, но и в дальнейшем избежать ее. Предварительно необходимо определить виды блокировки, которая может быть различной. Ведь может заблокировать как телефон, так и карта памяти или SIM-карта. Даже может произойти блокировка со стороны оператора связи. В настоящее время самой распространенной маркой телефонов является финский бренд Nokia, поэтому можно разбираться в ситуации блокировки на примере одного конкретного телефона, кстати, утверждают, что именно эти аппараты, на которые можно , и блокируются чаще всего. Есть множество простых способов разблокировки аппарата. Если телефон не был подвергнуть перепрошивке, то есть очень доступный способ разблокировки. Берется кабель, чтобы подключить телефон к ПК, а затем запустить программу J.A.F., затем во вкладке «BB 5» отметить галочкой пункт «Read PM», и нажимается «Service». В появившемся окне пишем 307 и определяем место, где сохраняем пароль, а потом нажимаем «ok». Надо четко следовать этому алгоритму.
Что делать, когда телефон заблокировался – следующие действия
После вышеуказанных действий нужно будет запустить Nokia Unlocker – это бесплатная прошивка. Необходимо найти путь к файлу, который ранее был сохранен, с использованием пароля. Активируется задача «Определение», в результате одновременно в 2-х окнах можно будет увидеть код, который поможет разблокировать телефон, а также пароль карты памяти. Так можно разблокировать телефон самостоятельными силами.
Если на вашем телефоне появилось сообщение о том, что телефон заблокирован МВД или каким-то другим Госорганом, то не стоит беспокоиться. Давайте сразу разберёмся, что делать и как разблокировать устройство.
Первым делом, раз и навсегда запомните, что МВД или другой орган надзора никогда не будет блокировать ваш телефон, а тем более требовать за разблокировку деньги. Это мошенники, которые зарабатывать на доверчивых гражданах.
Многие пользователи, от страха и по незнанию, видя на своём телефоне (планшете) такое сообщение, стараются в произвести оплату, чтобы разблокировать устройство. Нет, так ни в коем случае делать нельзя!
Как можно разблокировать телефон
- Если это произошло при переходе на какой-то сайт, то скорее всего данное сообщение просто вывелось на экран телефона с помощью подгрузки скрипта. Не даваясь в подробности, просто вернитесь по стрелке «Назад» и закройте вкладку с вредоносным сайтом, нажав крестик в окне браузера.
- Если сообщение о блокировке телефона МВД появилось после установки какого-либо приложения (с неофициального сайта Google или Apple), то это вирус, и данная проблема уже более серьёзная, но решаемая:
Способ № 1.
- зайдите в учётную запись Google (если её нет, смотрите следующий способ) через компьютер (официальный сайт play.google.com)
- установите антивирус Avast (введите в поиске Play Market и нажмите установить). Устанавливать необходимо на то устройство, на котором появился вирус-вымогатель (это на тот случай, если у вас к учётной записи подключено несколько устройств)
- перезагрузить свой телефон, чтобы антивирус в фоновом режиме начал сканирование и подождите минут 15
- далее опять перезагрузите телефон и радуйтесь удалению вируса.
Способ № 2. В том случае, если учётная запись отсутствует:
- нужно перезагрузить своё устройство в безопасном режиме. На разных моделях это делается по-разному, поэтому придётся посмотреть в Интернете (на другом устройстве) конкретно под вашу модель
- в безопасном режиме зайдите в менеджер приложений и удалить последнее установленное приложение, которое спровоцировало появление вируса МВД
- в том случае, если вышеописанный пункт не помог, значит приложение-вымогатель имеет права администратора. Придётся зайти в Play Market (Google) по вышеуказанному адрес и установить антивирус Avast
- далее перезагружаете устройство, выжидаете минут 15 и снова перезагружаете. Вирус должен исчезнуть.
Способ № 3. Это крайний способ, когда предыдущие два не помогают, заключается он в сбросе настроек до заводских (Hard Reset). В этом случае все ваши данные будут удалены с телефона. Данная функция запускается на каждой модели телефона по-разному, нужно смотреть в Интернете.
Для предотвращения подобных ситуаций, не устанавливайте приложения на своё устройство с других сайтов, кроме как с Play Market (Google). Также старайтесь не нажимать на ссылки на подозрительных сайтах. И конечно же добавляйте сайт СоветИнет.ру в закладки, чтобы знать о способах защиты от мошенников и возможных обманах в сети Интернет.
Если вы забыли установленный пароль или графический ключ на Android, это не повод паниковать. Доступ к смартфону можно восстановить, причем существуют несколько способов снять блокировку. В обновленной инструкции подробно рассказано о каждом из них.
Как сбросить пароль или блокировку в Android
(!) В статье собраны основные способы сброса пароля/графического ключа, начиная от самого простого (когда вы помните имя пользователя и пароль аккаунта Google) и заканчивая более сложными: Hard Reset, удалением файлов «gesture.key» и «password.key». Внимательно читайте все пункты, переходите по указанным ссылкам на подробные инструкции, и все получится!
Способ 1. Ввести данные аккаунта Google
Рабочий способ для устройств на Android 4.4 и ниже. Начиная с Android 5.0, эту опцию убрали из многих прошивок. Но так поступили не все производители, поэтому проверьте, работает у вас или нет.
Когда телефон или планшет подключены к мобильной сети или Wi-Fi, чтобы убрать блокировку, достаточно просто указать e-mail и пароль. Для этого 5-10 раз неправильно введите графический ключ, после чего всплывет предупреждение о блокировании устройства на 30 секунд.
На экране появится кнопка «Забыли графический ключ?», щелкнув по которой, можно ввести свои данные и разблокировать аппарат.

Если забыли пароль от аккаунта, придется его восстановить – перейдите на эту страницу с работающего гаджета либо ПК.
Обратите внимание, что данный способ требует обязательного доступа к Интернету. Поэтому откройте панель быстрых настроек, сделав свайп вниз («шторку» можно раскрыть прямо с экрана блокировки на Android 5.0 Lollipop и новее) и включите мобильные данные либо Wi-Fi. Устройство подключится к точке доступа, если оно работало в этой сети ранее.

2. Сброс графического пароля при помощи ADB
Графический ключ можно удалить, используя ADB. Вам необходимо подключить аппарат через USB к компьютеру и вводить нужные команды. Все подробности в

Метод будет работать только при включенной отладке по USB.
Cпособ 3. Сброс до заводских настроек
Следующий способ проще предыдущего, но используя его, удалятся все данные с внутренней памяти, такие как установленные приложения, привязанные аккаунты, СМС и т.д. Фотографии, аудио и другие файлы на SD останутся нетронутыми. Полную инструкцию вы найдете в статье: .

Во время следующей активации аппарата, восстановите данные из резервной копии – работает при условии, если ранее была проведена .
Способ 4. Прошить смартфон или планшет
Прошив Android телефон или планшет, вы снимете блокировку или пароль. На нашем сайте есть по прошивке Android девайсов различных производителей, отдельно Samsung с помощью и LG через .
Способ 5. Удаление gesture.key (сброс графического ключа) и password.key (сброс пароля)
Способ предназначен для владельцев телефонов и планшетов с с и . Его действие заключается в том, что удаляются системные файлы «gesture.key» и «password.key», отвечающие за вывод графической блокировки и пароля соответственно.
Для этого необходим файловый менеджер Aroma. Скачайте архив по ссылке и скиньте на телефон либо планшет не распаковывая. Затем выключите аппарат и . Чтобы это сделать, вместо кнопки включения зажмите и удерживайте одну из возможных комбинаций (либо читайте FAQ для конкретных моделей):
- Громкость вверх + «ВКЛ»
- Громкость вниз + «ВКЛ»
- Громкость вверх/вниз + Питание + Домой
При помощи кнопок увеличения, уменьшения громкости осуществляется перемещение вверх и вниз соответственно, а подтверждение выбора – кнопкой включения/блокировки. В новых смартфонах Recovery может быть сенсорным.
Инструкция:
1. В меню CWM Recovery выберите пункт «Install zip».

2. Затем нажмите «Choose zip from /sdcard» и перейдите в папку, куда скинули Aroma или же используйте «Choose zip from last install folder». Во втором случае увидите все последние загруженные архивы, среди которых и найдете нужный.

3. Выберите архив с Проводником Aroma.

- «gesture.key» («gatekeeper.pattern.key» в новых прошивках)
- «password.key» (либо «gatekeeper.password.key» вместо него)
- «locksettings.db-wal»
- «locksettings.db-shm»
Выделите их и в дополнительном меню нажмите «Удалить».

В конце перезагрузите устройство. Можете вводить любой пароль и телефон разблокируется. Дальше смело идите в настройки и выставляйте новую блокировку.
6. Как снять графическую блокировку через TWRP Recovery


Распакуйте архив с Odin и запустите программу.

Переведите смартфон в режим прошивки (он же Bootloader, режим загрузки). Для этого на выключенном аппарате зажмите и удерживайте 3 клавиши:
- «ВКЛ» + понижение громкости + кнопка «Домой» («Home»)

Когда попадете в такое меню, нажмите клавишу увеличения громкости, чтобы продолжить.

На экране появится Андроид и надпись «Downloading» – значит, вы перевели Samsung в режим прошивки.

Подсоедините телефон к компьютеру через USB и дождитесь установки драйверов. В первой ячейке «ID:COM» отобразится подключенный порт, а в логах появится сообщение «Added».

Теперь нажмите кнопку «AP» («PDA» в старых версиях Odin) и выберите файл Recovery.


Если напротив «AP» стоит галочка, а в поле рядом прописан путь к файлу, можно приступать.
Чтобы начать прошивку, щелкните «Start».

Поскольку вес файла Рекавери маленький, процесс займет пару секунд. В логах появится сообщение «All threads completed. (succeed 1 / failed 0)», а в верхней левой ячейке – «PASS!». Это означает, что прошивка кастомного Recovery прошла успешно.

Теперь выключите телефон и удерживайте одну из комбинаций клавиш, чтобы попасть в Recovery:
- «Домой» + повышение громкости + включение
- «Домой» + «ВКЛ» (на старых Samsung)
- Увеличение громкости + включение (на старых планшетах)

В зависимости от установленного Рекавери: CWM либо TWRP, переходите к пунктам 5 или 6 данной статьи и удаляйте файлы:
- «password.key» («gatekeeper.password.key»)
- «gesture.key» («gatekeeper.pattern.key»)
- «locksettings.db-wal»
- «locksettings.db-shm»
13. Как убрать ключ разблокировки на Huawei и Honor: резервный PIN-код
На Huawei и Honor, помимо графического ключа, используется резервный PIN-код. Поэтому чтобы разблокировать девайс, нужно 5 раз неправильно нарисовать узор, и на дисплее высветится сообщение: «Повторите попытку через 1 минуту». Подождите 60 секунд пока кнопка «Резервный PIN-код» в правом нижнем углу станет активной. Щелкните на нее, введите PIN и ключ разблокировки моментально сбросится.
14. Резервный PIN-код на LG
Устанавливая блокировку экрана на LG, нужно задать резервный PIN-код, который можно ввести вместо графического ключа или пароля, и разблокировать телефон.


Для этого рисуйте неправильный графический узор до появления сообщения о блокировке ввода на 30 секунд. Щелкните «ОК», внизу выберите «Забыли графический ключ?», введите PIN-код и нажмите «ОК».

15. Функция Smart Lock
Начиная с Android 5.0, в системе есть функция Smart Lock, позволяющая отключать блокировку экрана в определенных ситуациях. Например, когда аппарат находится дома или подключен к надежному устройству по Bluetooth. В зависимости от производителя девайса, а также версии Android, существуют разные варианты разблокировки с помощью Smart Lock, такие как определение голоса, распознавание лиц и другие.







