Все началось с того, что я огляделся по сторонам и, не увидев автомобиля своей мечты, решил сконструировать его сам
Фердинанд Порше
Привет, Хабр. Хочу рассказать, как создал свое первое iOS приложение и что из этого получилось.
Идея
Идея для приложения возникла сама собой: создай то, чем бы ты с удовольствием пользовался бы сам. Я постоянно пишу заметки. Ведь у каждого занятого человека существует определенный набор фактов, которые он получает в течение дня, и которые стоит запомнить. А так как все люди забывают (и это нормально!), то нет лучшего решения, чем просто записать. Я все время чувствовал какое-то неудобство при работе с представленными в AppStore приложениями-заметочниками. Излишняя сложность в управлении, наличие ненужных категорий, нагромождение дополнительной информации - все это мешает приложению выполнять его основную функцию. Плюс ко всему многие из этих вещей выглядят просто некрасиво.Поэтому, поставив все ставки на простоту и удобство, я приступил к созданию концепции. Модель приложения с единым списком заметок. Все в одном месте, что может быть проще? Если что–то имеет большую ценность или актуальность, совсем не обязательно вешать на него ярлык, ведь достаточно просто переместить более важную заметку в топ списка. Старые и ненужные записи постепенно будут опускаться вниз и в последствии будут удалены пользователем.
Функционал
После того, как концепция была придумана, я выписал основной функционал - те вещи, на которые я хотел бы сделать акцент в управлении:Довольно стандартный функционал для подобного рода приложений, согласитесь. Но это только верхушка айсберга, дьявол кроется в деталях.
Инструментарий
Перед тем, как писать код в Xcode, я полностью воссоздал внешний вид приложения в векторном редакторе Sketch. Эта программа отлично подходит для быстрого создания макетов. Для этого приложения доступна масса плагинов, среди них есть Sketch Preview - просмотр артборда сразу на устройстве через программу Skala Preview. Всего лишь нужно скачать бесплатные программы Skala Preview на компьютер и мобильное устройство и установить плагин. После этого выбрать нужный артборд, нажать комбинацию Command+P и уже через секунду внешний вид приложения транслируется на устройство.Кроме того, в приложении очень удобно создавать скриншоты для публикации в AppStore. Для каждого размера экрана создавался свой набор артбордов, вместе с использованием стилей, время потраченное на форматирование минимально. Но про публикацию чуть позже.
Разработка
В приложении я использовал всего два контроллера – один непосредственно для всех-всех-всех заметок, другой - для отображения небольшого туториала при первом запуске. Работу с базой данных я организовал с помощью фреймворка CoreData.После создания базового функционала (создание, удаление, редактирование заметок) я решил улучшить каждую из этих функций.
Согласитесь, редактирование текста в iOS реализовано достаточно неудобно. При допущении ошибки в слове для перемещения курсора на нужную позицию необходимо сделать касание и не убирая пальца от экрана, попытаться попасть в выбранную область. К тому же после исправления ошибки нужно вернуть курсор назад в конец строки. В своем приложении я решил переработать механизм перемещения курсора: для того чтобы внести изменение в слово, нужно лишь сделать свайп в зоне между клавиатурой и набираемой фразой не загораживая при этом обзор текста.
Анимации удаление и перемещения в топ я решил реализовать самостоятельно, а визуальное сопровождение максимально приблизить к реальной жизни. Что-то приобрело более высокий приоритет - свайп вправо и заметка перемещается в топ списка. Чтобы удалить - свайп влево и анимация зачеркивания покажет на сколько еще нужно продлить свайп чтоб завершить удаление. При случайном удалении - нужно просто потрясти устройство («Shake»), и заметка вернется на свое прежнее место.
Для того, чтобы выделить заметку, я использовал LongTapGesture и три основных цвета приложения - белый, синий и красный, которые и сформировали главную палитру цветов.
Переход между дневной и ночной темами я решил сделать автоматическим - почему никто еще не додумался менять внешний вид в зависимости от положения солнца на небе? Все очень просто - после наступления темноты и после восхода солнца тема меняется, при этом пользователю не нужно отвлекаться от создания заметок, ведь приложение всегда будет автоматически подстраиваться под окружающие условия.
Нейминг
Название приложения - самая важная часть при разработке, это первое что видит пользователь в магазине. На хабре есть по этому поводу. К подбору имени я решил подойти основательно: для начала я перебрал список 1000 самых популярных слов в английском языке и выписал всевозможные комбинации, которые подходили бы для названия мобильного приложения для заметок, к тому же хотелось уложиться в 8-10 символов. Но при этом не хотелось выбирать название SuperNotes или NotesPlus etc, хотелось чего-то нового. Мне понравилось сочетание mad note , на которое случайно наткнулся в Urban Dictionary:mad note - excellent, entertaining, surprising, unexpected or awe-inspiring
Сразу же появился и слоган: MadNotes - Note your passion. Поскольку палитра основных цветов у меня уже была готова (белый, синий, красный), я решил сразу придумать подходящую иконку. Ситуация с логотипами для приложений подобного рода плачевная:

Поскольку заметки на бумаге пишут карандашом или ручкой, я решил отобразить это на иконке - карандаш повернутый под углом 45 градусов. Получилось вот так:
Результат
Поскольку изначально проект задумывался как дизайнерский, я решил поучаствовать с моим приложением в всеукраинском конкурсе Ukrainian Design Awards: The Very Best Of в категории Digital Design. До конкурса оставалось несколько недель, за это время я успел сделать публикацию на Behance, где визуально показал все основные функции приложения, а также записал видео-превью.Поскольку победителей конкурса не разглашают до самого последнего момента, было невероятно приятно увидеть свою работу на выставке работ победителей - жюри увидели и оценили главную концепцию - минималистичное и, вместе с тем, функциональное приложение для ведения заметок.

Приложение находится в AppStore уже несколько месяцев, за это время я сделал шесть обновлений и переписал код на Swift. В последней версии (1.2) добавлена синхронизация с iCloud, так что заметки уже успели перебраться в облако.
Спасибо внимание.
Note your passion
Итак, вам тоже пришла мысль: «А как мне научиться писать программы для iPhone? «, «Как мне сделать свое мобильное приложение? «, «Как заработать миллионы ничего не делая? «. Постараюсь пошагово ответить на эти вопросы (кроме последнего).
Что нужно знать с самого начала
Чтобы создавать программы для iOS официально от вас требуется компьютер Apple (iMac или Macbook ). Но если говорить совсем честно, вам нужна операционная система OS X , поэтому многие по началу хитрят и умудряются использовать Хакинтош (Hackintosh ), то есть запускают OS X на обычных компьютерах — это экономный вариант, противозаконный и довольно хлопотный в плане настройки. Я вам рекомендую, раз уж вы твердо решили стать iOS-разработчиком, купить простенький Macbook или Mac Mini, можно даже б/у (любой, выпущенный с 2010 года).

Дальше — на чем писать. Приложения для iOS пишутся на языках программирования Swift или Objective-C , а все магическое действо происходит в программе Xcode (бесплатная). Swift — это очень новый язык, который Apple представила буквально недавно (середина 2014 года) и теперь активно доносит мысль, что программировать нужно только на нем, за ним будущее, он более современный и быстрый. И они правы, учите Swift . Objective-C напротив язык с давним прошлым, поэтому понять его значительно сложнее начинающим, что не отменяет его мощь и богатство существующих наработок и книг по нему (чего не скажешь в данный момент про Swift). И тем не менее, повторяю, учите Swift .
Если хотите делать кроссплатформенные приложения (одновременно под iOS и Android) — учите C# и используйте среду разработки Xamarin (платная). Хотите делать кроссплатформенные игры — качайте среду разработки Unity3D (условно-бесплатная), учите уже упоминавшийся выше C# .
А еще, чтобы запускать свои приложения на iPhone/iPad (даже на этапе разработки) и затем выкладывать их в AppStore, вам нужно купить статус Apple Developer за 100$ в год. После покупки это лишний раз мотивирует как минимум отбить эти деньги 🙂
Когда я задался этим вопросом, то подумал, что нужно просто взять хорошую толстую «библию» по Objective-C (напомню, Swift тогда еще не было) и постигать тайные знания языка программирования главу за главой. Все советовали книгу Стивена Кочана «Программирование на Objective-C «. Wrong! Не повторяйте мою ошибку. Да, азы языка были постигнуты, книга хорошая, но это справочник и он далек от реальной разработки приложений с нуля. Чтобы научиться программировать вам нужно «запачкать руки», пытаясь написать первые, пусть совсем простые, но работающие приложения. Вам нужны уроки с примерами. От простого к сложному. А еще важно поставить реальную цель, первое приложение, которые вы хотите написать и выпустить в AppStore. Каждый урок или книга должны давать вам знания, которые вы можете применить в своем проекте. Не совершайте ошибку «вечного студента», который только то и делает, что изучает-изучает-изучает, но откладывает момент начала настоящей работы. К примеру, я ставил себе цель сделать приложение-радио и выпустить его в AppStore за месяц — и у меня получилось.
Если вы знаете английский, считайте вам крупно повезло, сейчас я расскажу вам, где черпать все знания. На русском, к сожалению, информации очень мало и зачастую она запаздывает (и переводится с английского).
The iOS ApprenticeЛучший англоязычный обучающий сайт — RayWenderlich.com . Он мега-крут по трем причинам: 1) можно бесплатно прочитать море уроков от азов до попытки повторить существующие успешные приложения (в том числе на Swift), при этом все написано душевно и с юмором; 2) там есть видео-уроки (правда, платные); 3) Важнейшая причина — у них есть книги для начинающих, которые обучат вас с нуля на примере создания приложений, очень доходчиво, с картинками (ну, как мы любим). Книги платные (дают бесплатно только первую часть), но они того стоят. Купил их все и они давно окупились, так как они строят хороший фундамент кирпичик за кирпичиком. Это не сравнить просто с чтением разных уроков вперемешку на этом же сайте. Начните с покупки книги The iOS-apprentice (первую часть которой можно скачать бесплатно). Она научит вас создавать первые приложения на Swift. Также у них есть книги по разработке игр на SpriteKit (фреймворк Apple для разработки игр).
Второй по-полезности ресурс — AppCoda . Он попроще RayWenderlich, но суть та же — читаем уроки по Swift, учимся на примерах. У них тоже есть собственные книги (платные), кроме бесплатных уроков.
А что, если не знаете английский — упс, подобных российский интернет-ресурсов просто нет. Книги на русском? Конечно, вы найдете какие-то книги на Ozon, но все они устаревшие и не научат вас языку Swift (на данный момент все только по Objective-C).
Лучшее, что я могу вам предложить, это хаб «iOS-разработка» на Хабре , там постоянно появляются новые статьи, но очень хаотично.
Где найти ответ, что-то не получается
Во время программирования у вас постоянно будут возникать вопросы: вы не знаете, как сделать что-либо или вы что-то делаете, но в ответ программа сообщает об ошибке. Найти ответы (или задать вопрос) можно на двух сайтах:
StackOverflow — самый большой кладезь готовых ответов на английском. 80% ответов я нахожу там.
Google — банально, просто вбив в поиск вопрос, можно найти ответ. Если сразу не получается, поиграйтесь с формулировкой вопроса.
Тостер — аналог StackOverflow, но на русском. Здесь пока сложно находить ответы, так как база вопросов еще не очень большая. Зато можно спросить — на ресурсе достаточно профессионалов, которые вам ответят.
Ну или можете спросить меня. Пока бесплатно 🙂
Ну что-же, пришло время написать нам свою первую программу для нашего iPhone. Если вы еще не поставили себе XCode + iPhone SDK — то вам . И так, XCode у нас стоит и настроен, начнем?
Для начала научимся самому простому. Создадим программу, в которой будет одно текстовое поле в которое будем записывать наше имя и одну кнопку, по нажатию на которую наше имя будет записываться в приветствие. Выглядеть наша первая программа будет так:
Создаем наш первый и надеюсь не последний проект:

Далее нас спросит какой тип приложения создавать. Слева в панели выбираем iPhone OS -> Application а в центральном окне выбираем тип проекта View-based Application . Назовем нашу первую программу, допустим, FirstApp

В результате у нас создается проект с уже созданным контроллером (первым окном нашей программы)
Главное окно проекта выглядит вот так:

Xcode создал для нас первый контроллер, это два файла c названиями FirstAppViewController.h и FirstAppViewController.m
Файл FirstAppViewController.h выступает как-бы заголовком (оттуда и расширение файла.h от слова header) В нем мы будем оглашать переменные и методы которыми будем пользоваться в главном файле FirstAppViewController.m
И так, открываем файл FirstAppViewController.h и создадим два указателя:
IBOutlet UILabel *username;
Первая переменная username — это текстовая метка, в которую мы будем записывать наше имя. nikField — это текстовое поле, откуда мы будем читать наше имя.
Записывать это нужно в блоке @interface firstAppViewController: UIViewController { }
Еще создадим метод, который будем вызывать при нажатии на кнопку, для того чтобы представиться. Назовем метод setNik:
— (IBAction)setNik;
В итоге, наш файл FirstAppViewController.h должен выглядеть так:
#importТеперь, перейдем в файл FirstAppViewController.m
Добавим сюда наш метод setNik. Писать нужно после строчки @implementation firstAppViewController
- (IBAction)setNik{ username.text = nikField.text; }Тут мы прописываем, что при выполнении этого метода в текстовую метку username будет записан текст из поля nikField
Еще нам нужно освободить память от этих указателей после того как мы их используем. Делается это в методе под названием dealoc
- (void)dealloc { ; ; ; }Просто добавляем все указатели, которые использовали, вот в таком формате: ;
Теперь, открываем файл интерфейса FirstAppViewController.xib Он запускается в редакторе интерфейсов Interface Builder.

Из библиотеки компонентов перетаскиваем нужные нам компоненты в окно нашей программы и расставляем так как удобно. Дальше в маленьком окне выбираем File’s Owner и нажимаем Command+2 что переносит нас в меню Connections inspector. Видим там список наших указателей, которые мы уже прописывали, а справа от них пустые кружечки. Клацаем на пустой кружочек возле указателя nikField и не отпуская тянем к текстовому полю. Когда мы подводим к ниму указатель мыши, он обводится прямоугольником и отпускаем. Таким образом, мы привязали это поле к указателю nikField. Теперь сделаем так же с указателем username и перетащим его на тот текст, где хотим видеть наш ник (у меня на картинке это текст %username%). Еще чуть ниже видим наш метод setNik и связываем его с нашей кнопкой. Но когда вы поднесете к кнопке и отпустите, то выпадет контекстное меню из которого выберите Touch Up Inside. Это означает, что этот метод сработает когда мы нажмем и отпустим кнопку. То что нам и нужно:)
Ну что, сохраняем, переходим обратно в Xcode и нажимаем Build & Run. Урааа, наша первая программа запустилась:) Нажмем в текстовое поле, появляется клавиатура, пишем имя. Но в нашей программе еще не хватает одного маленького штриха. Это чтобы убиралась клавиатура по нажатию на кнопку Done, когда мы закончили вводить наше имя.
Для этого опять включимся в конструктор интерфейсов, нажмем на нашу кнопку. Нажмем Command+1 и найдем там блок Text Input Traits. В нем есть несколько выпадающих списков, но нас интересует только самый нижний: Return Key. Выбираем со списка Done и в низу блока ставим галочку возле Auto-enable Return Key. Дальше мереходим в Command+2 Connections Inspector и видем там слово delegate . Жмем на кружек возле него и тяним к блоку File’s Owner
Теперь возвращаемся в наш файл FirstAppViewController.m После нашего метода setNik добавляем еще такой код:
- (BOOL)textFieldShouldReturn:(UITextField *)theTextField { ; return YES; }Сохраняем и пробуем запустить (можно использовать комбинацию Command+R) Пробуем написать наше имя в текстовом поле. При написании появляется кнопка Done по нажатию на какую закрывается клавиатура. Теперь жмем на нашу кнопку и вуа-ля, программа с нами здоровается:)
Казалось бы какая мелоч, подумаешь написали такую мелоч. А я, когда много лет назад учил делфи, выучив один такой пример, чтобы по нажатию на кнопку что-то писалось на экране делал уже разные игрушки. Помните одну из самых первых браузерных игр Бойцовский клуб? Вот я делал себе ради забавы что-то похожее и там все было основано именно на таком принципе как мы только что с вами сделали. Так что играйтесь, экспериментируйте!
Вот вам еще линк на архив проекта Можно скачать, включить посмотреть если у кого-то что не получилось. Ну а если есть вопросы — то пишите в комментариях.
Давайте, для начала, разберемся с актуальностью разработки под Apple устройства в целом. Ведь на сегодняшний день в App Store находится более 2 миллионов приложений.
Каждое приложение и его обновление должно проходить через строгую модерацию. Все приложения в магазине обновляются с периодичностью в 1 месяц.Каждый уважающий себя разработчик хочет сделать максимально качественное приложение с красивыми анимациями, хорошо проработанным пользовательским интерфейсом и максимальной производительностью.
Разработка приложений для iOS, либо как полюбить Apple еще сильнее
Заработная плата iOS разработчиков варьируется от 60 000 до 250 000 рублей. Актуальность разработки под iOS неоспорима.
В рамках этой статьи мы создадим приложение, где выведем сообщение “Hello World” на главном экране и не напишем ни строчки кода.
Давайте разберемся, что нам потребуется, для того, чтобы разработать самое примитивное iOS приложение:
- Устройство с MacOS на борту
- Скачанный Xcode
Голова нам, как видите, не потребуется. Да, компания Apple приложила максимум усилий, чтобы как можно сильнее упростить процесс и сократить время разработки мобильных приложений под их платформы, такие как: iOS, tvOS, macOS, watchOS. Также Apple представила в 2014 году язык программирования Swift, который очень прост для начинающих разработчиков и очень функциональный для профессионалов. Если вы сможете создать приложение для одной платформы Apple, к примеру для iOS, то вам не составит труда создать приложение и под другие платформы. Все унифицировано до такой степени, что вы можете использовать чуть ли не один и тот же код, запуская его на разных типах устройств.
Поехали!
СОЗДАНИЕ ПРОЕКТА
И так, как говорилось ранее, нам потребуется компьютер Apple , и установленное приложение Xcode , которое находится в App Store в свободном доступе.
Давайте разберемся, что такое Xcode
и зачем он нам нужен.
Xcode
— это программная среда разработки, которая включает в себя: редактор кода, редактор графических интерфейсов, систему контроля версий и инструменты для отладки и выкладки, написанных нами приложений. Одним словом, это программа, в которой ведется 90% всех взаимодействий в разработке приложений под семейство операционных систем Apple
.
И так, запустив программную среду разработки мы видим приветственное окно, где мы можем открыть, создать или клонировать проект. Нам нужно создать новый, нажав на “Create a new Xcode project” . Да, весь интерфейс Xcode на английском языке, поэтому советую запастись англо-русским словарем.
Следующим шагом мы видим данное окно:

где нам предлагают выбрать платформу и тип приложения. Нам нужно программное обеспечение iOS (в верхней части диалогового окна) и Single View App. Любые приложения начинаются с Single View, а потом разрастаются до 50 View App.
Следующим шагом нам требуется ввести название проекта, организацию, в которой мы его разрабатываем, выбрать язык и включить/отключить дополнительные функции.

Давайте по-порядку:

Заполнив информацию, нажимаем Next , и выбираем местонахождение проекта на нашем компьютере и жмем Create
ОБЗОР СРЕДЫ РАЗРАБОТКИ
У нас открывается наше основное рабочее пространство и давайте разберемся, что у нас тут есть. Разделим все приложение на несколько частей: вверху, слева, справа, внизу и посередине.

В верхней части рабочего пространства вы видим кнопки запуска или остановки приложения, поле настройки запуска, которое состоит из двух частей: что запускаем, на чем запускаем.
Также мы видим строку состояния, в которой можно наблюдать текущую задачу, которую выполняет среда разработки, правее мы можем увидеть настройки вида редактора: стандартный редактор , редактор с ассистентом и просмотр изменений в системе контроля версий, а также есть кнопки, чтобы показать/скрыть части среды, которые мы будем рассматривать далее: снизу (отладочная информация) , справа (навигация) и слева (утилиты)
Слева мы видим несколько кнопок, которые будут переключать функционал левой панели, а именно:
- Навигация по файлам и папкам
- Система контроля версий
- Иерархия классов в проекте
- Поиск по проекту
- Уведомления о предупреждениях и ошибках при сборке
- Автоматизированные тесты
- Отладка
- Точки останова
- Логи сборок
Справа у нас есть две части: верхняя и нижняя . Вся правая панель зовется утилитами. В верхней части мы увидим настройки выбранного файла и/или элемента пользовательского интерфейса. В нижней части утилит, мы видим элементы пользовательского интерфейса, которые мы можем использовать.
В нижней части программной среды разработки мы можем увидеть отладочную информацию, логи приложения и другую полезную информацию, чтобы проверить правильную работу приложения. Открыть нижнюю часть, можно с помощью предпоследней кнопки в верхней части приложения, а также при запуске данная панель открывается автоматически.
И в основной (центральной) части среды мы можем наблюдать редактор, в котором пишется код и ведется работа над пользовательским интерфейсом приложения.
И в основной (центральной) части среды мы можем наблюдать редактор, в котором пишется код и ведется работа над пользовательским интерфейсом приложения.
- Identity
- Display Name — имя приложения, которое будет выводиться на домашнем экране устройства
- Bundle ID — Уникальный идентификатор, который будет использоваться в App Store
- Version -текущая версия проекта, которая ведется используя семантическое версионирование
- Build — Номер сборки, который стоит увеличивать на единицу с каждой установкой приложения на устройство
- Signing
- Automatically manage signing — автоматическое управление подписью приложения
- Team — наименование вашей команды
- Provisioning profile — профиль, для подписи приложения
- Signing Certificate — сертификат, который позволяет подписывать приложение в Apple
- Deployment Info
- Deployment Target — минимальная версия iOS, на которую может быть установлено приложение
- Devices
— Типы устройств
- iPhone
- Универсальное
- Main Interface — Storyboard файл, с которого будет начинаться приложение после
- Device Orientation
— Возможные ориентации устройства при работе с приложением
- Портретное
- Вверх ногами
- Альбомный против часовой
- Альбомный по часовой
- Status Bar Style
— Цвет статус бара (верхняя панель информации со временем, оператором и батареей)
- Светлый
- Темный
- Скрыть
- App Icons and Launch Images
- App Icons Source — иконка приложения
- Launch Screen File — экран, который показывается пока приложение запускается
Остальные пункты нам пока не потребуются.
Теперь, когда мы разобрались с тем, из чего состоит наша среда разработки, можно приступить к созданию нашего “Hello World” приложения.
Если вас интересуют готовые шаблоны, то стоит обратить внимание на наш обзор онлайн-конструкторов , с помощью которых, вы сможете сами разработать приложение для телефона или планшета.
СОЗДАНИЕ ПРИЛОЖЕНИЯ
Первым делом, нам нужно найти файл интерфейса, который называется Main.storyboard . Его можно найти слева в панели навигации.Открыв файл, мы видим экран приложения. Теперь нам нужно перетащить элемент под названием Label
на этот экран. Этот элемент находится слева внизу.  Перетаскиваем его на экран в любое место. Затем в панели утилит, ищем поле, в котором написано “Label”
.
Перетаскиваем его на экран в любое место. Затем в панели утилит, ищем поле, в котором написано “Label”
.  И изменяем Label
на Hello World
. После этого, мы увидим, что наш элемент на экране не показывает полностью нашего текста, который мы вписали, так как у него был текст изначально меньше, и он принял его размеры.
И изменяем Label
на Hello World
. После этого, мы увидим, что наш элемент на экране не показывает полностью нашего текста, который мы вписали, так как у него был текст изначально меньше, и он принял его размеры.  Заставим данный элемент зафиксироваться по-центру экрана и принять правильную форму, чтобы наш текст полностью отобразился. Для этого, нам нужно найти вторую кнопки внизу слева, которая называется Align
и нажимаем на нее.
Заставим данный элемент зафиксироваться по-центру экрана и принять правильную форму, чтобы наш текст полностью отобразился. Для этого, нам нужно найти вторую кнопки внизу слева, которая называется Align
и нажимаем на нее. 
Здесь мы видим некоторые параметры расположения нашего элемента. Нам требуются два последних параметра. Активируем их и нажимаем “Add 2 Constraints”.
После этого, мы можем наблюдать, как наш элемент зафиксировался посередине экрана и принял форму, в которой отображается наш текст полностью. 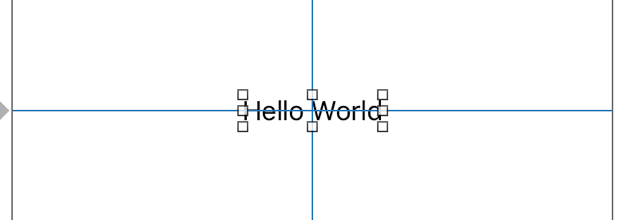
СБОРКА И ЗАПУСК
Теперь, нам нужно запустить наше приложение на устройстве, и посмотреть, все ли верно будет отображаться. Для этого, мы нажимаем вверху на выбор назначения запуска приложения и видим выпадающий список: В этом списке мы видим устройства и симуляторы устройств, на которых мы можем запустить наше приложение. Выбираем любое и жмем Run
. Начнется сборка приложения и Xcode покажет нам задачи, которые он выполняет в данный момент времени:
В этом списке мы видим устройства и симуляторы устройств, на которых мы можем запустить наше приложение. Выбираем любое и жмем Run
. Начнется сборка приложения и Xcode покажет нам задачи, которые он выполняет в данный момент времени: После успешной сборки проекта, мы увидим, что Xcode перейдет в режим ожидания запуска приложения и появится окно симулятора, которое будет загружаться. После того, как симулятор загрузится, мы сможем наблюдать наше приложение на устройстве

Операционная система, которая называется Android, является сравнительно новой. В связи с этим можно сказать, что ее возможности не до конца изучены, да и не все пользователи ее «уважают». Но все же следует отметить, что скорость этой операционной системы дает возможность сохранить время и ресурсы. На мобильном устройстве, которое работает под управлением подобной оболочки, можно будет сделать практически все, что можно выполнить на привычном компьютере.
Программирование, которое доступно в операционной системе Android, способно дать достаточно большое количество полезных знаний. Овладеть базой системы довольно-таки несложно. Давайте рассмотрим основные этапы программирования и узнаем, как создать необходимое приложение для «Андроид».
Первый этап заключается в установке и настройке IDE для операционной системы. Это основное, что надо сделать пользователям, которые хотят постигнуть основы программирования через использование платформы Android. Необходимо сделать несколько простых шагов перед тем, как создать приложение для «Андроид».
Несколько простых действий
- Найти ту платформа, которая полностью отвечает вашим требованиям, и скачать ее. После того как программа будет скачана, выполняем ее установку. Следует отметить, что среда программирования не будет работать, если не установить Java.
- Надо скачать приложение Eclipse Classic, выбрав определенную платформу. Например, Windows 64-bit. Для более качественной работы программы в нее устанавливается плагин Android Development Tools. Для этого нужно запустить утилиту, открыть меню Help и нажать на пункте Install New Software. После этого откроется окно, в котором потребуется щелкнуть на кнопке Add. Затем появится еще одно окно, в котором в строке с именем надо будет прописать какое-либо название. В пункте Location потребуется указать ссылку на тот ресурс, на котором находится необходимый плагин. Когда окно будет закрыто, на экране появится надпись Developer Tools. Напротив установите галочку и щелкните по кнопке «Дальше». Когда откроется следующее окно, смело жмите «Дальше», не внося каких-либо изменений. После инсталляции плагина надо щелкнуть по кнопке Finish. Для того чтобы произошла активация, перезапустите программу.
- Загрузить программу Android SDK и в случае необходимости обновить на последнюю версию.
Следующий шаг на пути к созданию
Второй этап в поиске ответа на вопрос о том, как создать приложение для «Андроид», заключается в создании приложения, которое поможет осуществить программирование. На этом этапе потребуется выполнить несколько условий.
Как можно проверить работу своего приложения?
Вы поняли, как создать приложение для «Андроид» и добились этой цели? Теперь проверяем его. Для того чтобы протестировать созданное приложение, стоит воспользоваться виртуальным смартфоном под названием Android Virtual Device. Он поможет отобразить работу своего приложения в наглядной форме на разнообразных моделях мобильного устройства.
Использование программных средств для создания приложения
Какими приложениями можно воспользоваться еще, чтобы создать приложение для «Андроид» с нуля? На сегодняшний день существует огромное количество самых разных утилит, которые помогут добиться поставленной цели. Многие из них обладают простым, интуитивно понятным интерфейсом. Следует более подробно рассмотреть основные программы, которые пользуются наибольшей популярностью у пользователей, занимающихся разработкой приложений для своей операционной системы.
Просто надо обладать фантазией
Вас привлекает создание приложения для «Андроид», но вы думаете, что для этого необходимо хорошо знать языки программирования? Все не так страшно, как может показаться на первый взгляд.
Главное, что вам потребуется – умение собирать виртуальные конструкторы. За счет использования специализированных сервисов, которые будут описаны ниже, вы сможете самостоятельно пройти такой процесс, как создание приложения для «Андроид». При этом знание языков программирования не понадобится. Вам потребуется всего лишь его собрать, руководствуясь своей фантазией, потребностями и талантом.
Бесплатная программа, позволяющая спроектировать приложение
Программа Ibuildapp по праву считается отличным инструментом, который поможет создать интересные приложения для «Андроид». Для того чтобы начать работать в данной программе, не надо изучать языки программирования или читать специальную литературу в поисках каких-либо знаний. Сервис обладает русскоязычной версией, что значительно упрощает работу с подобным программным обеспечением. Кроме того, использовать его можно совершенно бесплатно. Для этого потребуется только выбрать соответствующий режим эксплуатации. За счет данной утилиты есть возможность создавать разнообразные интересные приложения для «Андроид» и публиковать их на соответствующем ресурсе под названием Google Play. Стоит отметить, что есть и платный режим, однако для начала лучше разобраться в бесплатной версии, а только потом переходить на платную.
Для разработки под Android, нужно не так много, во-первых это знания, во-вторых софт. В первых двух пунктах я описал тезисно, что нужно для разработки под Android, а также привел ссылки на полезные ресурсы. В оставшихся пунктах описано все тоже самое только подробнее. Надеюсь, я не упустил ничего важного, ведь по сути я начинаю программировать вместе с вами и могу чего-то не знать. Пишите в комментариях, делитесь опытом, конструктивная критика также приветствуется. Буду признателен за ссылки на эту статью, если она будет для вас полезной.
Что нужно знать разработчику Android
- Cинтаксис языка Java
- Принципы ООП
- Архитектуру приложения
- Неплохо бы знать английский
Программное обеспечение для разработки
- Среда разработки Android Studio
- Android SDK
- Эмулятор Android
Синтаксис Java и ООП
Очень круто, если вы знаете язык Java и знакомы с объектно-ориентированным программированием, никаких существенных трудностей у вас возникнуть не должно при разработке Android приложений. В случае если на Java вам программировать не доводилось, но есть опыт работы в других ООП языках, то это весьма полезно, поскольку принципы ООП в общем-то в них идентичны. Нужно разобраться лишь с синтаксисом и особенностями Java. Например, я программирую, в основном, на PHP, и с Java дел раньше не имел. На просторах интернета нашел довольно неплохой ресурс, который помог мне войти в курс дел по части Java в среде Eclipse. Этот сайт также будет полезен тем, кто только начинает изучать программирование.
Архитектура приложения Android
После установки рабочей среды Android Studio, можно будет увидеть архитектуру приложения, поскольку при создании проекта сразу будет создана рыба — приложение Hello World.
Как создать приложение для андроид: 10 пошаговых действий
Можно будет изучить где, что лежит, но скорее всего возникнет много вопросов, типа: «Что такое манифест?», «Что такое ресурсы?», «Что за активности?» и т.п. Очень подробно обо всем этом рассказано на сайте Александра Климова.
XML- eX tensible M arkup L anguage
В приложениях под Android XML используется для создания представлений, т.е. для организации пользовательского интерфейса. Все, что вы видите на экранах своих смартфонов, запустив любое приложение — это все сделано с помощью XML. Android Studio умеет сама генерировать XML код, однако ее возможности не безграничны. Без понимания XML будет довольно сложно создавать пользовательские интерфейсы. Будет очень здорово, если вы знаете HTML, ведь XML использует те же принципы, в этом случае вам большого труда не составит разобраться в XML разметке.
Английский язык
Он нужен для чтения официальной документации, а также более продвинутых англоязычных форумов. Я английский никогда не учил, поэтому спасибо, моей жене, которая мне частенько помогает понять, что пишут англоязычные коллеги. Кроме того никто не отменял онлайн переводчики и словари.
Качаем Android Studio или Eclipse
Тут все просто качаем и ставим Android Studio.
Честно говоря, Eclipse я использовал, только для знакомства с языком Java, поэтому привыкнуть к нему не успел. Android Studio имеет все необходимые инструменты для работы с Java кодом, а также XML разметкой. Если вы хотите использовать Eclipse, то вот ссылка на него.
Android SDK
Android SDK можно скачать и подключить прямо в Android Studio.
Эмулятор Android
Эмулятор Android встроен в среду Android Studio, однако у меня с ним возникли существенные трудности. При разных настройках, которые я пробовал, мне так и не удалось наладить приемлемое быстродействие эмулятора. Для каждого теста приложения приходится ждать около 5 минут, пока загрузится Android. По всей видимости, эмулятор Genymotion должен сократить время загрузки Android, поэтому я хочу интегрировать его в Android Studio.
Вы можете оставить комментарий, или Трекбэк с вашего сайта.
Что необходимо для разработки приложений для iOS?
Если Вы попали на наш сайт, вероятно Вы уже имеете какой-то опыт разработки. Более того, я на 90% уверен, что Ваш компьютер работает под управлением операционной системы Windows (да не прогневаются на меня пользователи Ubuntu). Вероятно также, что Вы задаетесь вопросом: «Что мне нужно, для того чтобы писать приложения дляiOS ?» В этой статье я отвечу на ваш вопрос. Приготовились? Если коротко, то Вам нужен Mac.
Вам нужен Mac?
Эти три слова обычно отбивают охоту заниматься разработкой под iOS у 90% Windows программистов. Люди недоумевают. «Как! — говорят они, — неужели нет XCode под Windows?!» Как бы нам того не хотелось, но Apple действительно не выпускает XCode под Windows, как и Microsoft не выпускает Visual Studio под MacOS. Мне известно три пути решения этой проблемы.
Путь первый, правильный — Купите себе Mac
Первый способ, пожалуй, самый простой и правильный. Вы просто покупаете себе Mac. Многих людей отпугивает высокая стоимость продукции Apple, но давайте разберемся, действительно ли Mac так дорог по сравнению с PC.
Допустим, Вы программист, который хочет разрабатывать программы под Windows. Сколько стоят Ваши инструменты разработки? Прежде всего, Вам понадобится компьютер. Стоимость пригодного для разработки ПК сегодня составляет порядка $1000 — $1500. Помимо самого ПК Вам понадобятся инструменты разработки. За профессиональную версию Visual Studio Вам придется заплатить $1200. Delphi Professional стоит сопоставимых денег. Жизнь показывает, что примерно раз в два года Вам приходится снова тратиться на покупку обновлений. Конечно, Вы можете сэкономить, воспользовавшись бесплатной Visual Studio Express Edition или найти Turbo Delphi, но это все не то. Это системы для школьников. Если Вы профессиональный разработчик, Вам нужны профессиональные средства разработки.
Как сделать приложение для Андроид самому
Это нормально, когда профессиональные инструменты стоят ощутимых денег. Неважно чем вы занимаетесь, программированием, музыкой, фотосъемкой. Если вы профессионал, вы используете оборудование, в цене которого фигурирует никак не меньше трех нулей. Таким образом, машина профессионального Windows разработчика стоит $2000-$2500.
Давайте теперь рассмотрим Mac OS X, для разработчика неплохим вариантом является приобретение ноутбукаMacBook Pro . В России этот компьютер стоит заоблачных денег, около $2800 (в конфигурации Intel i7-2720QM/RAM 4GB/HDD 750GB). Если заказывать MacBook на ebay, можно сэкономить около $1000. Если Вы по каким-то причинам не готовы тратить такие деньги на приобретение компьютера, можете обратить внимание наMac Mini — компьютер начального уровня от Apple (Intel i5-2430M/RAM 4Gb/HDD 500Gb). Его цена в России составляет примерно $1100 ($800 с доставкой в ebay). Mac Mini поставляется без монитора, мышки и клавиатуры, поэтому дополнительно Вам придется потратить $300 на эти «мелочи». Что касается инструментов разработки, они бесплатны, поэтому, единственное вложение — приобретение компьютера, который обойдется в $2800.

Таким образом, с точки зрения профессионального разработчика компьютер Mac не такая уж дорогая вещь, если же Вы сомневаетесь, то на попробовать, можете приобрести Mac Mini.
Путь второй — Виртуальная машина
Второй способ решения проблемы заключается в использовании виртуальной машины для эмуляции Mac-а. Наиболее распространенное сегодня решение — установка VMware и использование готовых сборок Mac OS X. Этим способом имеет смысл пользоваться, если у Вас достаточно мощный компьютер с большим объемом оперативной памяти и процессором Intel с поддержкой VT-x и SSE3. Процессор критичен для запуска системы, а объем памяти напрямую сказывается на скорости работы гостевой ОС. Если у Вас мало памяти, разработка превратится в пошаговую стратегию.
Путь третий — хакинтош
Это промежуточный, компромиссный вариант. Хакинтошем называется компьютер, совместимый по железу с продукцией Apple, на которой с помощью специальных методов установлена Mac OS X. В интернете существует много статей, посвященных созданию хакентошей. С точки зрения выигрыша в деньгах при построении сопоставимой с Mac-ами по качеству системы имеет смысл строить компьютер топовой конфигурации. На сегодняшний день это может быть компьютер следующей конфигурации: Intel Core i7-2600K, МП GIGABYTE P67A-D3-B3, RAM 16Gb, 2 SSD 128Gb, HDD 500 Gb, Video AMD Radeon HD 6870.
Установка SDK и XCode
Если вы приобрели новый Mac или собрали себе хакинтош, вероятно у Вас отсутствуют необходимые для разработки SDK и среда XCode. Скачать их можно на страницеhttp://developer.apple.com/xcode/ , нажав Login. Для входа у Вас попросят указать Apple ID. Если Вы еще не получали его, нажмите кнопку Join Now. Находим на открывшейся странице раздел «Register as an Apple Developer» и щелкаем по ссылке Learn more в его конце. Нажимаем кнопку Get Started и аккуратно заполняем поля. После этого Вы сможете абсолютно бесплатно скачать Xcode и iOS SDK.
Вам необходимо устройство для тестирования
Помимо компьютера, на котором Вы будете разрабатывать свои программы, Вам понадобится устройство для их тестирования (iPod Touch, iPhone или iPad). С моей точки зрения для целей тестирования разрабатываемого софта вполне подойдут устройства, приобретенные на вторичном рынке.
iOS Developer Program
Для iOS разработчиков есть еще одна статья расходов. Для установки и тестирования Вашего iOS приложения на реальном устройстве, Вы должны вступить в iOS Developer Program, членство в которой обойдется в $99 в год. После этого в вашем распоряжении окажется специальный файл — сертификат разработчика, который позволит проводить тестирование и публиковать программы в App Store. Процесс получения сертификата разработчика дело весьма не быстрое, требующее наличия кредитной карточки и отправки бумажных документов по почте.
Заключение
Как видите, разработка под iOS довольно затратное на начальном этапе дело. Если у Вас нет уверенности в своих силах, попробуйте начать программировать под виртуалкой.
Александр Ледков
Либо вы учите языки программирования и пишете мобильное приложение с нуля.
Либо можно воспользоваться конструкторами, упрощающими работу за счёт унификации ряда задач и интерфейсов.
Ниже — обзор таких решений.
TheAppBuilder
На первом месте в нашем списке конструкторов приложений для iOS и Android находиться TheAppBuilder. Давайте рассмотрим его поближе.

Данное программа является настольным сервисом на PC для создания различных приложений на платформы iOS и Android, но также имеет различные онлайн инструменты. Среди основных возможностей можно выделить:
- Есть возможность создавать бесплатные приложения, которые будут иметь дополнительные функции после оплаты;
- Можно создавать приложения не зная языков программирования;
Также здесь есть большой набор инструментов которые позволяют создавать оригинальный дизайн для любого приложения, к примеру оформление с элементами определенного бренда.
Appy Pie
Далее стоит рассмотреть весьма интересный сервис Appy Pie, который в отличии от TheAppBuilder является облачным. А это значит, что для его использования нет необходимости что либо скачивать или устанавливать.
Как создать свое приложение для «Андроид»: пошаговая инструкция и особенности
Создание приложений происходит очень просто, сначала создаться различные станицы и визуализация, а потом все они связываться между собой. Все это разработчик создает по типу конструктора.

Вторая особенность этого сервиса, это возможность создавать приложения, которые в своей основе имеет HTML5 код. Благодаря этому все программы созданные в Appy Pie работают не только на iOS и Android, но также на Windows Phone и BlackBerry.
Game Salad
Стоит отвлечься от разработки программ и перейти к играм, которые сегодня очень актуальны среди пользователей iOS и Android. Сервис GameSalad создан именно для разработки игровых приложений. Сегодня около этой программы собрались целые группы людей которые создают игры для планшетов и смартфонов.
Как и в сервисах которые мы рассмотрели выше, используя GameSalad не требуются знания каких-либо языков программирования, а разработка игр происходит по типу конструктора. Здесь присутствует два редактора, которые позволяют создавать модели персонажей и локации для игры.
Стоит заметить, что базовая версия GameSalad бесплатная, а ее полная версия, где есть побольше возможностей, стоит $299 в год.
Sencha Touch
Все предыдущие сервисы которые мы рассмотрели в данной статье являются хоть и многофункциональными, но достаточно простыми и предназначены для разработки простых приложений. Чего не скажешь о Sencha Touch которая предназначена для создания довольно многофункциональных и технически сложных программ.
Данный сервис является весьма запутанным и неопытный разработчик, который легко справился с Appy Pie или TheAppBuilder, сам может не осилить Sencha Touch. Но каждый, кто приобрел данный продукт, может обратиться в службу поддержки, где он найдет помощь в решении непростых вопросов.
Sencha Touch создает программы на основе HTML5, поэтому приложения которые здесь разработаны работают на многих операционных системах. Стоимость данной программы в самом дешевом варианте составляет $695 и в зависимости от возможностей которые предоставляет сервис вырастает до $18 895.
Bizness Apps
Сервис позиционируется как решение для малого бизнеса, позволяет создавать приложения необходимые владельцам онлайн-магазинов, кафе и других предприятий. Среди основных инструментов которые можно внести в приложение является функции создания каталогов продукции, корзина, а также функция оформления заказа.
Также сервис позволяет создать функцию для отслеживания покупок и отбора лучших клиентов вашей компании. Созданное через Bizness Apps приложение может собирать нужную вам информацию и статистику с сети интернет.
Стоит отметить здесь еще один очень удобный аспект. Создавая приложения вы можете видеть на соседнем экране плоды своего труда. Это очень удобно особенно для начинающих и неопытных пользователей.
Стоимость данного сервиса составляет $59.







