اگر فایل ها داخل هستند سیستم ویندوزثبت شده - یعنی برنامه هایی برای آنها وجود دارد که به طور پیش فرض این فایل ها را باز می کنند - در Explorer فقط با نام نمایش داده می شوند. پسوند چنین فایل هایی در Explorer نمایش داده نمی شود.
این کار برای راحتی کاربران انجام می شود. از آنجایی که فایلهای یک فرمت خاص در Explorer با نماد برنامه باز کردن پیشفرض نمایش داده میشوند، کاربران میتوانند هنگام جستجوی فایل مورد نظر، روی نام آن تمرکز کنند، نه بر روی اطلاعات فنیمانند: بسط، اندازه، ظرافت های دیگر. با این حال، گاهی اوقات نمایش پسوند فایل ممکن است ضروری باشد. این میتواند آزمایشهایی با فایلها باشد، زمانی که، برای مثال، قالب سند متنیباید به یک فایل تنظیمات تبدیل شود، همانطور که در مورد وجود دارد. این می تواند راه اندازی فایل های ".exe" دانلود شده از اینترنت باشد که گاهی اوقات توسط سازندگان آنها محافظت می شود. کاربران بی تجربهنامه ناتمام در پسوند.
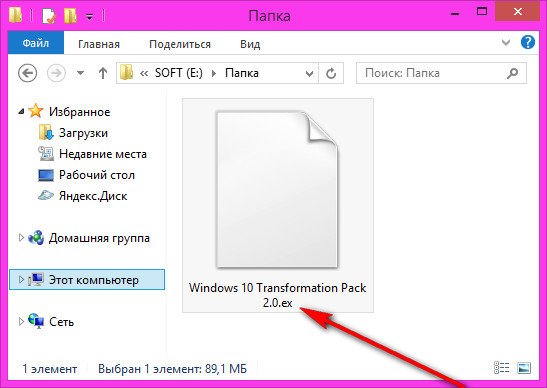
شما نمی توانید بدون دستکاری تغییر در نام برنامه افزودنی و در مواردی که نشانک ها را انجام دهید اینترنت اکسپلورربه فایل ".htm" صادر شدند، که مرورگر سیستم استاندارد به طور خودکار در طول فرآیند صادرات تولید می کند. پس از همه، در آینده، نشانک ها را به هر دیگری وارد کنید مرورگر شخص ثالثتنها با اضافه کردن دستی حرف "l" برای ایجاد یک فایل ".html" امکان پذیر خواهد بود.
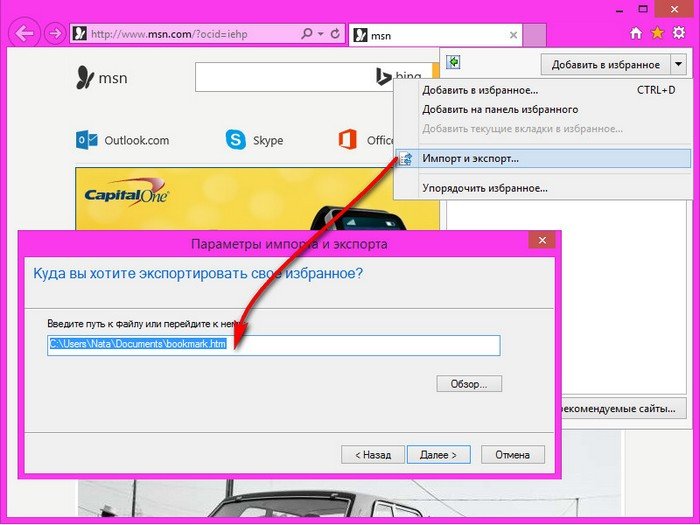
چگونه یک پسوند فایل را در ویندوز تغییر نام دهیم؟
این به هیچ ویرایشگر نرم افزار خاصی یا دستورات پیچیده نیاز ندارد. تغییر نام پسوندهای فایل مانند تغییر نام آنها انجام می شود.
نحوه تغییر نام پسوند فایل به فرمانده کل
در پرونده مدیر کل Commander که احتمالا بسیاری از کاربران با آن آشنا هستند، نمایش فایل ها به همراه پسوند در ابتدا ارائه شده است. بلافاصله پس از نصب کل برنامه ها Commander بدون انجام هیچ تنظیماتی شاهد نمایش پسوندها به همراه نام فایل ها خواهیم بود. در پنجره مدیر فایلبا فشردن کلید F2 روی فایل انتخابی، میتوانیم نام خود فایل و پسوند آن را تغییر دهیم.
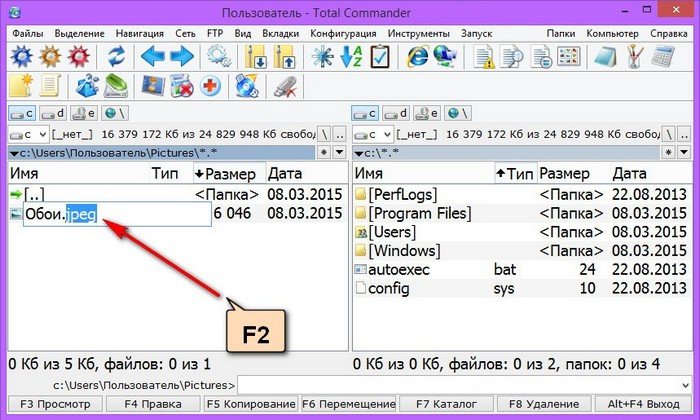
نحوه نمایش پسوند فایل در Windows Explorer
برای تغییر نام برنامههای افزودنی در Windows Explorer، ابتدا باید نمایش آنها را برای فایلهایی که سیستم برنامههای پیشفرض را برای آنها اختصاص داده است، فعال کنید. برای اینکه فایل ها هم با نام و هم با پسوند نمایش داده شوند، این گزینه باید در گزینه های پوشه تنظیم شود. چگونه نمایش پسوند فایل ها را در ویندوز 7 و 8 و 8.1 فعال کنیم؟
ویندوز 8 و 8.1
در ویندوز 8 و 8.1، Explorer را باز کنید، به تب "View" بروید، روی "Options" کلیک کنید و سپس روی دکمه تغییر آنها کلیک کنید.

در پنجره گزینههای پوشه که ظاهر میشود، به برگه «مشاهده» بروید و تیک گزینه پنهان کردن پسوندهای فایل را بردارید. برنامه های نصب شدهپیش فرض روی «اعمال» و «تأیید» کلیک کنید.
برای اهداف آزمایشی یک برنامه، به دست آوردن آرایه ای از یک برنامه ضروری بود فایل های حجیمبا پسوند txt (حجم بیشتر از 3 مگابایت) که محتوای آن مهم نبود. بدون هیچ مقدمه ای، تصمیم گرفته شد که به سادگی کپی فایل های عکس گرفته شده از یک دوربین دیجیتال را تغییر نام دهیم. بیش از 70 مورد در پوشه اصلی وجود داشت فایل های مختلفبا پسوند jpg. تغییر نام بسیاری از فایل ها با دست برای دستان شما و کارمای شما مضر است. بیایید سعی کنیم پیدا کنیم روش های سادهبرای خودکار کردن فرآیند
بیایید دو گزینه را برای تغییر نام انبوه در نظر بگیریم:
- ابزارهای داخلی ویندوز
- برنامه های اضافی
تغییر نام با استفاده از ابزارهای داخلی ویندوز
که در Windows Explorerامکان تغییر نام انبوه فایل ها وجود دارد. برای انجام این کار، باید انتخاب کنید پوشه های مورد نیاز، F2 را فشار دهید، یک نام فایل جدید وارد کنید، به عنوان مثال، تست، Enter را فشار دهید، و همه فایل ها به این شکل می شوند:
test.jpg، تست (1).jpg، تست (2).jpg و غیره. شما نمی توانید پسوند را به این روش تغییر دهید. این روش در قابلیت های خود بسیار محدود است، بنابراین ما روی آن تمرکز نمی کنیم و آن را به عنوان یک روش جداگانه جدا نمی کنیم.
با فشار دادن همزمان کلیدهای ترکیبی Win + R، کنسول ویندوز را باز کنید. کلید Winدر کنار نوار فاصله، یک چک باکس ویندوز را نشان می دهد.
پنجره Run ظاهر می شود:
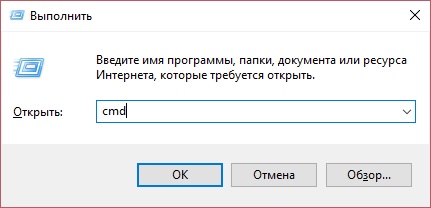
ما در خط "باز کردن:" کلمه را می نویسیم cmdمانند تصویر روی OK کلیک کنید.
پنجره ای باز خواهد شد کنسول ویندوز. ما در آن cd می نویسیم [مسیر به پوشه با فایل ها برای تغییر نام]، Enter را فشار دهید. من چندین فایل با پسوند jpg در این پوشه دارم که باید آنها را "تبدیل" کنم فایل های txt، بنابراین در ادامه دستور را می نویسم
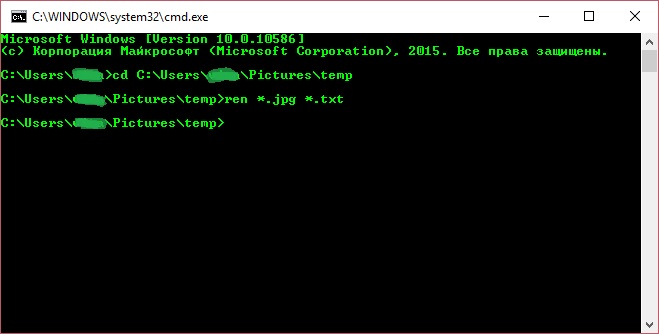
حالا من یک فایل با پسوند txt در این پوشه، همانطور که می خواستم دارم.
مزایای این راه حل:
- نیازی به دانلود یا نصب چیزی از اینترنت نیست، همه چیز از قبل در ویندوز است
- راه حل خیلی سریع
معایب این راه حل:
- برای کار در رایانه برای کاربر به مدارک، هرچند کوچک، اما هنوز موجود نیاز دارد
بیایید گزینه دیگری را در نظر بگیریم.
تغییر نام فایل ها با برنامه های شخص ثالث
یکی از رایجترین گزینهها تغییر نام وقتی است کمک به Totalفرمانده.
افتتاح این برنامه، به پوشه مورد نیاز خود بروید.
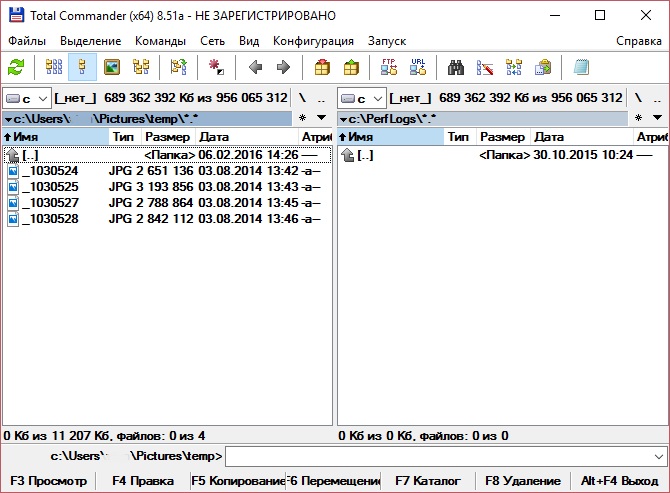
بسته به کاری که می خواهیم انجام دهیم دو گزینه داریم. اگر شما نیز مانند من علاقه مند به تغییر پسوند فایل های انتخاب شده در یک پوشه مشخص هستید، در صورت نیاز به تغییر نام پیچیده تر، اولین مورد از مواردی که در زیر توضیح داده شده است برای شما مناسب تر است گزینه دوم
گزینه 1. تغییر ساده پسوندها برای فایل های پوشه
در سمت راست پنجره نشان داده شده در تصویر بالا نیز به پوشه ای می رویم که باید پسوند فایل را در آن تغییر دهید.
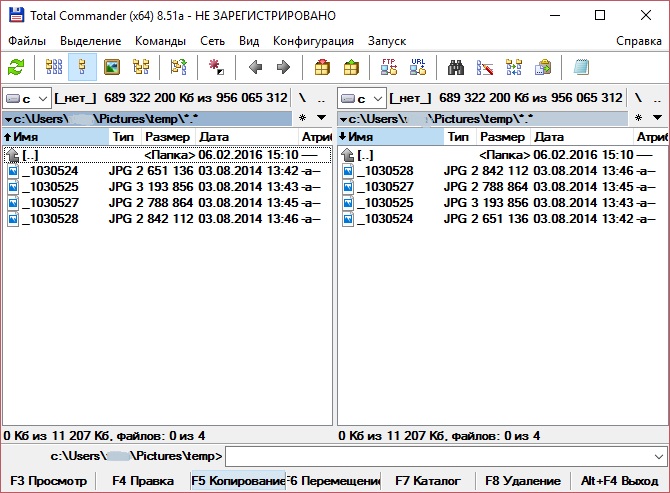
برای انتخاب از دکمه Insert استفاده کنید فایل های لازمیا ترکیب را فشار دهید کلیدهای Ctrl+ A برای انتخاب همه فایل ها و فشار دادن دکمه F6. پنجره زیر باز خواهد شد:
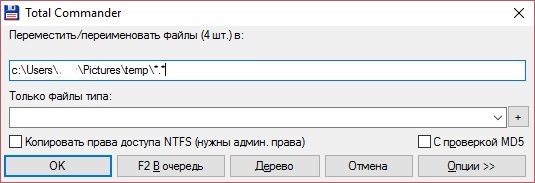
در انتهای خط اول در *.* لازم است ستاره آخر را با پسوندی که باید پسوند را با آن جایگزین کنیم جایگزین کنیم. فایل های موجوددر مورد من *.txt.
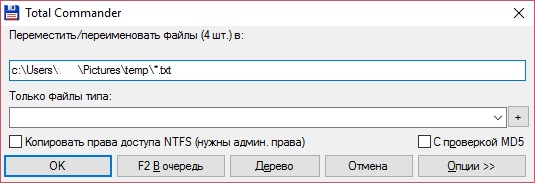
روی OK کلیک کنید، پسوند فایل های انتخاب شده جایگزین شده است.
اگر به تغییر نام هوشمندانه تری نیاز داریم، می توانیم گزینه 2 را امتحان کنیم.
گزینه 2. تغییر نام دسته ای فایل ها
همچنین در پنجره Total Commander پوشه مورد نیاز خود را انتخاب کنید. سپس فایل های مورد نیاز خود را با دکمه Insert انتخاب کنید یا کلید ترکیبی Ctrl + A (انتخاب همه) را فشار دهید، سپس Ctrl + M را فشار دهید، یک پنجره تغییر نام گروه باز می شود: 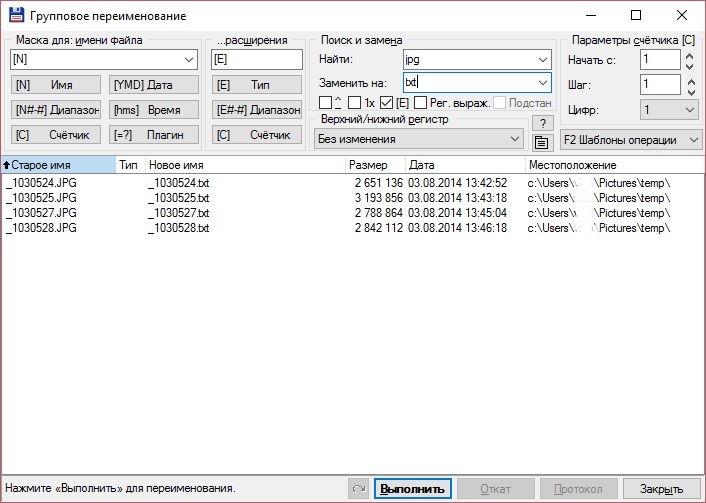
مانند شکل بالا، در قسمت «جستجو و جایگزینی»، در قسمت «یافتن»، jpg و در قسمت «جایگزینی با»، txt را بنویسید. روی Run کلیک کنید و از نتیجه لذت ببرید. تا اولین بدبختی باید درک کنیم که اگر این مسیر را دنبال کنیم، اگر فایلی مثلا jpg.jpg نامیده می شد، با txt.txt جایگزین می شود. خوشبختانه، این پنجره دارای دکمه "بازگشت" است (چه کسی؟!). بنابراین این نوعتغییر نام در صورتی مناسب است که به عنوان مثال نیاز داشته باشیم که یک شمارنده به نام فایل اضافه کنیم. برای انجام این کار، روی دکمه [C] در قسمت سمت چپ بالای این پنجره کلیک کنید و به نتیجه اولیه نگاه کنید. فیلد "Mask for: file name" باید حاوی [N][C] باشد. برای جدا کردن شمارنده از نام فایل اصلی، می توانید در این قسمت بنویسید، به عنوان مثال، [N] ([C]). در قسمت «گزینههای شمارنده»، میتوانید تعیین کنید که شمارش از کدام رقم شروع شود، با چه افزایشی و چند رقم نمایش داده شود. این چیزیست که شما گرفتید:
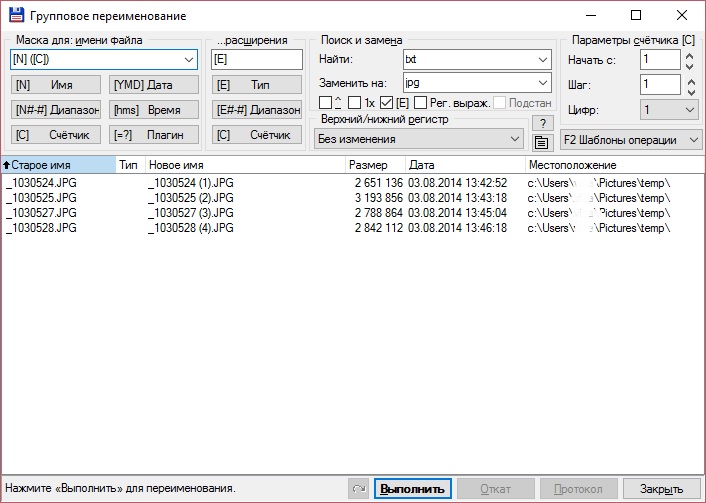
به همین ترتیب، میتوانیم تاریخ (دکمه تاریخ)، زمان (دکمه زمان) را به نام فایل اضافه کنیم، و برای راحتی خودمان، آنها را با علامتی، به عنوان مثال، یک خط تیره از هم جدا کنیم.
توجه ویژه ای باید به ویژگی های پیشرفته باشد، یعنی افزودن بسیاری از پارامترهای دیگر به نام فایل با انتخاب موارد مورد نیاز از منوی کشویی هنگام کلیک بر روی دکمه "[=?] Plugin".
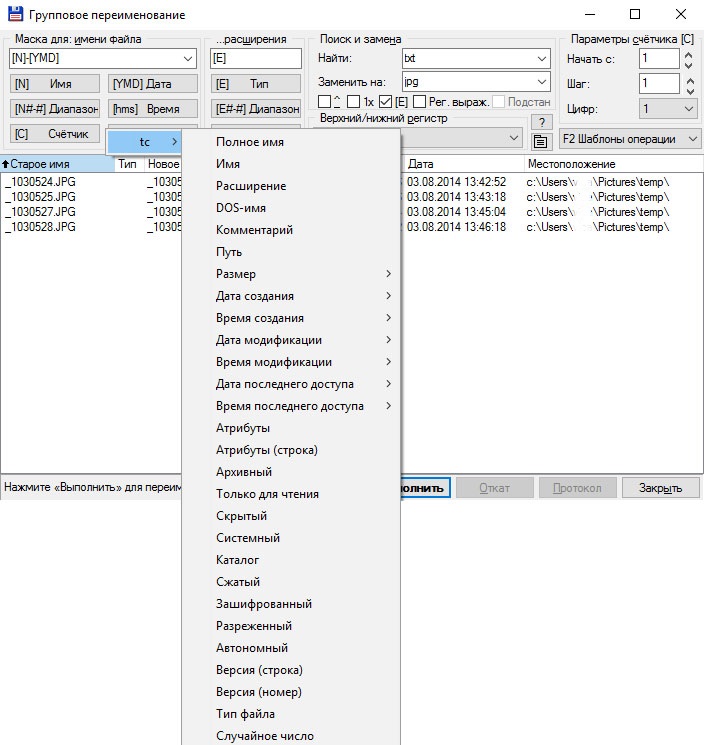
در خط ماسک نام فایل می توانید تنظیم کنید فرمت مورد نیازبه عنوان مثال، فقط زمانی که فایل در این پوشه ایجاد شده است را نام ببرید:
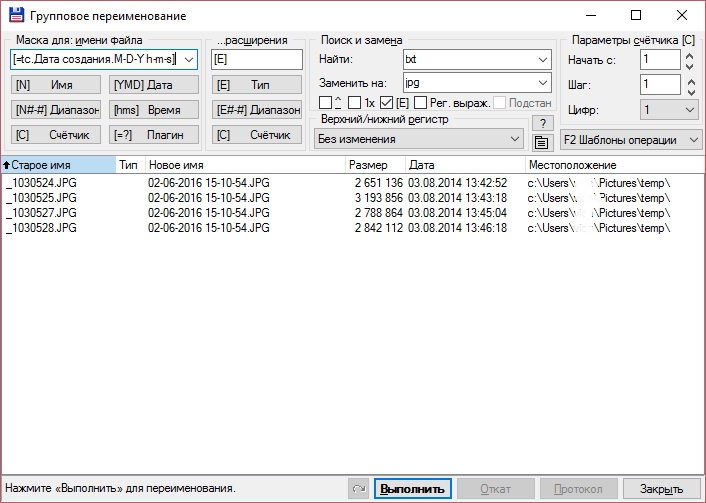
بیشترین گزینه های ساده. می توانید فایل ها را بر اساس جستجو کنید عبارت منظم. برای انجام این کار، در قسمت «جستجو و جایگزینی»، «Reg. express.»، در فیلد «یافتن» عبارت معمولی خود را می نویسیم و در قسمت «جایگزینی با:» چیزی را می نویسیم که هر چیزی را که پیدا می شود جایگزین کنیم. مثال من از ساده ترین عبارت منظم \d استفاده می کند که به دنبال اعداد در نام فایل می گردد و آنها را با حرف a جایگزین می کند. لطفا توجه داشته باشید که فایلی به نام test.JPG در فرآیند جایگزینی دخالت ندارد، زیرا هیچ شماره ای در نام آن وجود ندارد!
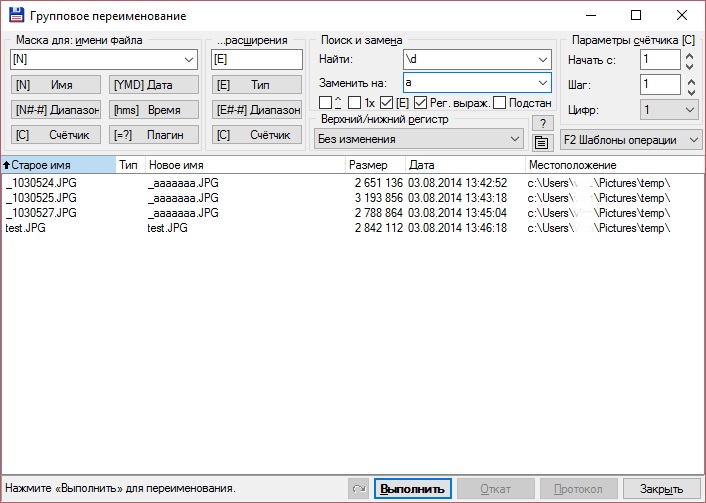
مزایای این راه حل:
معایب این راه حل:
بیایید به چند مورد از این جایگزین ها نگاه کنیم.
در میان جایگزین های رایگانفرمانده کلمن می خواهم برجسته کنم. همه چیزهایی که در بالا توضیح داده شد به طرز شگفت انگیزی در آن انجام می شود، از جایگزین کردن پسوند تا جستجوی یک فایل با نام با استفاده از یک عبارت منظم. در عین حال، اگر با Total Commander آشنا هستید یا حداقل با اسکرین شات های ارائه شده در این مقاله راهنمایی می شوید، متوجه خواهید شد که رابط کاربری برنامه بسیار شبیه و قابل درک است. به هر حال، روسی شده است، که برای بسیاری بسیار مهم است. بله، او البته در رابطه با " برادر بزرگتر»عملکرد کاهش می یابد، به عنوان مثال، محاسبه چک مجموع یک فایل CRC32 غیرممکن است، و همچنین همگام سازی دایرکتوری ها غیرممکن است، فقط می توانید مقایسه کنید. اما قابلیت افزودن نظر به یک فایل با استفاده از Ctrl + Z حفظ می شود. فایل ها نه تنها بر اساس نام، تاریخ ایجاد، بلکه بر اساس محتوا نیز قابل جستجو هستند. درست است، پس از یافتن فایل، فقط می توان آن را ویرایش کرد دوبار کلیک کنیدباز نمی شود که عجیب است... می توانید با استفاده از درایوی به نام \\ در بالای برنامه یا با کلیک بر روی گزینه "Open VFS List" فایل را به صورت آنلاین پیدا کنید. من به خصوص می خواهم حضور داخلی خود را برجسته کنم ویرایشگر آزمایشیبا قابلیت انتخاب کدگذاری و حتی هایلایت نحوی!
این برنامه عملکرد مشابهی دارد، همچنین روسی شده است. رابط کاربری آن به هیچ وجه به اندازه دو برنامه قبلی خسته کننده نیست، تغییر نام فایل نیز بسیار شبیه به آنچه در دو برنامه قبلی ارائه شده است. با این حال، جستجو با استفاده از یک عبارت منظم ما را ناامید کرد. اما من فکر می کنم این محبوب ترین عملکرد در Total Commander نیز نیست. امکان همگام سازی پوشه ها و مقایسه آنها وجود دارد. اینجا در برنامه مزیت واضح. این برنامه قابلیت اتصال را فراهم می کند درایو شبکه. به طور کلی، با قضاوت در مورد منوی Tools -> Reassign Win + E برای FreeCommander، این برنامه بسیار جاه طلبانه است. نمی توان شمارش کرد چک جمع ها، به استثنای MD5، نمی داند کامنت فایل چیست. با فشردن F4 ویرایشگر مشخص شده در سیستم را به صورت پیش فرض باز می کند یعنی داخلی خودش را ندارد. جستجو نیز بر اساس ویژگی های فایل و محتوا انجام می شود و با دوبار کلیک کردن روی فایل در برنامه استاندارد مشخص شده در سیستم باز می شود. این یک مزیت قطعی است!
P.S. در برنامه FreeCommander چنین آیتم منوی File -> "Destroy" وجود دارد ... وقتی با گوشه چشم به آن نگاه کردم، فکر کردم که با توجه به نماد، یک مهر است که به نوعی عجیب است. اوه به ترکیب نگاه کرد کلیدهای Shift+ Ctrl + Del، ظاهراً واقعاً تخریب است ... آه - آه - آه ، این چاپگر نیست ، خردکن است! همین =)
پس فکر کنید، تصمیم بگیرید که توتال فرمانده داشته باشید یا نه!
تغییر نام یک یا چند فایل یک چیز ابتدایی است. اما اگر نیاز به تغییر نام گروهی فایل هایی دارید که تعداد آنها از چند ده یا حتی صدها قطعه بیشتر است، ورودی دستیعناوین جدید ممکن است چندین ساعت یا حتی بیشتر طول بکشد. خوشبختانه وجود دارد برنامه های ویژهو همچنین برخی از تکنیک هایی که به شما امکان می دهد هزینه های زمانی را به حداقل ممکن کاهش دهید و از کارهای روزمره اجتناب کنید خود ساخته. بنابراین، اگر میخواهید چیزها را در مجموعه موسیقی یا عکستان مرتب کنید، نامهای واضحی به همه فایلهای ذخیرهشده بدهید، اکنون زمان آن است. زمان مناسباین کار را انجام دهید بیایید به بهترین راه برای انجام آن نگاه کنیم تغییر نام دسته ایفایل های انباشته شده در رایانه شما
تغییر گسترده در نام ها، اول از همه، به چه چیزی بستگی دارد سیستم عاملتو استفاده میکنی. در اینجا چند ترفند برای محبوب ترین سیستم عامل آورده شده است:
- ویندوز 7
ساده ترین راه برای تغییر نام فایل ها در این سیستم، داخل Explorer است). ابتدا باید تمام فایل های لازم را در یک فهرست جداگانه قرار دهید تا به طور تصادفی قلاب نشوید اسناد اضافی. اکنون آنها را با استفاده از ترکیب "Ctrl+A" و انتخاب کنید کلیک راستبا ماوس تماس بگیرید و مورد "تغییر نام" را انتخاب کنید. ما یک نام معمولی وارد می کنیم، به عنوان مثال "تصویر زمینه"، و همه فایل های انتخاب شده ما نام های جدیدی متشکل از دریافت خواهند کرد نام متداولو شماره سریالدر پرانتز ("کاغذ دیواری (1)"، "کاغذ دیواری (2)"، "کاغذ دیواری (3)"، و غیره).
 همچنین تغییر نام انبوهفایل ها را می توان با استفاده از خط فرمان. در این حالت، از "Win + R" برای راه اندازی پنجره استفاده کنید برنامه مورد نظر"cmd" را در خط تایپ کنید و "Enter" را فشار دهید تا در آن باز شود، با استفاده از دستور "cd" مسیر پوشه با فایل ها را مشخص کنید، به عنوان مثال، برای پوشه "pics" در D: \ drive، دستور به صورت زیر خواهد بود: cd d:\pics. فرض کنید می خواهیم پسوند فایل را از "GIF" به "JPG" تغییر دهیم. بیایید از دستور "rename" یا "ren" به طور خلاصه استفاده کنیم و ren *.gif *.jpg را بنویسیم. خود دستور و پسوندها باید با یک فاصله از هم جدا شوند.
همچنین تغییر نام انبوهفایل ها را می توان با استفاده از خط فرمان. در این حالت، از "Win + R" برای راه اندازی پنجره استفاده کنید برنامه مورد نظر"cmd" را در خط تایپ کنید و "Enter" را فشار دهید تا در آن باز شود، با استفاده از دستور "cd" مسیر پوشه با فایل ها را مشخص کنید، به عنوان مثال، برای پوشه "pics" در D: \ drive، دستور به صورت زیر خواهد بود: cd d:\pics. فرض کنید می خواهیم پسوند فایل را از "GIF" به "JPG" تغییر دهیم. بیایید از دستور "rename" یا "ren" به طور خلاصه استفاده کنیم و ren *.gif *.jpg را بنویسیم. خود دستور و پسوندها باید با یک فاصله از هم جدا شوند.
- لینوکس
در این سیستم می توان با استفاده از تغییر نام فایل ها را انجام داد ابزار استاندارد"تغییر نام" دستور ابزار "Rename" به شکل زیر است:
تغییر نام [ -v ] [ -n ] [ -f ] perlexpr [ فایل ها ];
[ -v ] - نمایش نام فایل های جدید.
[ -n ] - نمایش لیستی از فایل های انتخاب شده برای تغییر نام.
[ -f ] - در صورت وجود مطابقت، فایلهای موجود را بازنویسی کنید.
perlexpr - الگوی مورد استفاده برای تغییر نام.
فرض کنید فایل هایی با پسوند "TXT" در میان سایرین در پوشه وجود دارد و می خواهیم نام آنها را به "mytext.bak" تغییر دهیم. سپس دستور به شکل زیر خواهد بود:
تغییر نام "s/.txt/.mytext.bak/g" *.txt
بیایید توضیح دهیم که الگوی ما به چه معناست:
s - تعویض مورد نیاز است.
/.txt/ - چیزی که ما جایگزین می کنیم.
/.mytext.bak/ - نام جدید.
g - جهانی، این عملیات بر روی همه رخدادهای شناسایی شده تأثیر می گذارد.
دستور "تغییر نام" همچنین می تواند به تغییرات انبوه موارد کمک کند. عبارت "تغییر نام 'y/a-z/A-Z/' *" همه نامها را به املای کامل تبدیل میکند.

- سیستم عامل مک
تغییر نام فایل ها در این محیط به اندازه ویندوز راحت و آسان نیست. Finder این ویژگی را به صورت بومی ندارد، اما می توانید آن را از طریق Automator اضافه کنید. برای انجام این کار، اجازه دهید این را اجرا کنیم نرم افزار استانداردو "سرویس" را انتخاب کنید. سپس در کتابخانه به آیتم "Files and Folders" بروید. یک مورد فرعی به نام "تغییر نام اشیاء یاب" وجود دارد. باید به قسمت ویرایش منتقل شود، اما کپی نشود. در پنجره «دریافت خدمات»، «Files or folders» را تنظیم کنید. سپس «Use this service in» را تنظیم کنید اپلیکیشن Finder"، در خود پارامترهای تغییر نام، چک باکس "نمایش در حین اجرا" را علامت بزنید و گزینه "ساخت ترتیبی" را تنظیم کنید. اکنون تنها چیزی که باقی می ماند بررسی و ذخیره تنظیمات است.
به منظور تغییر نام فایل ها از تنظیمات اضافی(حرکت، نویسه گردانی، جستجو بر اساس برچسب)، بهتر است از ابزارهای جهانی ویژه مانند "SVS RenameFiles"، "Multi Renamer"، "Advance Renamer" و غیره استفاده کنید.







