Здравствуйте мой Уважаемый друг!
Сегодня я расскажу о том, как перенести операционную систему Windows с одного диска на новый физический диск.
Например вы планируете скопировать системный раздел с жёсткого диска на SSD диск.
При этом нам не понадобятся какие то сложные пакеты программного обеспечения с избыточными функциями и стоимостью в тысячи рублей.
Рассмотрим утилиту Paragon Migrate OS to SSD 4.0 стоимостью всего 390 рублей:
Не смотря на то, что утилита позиционируется для переноса операционной системы с HDD (классического жёсткого диска) на SSD (твердотельный накопитель), она прекрасно копирует систему с обычного жёсткого диска на другой жёсткий диск.
P.S. Утилита переносит систему только с одного физического диска на другой! На другой логический диск того же самого HDD утилита не сможет перенести систему.
Перед началом миграции, лучше всего оставить в системе диск с которого вы будете переносить систему и целевой диск. Остальные диски лучше отключить физически от системы, чтобы случайно не потерять данные.
Итак начнём…
Переносить на другой диск буду 64-битную Windows 7. На диске система занимает 17.4 Гб.
После установки утилиты, запускаем её.
![]()
Перед нами открывается мастер миграции.

Paragon Migrate OS to SSD Шаг 1
P.S. Если на диске куда вы переносите Windows есть какие либо разделы, то вся информация с них будет безвозвратно удалена! Информация с исходного диска (с которого копируем) удалена не будет.

Программа определяет целевой диск. Мы можем выбрать, чтобы какие то данные не были скопированы на новый диск, например музыка. Для этого есть пункт “Пожалуйста, выберите папки, которые необходимо скопировать”. Я рекомендую тут ничего не трогать.


Если поставить галочку на против пункта “Использовать всё доступное место для раздела с ОС”, то скопированная система займёт всё пространство нового диска (на диске будет только один раздел, размером с сам диск). Если же ничего не трогать, то системный раздел будет таким же размером, как и исходный.
Кликаем на кнопку “Копировать”.


Снова жмём на кнопку “Копировать”.
Ставим галочку напротив “Да, форматировать целевой диск и удалить все данные на нём”. Жмём “Далее”.


Остаётся только чуть-чуть подождать. Время ожидания зависит от размера вашего системного раздела.
Система скопирована! Перезагружаем наш компьютер, и Windows на новом диске будет успешно работать и функционировать.



Будьте внимательны , чтобы не потерять свои данные в результате выполнения данных действий. Если у вас есть какие то вопросы, то задавайте их ниже в комментариях.
Пожалуйста, делитесь заметкой с друзьями в социальных сетях. Кнопки соц сетей находятся слева. Чем больше читателей и интересных вопросов, тем больше мотивации для создания ещё большего количества полезных материалов и публикаций.
Здравствуйте друзья! Мне часто доводилось переносить и с простого жёсткого диска HDD на SSD. Применял в основном программы: , Paragon Migrate OS to SSD, Paragon Домашний Эксперт 12 и AOMEI Partition Assistant Home Edition. Самый долгий, но интересный, способ перенести Windows 7 с HDD на SSD с помощью встроенных в Windows средств.
- Кому интересен процесс переноса программой Paragon Домашний Эксперт 12, переходите по ссылке и читайте статью .
- Ещё вам будут интересны наши новые статьи
- Если Вас заинтересовала статья, посетите специальный раздел, где собраны с одного накопителя информации на другой.
Самый простой и удивительно быстрый способ перенести Windows 7 с HDD на SSD с помощью программы Paragon Migrate OS to SSD , с помощью этой программы я и предлагаю Вам сегодня осуществить перенос системы на SSD.
Программа платная, стоит целое состояние 390 рублей. Если у вас Windows 8, то для миграции подойдёт только последняя версия программы Paragon Migrate OS to SSD 3.0.
Сайт http://www.paragon.ru/home/migrate-OS-to-SSD

Важное примечание: Если у вас установлена программа Paragon Домашний Эксперт 12, то утилита Paragon Migrate OS to SSD входит в пакет этой программы.
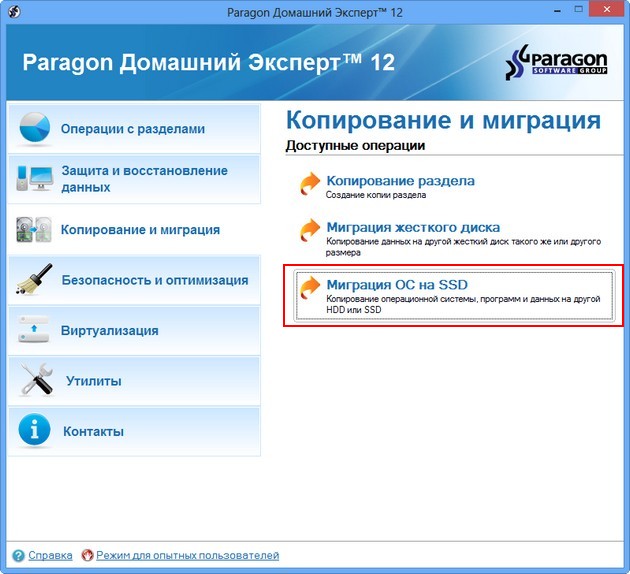
Если вы хотите перенести Windows 7 с HDD на SSD с помощью Paragon Домашний Эксперт 12 перейдите в конец этой статьи, там есть небольшая инструкция.
После переноса операционной системы с HDD на SSD нужно проверить корректность выравнивания разделов диска относительно архитектуры SSD. Выравненные разделы гарантируют максимальную производительность, скорость работы и долговечность вашего твердотельного накопителя SSD, поверьте, это очень важно. Корректность выравнивания разделов будем проверять бесплатной утилитой AS SSD Benchmark.
Как перенести Windows 7 с HDD на SSD с помощью программы Paragon Migrate OS to SSD
Итак обратите внимание на окно Управления дисками моего компьютера, имеется жёсткий диск объёмом 250 ГБ, поделённый на два раздела, на одном из них - диске (C:) находится операционная система Windows 7, её и будем переносить на твердотельный накопитель SSD объём 120 ГБ, представляющий из себя нераспределённое пространство.

Запускаем программу Paragon Migrate OS to SSD. Next.

Программа автоматически нашла мой диск SSD и готова к переносу операционной системы. Обратите внимание на пункт «Use all available space for the partition with OS», поставьте здесь обязательно галочку и всё пространство твердотельного накопителя будет отведено для создания одного нового диска (C:) с перенесённой Windows. Ведь твердотельные накопители и используются в основном только для установки операционной системы.
Если нажать на «Please select what folders should be copied», то вы можете выбрать нужные для копирования папки. Мне нужна вся Windows целиком, поэтому я оставлю всё как есть.


Жмём на кнопку Copy.

Происходит подозрительно недолгий процесс миграции безо всяких перезагрузок.

Мне невольно вспомнился старый добрый Acronis True Image, где нужно было создать образ операционной системы, затем развернуть его на SSD, хотя Acronis работает и безупречно, но времени занимает в несколько раз больше.
Пока мы с вами вели речь про Acronis, программа Paragon Migrate OS to SSD уже перенесла нашу Windows 7 на SSD. Финальное окно, в котором нам предлагают загрузиться уже с твердотельного накопителя SSD. Перезагружаемся.

Теперь нужно войти в БИОС и выставить загрузку с SSD. Выбираем Меню загрузки (F8).

С помощью стрелок на клавиатуре выбираем наш твердотельный накопитель и жмём Enter. Происходит загрузка компьютера с SSD.

Примечание: Чем мне нравится БИОС UEFI, так это наличием собственного загрузчика, который вмещает в себя все имеющиеся загрузчики и никогда в них не запутается. БИОС UEFI помнит последнюю загруженную Вами операционку и в следующий раз загрузит именно её. Переключение между операционными системами (сколько бы у вас их не было установлено) происходит просто, быстро и безошибочно.
Если у вас обычный БИОС, то перенос должен произойти тоже без проблем. Единственное что вам нужно сделать, то найти в нём параметр ответственный за главенство жёстких дисков Hard Disk Drives (AMI BIOS) или Hard Disk Boot Priority (AWARD BIOS) и выставить первым устройством ваш SSD. Как найти эти параметры, можно узнать в .
Почему Windows 10
Потому что 2017 год на дворе, самая середина, и прогресс не стоит на месте. Как бы не ругали Windows пострадавшие от висты, система здорово продвинулась вместе с остальным человечеством, и десятка очень даже хороша для работы и всего остального. Если есть внятные причины ставить какие-то старые версии, прошу отписать в комменты.
Способы переноса Windows 10
- С помощью специальных программ вроде Paragon Migrate OS to SSD (платная) или EaseUS Todo Backup Free (бесплатная).
- Чистая установка Windows на новый диск — лично мне более симпатичный способ. Сама установка проходит легко и быстро, разметка нового диска и форматирование старого тут же в процессе. Этакая генеральная уборка в компьютерном хозяйстве.
Чистая установка Windows 10 с USB диска
Предполагаю, что у вас уже установлена легальная копия Windows 10, которую вы собираетесь перенести на новый SSD диск. И само собой, что все ваши рабочие или семейные файлы и папки уже сохранены на внешний жесткий диск или в облако! Регулярно делать резервные копии — это вообще дело хорошее.
1. Создаем установочный носитель Windows 10.
Подключите к компьютеру USB диск объемом не менее 5 Гб — пустую или с файлами, которые не жалко, потому что все содержимое флешки будет стерто.
- Перейти на страницу загрузок microsoft.com и скачать средство создания установочного носителя — нажать кнопку «Скачать средство сейчас» в верхней части страницы, сохранить файл и запустить его после завершения загрузки.
- Принять условия соглашения.

- Выбрать создание установочного носителя.

- Просмотреть параметры системы, поменять, если нужно.

- Выбираем запись на USB устройство.

- Информация о выбранном USB диске.

- Дожидаемся окончания загрузки установочных файлов Windows 10. В зависимости от скорости интернета, процесс может занять разное время. В моем случае до полной загрузки прошло минут 40.

- Нажать «Готово» по завершении.

2. Установка Windows c USB диска
- Заходим в настройки BIOS, чтобы выставить флешку как загрузочный диск. Для этого перезагружаем компьютер, и в момент появления логотипа производителя нажимаем клавишу Del в правой части клавиатуры. В очереди загрузки выставляем USB диск первым. Конкретный вид BIOS зависит от производителя, но смысл один.

- Сохраняем настройки и снова перезагрузка.

- Запуск программы установки. Проверяем параметры, потом кнопка «Далее».

- Нажимаем кнопку «Установить».

- Соглашаемся, что Microsoft нам ничего не должен и все такое.

- Выбираем «Выборочная: только установка Windows».

- Выбираем на какой диск установить систему. На скриншоте для примера показаны два совершенно чистых неразмеченных диска. Больший по размеру — старый HDD, на котором была установлена прежняя система Windows (я его просто уже удалил командой «Удалить» в нижней части окна). Меньший по размеру в данном случае — новый SSD. Выделяю его и нажимаю «Создать».

- Создаю разметку для второго диска.

- Выбираю самый большой раздел с первого диска (Диск 0 на скриншоте), затем «Далее».

- Ждем, пока программа установки все подготовит. Потом компьютер сам перезагрузится. Весь процесс может занять минут 10-20 в зависимости от скорости USB диска и SSD.

- Установка региона.

- Раскладка клавиатуры.

- Дополнительная раскладка.

- Подключаем к сети.

- Вход в учетную запись Microsoft.
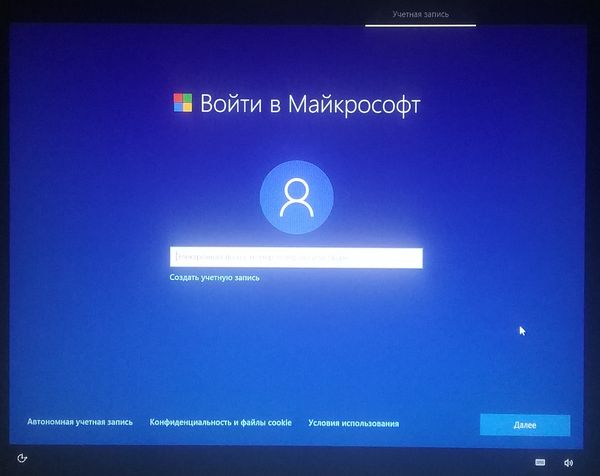
- Установка пин-кода, если нужен.
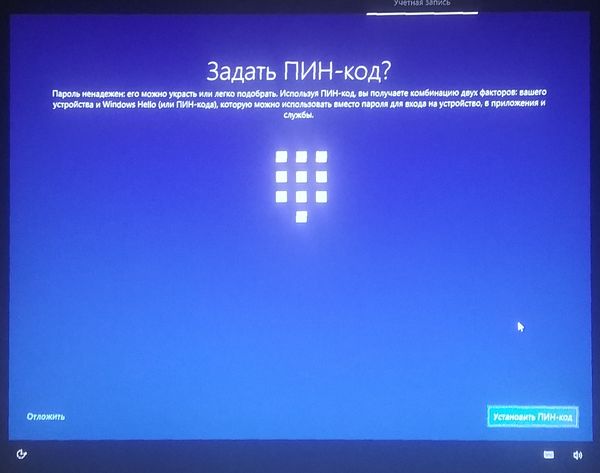
- Драйв, если нужен.

- Параметры конфиденциальности. Если нет определенного мнения по этому поводу, просто оставьте как есть.

- Завершение установки.

Жизнь после переустановки
Она прекрасна! Windows запускается — не успеешь чайку подлить. 3ds Max устанавливается за 9 минут, запускается за 30 секунд вместо 3 минут с HDD. Стоят ли подобные приятные мелочи всей возни — каждый решает сам.
Перенос Windows на SSD с HDD — это не сложная операция, которая не потребует от вас лишних затрат, единственное что вам понадобится – время на перенос. В этом методе воспользуемся программой Macrium Reflect. Она имеет бесплатный период на 30 дней для домашнего использования, чего, конечно же, хватит для простого переноса Windows.
Единственное условие этой программы – операционная система должна быть установлена на диске с GPT разметкой, и, если вашему компьютеру не более 5 лет, то, скорее всего, диск у вас изначально был форматирован именно в этой системе.
Если у вас ноутбук, и вы собираетесь использовать SSD вместе с HDD – установите сразу оба диска, так же и в случае с настольным ПК. Ноутбук подключите к зарядному устройству, и можно осуществлять перенос Windows на SSD:
- Скачайте и установите программу Macrium Reflect (программа для переноса Windows на SSD)
- В установщике выберите Download Trial и сборку home
- Нажмите Download и дождитесь окончания загрузки (около 800 Мб)
- Когда программа запустится, выберите вкладку Backup
- Отметьте галочкой системный диск и нажмите Clone This Disk
- В следующем шаге нужно отметить разделы, которые необходимо клонировать. Как правило, таких разделов 4 (восстановить, загрузчик, образ восстановления и сам системный диск с операционной системой)
- Внизу окна нажмите Select Disk to Clone и укажите ваш SSD диск

- Нажмите Далее (Next)
- Программа предложит создать график обновления бекапа, но для переноса Windows нам график не нужен, отказываемся
- Нажмите Finish и дожидайтесь окончания копирования вашей системы
Готово! Теперь вы знаете, как осуществить перенос Windows 10 на SSD с HDD! Поделитесь вашими впечатлениями в комментариях!
После переноса ОС перезагрузите компьютер, откройте ваш UEFI BIOS и установите приоритет загрузки на вашем SSD диске. Если система запустилась с вашего SSD и никаких проблем не было обнаружено, значит, перенос системы Windows на SSD с HDD прошёл успешно – можно удалять раздел с Windows на HDD.
Перенос Windows на другой диск можно осуществить с помощью специальных программ. Главное, чтобы производитель, разработавший программу, соответствовал производителю, выпустившему хотя бы один из дисков. Программы для переноса Windows на другой диск:
Перенос Windows 7 на другой диск с помощью Acronis True Image WD Edition (перенос Windows 10 на другой диск также можно сделать через эту программу):
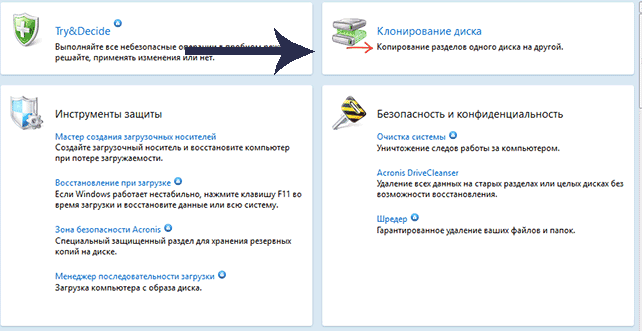
Перенос Windows на другой жёсткий диск через Seagate DiscWizard и Samsung Data Migration происходит также, как и через Acronis True Image WD Edition.
Перенос Windows на другой компьютер будет актуальным, если вы приобрели новый ПК или собираетесь заменить какую-то важную аппаратную часть старого компьютера.
Как перенести Windows на другой компьютер (подготовка системы):
- Запустите командную строку от имени администратора
- Запустите программу подготовки системы (команда %windir%\System32\Sysprep\Sysprep.exe)
- Выберите пункт «Переход в окно приветствия системы (OOBE)» в открывшемся окне
- Установите галочку напротив пункта «Подготовка к использованию», а выпадающем меню «Параметры завершения работы» выберите «Завершение работы»
- Нажмите кнопку ОК, чтобы выполнить перенос Windows на другой компьютер (система завершит работу)

Перенос Windows 7 на другой компьютер (с жёстким диском, который использовался в старом ПК).
Если вам потребовалось перенести установленную Windows 10 на SSD (или просто на другой диск) при покупке твердотельного накопителя или в другой ситуации, сделать это можно несколькими способами, все они подразумевают использование стороннего ПО и далее будут рассмотрены бесплатные программы, позволяющие перенести систему на твердотельный накопитель, а также пошагово показано, как именно это сделать.
В первую очередь продемонстрированы средства, которые позволяют без ошибок скопировать Windows 10 на SSD на современных компьютерах и ноутбуках с поддержкой UEFI и системой, установленной на GPT-диск (не все утилиты работают в данной ситуации гладко, хотя нормально справляются с дисками MBR).
Примечание: если вам не требуется переносить все ваши программы и данные со старого жесткого диска, вы также можете просто выполнить чистую установку Windows 10, заранее создав дистрибутив, например, загрузочную флешку. Ключ при установке не потребуется - если вы устанавливаете ту же редакцию системы (Домашняя, Профессиональная), которая была на данном компьютере, нажмите при установке «У меня нет ключа» и уже после подключения к Интернету система активируется автоматически, несмотря на то, что теперь установлена на SSD.
Перенос Windows 10 на SSD в Macrium Reflect
Бесплатная для домашнего использования в течение 30 дней программа Macrium Reflect для клонирования дисков, хоть и на английском языке, что может создать сложности для начинающего пользователя, позволяет без ошибок и сравнительно просто перенести установленную на GPT диск Windows 10 на SSD.
В примере ниже будет переноситься на другой диск будет Windows 10, находящаяся на следующей структуре разделов (UEFI, диск GPT).

Процесс копирования операционной системы на твердотельный накопитель будет выглядеть следующим образом (примечание: если программа не видит только что купленный SSD, проинициализируйте его в управлении дисками Windows - Win+R, ввести diskmgmt.msc а затем кликнуть правой кнопкой по отображаемому новому диску и инициализировать его):
- После загрузки и запуска файла установки Macrium Reflect, выберите Trial и Home (пробная, домашняя) и нажмите Download (скачать). Загрузится более 500 мегабайт, после чего запустится установка программы (в которой достаточно нажимать «Далее»).
 После установки и первого запуска вам будет предложено сделать аварийный диск (флешку) восстановления - здесь на ваше усмотрение. В моих нескольких тестах проблем не возникло.
После установки и первого запуска вам будет предложено сделать аварийный диск (флешку) восстановления - здесь на ваше усмотрение. В моих нескольких тестах проблем не возникло.  В программе, на вкладке «Create a backup» (создать резервную копию), выберите диск, на котором находится установленная система и под ним нажмите «Clone this disk».
В программе, на вкладке «Create a backup» (создать резервную копию), выберите диск, на котором находится установленная система и под ним нажмите «Clone this disk».  На следующем экране отметьте те разделы, которые должны быть перенесены на SSD. Обычно все первые разделы (среда восстановления, загрузчик, заводской образ восстановления) и системный раздел с Windows 10 (диск C).
На следующем экране отметьте те разделы, которые должны быть перенесены на SSD. Обычно все первые разделы (среда восстановления, загрузчик, заводской образ восстановления) и системный раздел с Windows 10 (диск C).  В том же окне внизу нажмите «Select a disk to clone to» (выбрать диск, на который следует клонировать) и укажите ваш SSD.В программе отобразится, как именно содержимое жесткого диска будет скопировано на SSD. В своем примере для проверки я специально сделал диск, на который происходит копирование меньше исходного, а также создал «лишний» раздел в начале диска (так бывают реализованы заводские образы восстановления). Программа при переносе автоматически сократила размер последнего раздела так, чтобы он поместился на новый диск (и предупреждает об этом надписью «The last partition has been shrunk to fit»). Нажмите «Next» (Далее).
В том же окне внизу нажмите «Select a disk to clone to» (выбрать диск, на который следует клонировать) и укажите ваш SSD.В программе отобразится, как именно содержимое жесткого диска будет скопировано на SSD. В своем примере для проверки я специально сделал диск, на который происходит копирование меньше исходного, а также создал «лишний» раздел в начале диска (так бывают реализованы заводские образы восстановления). Программа при переносе автоматически сократила размер последнего раздела так, чтобы он поместился на новый диск (и предупреждает об этом надписью «The last partition has been shrunk to fit»). Нажмите «Next» (Далее).  Вам будет предложено создать график проведения операции (если вы автоматизируете процесс копирования состояния системы), но обычный пользователь, с единственной задачей переноса ОС, может просто нажать «Далее».Отобразится информация о том, какие операции по копированию системы на твердотельный накопитель будут произведены. Нажмите Finish, в следующем окне - «Ок».
Вам будет предложено создать график проведения операции (если вы автоматизируете процесс копирования состояния системы), но обычный пользователь, с единственной задачей переноса ОС, может просто нажать «Далее».Отобразится информация о том, какие операции по копированию системы на твердотельный накопитель будут произведены. Нажмите Finish, в следующем окне - «Ок».  По завершении копирования вы увидите сообщение «Clone completed» (клонирование завершено) и время, которое оно заняло (не ориентируйтесь на мои цифры со скриншота - это чистая, без программ Windows 10, которая переносится с SSD на SSD, у вас, вероятнее всего, займет дольше).
По завершении копирования вы увидите сообщение «Clone completed» (клонирование завершено) и время, которое оно заняло (не ориентируйтесь на мои цифры со скриншота - это чистая, без программ Windows 10, которая переносится с SSD на SSD, у вас, вероятнее всего, займет дольше). 
На этом процесс завершен: теперь вы можете выключить компьютер или ноутбук, а затем оставить один лишь SSD с перенесенной Windows 10, либо перезагрузить компьютер и изменить порядок дисков в БИОС и загрузиться с твердотельного накопителя (и, если всё работает, использовать старый диск для хранения данных или других задач). Итоговая структура после переноса выглядит (в моем случае) как на скриншоте ниже.

Скачать Macrium Reflect вы можете бесплатно с официального сайта http://macrium.com/ (в разделе Download Trial - Home).
EaseUS ToDo Backup Free
Бесплатная версия программы EaseUS Backup также позволяет успешно скопировать установленную Windows 10 на SSD вместе с разделами восстановления, загрузчиком и заводским образом производителя ноутбука или компьютера. И тоже без проблем работает для систем UEFI GPT (хотя есть один нюанс, который описан в конце описания переноса системы).
Шаги для того, чтобы перенести Windows 10 на SSD в этой программе также достаточно просты:
Готово: теперь можно загружать компьютер с SSD (изменив соответствующим образом настройки UEFI / БИОС или отключив HDD) и радоваться скорости загрузки Windows 10. В моем случае каких-либо проблем с работой выявлено не было. Однако, странным образом раздел в начале диска (имитирующий заводской образ восстановления) вырос с 10 Гб до 13 с чем-то.
В том случае, если приведенных в статье способов мало, просто интересуют дополнительные возможности и программы для переноса системы (в том числе на русском языке и специализированные для дисков Samsung, Seagate и WD), а также если Windows 10 установлена на MBR диск на старом компьютере, можно ознакомиться с еще одним материалом на эту тему.







