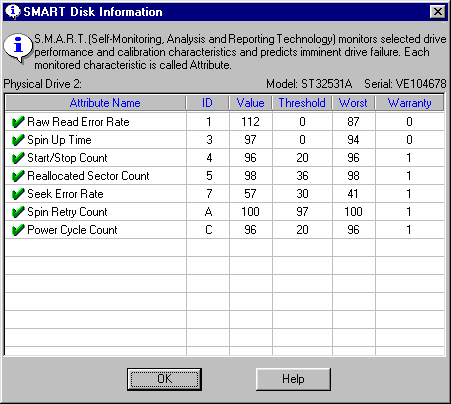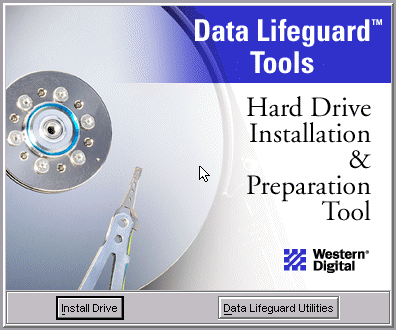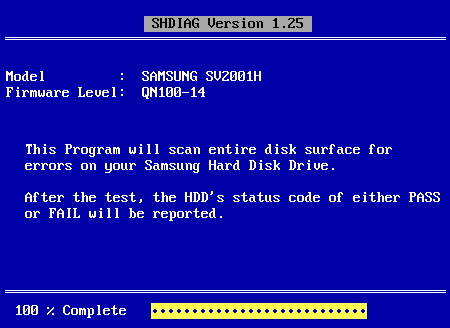Существует большое количество диагностических утилит, которые помогут вам определить, в случае необходимости, проблему с жестким диском. Такие инструменты как Проверка диска на наличие ошибок и команда chkdsk от Microsoft, уже присутствуют как стандартная функция Windows . А некоторые другие предоставляются производителями жестких дисков и другими сторонними разработчиками.
В некоторых случаях проведение тестирования жесткого диска необходимо осуществлять, подключая его как второй на другой компьютер.
Существует также множество платных программ для диагностики жесткого диска. Но в данной статье нас интересуют именно бесплатные программы или те которые имеют частично бесплатную версию.
Seagate SeaTools
Seagate SeaTools – это представленная компанией Seagate бесплатная диагностическая утилита для жесткого диска, которая бывает двух типов:
SeaTools для DOS – поддерживает диски Seagate или Maxtor, и запускается независимо от операционной системы с диска или USB-привода, что делает её весьма надёжной. Она мощнее чем утилита для Windows, но сложнее для пользователя.
SeaTools для Windows – это программа, которая устанавливается на Windows, и поддерживает все его современные версии. С её помощью можно сделать базовое или продвинутое тестирование любого жесткого диска, внешнего или внутреннего, от любого производителя. Она имеет более простой функционал чем программа для DOS, но намного проще в использовании.
Данные программы могут произвести тестирование исправности жесткого диска любого типа: SCSI, PATA или SATA, а также внешних жестких дисков. Для этого достаточно запустить программу, выбрать диск, который необходимо протестировать, вид тестирования и запустить его.
Программы Seagate SeaTools используются для тестирования жестких дисков профессиональными компьютерными сервисами, но достаточно просты для использования любым пользователем. Если вас, например, беспокоят издаваемые жестким диском звуки вы можете смело протестировать его с помощью программ от Seagate.
Windows Drive Fitness Test (WinDFT) – это ещё одна бесплатная диагностическая утилита для жестких дисков любого типа и производителя которая представлена компанией производителем жестких дисков Western Digital (раньше принадлежала Hitachi). Но возможность тестирования с её помощью не ограничивается дисками WD или Hitachi.
Программа включает не только несколько функций сканирования дисков, но и возможность просмотра SMART атрибутов и очистки жесткого диска.
WinDFT хотя и предназначена для работы на Windows, но не сканирует и не тестирует тот диск на котором установлена операционная система. Утилита поддерживает внешние жесткие диски и другие USB носители. Она отображает в своём списке только поддерживаемые жесткие диски и показывает информацию о них: серийный номер, версию прошивки, ёмкость, статус.
Кликнув на диске дважды, вы увидите его SMART статус. Также есть возможность выбрать Quick Test или Ext Test. Можно тестировать как один, так и несколько дисков одновременно.

Кнопка Utilities представляет собой расширенное меню, которое отображается в отдельном окне от главного. Из него можно выбрать одну из дополнительных функций программы: очистка таблицы разделов , очистка диска, короткий тест, долгий тест и т.д.
Western Digital Data Lifeguard Diagnostic (DLGDIAG) – это ещё одна бесплатная программа для диагностики и тестирования жестких дисков от компании Western Digital. Western Digital Data Lifeguard Diagnostic бывает как в версии для ПК таки и в портативной версии.
Есть также версии программы для Windows и для DOS. Версия для Windows проще в использовании чем версия для DOS, но имеет более скромный функционал. Для работы версии программы для DOS требуется, чтобы основной (первичный) диск был WD. Обе версии имеют возможность очистки жесткого диска.

Fujitsu Diagnostic Tool – это программа для тестирования жестких дисков, которая работает только с жесткими дисками производства Fujitsu.
У программы есть две формы: одна запускается с Windows, другая работает с Floppy диска (дискеты). Версия для Windows поддерживает все её версии. DOS версия работает независимо от операционной системы.
Обе версии производят два теста: Быстрый (“Quick Test”) – который займёт не более трёх минут, и Комплексный (“Comprehensive Test”) – кроме теста чтения/записи производит также проверку поверхности диска. Длительность второго теста зависит от размера сканируемого носителя информации.
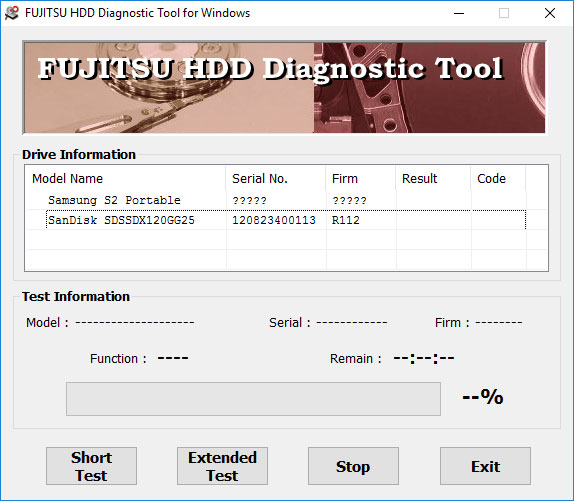
С помощью встроенного в Windows инструмента проверки диска на наличие ошибок можно обнаружить и исправить ряд ошибок: начиная с ошибок файловой системы до физических ошибок, как битые сектора.
Инструмент проверки диска на наличие ошибок – это графическая версия инструмента, который работает из командной строки – «chkdsk», одной из наиболее известных команд из всех версий Windows. Он присутствует на всех современных версиях Windows, и имеет лишь небольшие различия.
Проверка диска занимает от нескольких минут до нескольких часов – всё зависит от размера и скорости работы носителя информации, а также количества обнаруженных ошибок.
Windows 10 и Windows 8 уже проверяют диски на наличие ошибок автоматически, но проверку можно запустить и вручную.
Для того, чтобы запустить инструмент откройте папку «Этот компьютер» и кликните правой кнопкой мышки на диске, который необходимо проверить. В сплывающем меню выберите Свойства и перейдите на закладку Сервис. Для запуска программы нажмите кнопку Проверить.

Команда «chkdsk» также одновременно доступна на компьютере, но имеет более широкий функционал. Запустить её можно с помощью Командной строки и в ней присутствуют две функции:
chkdsk /f – обнаруживает и исправляет системные ошибки.
chkdsk /r – обнаруживает и, если возможно, исправляет битые сектора диска.
Для этого набираем указанные команды в поле Командной строки и нажимаем Enter. В случае обнаружения ошибок, инструмент уведомит вас об этом и предложит перезагрузить компьютер.
Конечно же это далеко не полный перечень инструментов для диагностики жестких дисков и возможно даже не основные их представители. В данной статье мы просто остановились на нескольких бесплатных утилитах от производителей жестких дисков, которые были нам доступны на данный момент. В случае необходимости можем также предложить вам обратить внимание на такие бесплатные инструменты диагностики жестких дисков как: HDDScan, DiskCheckup, GSmart Control, Samsung HUTIL, Bart’s Stuff Test, HD Tune, EASIS Drive Check, Macrorit Disk Scanner, Ariolic Disk Scanner и т.п.
На данной странице можно скачать самые популярные программы последних версий для ремонта и тестирования жёстких дисков. Следует отметить, что многие из этих программ при тестировании HDD могут повредить данные на вашем диске, поэтому перед использованием прочтите прилагающиеся к ним инструкции. Если же диск повреждён, а Вам необходимо восстановить с него информацию, то лучше сразу обратиться к специалистам, которые имеют в своём распоряжении профессиональные программно-аппаратные средства.
- Seagate SeaTools 1.1.3.2 - фирменная программа для диагностики и тестирования жестких дисков от известного производителя Seagate. Работает с винчестерами под управлением ОС XP/Vista, подключенными через интерфейсы: USB, 1394, ATA (PATA/IDE), SATA и SCSI. В программе есть два режима сканирования: быстрое и полное. Если при быстром сканировании диска на наличие ошибок, неисправности в работе будут найдены, то имеет смысл воспользоваться полным "прогоном", при котором программа не только выявит ошибки но и попытается их исправить. скачать
- Samsung Drive Diagnostic Utility (Hutil) 2.10 - фирменная утилита для диагностики и тестирования жестких дисков Samsung. Проверяются самые разнообразные параметры жесткого диска и по окончании тестирования выдается детальный отчет о состоянии жесткого диска. скачать
- Western Digital Data Lifeguard Tools 11.2 - фирменная утилита специально разработанная компанией Western Digital для диагностики IDE жестких дисков. Данная утилита создает загрузочную дискету с помощью которой можно разбить жесткий диск на разделы, выбрать файловую систему и отформатировать, тем самым подготовить устройство к установке операционной системы. скачать
- IBM / Hitachi Feature Tool 2.12 - фирменная утилита для диагностики и некоторых настроек жестких дисков компании IBM. С её помощью можно контролировать температуру диска, переключать режим Ultra DMA mode, адаптировать жесткие диски для BIOS старых материнских плат. Утилита работает только под DOS, так же стоит заметить, что программа подходит только для недавно выпущенных моделей винчестеров. скачать
- IBM - Hitachi Drive Fitness Test 4.15 - фирменный мощный набор утилит Drive Fitness Test (DFT), предназначен для тестирования, диагностики и восстановления SCSI и IDE жестких дисков, производимых корпорацией IBM/Hitachi.Программа состоит из трех модулей:
* Analyzes drive fitness
- диагностика и тестирование. Быстрый Quick test и серьезный и продолжительный (конфигурируемый) * Advanced test (Full media scan + Exerciser). Анализ данных S.M.A.R.T. и проблем с аппаратной частью. Генерация отчетов.
* Utilities
- полная информация о диске. Управление функцией S.M.A.R.T.
* Restores drive fitness
- стирание (заполнение нулями) MBR. Низкоуровневое форматирование (Low-level format). Восстановление испорченных секторов (работает только на FAT16, FAT32 и NTFS) с предоставлением информации об именах файлов, использующих эти секторы.
Операционная система: Windows. DOS, Linux
Лицензия: бесплатно
Разработчик: Hitachi Global Storage Technologies
* Binary diskette image for non-Windows OS (1,4 Мб) -
Игорь Зубаль,
Казалось бы, кто лучше производителя HDD знает, как нужно проверить состояние накопителя собственного производства? Компании, занимающиеся производством HDD, предлагают диагностические утилиты собственной разработки, которые предназначены для работы с их накопителями...
При всех достоинствах современных IDE накопителей на жестких дисках, критичным моментом в процессе эксплуатации является уровень и ресурс работы винчестера. В последние годы было немало печальных прецедентов, когда тенденция быстрого выхода со строя отмечалась у целых линеек в модельных рядах HDD. В любом случае, в плане надежности HDD сильно уязвим в принципе, так как это сложные электронно-механические устройства. Механика, как известно, имеет свойство постепенно изнашиваться. Накопители находящиеся в эксплуатации по несколько лет требуют к себе повышенного внимания только по причине естественного износа. Поэтому проблема своевременной диагностики, проверка состояния винчестера волнует пользователей, и, прежде всего тех, кто доверяет своим накопителям важные данные.
Казалось бы, кто лучше производителя HDD знает, как нужно проверить состояние накопителя собственного производства? Компании, занимающиеся производством жестких дисков, предлагают диагностические утилиты собственной разработки, которые предназначены для работы с их накопителями. Не удивительно, что именно тестовые утилиты от самих производителей HDD внушают пользователям наибольшее доверие. Обычно эти программы адаптированы для диагностики накопителей производства только определенной компании, но есть и универсальные средства, не все из них одинаково функциональны. Некоторые утилиты из этого ПО могут не только протестировать состояние винчестера, но и исправить незначительные ошибки и дефекты, выполнять некоторые другие манипуляции с дисками, такие как форматирование, очистка, сохранение и восстановление загрузочных секторов, попытка реанимации поврежденных секторов.
В большинстве своем тестовые утилиты от производителей HDD выполняют свои действия под управлением DOS-подобных операционных систем, запускаемых с загрузочных дискет. Это вполне оправданное решение для работы с жестким диском, ведь загрузка с дискеты делает работу диагностической программы возможной даже в случае краха ОС или FAT на винчестере, а то и поломки самого накопителя. При этом предполагается возможность создания загрузочной диагностической дискеты с установочного файла со среды Windows, с нее потом и будет производиться вся дальнейшая диагностика жесткого диска.
Кроме, собственно, проверки винчестеров на пригодность большинство производителей HDD включают в свои утилиты средства для низкоуровневого форматирования жестких дисков, обнуления содержимого секторов или стирания данных (Erase). Отличие низкоуровневого форматирования от обычного со среды операционной системы (как правило, программа format) заключается в том, что при низкоуровневом формате на диске уничтожается вся информация, в том числе служебная, а не только разметка. Тоже самое может называться обнулением секторов или стиранием всех данных. Таким образом, можно гарантированно уничтожить любые данные, однако главное достоинство низкоуровневого форматирования или обнуления заключается в другом. С помощью этих средств иногда можно избавиться от секторов, которые операционная система видит как поврежденные. Речь идет о так называемых софт-бедах. В отличие от физических поврежденных секторов, причиной софт-беда не является повреждение поверхности диска. Софт-беды возникают если в служебную область сектора по каким-то причинам заносится некорректная информация. Достаточно обнулить весь сектор с его служебной записью, чтобы дефект такого рода был устранен. Однако при этом вся информация пользователя в этих секторах будет тоже потеряна.
Так же стоит отметить, что практически все производители HDD перед запуском своих утилит рекомендуют создать резервную копию важной информации и сохранить ее в надежном месте, на другом носителе. Мало ли что может случиться во время проверки, тем более, раз уж накопитель подозревается в неисправности. Да и нельзя исключить возможности некорректных действий со стороны пользователя, скажем, по ошибке задавшего команду способную привести к уничтожению данных. Раз уж создатели диагностических утилит предупреждают, что информация потенциально может пострадать, то и мы, со своей стороны, должны рекомендовать придерживаться определенных правил предосторожности.
Утилита может проводить ускоренную (Quick Test) и расширенную (Extended Test) диагностику дисков, достаточно дважды кликнуть нужный привод из списка в окне программы, а потом выбрать нужный режим (рис.2).
Примечательно, что поддерживаются не только винчестеры WD, но и диски других производителей. Так же с помощью этой программы можно удалить всю информацию с диска, запуском в режиме зануления – «Write Zeros», что в ряде случаев может избавить накопитель от софт-бедов. Правда, реализовать тотальную очистку можно только в случае установки второго, не системного винчестера. Номинально поддерживается отображение атрибутов S.M.A.R.T., как для своих, так и для чужих винчестеров, если такая возможность поддерживается со стороны накопителя (рис.4).
|
|
Для работы с загрузочной дискеты WD предлагает комплект утилит Data Lifeguard Tools. Этот комплект обладает гораздо большими возможностями, чем утилита, работающая в среде Windows, за исключением разве что отсутствия возможности отображения атрибутов S.M.A.R.T.. Загрузочная дискета создается с установочного файла в среде Windows. Сейчас на сайтах WD доступны Data Lifeguard Tools в версии v.10, а также более старая v.2.8. Возможности обеих наборов аналогичны, разница лишь в интерфейсе да в том, что v.10 может создавать загрузочный диск со среды Windows 9X/Me/NT/2000/XP, а v.2.8 только с 9X/Me. Другое различие удалось обнаружить уже на практике. Так при установке в системе привода WD Caviar 3.2Gb в комплекте v.10 почему то не запускался раздел диагностики. А когда в систему был добавлен второй, еще более старый диск WD, то сама дискета v.10 начала подвисать. В случае же с v.2.8 никаких проблем не возникло. Так что доступность более старой версии никак нельзя считать лишней.
При загрузке Data Lifeguard Tools v.10 предлагается выбрать один из двух разделов: «Install Drive» или «Data Lifeguard Utilities», причем по умолчанию сначала предлагается «Install Drive» (рис.5).
|
|
В разделе «Install Drive» диагностических средств нет, здесь собраны инструменты, которые помогут установить на компьютер новый винчестер или переустановить накопитель заново. В «Install Drive» можно произвести очистку поверхности диска, разбить его на логические разделы, отформатировать, скопировать содержимое на другой винчестер, создать резервную копию загрузочного сектора. Здесь программа сразу же запускается в пошаговом режиме мастера, причем можно работать с мышью. В окне мастера (рис.6) можно выбрать любое действие, чтобы перейти в следующее окно соответствующего инструмента, а при выборе «Advanced Options» предоставляется перечень еще из трех инструментов.
«EZ-BIOS Setup» – это компонент инсталлируемый на жесткий диск, он вступает в работу перед загрузкой операционной системы, имеет смысл использовать, если BIOS материнской платы некорректно распознает накопитель или же сама ОС не может работать с дисками большого объема. «EZ-BIOS Setup» может мешать работе некоторых дисковых утилит от других разработчиков, поэтому без особой надобности эту часть не стоит использовать. С помощью «Backup/Restore Track Zero» можно создать резервную копию загрузочного сектора (Track 0) диска, и сохранить ее на отдельном носителе, а потом в случае каких либо проблем очень быстро восстановить boot-сектор.
Чтобы выйти с режима мастера, достаточно закрыть его окно, тогда становиться доступно меню верхней строки, откуда можно выбрать любой инструмент по своему усмотрению (рис.7).
При выходе из раздела «Install Drive» (File/Exit) программа автоматически переходит в раздел «Data Lifeguard Utilities» (рис.9).
В обоих версиях присутствует «Ultra ATA Management» для отображения и возможной коррекции DMA режимов работы накопителя в системе, что может понадобиться для некоторых морально устаревших материнских плат. «BIOS Check» проверит совместимость винчестера с возможностями BIOS’a. Дальнейшее рассмотрение Data Lifeguard Tools целесообразно провести на примере v.2.8.
Все что мы видели выше в разделе «Install Drive» v.10, здесь (v.2.8) находится в разделе «EZ-Install» (рис.11), поэтому нет смысла останавливаться отдельно на тех же возможностях.
Сюда относится подробная справочная информация (EZ-Install/Advanced Options/View Drive Jumper), где даны установки джамперов не только для винчестеров WD, а практически для всех производителей, даже тех, которые очень редко встречались на рынке. Такая информация может пригодиться владельцу любого винчестера.
Диагностические средства Data Lifeguard Tools собраны в разделе «Diagnostic», во всех версиях программы интерфейс этого раздела однотипен (рис.13).
После выбора одного из установленных в системе HDD можно произвести над ним ряд тестов или заполнить содержание всех секторов нулями, очистив тем самым диск, с возможным восстановлением так называемых софт-бедов, если такие окажутся. В режиме «Quick Test» проверяется только корректность подключения HDD к компьютеру, проходит он очень быстро. В режиме «Extended Test» запускается проверка диска путем процедуры посекторного чтения всей поверхности. В конце расширенного теста выдается результат, если код составляет 0000, то это значит, что ошибок не обнаружено (рис.14).
Недавно Western Digital выпустила Data Lifeguard Tools v.11. Новая версия дисковой утилиты заслуживает отдельного рассмотрения, так как сильно отличается от всех предыдущих версий Data Lifeguard Tools. Дело в том, что общим между версиями 11 и 10 Data Lifeguard Tools осталось, наверное, лишь название. Data Lifeguard Tools v.11 совершенно отличается от v.10 как по дизайну и организации интерфейса, так и по содержанию. Причем, вышла Data Lifeguard Tools v.11 отдельно для операционных систем Windows и для загрузки с дискеты работающей под DOS.
Сразу же стоит отметить, что, несмотря на многие положительные моменты, в общем, функциональность Data Lifeguard Tools v.11 стала меньше чем версий 2,8 и 10. Мало того, функциональность Data Lifeguard Tools v.11 for Windows еще меньше по сравнению с ее DOS-аналогом, при том, что объем Windows версии более чем в два раза превосходит размеры DOS утилиты. Поэтому в обзоре достаточно рассмотреть Data Lifeguard Tools v.11 for DOS, а точнее, работающей с загрузочной дискеты с DOS-подобной операционной системой. Так как интерфейсы утилит v.11 для Windows и DOS очень похожи.
Итак, Data Lifeguard Tools v.11 for DOS, как обычно, с установочного файла из Windows создает загрузочную дискету, с которой может загружаться программа под управлением DOS-подобной операционной системы. Интерфейс программы очень удобен и к тому же стал насыщен стильной графикой (рис.15), чему, наверное, могут позавидовать даже большинство Windows-программ.
В работе полностью задействована мышь. Сразу же надо отметить, что из Data Lifeguard Tools v.11, по сравнению с предшествующими версиями, исчез раздел диагностики, так же здесь нет «Ultra ATA Management» и «BIOS Check», но добавилась пара новых функций.
В разделе «View Installation Tutorial» теперь дается что-то типа руководства по подключению и установке нового винчестера на компьютер. Раздел «Set Up Your Hard Drive» предназначен для подготовки винчестера к работе. Здесь в режиме мастера можно очистить жесткий диск от старой информации, создать на нем разделы и отформатировать логические диски. «Maintenance Options» интересен, прежде всего, тем, что здесь можно создать/восстановить резервную копию загрузочной записи MBR жесткого диска (рис.16).
Современные HDD позволяют программным путем ограничивать доступный на диске объем, который будет идентифицироваться BIOS материнской платы и ОС, обычно обрезается конечный участок диска. Естественно, объем накопителя можно потом вернуть обратно. Искусственно ограничить размер ниже номинального может понадобиться в случае, если BIOS или операционная система не принимают больших дисков.
В разделе «Hard Drive Information» можно просмотреть как общую техническую информацию об HDD и его разделах (рис.18), так и комбинации установок джамперов для винчестеров большинства производителей.
Говоря об Data Lifeguard Tools v.11 for Windows (рис.20) достаточно только отметить, чего в ней нет по сравнению с версией работающей с загрузочной DOS-дискеты. Так, чтобы воспользоваться инструментами «Set Up Your Hard Drive» в Windows в системе понадобиться два винчестера, так как нельзя разбивать и форматировать системный диск, в то время как при работе с загрузочной дискеты такой проблемы не возникает, ведь ОС полностью находится на флоппи-диске.
IBM-HitachiIBM предлагает для диагностики своих жестких дисков и винчестеров под маркой Hitachi достаточно функциональную утилиту Drive Fitness Test. Из установочного файла в среде Windows или Linux создается загрузочная дискета, которая может применяться для работы с IDE и SCSI накопителями. Признает Drive Fitness Test не только диски IBM или Hitachi, но не отказывается от диагностики винчестеров от любого другого производителя. Однако специфические инструменты, как-то средства для восстановления сбойных секторов, доступны только для фирменных HDD.
При загрузке Drive Fitness Test с дискеты, первым делом программа попросит выбрать из двух пунктов: запуск программы с поддержкой SCSI и ATA или же только ATA (IDE) накопителей. Если SCSI винчестеров у вас нет, то лучше выбрать второй пункт, так программа запуститься гораздо быстрее. Потом происходит детектирование подключенных в системе HDD. Пользователю предлагается подтвердить список обнаруженных накопителей, после чего мы попадаем в главное окно программы.
Главное окно Drive Fitness Test представляет собой классический DOS"овский интерфейс с инструментальным меню в верхней строке и меню выбора HDD посредине экрана (рис.21). При этом поддерживается работа с мышью. В меню накопителей доступны кнопки запуска быстрого (Quick Test) или расширенного (Advanced Test) тестов. По умолчанию предлагается провести сначала быстрый тест для выделенного в списке винчестера.
Во время прохождения Quick Test проверяется общая функциональность накопителя, состояние S.M.A.R.T., проверяется система позиционирования и чтения головок, сканируется небольшой участок поверхности вначале диска. Advanced Test повторяет все начальные этапы быстрого теста, но при этом посекторно сканируется вся поверхность жесткого диска (рис.22). Расширенный тест занимает гораздо больше времени, но только он может быть гарантией нормального состояния проверяемого накопителя. В конце выполнения тестов программа выдает результат с кодом ошибки: если в отчете стоит код «000», то это значит, что ошибок не обнаружено. В противном случае Drive Fitness Test может выдавать большое количество кодов ошибок, их значения можно узнать в разделе Help/Contents/DFT error codes.
Из раздела «Utilities/Drive Info» можно получить более подробную информацию о накопителях. В составе программы имеются средства для стирания загрузочного сектора (Erase Boot Sector), обнуления поверхности всего накопителя (Erase Disk), средства для восстановления поврежденных секторов (Corrupted Sector Repair) (рис.24), однако все они работают только с винчестерами IBM или Hitachi, в отличие от диагностических тестов, попытка запуска на HDD других производителей окажется безуспешной.
Под пунктом «ATA Functions» скрывается доступ к состоянию системы самодиагностики S.M.A.R.T. накопителя (рис.25). Атрибуты S.M.A.R.T. не выводятся, отображается только статус. Так же здесь можно включить или отключить систему внутренней самодиагностики, но только на жестких дисках, которые поддерживают включение/отключение S.M.A.R.T., да и то, вряд ли производители винчестеров реализует ее полное отключение внутри накопителя, лучше S.M.A.R.T. оставлять включенным.
Seagate
На сайте Seagate доступен набор из нескольких диагностических утилит. Самая последняя разработка SeaTools Enterprise работает со SCSI дисками Seagate, есть версии для Windows 9X/Me/NT/2000/XP и Linux. Программа требует инсталляции и потом, работая в системе, может выводить информацию об SCSI накопителе и контроллере, проводить ряд тестов на целостность структуры данных и состояние физической части, а так же проводить форматирование дисков. IDE винчестеры SeaTools Enterprise не видит вообще. Другая утилита от Seagate – SeaTools Desktop работает с загрузочной дискеты и предназначена для диагностики как IDE так и SCSI винчестеров.
Загрузочная дискета SeaTools Desktop создается в среде Windows. Потом компьютер загружается с этой дискеты. Надо отметить, что выглядит SeaTools Desktop весьма оригинально. Хоть это и DOS-программа, но ее пользовательский интерфейс изобилует графикой. Каждый режим работы программы сопровождается иллюстраций собственной картинки и отдельным окном с кратким описанием происходящего. В заглавном окне SeaTools Desktop (рис.26) в области слева собран список всех доступных тестов и средств для работы с дисками, справа выводится краткое пояснение для выделенного пункта. SeaTools Desktop может проводить диагностику не только HDD Seagate, но и винчестеров других производителей.
В режиме «Generic Diagnostic» SeaTools Desktop может проводить быстрый и расширенный тесты для любого накопителя, а не только для винчестеров Seagate. При запуске «Generic Diagnostic» сначала появиться подменю, где будет предложен выбор быстрой (Quick) или полной (Full) диагностики. После выбора типа диагностики появиться следующее подменю в котором нужно выбрать один из подключенных HDD, кстати, здесь есть пункт выбора для диагностики сразу всех установленных в системе приводов жестких дисков. Во время быстрого режима диагностики проверяется корректность подключения, состояние S.M.A.R.T., тестируются технические параметры, проводится частичный тест чтения поверхности диска (рис.27).
Зато тесты «SeaTools Shot Diagnostic» и «SeaTool Extend Diagnostic» предназначены исключительно для дисков Seagate, видимо, с учетом специфики этих HDD. Здесь уже в подменю выбора накопителей будут предложены только установленные в системе модели винчестеров Seagate. Во время «SeaTools Shot Diagnostic» проводится ряд стандартных тестов, а так же ускоренная проверка на предмет чтения случайных участков поверхности, все это занимает несколько минут по времени. При запуске «SeaTool Extend Diagnostic», кроме того, проводится полное сканирование поверхности диска (рис.29). В конце теста выдается короткий отчет о состоянии HDD.
Программа создает и хранит на дискете файлы отчета, отдельно для «Generic Diagnostic» и «SeaTools Diagnostic» откуда можно просмотреть информацию о результатах тестирования. Отчет «View Generic Diagnostic Report File» отображает основную информацию о параметрах HDD прошедших диагностику, данные о логических разделах, результаты завершения тестов, информации о технических показателях полученных опытным путем, как-то скорости передачи данных, здесь нет. В отчете «View SeaTools Diagnostic File», кроме стандартной информации о HDD Seagate, даются показатели полученные опытным путем во время тестов: скорости передачи данных в разных режимах работы. Инструментов для принудительного форматирования дисков или каких-то других манипуляций с данными SeaTools Desktop в свой состав не включает. Для выполнения манипуляций над дисками, таких как: очистка, разбиение на логические разделы и работа с ними, форматирование, Seagate рекомендует использовать отдельную утилиту Seagate Disk Manager.
Maxtor-Quantum
Maxtor для проверки собственных дисков и винчестеров поглощенной им Quantum предлагает утилиту Powermax. Опять же, создается загрузочная дискета посредством запуска установочного файла в Windows. Программа ведет себя довольно демократично, кроме накопителей от своих собственных вендоров, не отказывается проверять диски и от всякого другого производителя, честно определяя его модель и параметры.
При запуске утилиты, после того как пользователь увидит все предупреждения и подтвердит свое согласие использовать программу, появиться сначала список обнаруженных устройств, а потом и меню выбора накопителей (рис.30).
Установочный тест: проверяет надежность подключения кабеля, корректность установки джамперов, возможность поддержки со стороны BIOS больших дисков и анализирует атрибуты S.M.A.R.T., правда, без вывода на экран самих чисел атрибутов (рис.32).
На крайний случай имеется еще и «Burn In Test», самый интенсивный из тестов, полностью проверяется вся поверхность дисков на чтение, но здесь можно задать до 60-ти циклов повторения этого теста. Только удачно завершив «Burn In Test» или «Advanced Test», по мнению Maxtor, можно считать накопитель свободным от ошибок.
Среди дополнительных инструментальных возможностей в этом наборе имеется только инструмент для низкоуровневого форматирования жесткого диска (Write Disk Pack). Понятно, при форматировании будет уничтожена вся информация. чтобы запустить процесс форматирования нужно по требованию программы дать свое согласие (рис.34), введя с клавиатуры слово «YES», которое на экране не отображается.
Причем, Maxtor рекомендует отключить другие жесткие диски, при запуске процесса форматирования. Если попытка низкоуровневого форматирования с помощью Powermax оказывается неудачной из-за существующих на диске дефектов, то утилита рекомендует запустить «Advanced Test», и это иногда помогает. Трудно сказать, реализуется ли исправление ошибок средствами самой Powermax, или же во время нагрузки расширенного теста дефектные участки поверхности восстанавливаются внутренней микропрограммой S.M.A.R.T. путем замены из резервной области, но результат может быть положительным и дефекты на поверхности диска будут исправлены.
Samsung
Предлагаемая Samsung утилита Shdiag под Windows не работает, собственных загрузочных дискет тоже не создает. Ей нужен DOS, может устроить и командный режим после перезагрузки Windows 9X. Признает одни только накопители от Samsung. На сайте производителя находится описание этой программы иллюстрированное немалым числом скриншотов. Хотя, по сути, иллюстрировать там особо-то нечего. Никаких вариантов пользователю не предлагается, кроме как всегда соглашаться на предложенный программой следующий шаг, либо отказываться и прекращать диагностику.
При запуске Shdiag, как обычно, сначала появляется меню выбора HDD. Утилита правильно отображает в списке название модели любого накопителя (рис.35), но начинает работу только при выборе HDD от Samsung.
|
|
Если на диске были обнаружены ошибки, то единственное что может предложить Shdiag из собственных средств, так это произвести низкоуровневое форматирование. Однако способа принудительного запуска процесса форматирования по желанию пользователя не предусмотрено. Низкоуровневое форматирование доступно только тогда, если в процессе диагностики утилитой обнаружены ошибки, и его выполнение автоматически предлагается самой программой: пользователь может либо согласиться и потерять все данные, либо отказаться, по своему усмотрению.
Fujitsu
Раньше Fujitsu активно продвигала EIDE винчестеры для настольных систем. У пользователей на руках осталось немалое количество этих накопителей. Для работы со своими EIDE и SCSI накопителями Fujitsu предлагает рад утилит. В диагностических целях рекомендуется использовать Fujitsu ATA Diagnostic Tool (FJDT) или SCSI Diagnostics (SDIAG). Работает FJDT в среде DOS, сама загрузочных дискет не создает. Ее можно запустить с любой другой загрузочной DOS-дискеты или даже перезагрузившись в Windows 9X в командном режиме. При запуске FJDT сначала инициализирует установленные в системе накопители, при этом для винчестеров производства не Fujitsu даже не отображается аббревиатура модели (рис.38). Ясно, что выбрать для проверки можно только HDD Fujitsu.
|
Для обнуления содержания всего жесткого диска, что равносильно низкоуровневому форматированию, Fujitsu предлагает отдельную утилиту – Fujitsu Erase Utility. Нужно принять во внимание, что на сайтах Fujitsu в разных странах программы могут иметь несколько отличное название. Так на некоторых сайтах доступна программа под названием FJ-IDE Drive Initializer Utility, – попробуйте по ее названию догадаться, что это тоже средство для тотальной очистки содержимого накопителя – так называемый «эрайзер». Так что описания лучше все-таки читать. Кому-то может пригодиться утилита Change Mode Utility, предназначенная для принудительного включения UDMA режимов. Как стало видно из нашего обзора, все ведущие производители накопителей на жестких дисках заботятся о программном диагностическом обеспечении для своей продукции. Другой разговор, насколько функционально это ПО? Образцом могут служить наборы утилит Data Lifeguard Tools разных версий от Western Digital, да и вообще то количество утилит, которое предлагает эта компания. Хорошее впечатление оставляет Drive Fitness Test от IBM, которая наряду с задачами диагностики, дает возможность выборочного восстановления поврежденных секторов без потери информации на остальной поверхности накопителя. При всем этом, ни одна из диагностических утилит от производителей HDD не может представлять тесты чтения/записи поверхности дисков в графическом виде. А ведь зачастую именно графики могут дать наиболее объективное представление о действительном состоянии дисков, даже если вся их поверхность номинально читается. Так же производители HDD почему-то не уделяют должного внимания системе самодиагностики накопителей S.M.A.R.T., которая присутствует на всех без исключения современных винчестерах. Конечно, диагностическое ПО проверяет S.M.A.R.T. на наличие ошибок, но вот сами подконтрольные атрибуты, а их может быть более двух десятков, большинством утилит пользователю не представляются. А ведь изучение текущих атрибутов S.M.A.R.T. может дать важные сведения о состоянии накопителя, даже если там еще нет критичных для его состояния значений. Игорь Зубаль |
- !!! GTX 1070 Ti !!! MSI GAMING в Ситилинке">!!! GTX 1070 Ti !!! MSI GAMING в Ситилинке
- !!! GTX 1070 Ti !!! Gigabyte Gaming в Ситилинке">!!! GTX 1070 Ti !!! Gigabyte Gaming в Ситилинке
- Суперпредложение на GTX 1080 в Регарде
- Еще одна супердешевая GTX 1080
Вы можете отметить интересные вам фрагменты текста,
которые будут доступны по уникальной ссылке в адресной строке браузера.
DLDIAG - фирменная утилита для проверки накопителей от Western Digital
QNX 22.03.2006 18:06 | версия для печати | архив
Компания Western Digital обновила фирменную утилиту для проверки накопителей собственного производства. DLDIAG представляет собой довольно небольшой (около 4 мегабайт) тест для операционную систему Windows. Способен считывать показания S.M.A.R.T. с поддерживаемых жестких дисков и контроллеров (преимущественно стандартных) и указывать на критические значения, а так же отображать информацию о модели (объем и версию прошивки).
Включает в себя два теста (а так же отдельный пункт для просмотра подробных результатов) и возможность затирания рабочей зоны нулями. Первый тест – быстрый, собирает данные о состоянии S.M.A.R.T., а так же служебную информацию, по которой определяет степень дефектности и работоспособности жесткого диска. Как показала проверка, способен выполнятся не только на дисках производства WD, но и в данном случае от Seagate. Вся проверка занимает около двух минут.
Второй тест – расширенный, его длительность может занимать от 30 минут до целого часа. Отличается от быстрого только лишь способностью определять битые (bad) сектора под операционными системами семейства 9x и исправлять или изолировать их (по возможности).
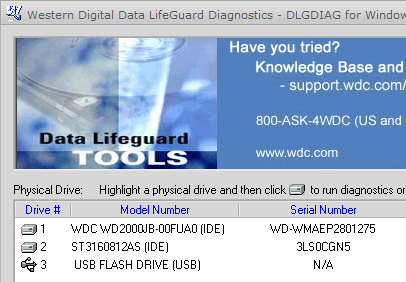
Функция забивания данных нулями предназначена для полного уничтожения данных на накопителе. Работает в двух режимах: быстром и длительном. Последний более надежен в плане уничтожения.
Хотя с практической точки зрения, возможности данного фирменного решения значительно уступают популярным утилитам MHDD и Victoria .
Скачать тест можно с сайта производителя:
- Western Digital Data LifeGuard Diagnostics 1.07 (4.1 MB, freeware).
- !!! GTX 1070Ti ASUS GAMING в Ситилинке">!!! GTX 1070Ti ASUS GAMING в Ситилинке
- !!! GTX 1070 Ti Palit - цена снижена">!!! GTX 1070 Ti Palit - цена снижена
- МЕГАцена на GTX 1080 TI MSI GAMING в Ситилинке
- !!! GTX 1070 MSI Armor в Ситилинке">!!! GTX 1070 MSI Armor в Ситилинке
- Дешевая GTX 1070 Ti Inno3D в Регарде