Значимость жесткого диска в жизни любого человека сложно недооценить. Именно на винчестере (одно из названий жесткого диска) хранятся фотографии, любимые коллекции музыки и видеофайлов, на него устанавливаются игры и программы, поэтому неожиданный выход из строя техники моментально «выбивает из колеи» каждого пользователя. Чаще всего поломку ЖД (жесткого диска) можно предугадать, если использовать специальные сервисы для контроля состояния детали, а соответственно, легко спасти вожделенные данные. О методах контроля жесткого диска, а также программах, которые могут следить за состоянием устройства, пойдет речь в этой статье.
Признаки неисправного жесткого диска
Чаще всего при намечающейся поломке ЖД пользователь должен заметить следующие признаки:
- Посторонние звуки при работе диска. Если слышны непонятные звуки с компьютера - щелчки, дребезжание, постукивания, то скорее всего, это жесткий диск начал путь к своей поломке. Причин звуков может быть много - проблемы со шпинделем, считывающими головками, подшипниками. Чаще всего проблема устраняется обращением в сервисный центр и последующим ремонтом устройства, однако при появлении этих самых визгов и скрипов стоит скопировать данные с ЖД на другой носитель или облачный сервис «во избежание».
- «Синий экран смерти». Так называют системные ошибки ОС, которые могут свидетельствовать о многих проблемах, однако чаще всего подобное регулярно повторяющееся явление прямо указывает на проблемы с ЖД. Операционная система при работе обращается к определенным секторам винчестера, не находит ответа из-за их нерабочего состояния, в итоге пользователь видит проблемное окошечко.
- Сообщения о нерабочем диске. Подобных посылов может быть много, но самые распространенные проблемы следующие - «ОС не найдена», «винчестер не отформатирован», «устройство не найдено». Проблема может быть в затесавшемся в рядах программ вирусе, но чаще всего это агонизирующий перед поломкой ЖД предупреждает пользователя о своей «преждевременной кончине».
- Медленная работа системы. Если пользователь по пятнадцать минут ждет открытия папки или файла, то пришло время обратить внимание на состояния жесткого диска. Чаще всего бывает, что слишком много секторов хранения памяти в устройстве повреждено, поэтому изделие не может обратиться к определенным исполняющим файлам.
Стоит заметить, что пользователи не должны ждать подобных проблем, чтобы научиться проверять состояние своего винчестера. Контроль работы ЖД позволит ускорить обработку информации на компьютере, к тому же таким образом человек загодя узнает о сбоях в технике, а значит, своевременно отнесет ее в ремонт. Если же пользователь наблюдает указанные выше проблемы, то вероятность восстановления ЖД даже мастерами-ремонтниками достаточно низкая.
Методы проверки жесткого диска
Чтобы узнать все о состоянии ЖД, можно воспользоваться несколькими методиками:
- Использовать встроенный сервис Windows. Операционная система Windows имеет сервис для проверки состояния диска, установленный по умолчанию. К сожалению, он недостаточно информативный, чтобы выдать подробный отчет о состоянии ЖД, однако может предупредить о надвигающейся поломке.
- Применять специальный софт. В интернете достаточно много бесплатных и платных программ, которые дадут исчерпывающую информацию по вопросу работоспособности и проблемам устройства. Есть профессиональный софт, предназначенный для оптимизации работы жесткого диска, однако людям, желающим держать «руку на пульсе» своего хранителя данных, подойдут любительские программы. По крайней мере, для начала и ознакомления с базовым функционалом ПО.
Использование встроенного сервиса Windows
Операционная система Windows имеет собственный сервис проверки работоспособности жестких дисков. Причем методика запуска программы одна для последних версий ОС - 10, 8, 7, Vista, XP. Запускать ее можно по следующей инструкции:
- В меню «Мой компьютер» нажимаем правой клавишей на значке ЖД, который пользователь хочет подвергнуть проверке, после чего кликаем «Свойства».
- В открывшемся подменю выбираем пункт «Сервис», нажимаем «Проверить».
- Система запускает алгоритм тестирования, остается только ждать его окончания (затраченное время зависит от степени загруженности устройства и возможных повреждений).
Стоит заметить, что пользователь не должен ожидать от метода слишком уж многого. Все, с чем встроенная программа Windows может справиться - это проверить поверхность самого диска на предмет физических повреждений, а также фрагментировать кластеры для ускорения работы устройства. Однако и эти действия бывают важными в определенных ситуациях.
Согласно мнению пользователей в интернете, именно «Seagate SeaTools» является самым простым в освоении сервисом для работы с жестким диском. Программа бесплатная, скачать ее можно с официального сайта http://www.seagate.com/support/downloads/seatools/ . Также пользователи могут применять сервис «Seagate for DOS» - программу, которая может создавать iso образы диска, в том числе и загрузочные.
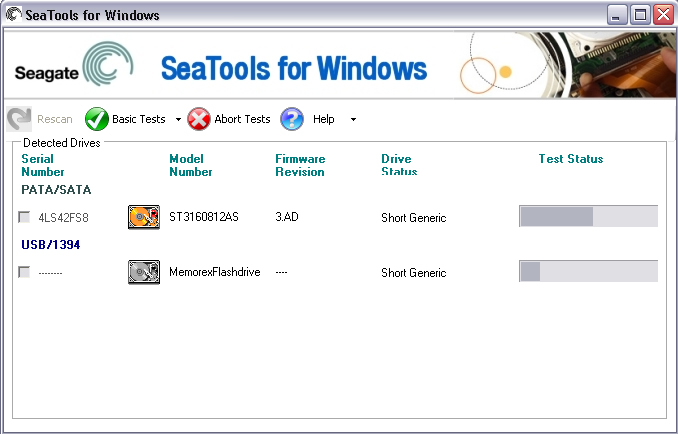
Соответственно, запускать программу также можно в двух вариантах:
- в Windows - более простой и понятный интерфейс, однако проверка диска может быть неполной (во время работы, Windows регулярно обращается к винчестеру, тем самым нарушая процесс проверки каждого сектора ЖД);
- в DOS - имеет сложности с запуском, особенно для новичков, однако проверка будет целостной.
Функционал Seagate SeaTools подойдет для всех пользователей ПК - программа эффективно автоматически восстанавливает поврежденные сектора диска, выдает информацию SMART, проверяет работоспособность отдельных деталей устройства. Приложение полностью переведено на русский язык, имеет раздел «Справка», в котором описаны все вопросы касательно запуска и использования программы. Также пользователь может запускать диск в тестовом режиме через утилиту, чтобы проверить его функционал на наличие ошибок и неисправностей.
Данная программа также может предоставить пользователю весь базовый функционал для определения работоспособности устройства, однако есть загвоздка - работает она только с ЖД от фирмы «Western Digital». Последний опрос в интернете показал, что 60% русскоязычных пользователей Рунета используют винчестеры именно этой марки, так что программа более чем востребованная.
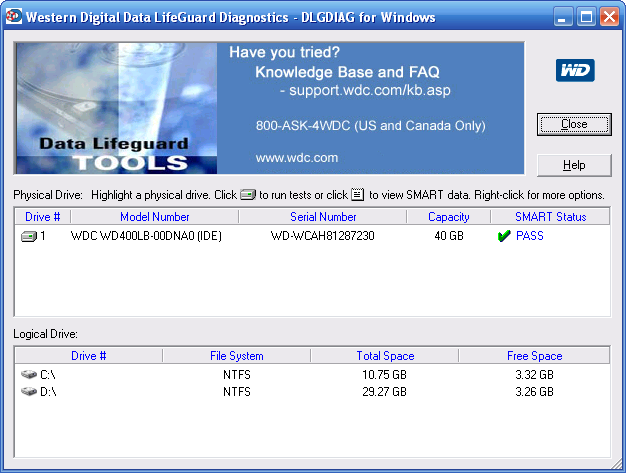
«Data Lifeguard Diagnostic» также может предложить множество полезных функций для тестирования и обслуживания ЖД, в частности:
- проверка работоспособности отдельных деталей ЖД посредством запуска определенных тестов;
- проверка конкретных секторов винчестера;
- изучить информацию SMART;
- может сделать полную очистку памяти устройства;
- создание загрузочного ISO образа.
Программа поставляется бесплатно, скачать ее можно на http://support.wdc.com/downloads.aspx?DL&lang=ru .
Еще одна популярная программа, которая направлена конкретно на новичков, поэтому отличается простым и доступным для понимания интерфейсом. Утилита выполнена на английском языке, однако даже без знания оного можно уверенно ориентироваться в меню и итогам проверки (кратко: горят зеленые индикаторы - хорошо, красные - данные сектора не в порядке). Распространяется приложение полностью бесплатно, скачать ее можно с http://hddscan.com/ . Стоит заметить, что программа выпускается в портативной версии, поэтому ее не нужно устанавливать на компьютер, достаточно просто запустить с соответствующего ярлыка.
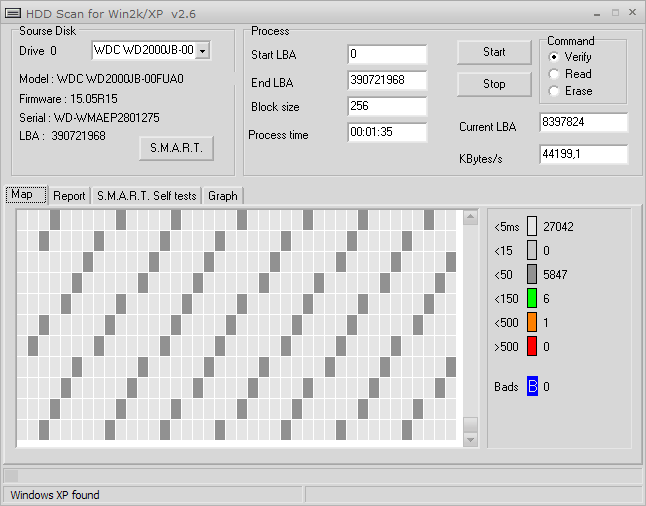
Особенностью HDD Scan является возможность проверить работоспособность не только HDD (жесткого диска), но и различных портативных версий устройства, в том числе и флэш-накопители. Кроме этого, программа предоставляет пользователю следующие возможности:
- получение подробной информации о диске;
- проверка состояния поверхности ЖД в разных режимах;
- вывод информации S.M.A.R.T;
- обработка разделов, названий и прочих периферических данных.
Среди опытных пользователей ПК самой «продвинутой» программой для работы с жесткими дисками считается утилита «Victoria HDD». По функционалу этой программе нет равных - она может предложить самые разнообразные способы проверки устройства, предоставляет широкий пакет данных о нем, может регулярно вести наблюдение за HDD и предупреждать пользователя о грядущих проблемах в этом плане. Одной из особенностей «Victoria HDD» является тот факт, что программа не только определяет сбойные сектора изделия, но еще и может восстанавливать их.
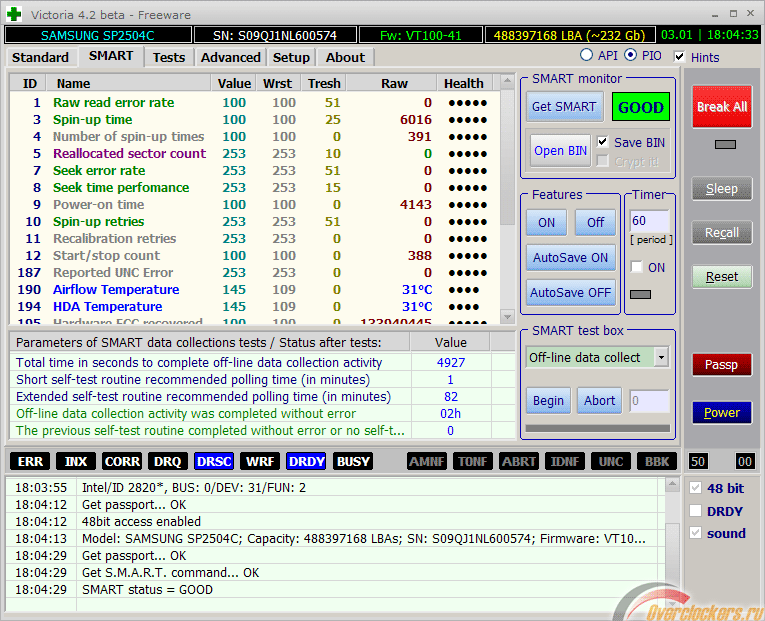
Во время проверки «Victoria HDD» покажет все сектора, затем распределит их по состоянию (синие с крестиком - вышли из строя, красные - вот-вот выйдут из строя, оранжевые и зеленые - в скором времени перестанут работать, серые сектора - все в порядке).
Привет всем! Сегодня я хочу вам показать, как протестировать жесткий диск. Для того чтобы протестировать вам в помощь нужна будет специальная программа. Я довольно часто сталкиваюсь с проблемой, когда на жестких дисках портится информация, а также ужасно начинает тормозить ПК или часта виснет. Поэтому приходится тестировать оборудование, что бы понять, в чем дела.
Соответственно в первую очередь тестируют оперативную память и если она в порядке, тогда уже тестируют жесткий диск. Итак, что же за программу мы будем рассматривать? А программу мы будем рассматривать HDAT2. Данная программа, не раз меня выручала, соответственно я вам плохого не посоветую.
Вам нужно в первую очередь скачать программу, а затем записать на флешку или можно на диск. Скачать программу можно здесь . А вот как загрузить на флешку можете прочесть или найти в интернете.
Хочу немного отойти от темы. Наверно вы спросите, почему я так долго не писал? А потому что места того чтобы сто раз подумать, я не стал анализировать минуса которые могут быть, для меня плачевны. Вот и произошла со мной такая история.

Хочу дать вам полезный совет по своему недавнему опыту. Хотим мы этого или не хотим, но все же иногда случается, что мы болеем. Так вот, запомните, когда болеете без разницы чем, некогда не занимайтесь самолечением. Почему? А потому что могут быть серьезные осложнения. И это факт!
В общем, заболел я и не знал что именно гриппом, думал легкая простуда. Соответственно не обратился к врачу, лечился сам. И в итоге простуда отступила, покамест я так думал. Но не тут то было.
Прошла неделя и снова заболел, точней сказать осложнения пошли. С каждым днем мне становилось хуже. И меня на два месяца положили в больницу на лечение.
Если вы такого же последствия не хотите, то лучше не занимайтесь самолечением. Лучше обратитесь к врачу, и пусть он вас послушает, при необходимости кровь сдайте и т.д. Теперь мне еще восстанавливаться около двух месяцев, пропить комплекс таблеток которые выводят из организма антибиотики. И эта еще не все, мышцы тоже атрофировались, слабость, а это тоже очень тяжело восстановить. Поверьте, как то был уже опыт, я больше года восстанавливал все мышцы, чтобы быть, более менее подвижным и не слабым. Вот такая история…
Так что прежде чем заниматься самолечением, сто раз подумайте. На данный момент много писать не буду, пока мне тяжело сидеть за ПК долго. Но вы не переживайте, блог будет в дальнейшем обновляться полезными статьями. Итак, продолжаем нашу тему.
Программа для тестирования жесткого диска
Советую скачать Hiren’s Boot CD 15.1, в нем собраны все утилиты для теста ПК. В общем, после того, как скачали и загрузили на диск или флешку. Запускаете! Я запускаю через Hiren’s Boot CD 15.1 и у меня выглядеть это так, как на скриншоте ниже.
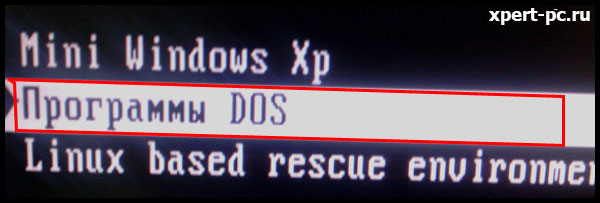


Теперь у вас программа спросить, нужно ли вам загрузить драйвера на жесткий диск или на CD диск. Лишним не будет, так что советую вам все-таки загрузить драйвера.


После этого загружаете программу для тестирования жесткого и в программе выбираете, какой диск вы хотите проверить. Я буду тестировать вот этот диск, который показан на скриншоте ниже.
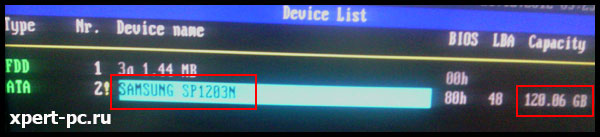
Теперь вам необходимо выбрать пункт Drive level tests menu (этот пункт означает, войти в меню для тестирование диска).


После этого как вы видите, на скриншоте ниже начнется тестирование и будет видно процент тестирование диска.
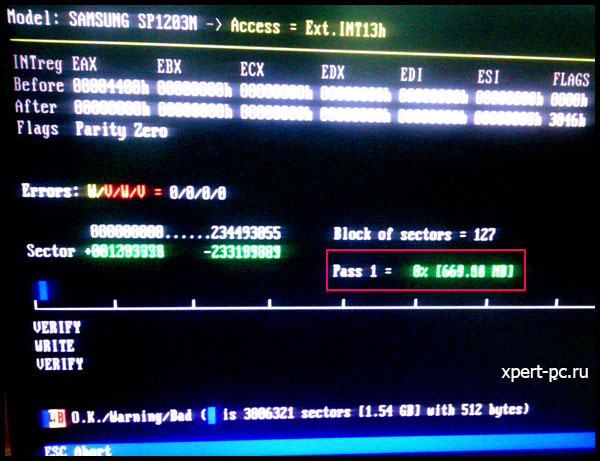
Итак, после того как программа закончила проверку, и вы увидите, что полоска полностью синяя, то это очень хорошо. А также хочу заметить то, что еще есть три цвета ячеек это желтый, красный и зеленый. Как вы видите, у меня возле них стоит 0. Это значит, что у меня на жестком диске нет битых секторов.
Но если у вас возле ячеек стоит больше чем 0, то программа постарается исправить битые сектора. О цветах ячеек я расскажу ниже, что они означают.
Соответственно если не исправит программа битые сектора, то вам придется начинать копить на новый жесткий диск и в ближайшее время купить его.
У меня программа показала результаты, как вы видите на скриншоте ниже хорошие. У вас может быть другие.
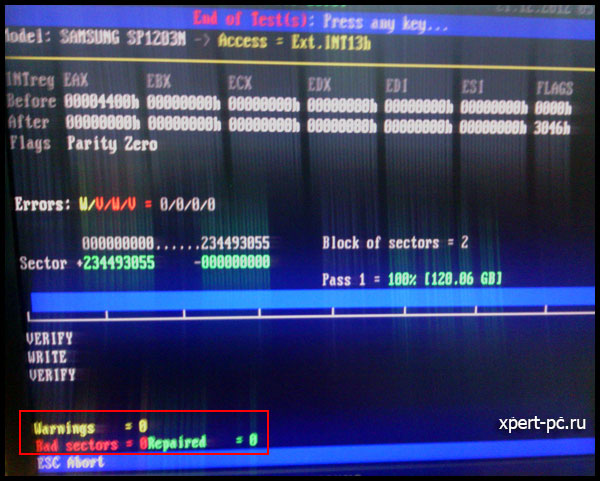
Вот и подошли к трем цветам ячеек. Итак, желтая ячейка вас предупреждает, что скора будет не исправность данного сектора.
Красная ячейка, означает, что сектора уже неисправны. То есть они уже повреждены и не всегда программа помогает их на время исправить. Да, да вы не ослышались, любая программа может исправить только на время. На какое? Бывает по-разному, может быт день, а может быть и год. Лучше конечно купить новый, чтобы не потерять нужную информацию, но эта возможность не у каждого есть.
Зеленая ячейка означает, что вам программа исправила поврежденные сектора.
Забыл еще написать, когда есть поврежденные сектора на жестком диске, то часто появляется синий экран смерти. Об этом, вы можете прочесть .
Думаю на этом все, что я хотел рассказать. До новых встреч!
PS. Подпишетесь на обновление статьи, и Вы узнаете, когда будет конкурс с денежными призами, а также много классных фишек и полезных советов на свой e-mail.
Жесткий диск компьютера является устройством, которое, пожалуй, чаще других узлов компьютерной техники выходит из строя. Часто это связано с тем, что жесткий диск компьютера очень чувствителен к механическим и электрическим воздействиям, например вибрации и тряске, а также к перепадам напряжения и недостаточного тока питания.
Признаками неисправности жесткого диска могут являться: медленная загрузка операционной системы компьютера; ошибки в копировании, перемещении, чтении файлов; BSOD (Blue Screen of Death) - так называемый синий экран смерти, критическая ошибка при работе компьютера. Часто операционная система может не загружаться вообще или загрузка не доходит до конца, в системе Windows зависает на логотипе Microsoft. На некоторых моделях компьютеров и ноутбуков при включении компьютера может отображаться соответсвующая ошибка - SMART HDD BAD, HDD ERROR и т.п.
При особо тяжелых случаях HDD может не определяться компьютером (не видить его в BIOS), при включении компьютера сразу происходит его выключение, постороннии звуки вроде щелчков, звуков трения, писк.
Диагностировать неисправность HDD компьютера несложно, тем более что сегодня есть много различных программ. Конечно, если от HDD исходит сильный шум при его работе или попытки включения и т.п. признаки, то догадываться о причинах выхода из строя компьютера особо не приходится - меняем жесткий диск. Но чаще всего для выявления неисправности придется воспользоваться полезными программа.
И так, что же нужно узнать о жестком диске, чтобы определить насколько он работоспособен?
В основном достаточно обратить внимание на 2 момента:
1. S.M.A.R.T жесткого диска.
S.M.A.R.T. (от англ. self-monitoring, analysis and reporting technology - технология самоконтроля, анализа и отчётности) - технология оценки состояния жёсткого диска встроенной аппаратурой самодиагностики, а также механизм предсказания времени выхода его из строя. По сути это бортовой самописец HDD, который записывает все его параметры на протяжении срока работы HDD, по этим параметрам можно сделать вывод о "здоровье" жесткого диска.
2. Состояние поверхности (секторов) жесткого диска.
Информация на жестком диске хранится в секторах (емкость сектора может быть 512 байт или 4096 байт), соответственно один файл может размещаться в сотни таких секторов. Из них также происходит чтение информации и чем больше эта скорость соответствует техническим характеристикам HDD, тем более это говорит о его работоспособности. Задержки в чтении указывают на проблемы в работе HDD.
Для проверки этих параметров жесткого диска остановимся на программе Victoria 4.46b.
Программа не требует установки, достаточно скачать и запустить файл приложения "vcr446f".
При запуске программы появляется окно вкладки "Standart":
В правой части интерфейса (2) программы нужно указать тестируемый жесткий диск, при этом слева (1) отобразится информация о жестком диске - серийный номер, модель, объем памяти и пр.
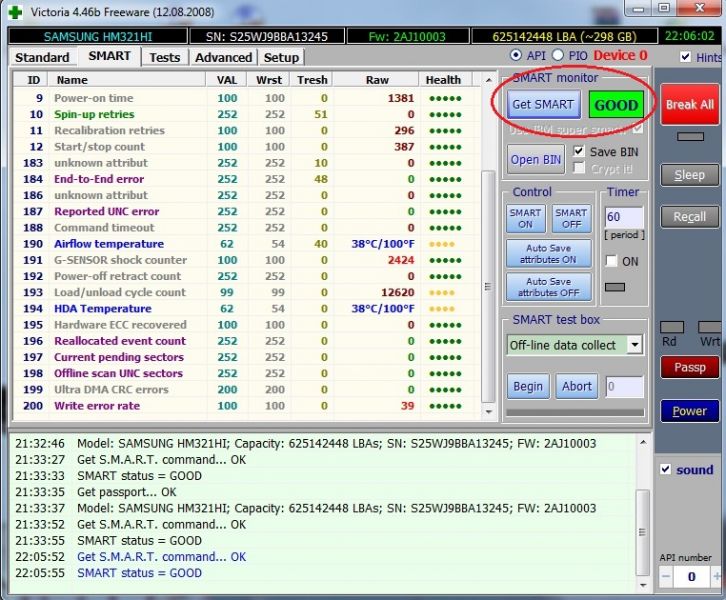
И нажимаем кнопку "Get SMART", справа от кнопки написан статус, в данном случае "GOOD", это означает, что программа автоматически определяет наш диск хорошим на основании показателей SMART, в противном случае будет красная надпись "BAD". Однако, не стоит полагаться на эту надпись, т.к. нередко бывает, что один из показателей SMART в критическом состоянии, при этом программа выдает "GOOD".
Атрибуты SMART (кликни мышкой)
01 Raw Read Error Rate
Частота ошибок при чтении данных с диска, происхождение которых обусловлено аппаратной частью диска.
Для всех дисков Seagate, Samsung (семейства F1 и более новые) и Fujitsu 2,5″ это - число внутренних коррекций данных, проведенных до выдачи в интерфейс, следовательно на пугающе огромные цифры можно реагировать спокойно.
02 Throughput Performance
Общая производительность диска. Если значение атрибута уменьшается, то велика вероятность, что с диском есть проблемы.
03 Spin-Up Time
Время раскрутки пакета дисков из состояния покоя до рабочей скорости.
Растет при износе механики (повышенное трение в подшипнике и т. п.), также может свидетельствовать о некачественном питании (например, просадке напряжения при старте диска).
04 Start/Stop Count
Полное число циклов запуск-остановка шпинделя. У дисков некоторых производителей (например, Seagate) - счётчик включения режима энергосбережения. В поле raw value хранится общее количество запусков/остановок диска.
05 Reallocated Sectors Count
Число операций переназначения секторов. Когда диск обнаруживает ошибку чтения/записи, он помечает сектор «переназначенным» и переносит данные в специально отведённую резервную область. Вот почему на современных жёстких дисках нельзя увидеть bad-блоки - все они спрятаны в переназначенных секторах. Этот процесс называют remapping, а переназначенный сектор - remap. Чем больше значение, тем хуже состояние поверхности дисков. Поле raw value содержит общее количество переназначенных секторов.
Рост значения этого атрибута может свидетельствовать об ухудшении состояния поверхности блинов диска.
06 Read Channel Margin
Запас канала чтения. Назначение этого атрибута не документировано. В современных накопителях не используется.
07 Seek Error Rate
Частота ошибок при позиционировании блока магнитных головок. Чем их больше, тем хуже состояние механики и/или поверхности жёсткого диска. Также на значение параметра может повлиять перегрев и внешние вибрации (например, от соседних дисков в корзине).
08 Seek Time Performance
Средняя производительность операции позиционирования магнитными головками. Если значение атрибута уменьшается (замедление позиционирования), то велика вероятность проблем с механической частью привода головок.
09 Power-On Hours (POH)
Число часов (минут, секунд - в зависимости от производителя), проведённых во включенном состоянии. В качестве порогового значения для него выбирается паспортное время наработки на отказ (MTBF - mean time between failure).
10 Spin-Up Retry Count
Число повторных попыток раскрутки дисков до рабочей скорости в случае, если первая попытка была неудачной. Если значение атрибута увеличивается, то велика вероятность неполадок с механической частью.
11 Recalibration Retries
Количество повторов запросов рекалибровки в случае, если первая попытка была неудачной. Если значение атрибута увеличивается, то велика вероятность проблем с механической частью.
12 Device Power Cycle Count
Количество полных циклов включения-выключения диска.
13 Soft Read Error Rate
Число ошибок при чтении, по вине программного обеспечения, которые не поддались исправлению. Все ошибки имеют не механическую природу и указывают лишь на неправильную размётку/взаимодействие с диском программ или операционной системы.
184 End-to-End error
Данный атрибут - часть технологии HP SMART IV, это означает, что после передачи через кэш памяти буфера данных паритет данных между хостом и жестким диском не совпадают.
187 Reported UNC Errors
Ошибки, которые не могли быть восстановлены, используя методы устранения ошибки аппаратными средствами.
188 Command Timeout
Количество прерванных операций в связи с HDD тайм-аут. Обычно это значение атрибута должно быть равно нулю, и, если значение гораздо выше нуля, то, скорее всего, там будут какие-то серьезные проблемы с питанием или окисленных кабеля для передачи данных.
190 Airflow Temperature (WDC)
Температура воздуха внутри корпуса жёсткого диска. Для дисков Seagate рассчитывается по формуле (100 - HDA temperature). Для дисков Western Digital - (125- HDA).
191 G-sense error rate
Количество ошибок, возникающих в результате ударных нагрузок. Атрибут хранит показания встроенного акселерометра, который фиксирует все удары, толчки, падения и даже неаккуратную установку диска в корпус компьютера.
192 Power-off retract count
Число циклов выключений или аварийных отказов (включений/выключений питания накопителя).
193 Load/Unload Cycle
Количество циклов перемещения блока магнитных головок в парковочную зону / в рабочее положение.
194 HDA temperature
Здесь хранятся показания встроенного термодатчика для механической части диска - банки (HDA - Hard Disk Assembly). Информация снимается со встроенного термодатчика, которым служит одна из магнитных головок, обычно нижняя в банке. В битовых полях атрибута фиксируются текущая, минимальная и максимальная температура. Не все программы, работающие со SMART, правильно разбирают эти поля, так что к их показаниям стоит относиться критически.
195 Hardware ECC Recovered
Число коррекции ошибок аппаратной частью диска (чтение, позиционирование, передача по внешнему интерфейсу). На дисках с SATA-интерфейсом значение нередко ухудшается при повышении частоты системной шины - SATA очень чувствителен к разгону.
196 Reallocation Event Count
Число операций переназначения. В поле «raw value» атрибута хранится общее число попыток переноса информации с переназначенных секторов в резервную область. Учитываются как успешные, так и не успешные попытки.
197 Current Pending Sector Count
Число секторов, являющихся кандидатами на замену. Они не были ещё определены как плохие, но считывание с них отличается от чтения стабильного сектора, это так называемые подозрительные или нестабильные сектора. В случае успешного последующего прочтения сектора он исключается из числа кандидатов. В случае повторных ошибочных чтений накопитель пытается восстановить его и выполняет операцию переназначения (remaping).
Рост значения этого атрибута может свидетельствовать о физической деградации жёсткого диска.
198 Uncorrectable Sector Count
Число неисправимых ошибок при обращении к сектору. {Возможно, имелось в виду «число некорректируемых (средствами диска) секторов», но никак не число самих ошибок!} В случае увеличения числа ошибок велика вероятность критических дефектов поверхности и/или механики накопителя.
199 UltraDMA CRC Error Count
Число ошибок, возникающих при передаче данных по внешнему интерфейсу в режиме UltraDMA (нарушения целостности пакетов и т. п.). Рост этого атрибута свидетельствует о плохом (мятом, перекрученном) кабеле и плохих контактах. Также подобные ошибки появляются при разгоне шины PCI, сбоях питания, сильных электромагнитных наводках, а иногда и по вине драйвера.
Возможно причина в некачественном шлейфе. Для исправления попробуйте использовать SATA шлейф без защёлок, имеющий плотное соединение с контактами диска.
200 Write Error Rate /
Multi-Zone Error Rate
Показывает общее количество ошибок, происходящих при записи сектора. Показывает общее число ошибок записи на диск. Может служить показателем качества поверхности и механики накопителя.
201 Soft read error rate
Частота появления «программных» ошибок при чтении данных с диска.
Данный параметр показывает частоту появления ошибок при операциях чтения с поверхности диска по вине программного обеспечения, а не аппаратной части накопителя.
202 Data Address Mark errors
Number of Data Address Mark (DAM) errors (or) vendor-specific.
203 Run out cancel
Количество ошибок ECC.
204 Soft ECC correction
Количество ошибок ECC, скорректированных программным способом.
206 Flying height
Высота между головкой и поверхностью диска.
207 Spin high current
Величина силы тока при раскрутке диска.
209 Offline seek performance
Производительность поиска во время офлайновых операций (Drive’s seek performance during offline operations.)
220 Disk Shift
Дистанция смещения блока дисков относительно шпинделя. В основном возникает из-за удара или падения. Единица измерения неизвестна. При увеличении атрибута диск быстро становится неработоспособным.
221 G-Sense Error Rate
Число ошибок, возникших из-за внешних нагрузок и ударов. Атрибут хранит показания встроенного датчика удара.
222 Loaded Hours
Время, проведённое блоком магнитных головок между выгрузкой из парковочной области в рабочую область диска и загрузкой блока обратно в парковочную область.
223 Load/Unload Retry Count
Количество новых попыток выгрузок/загрузок блока магнитных головок в/из парковочной области после неудачной попытки.
224 Load Friction
Величина силы трения блока магнитных головок при его выгрузке из парковочной области.
225 Load Cycle Count
Количество циклов перемещения блока магнитных головок в парковочную область.
226 Load "In"-time
Время, за которое привод выгружает магнитные головки из парковочной области на рабочую поверхность диска.
227 Torque Amplification Count
Количество попыток скомпенсировать вращающий момент.
228 Power-Off Retract Cycle
Количество повторов автоматической парковки блока магнитных головок в результате выключения питания.
230 GMR Head Amplitude
Амплитуда «дрожания» (расстояние повторяющегося перемещения блока магнитных головок).
231 Temperature
Температура жёсткого диска.
240 Head flying hours
Время позиционирования головки.
250 Read error retry rate
Число ошибок во время чтения жёсткого диска.
Как видно по показателям SMART можно многое узнать о состоянии HDD. Необязательно все атрибуты будут показываться на конкретном диске. Особое внимание стоит обратить на показатели
187 Reported UNC Errors
196 Reallocation Event Count
200 Write Error Rate
Если показания больше 0, то есть повод задуматься о замене HDD.
191 G-sense error rate - показатель механического воздействия, если он значителен (более 100), то также стоит подумать о замене.
На рисунке 2 показан тот случай, когда программа говорит "GOOD", но в работе HDD есть проблемы и его лучше поменять, на этом диске наблюдается зависание операционной системы, медленная работа программ.
Переходим к тестированию поверхности жесткого диска. Для этого выбираем вкладку "Test" и нажимаем "Start". В графическом виде видно результаты тестирования секторов HDD. Цвет секторов от зеленого до красного говорит о задержках в чтении. Если же сектор отмечен желтым X на синем фоне, то такой сектор и вовсе не читаем, диск подлежит замене.
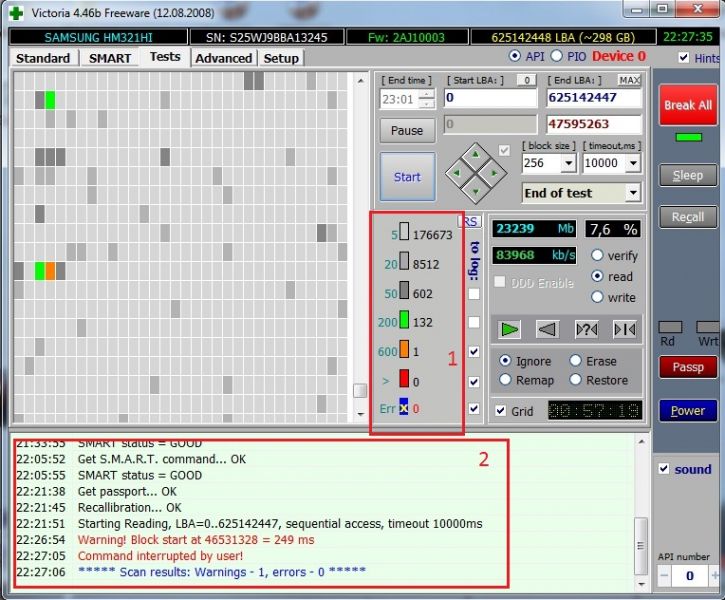
Таким образом с помощью одной программы можно поставить диагноз HDD и произвести своевременную замену и сделать резервную копию данных, если диск еще более менее работоспособен.







