Если на Вашем ПК имеется несколько браузеров, то один из них будет установлен по умолчанию. Это значит, что в такой программе по умолчанию будут открываться все ссылки в документах. У некоторых это вызывает затруднения, поскольку конкретная программа может не отвечать их предпочтениям. Чаще всего такой веб-обозреватель не привычен и может отличаться от родного, а возможно просто нет желания переносить вкладки. Поэтому, если Вы хотите убрать текущий браузер по умолчанию, то этот урок предоставит Вам несколько способов.
Используемый обозреватель по умолчанию, как таковой, не отключить. Нужно лишь назначить желаемую программу для выхода в Интернет взамен уже установленной. Для достижения этой цели можно использовать несколько вариантов. Об этом и пойдёт речь дальше в статье.
Способ 1: в самом браузере
Этот вариант заключается в изменении свойств выбранного Вами обозревателя, чтобы заменить им заданный по умолчанию. Это позволит заменить браузер по умолчанию тем, который Вам более привычен.
Посмотрим, как это сделать пошагово в браузерах и , однако аналогичные действия можно произвести и в других браузерах.
Чтобы узнать, как сделать другие браузеры программами для выхода в интернет по умолчанию, читайте эти статьи:
То есть, Вы открываете обозреватель, который Вам нравится, и в нём производите нижеуказанные действия. Таким образом, Вы установите его по умолчанию.
Действия в обозревателе Mozilla Firefox:
1. В обозревателе Mozilla Firefox открываем в меню «Настройки» .

2. В пункте «Запуск» нажимаем «Установить по умолчанию» .

3. Откроется окно, где нужно кликнуть «Веб-браузер» и выбрать подходящий из списка.

Действия в обозревателе Internet Explorer:
1. В обозревателе Internet Explorer нажимаем «Сервис» и дальше «Свойства» .

2. В появившейся рамке переходим в пункт «Программы» и кликаем «Использовать по умолчанию» .

3. Откроется окно «Выбор программ по умолчанию» , здесь выбираем «Использовать по умолчанию» – «ОК» .

Способ 2: в параметрах ОС Windows
1. Необходимо открыть «Пуск» и нажать «Параметры» .

2. После автоматического открытия рамки Вы увидите параметры Windows – девять разделов. Нам нужно открыть «Система» .

3. В левой стороне окна появится список, где нужно выбрать «Приложения по умолчанию» .

4. В правой части окна ищем пункт «Веб-браузер» . Сразу видно значок интернет-обозревателя, который сейчас стоит по умолчанию. Нажмите на него единожды и выпадет список всех установленных обозревателей. Выберите тот, который хотели бы назначить как основной.
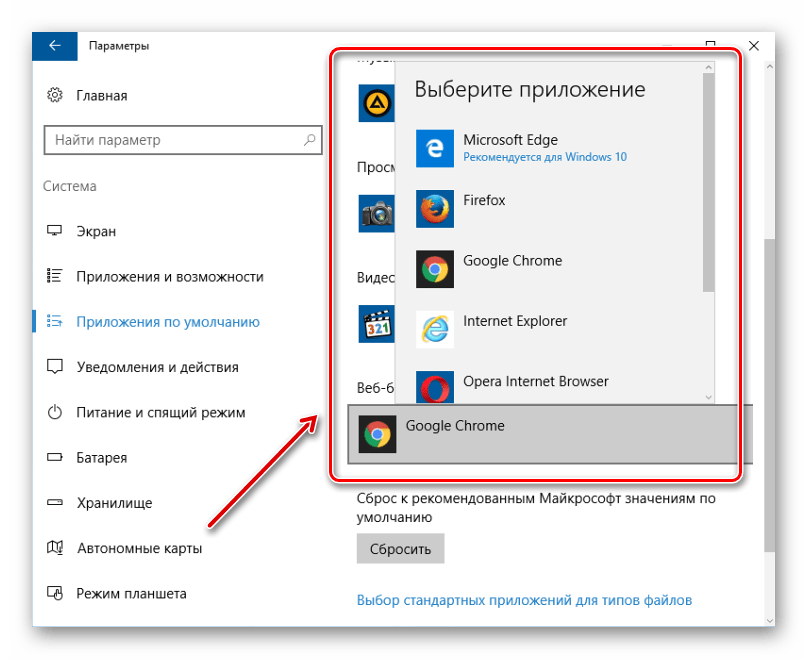
Способ 3: через панель управления в ОС Windows
Альтернативный вариант убрать браузер по умолчанию – это использовать настройки, находящиеся в панели управления.
1. Жмём левой кнопкой мыши на «Пуск» и открываем «Панель управления» .

2.Появится рамка, где необходимо выбрать «Программы» .


4. Кликаем на нужном Вам веб-обозревателе и отмечаем «Использовать по умолчанию» , после чего нажимаем «ОК» .

Можно прийти к выводу, что заменить веб-обозреватель по умолчанию совсем не трудно и под силу каждому. Мы рассмотрели несколько вариантов как это сделать – использовать сам браузер или средства ОС Windows.Все зависит от того, какой из методов Вы сами посчитаете наиболее удобным.
Наверное каждый сталкивался с ситуацией, когда зависает или глючит браузер. Начинаем искать решения в интернете и в основном все советуют переустановить браузер, но перед этим полностью удалить старый. А вот, что значит полностью удалить браузер? Очень мало кто поясняет, как это сделать. Поэтому сегодня я научу вас основам удаления любого браузера.
Вступление
Прежде чем перейти к непосредственной инструкции и решению нашей задачи, хочу напомнить, что все используют разные браузеры, поэтому я дам вам основные знания. Покажу сам процесс, вам нужно лишь все запомнить и повторить на своем компьютера.
Итак, для того чтобы полностью удалить браузер из компьютера надо выполнить всего лишь три стандартных действия. Главное запомните, что полное удаление делается именно в три этапа. Исключением могут быть сторонни программы, которые помогают в процессе удаления, но сегодня не об этом.
Друзья, последнее время я стараюсь в каждой статье делать видео, в котором показываю, как правильно применять полученные знания. Но многие сразу переходят к видео и не читают саму статью, хочу напомнить, что в видео материал все изложен кратко. Поэтому рекомендую, сначала тратить 2-3 минуты на изучение теории и только потом смотреть практику в видео. Переходим ближе к делу.
Этап первый. Стандартное удаление браузера (частичное)
Для того чтобы провести обычное удаление достаточно перейти в меню – Пуск в левой нижней части рабочего стола.
Перед вами откроется новое меню, в котором необходимо найти пункт – Панель управления
Перейдя в панель управления, мы внимательно ищем раздел – Программы и компоненты
Теперь перед нами должен открыться список всех программ установленных на наш компьютер. Наша задача удалить браузер, я в качестве примера буду удалять браузер Mozilla Firefox. Именно его я нахожу в списке, выделяю и сверху нажимаю на кнопку – удалить.
На картинках это может показаться долго, но на практики меньше минуты. После такого удаления можно остановиться, но если вы решили удалить браузер полностью, то придется еще немного постараться.
Этап второй. Удаление временных папок (внимательно)
Когда мы удалили браузер, точнее его основу, необходимо найти папки, в которых хранятся временные файлы, настройки и много прочей информации, которая остается после стандартного удаления.
Для этого достаточно знать где лежат эти папки, вот вам пример на основе того же браузера Мозила:
Для Windows XP директории следующие:
— \Documents and Settings\Имя пользователя\Application Data\Mozilla
— \Documents and Settings\Имя пользователя\Local Settings\Application Data\Mozilla
Для Windows 7 или Vista:
— \Users\Имя пользователя\AppData\Local\Mozilla
— \Users\Имя пользователя\AppData\Roaming\Mozilla\
Нашли? Думаю нашли, просто удаляйте их, но не забывайте это всего лишь пример и если вы удаляете другой браузер то и папки у вас будут другие, но они расположены все в тех же директориях. Напомню об этом в видео и приведу примеры. Если вы не нашли эти папки, то проверьте, не скрыты ли папки которые вы ищите настройками вашей операционной системы.
Для этого пройдите по адресу: Пуск – Панель управления – Параметры папок – Вид – опускаете боковой ползунок в самый конец и ставите параметр – Показывать скрытые файлы, папки и диски. Обязательно нажмите кнопку применить.
На этом второй шаг закончен, временные папки удалены и мы гордо переходим к заключительному этапу.
Этап третий. Очистка «хвостов» или реанимация реестра
Но сейчас вернемся к конкретной задаче, нам надо удалить упоминания о браузере из таблицы реестра. Для этого я предложу два варианта, где первый очень нудный, но без дополнительных программ. А во втором способе чистка проходит автоматически меньше чем за минуту, но с помощью знаменитой программы CClener.
Начну я с нудного способа, так скажем учимся все делать вручную. Для этого нам сначала надо попасть в таблицу реестра. Для этого нужно ввести в командной строке или строке поиска конкретную команду: Regedit
Запустив исполнение команды, перед нами откроется таблица реестра, где необходимо найти и удалить упоминания(ключи) о нашем браузере, для примера показываю пути для браузера Mozilla Firefox
- HKEY_CLASSES_ROOT\FirefoxHTML
- HKEY_CURRENT_USER\Software\Mozilla
- HKEY_CURRENT_USER\Software\MozillaPlugins
- HKEY_LOCAL_MACHINE\SOFTWARE\Mozilla
- HKEY_LOCAL_MACHINE\SOFTWARE\MozillaPlugins
Некоторые ключи могут отсутствовать и это вполне нормально, но поискать их все равно придется. Боюсь, что если речь пойдет не о браузере, который я сейчас использую в качестве примера, то у многих пользователей могут возникнуть проблемы. Хотя и адреса для других браузеров точно такие же.
Но мы рисковать не будем и для тех, кто экономит свое время, скачаем и установим программу CCleaner и с ее помощью автоматически наведем порядок в реестре. Выше я уже приводил ссылку на статью в которой разобрано как чистить реестр. А тут я покажу вам лишь, то что вы должны увидеть перед собой:
Кроме этого, я обязательно покажу в видео, как почистить реестр с помощью данной программы, так что не переживайте, каждый сможет справится. И вот, только пройдя эти три этапа, вы сможете уверенно сказать. что браузер полностью удален с вашего компьютера.
Смотреть видео: Как правильно удалить браузер с компьютера?
Жду ваши комментарии по данной статье, было ли что-то новое для вас или полезное?
Вы уже знаете, как удалить с компьютера такие интернет-обозреватели, как или Google Chrome. Сегодня я покажу, как удалить . По времени то займет не более 5-10 минут, то есть всего-ничего.
Первым делом нужно закрыть браузер. После этого нажмите CTRL+ALT+DELETE и выберите «Запустить диспетчер задач» или просто нажмите CTRL+SHIFT+ESC. . Если даже после закрытия браузера вы наблюдаете в нем процессы browser.exe, их необходимо принудительно завершить (нажмите на правую кнопку мыши и выберите «Завершить процесс»).

Теперь удаляем браузер самым стандартным способом. Нажмите на кнопку «Пуск» и выберите «Панель управления».

В панели управления выберите «Программы и компоненты».

Здесь находим Яндекс.Браузер. Выделяем его, нажимаем правой кнопкой мыши и выбираем «Удалить».

Появится окошко, которое спросит вас, хотите ли вы удалить браузер или переустановить его? Выбираете первое.

Система спросит вас, нужно ли удалять настройки браузера, включая историю просмотров? Ставите галочку и нажимаете «Удалить браузер».

После удаления вы будете перемещены на страницу Яндекса, где вас спросят, почему вы решили отказаться от браузера. Можете ответить, если у вас имеется желание.

Теперь запускаем утилиту (установите ее, если еще не успели установить), выбираем раздел «Реестр» и нажимаем «Поиск проблем». После того, как утилита найдет файлы, в том числе связанные с Яндекс.Браузером, нажмите «Исправить». На всякие случай можете сделать бекап этих файлов, хотя я не слышал, что бы из-за чистки реестра в CCleaner возникали проблемы.

Теперь все, браузер полностью удален с компьютера.
Довольно часто пользователи, которые устанавливают то или иное программное обеспечение, не просматривают все, что появляется на экране. Например, программа может установить какой-то определенный тулбар, изменить поисковую систему, изменить браузер и т.д. Один из самых надоедливых поисковиков - Webalta, который устанавливается автоматически. Стоит отметить, что хотя Webalta и работает как поисковая система, на самом же деле это троянский конь, который запускается и работает по принципу всех троянов.
Удаление поисковика Webalta
Удалить такой поисковик довольно нелегко. Для этого нужно заходить в реестр и очищать его. Для этого необходимо зайти в меню «Пуск» и выбрать пункт «Выполнить». Откроется специальное окно, в котором надо ввести команду regedit. Запустится окно реестра, где надо выбрать вкладку «Правка», а в поле «Найти» вписывается Webalta. Затем необходимо нажать на кнопку поиска, после чего появятся результаты. Когда найдете поисковик надо нажать на кнопку удаления, чтобы удалить его из реестра. Затем проведите поиск еще раз, чтобы убедиться, что все данные были удалены из реестра.
Удаление поисковиков из браузеров
Если вы хотите удалить какую-то другую поисковую систему, тогда сделать это можно гораздо быстрее и проще. Все напрямую зависит от браузера, который вы используете.
У вас установлен браузер Google Chrome, и вы хотите удалить или изменить поисковую систему. Для этого нужно зайти в «Настройки», которые можно найти с помощью нажатия на кнопку с изображением гаечного ключа или шестеренки в правом верхнем углу окна. Затем, нужно пролистать и выбрать пункт «Установить поисковую систему для омнибокса». Здесь есть целый список самых популярных поисковых систем. Вы можете выбрать подходящую именно вам и удалить ненужные с помощью кнопки «Удалить».
Для того чтобы удалить какой-то поисковик из браузера Mozilla Firefox, необходимо зайти во вкладку «Дополнения» и найти ту поисковую систему, которая подлежит удалению. Затем, с помощью соответствующей кнопки она удаляется. Для того чтобы поисковик не вернулся на место, надо в адресной строке ввести команду about:config. Далее вписывается наименование поисковика (например, mail.ru) и вручную, с помощью кнопки «»Сбросить» отключается каждый пункт. Для запуска какой-то определенной поисковой системы надо в этом же окне ввести keyword.URL и выбрать подходящую, прописав адрес.
В браузере Opera для удаления поисковика надо зайти в «Настройки», выбрать «Общие настройки» и нажать на «Поиск». После того как найдете поисковик, необходимо щелкнуть по кнопке «Удалить». Затем можно установить необходимый вам поисковик, с помощью простого щелчка по ней.
Например, в Internet Explorer необходимо зайти в «Свойства Обозревателя» и найти сроку «Домашняя страница», где находится список поисковых систем, и конкретно используемая. С помощью кнопки «Удалить» можно избавиться от нежелательного поисковика.
Сегодня нам предстоит узнать, как удалить браузер с компьютера полностью. Данный процесс не такой трудный, как кажется. Главное - знать о некоторых особенностях и секретах инициализированной программы. Удаление браузера может освоить каждый пользователь, даже начинающий.
Нужны ли дополнительные программы
Современные компьютерные программы предлагают пользователям невероятные возможности. Нужно ли их применять для того, чтобы разобраться с удалением браузера с компьютера раз и навсегда?
Нет. Никакой дополнительный софт для данного процесса не нужен. Как удалить браузер? Для этого потребуется немного знаний, а также стандартные возможности Windows. В операционной системе есть все необходимое для избавления от изучаемого софта.
Панель управления
Как удалить браузер "Опера" полностью с компьютера? Или любой другой аналогичный софт? Для этого можно воспользоваться Windows. Без нее справиться с задачей будет не так просто.
Чтобы избавиться от любого браузера, пользователь должен:
- Зайти в "Пуск".
- Выбрать в данной службе "Панель управления".
- В появившемся списке найти "Установка и Внизу должна быть надпись "Удаление". Необходимо нажать на нее.
- Откроется окно, в котором отобразятся все установленные программы. В списке требуется отыскать тот или иной браузер.
- Выделить необходимую строку и нажать правую кнопку мышки. В открывшемся меню выбрать "Удалить".
- Запустится браузер "Гугл Хром" с компьютера? Отметить галочками в менеджере удаления "Удалить данные в браузере". Аналогичным образом требуется поступать при избавлении от любого браузера.
- Дождаться окончания процесса.
Это все. Теперь понятно, как можно избавиться от того или иного браузера на компьютере. Но есть еще несколько приемов и хитростей, которые помогут в данном вопросе.

Все программы
Какие еще способы годятся для реализации поставленной задачи? Существует более простой метод, который поможет разобраться, как удалить браузер (любой). Помимо панели управления в "Пуске" можно воспользоваться иной службой.
Речь идет о пункте меню "Все программы". Он есть в каждой операционной системе. Это своеобразный аналог списка приложений, найденного через панель управления. С его помощью можно без особого труда избавиться от любой программы, не обязательно речь должна идти о браузере.
Но как воспользоваться изучаемым методом? Как удалить браузер "Опера" с ноутбука? Или вообще любой иной браузер? Для этого требуется:
- Зайти в меню "Пуск" на компьютере.
- Выбрать "Все программы".
- Найти в появившемся списке соответствующую строчку, которая обозначает установленный браузер. Необходимо нажать на выбранный пункт.
- Выбрать "Удаление программы". Надпись может отличаться. Например, "Удалить Google Chrome". Но главное, что в названии будет отображаться цель выполняемой задачи.
- Следовать указаниям программы удаления.
Данный метод - аналог работы с панелью управления. На сегодняшний день этот вариант удаления не так часто используется.
К сожалению, подобные методы не позволяют полностью избавиться от браузеров. После работы с программами удаления приходится дополнительно очищать компьютер от остаточных файлов. Они стираются вручную.

Ручное удаление
Как удалить браузер? Если применение перечисленных методов уже имело место, остается всего пара шагов, совершение которых поможет полностью избавиться от программы выхода в интернет.
Полностью? Для этого потребуется отыскать остаточные документы приложения. Они, как правило, не стираются мастером удаления. Это нормальное явление.
Как удалить браузер вручную? Для этого необходимо:
- Открыть поиск в Windows.
- В строку набрать %LOCALAPPDATA% и осуществить поиск.
- В появившемся окне потребуется найти папку с названием удаляемого браузера. Например, Opera или Yandex.
- Выделить ту или иную папку и нажать Shift + Del.
- Согласиться с появившимся предупреждением.
Реестр
Если точнее, то речь идет об компьютера. На самом деле сделать это можно как вручную, так и при помощи дополнительного софта. Второй вариант чаще всего встречается на практике. Он помогает быстро и без проблем очистить реестр компьютера.
Очистка упомянутой службы производится при помощи CCleaner. Это бесплатная программа, которая находится в свободном доступе. Она довольно быстро осваивается юзерами. Поэтому именно ею рекомендуется воспользоваться.

Чтобы провести ПК, необходимо следовать небольшой инструкции. А именно:
- Скачать и запустить CCleaner. Приложение не требует установки, если речь идет о Portable-версии.
- В левой части экрана отметить галочками браузеры.
- В правой части, в нижнем углу нажать на кнопку "Анализ", затем на "Очистка".
- Дождаться окончания процесса сканирования и чистки.
Именно такой вариант на практике имеет место чаще всего. Как показывает практика, ручная чистка реестра не дает 100% результата. И не всегда понятно, где именно искать остаточные файлы, чтобы выяснить, как удалить браузер "Опера" с ноутбука (или любое иное приложение).
Заключение
Теперь понятно, что делать, если требуется избавиться от той или иной программы для выхода в интернет. Как удалить браузер? Если во время удаления мастер-установщик предлагает произвести чистку данных браузера, лучше не отказываться от нее. Так процесс будет завершен на все 100%. В противном случае при повторной установке браузера все введенные в него данные будут сохранены. Они появятся вновь. Соответственно, нельзя точно сказать, что окончательно.

Больше ни о каких особенностях данного процесса знать не требуется. Их просто нет. Удаление браузера, как и любой другой программы, не нуждается в долгом разбирательстве. Проводится процесс быстро и без особого труда!







