AutoCAD является довольно популярным средством для 3D-моделирования, проектирования и черчения, предоставляя множество удобных в использовании инструментов. По ходу данной статьи мы расскажем об установке этого программного обеспечения на компьютер с ОС Windows.
Весь процесс установки можно разделить на три равных по значимости шага. При этом не следует забывать, что подобный софт обычно настраивается индивидуально под те или иные нужды. Об этом мы рассказали в отдельной статье на нашем сайте.
Шаг 1: Скачивание
Для того чтобы скачать и в дальнейшем использовать AutoCAD, вам потребуется выполнить регистрацию на официальном сайте Autodesk. При этом зарегистрировать аккаунт можно бесплатно во время скачивания, воспользовавшись пробной лицензией на 30 дней.
- Откройте страницу по представленной выше ссылке и кликните по блоку «Бесплатная пробная версия» .
- Теперь необходимо воспользоваться кнопкой «Скачать AutoCAD» , открыв окно выбора загружаемых компонентов.
- Из представленного списка установите маркер рядом с пунктом «AutoCAD» и нажмите «Далее» .
- Ознакомившись с информацией о системных требованиях, кликните по кнопке «Далее» .
- На следующем этапе через раскрывающийся список укажите вариант «Бизнес-пользователь» , выберите разрядность вашей операционной системы и выставите предпочитаемый язык.
- После этого по необходимости выполните регистрацию аккаунта или авторизуйтесь в уже существующем.
- В обязательном порядке предоставьте запрашиваемую информацию в соответствующих полях и нажмите кнопку «Начать загрузку» .
- Через окно «Сохранение» выберите подходящее место на ПК и нажмите кнопку «Сохранить» .
- После проделанных действий на компьютер загрузится установочный файл. Чтобы перейти к основному окну установки AutoCAD, его необходимо запустить и дождаться завершения загрузки.

Если по каким-то причинам окно установки не было открыто автоматически после извлечения файлов, запустите скачанный файл из той же директории на ПК. Его предположительный размер должен быть 14-15 МБ.









Для последующей установки вам потребуется безлимитное подключение к интернету. Все выбранные компоненты будут устанавливаться сразу по факту скачивания.
Шаг 2: Установка
Для комфортной установки рассматриваемого ПО вам следует заранее отключить все программы и приложения, требующие большое количество вычислительных ресурсов ПК. При игнорировании этого вполне возможны сбои в процессе инсталляции.
Утилиты

Программа
- Когда установка дополнительных компонентов будет завершена, откроется окно с лицензионным договором. Вам необходимо поставить маркер рядом с пунктом «Я принимаю» и нажать кнопку «Далее» .
- По аналогии с утилитами вы можете отключить или включить какие-либо отдельные компоненты.
- Наиболее важным здесь является блок «Autodesk AutoCAD» , имеющий ряд дополнительных настроек. Измените их на свое усмотрение.
- По желанию укажите директорию для инсталляции программы и дополнительных компонентов. Однако делать это следует только в крайнем случае, так как могут возникать ошибки в работе.
- Завершив процесс настройки инсталлятора, нажмите кнопку «Установить»
.

Сначала установится вспомогательное ПО для операционной системы.

После этого начнется инсталляция основной библиотеки файлов. Во время данного процесса не стоит ограничивать соединение с интернетом, так как в случае ошибки придется все начинать сначала.

В случае успешного завершения вы получите соответствующее уведомление.

Перед первым запуском желательно выполнить перезагрузку ОС, чтобы установленные службы функционировали должным образом.




Проектирование - направление, которое с появлением компьютеров начало стремительно развиваться. Программисты начали создавать разнообразные приложения, способные помочь в создании разного рода моделей. Например, весьма популярной программой является "Автокад". Как уставить ее? Что это вообще за приложение? Для чего и кем оно используется? С какими трудностями могут столкнуться пользователи при установке? Обо всем этом будет рассказано далее. Если следовать некоторым инструкциям, то процесс инициализации программы пройдет быстро и без проблем!
AutoCAD - это...
Что собой представляет AutoCAD? Как уже было упомянуто, приложение создано для того, чтобы облегчить работу с созданием разного рода моделей. Это программа, позволяющая создавать, редактировать и демонстрировать 2D и 3D-модели.
Впервые программа "Автокад" появилась в 1982 году. Создавалась она для проецирования двухмерных моделей и чертежей. Изначально в программе были только элементарные объекты (дуги, квадраты, круги и так далее), объединение которых позволяло получать сложные конструкции.
На сегодняшний день "Автокад" (как установить приложение будет рассказано позже) - это полноценный виртуальный редактор чертежей и разного рода моделей. В программе собрано огромное количество разных инструментов, позволяющих без труда моделировать. А в версии AutoCAD 2010 года в приложении появилась возможность параметрического черчения. Этот прием помогает сохранять разнообразные связи между объектами и оставлять без изменения определенные параметры чертежа.

Проверка наличия программы
В любом случае, приложение крайне интересное и полезное. Обычно им пользуются инженеры и дизайнеры. Некоторые интересуются, как узнать, установлен ли "Автокад" на компьютере.
Сделать это не так уж и трудно. Достаточно просто хорошенько изучить установленный в операционной системе софт. Например, можно сделать это так:
- Открыть меню "Пуск" на компьютере.
- Выбрать пункт "Все программы".
- Поискать в появившемся списке папку AutoCAD.
Если соответствующий объект найден, приложение установлено. Можно запускать его и чертить. В противном случае, чаще всего оказывается, что "Автокада" попросту нет.
Тем не менее, можно перепроверить наличие программы на ПК. Для этого требуется:
- Посетить "Пуск" в левой нижней части экрана.
- Перейти оттуда в "Панель управления"-"Установка и удаление программ".
- В появившемся окне требуется нажать на пункт "Удаление программ".
- Подождать несколько минут и изучить список установленных приложений.
Соответственно, если в нем будет AutoCAD, значит программа на компьютере имеется. Если данное приложение не найдено, его придется устанавливать.

Следует отметить еще один важный факт: по умолчанию в Windows не входит изучаемая программа. Поэтому зачастую необходимо установить "Автокад". "Виндовс 7" или любая другая версия ОС - это не так важно. Главное, что в перечень программ, входящих в систему по умолчанию, AutoCAD не включен.
Выбор версии
Что необходимо предпринять для воплощения задумки в жизнь? Перед началом инициализации потребуется обратить внимание на одну небольшую особенность. А именно, на версию AutoCAD. От нее будут зависеть дальнейшие действия.
Можно встретить не только разнообразные сборки приложения, но и его типы. На сегодняшний день различают пиратские копии ПО и лицензионные.
Рекомендуется приобретать лицензию. У таких версий "Автокада" практически не случается сбоев и неполадок. Но на практике популярностью пользуются пиратские версии. Они, как не трудно догадаться, не требуют никаких вложений. Процедура инициализации в том или ином случае будет отличаться.

Лицензия
Предположим, что у пользователя есть лицензионный "Автокад". Как установить его? В этом поможет небольшая инструкция. Она выглядит так:
- Вставить диск с лицензионной версией программы в компьютер. Желательно предварительно закрыть все ранее запущенные приложения и окна.
- Дождаться загрузки. Выбрать в меню пункт "Установить".
- Прочесть приветствие и нажать на кнопку "Далее".
- Произойдет проверка ОС на наличие дополнительных важных для работы AutoCAD приложений. Если их нет, будет предложено автоматически поставить их или обновить при необходимости.
- Изучить и отметить галочкой пункт "Я согласен".
- Выбрать тип программы. Если речь идет о лицензионной копии, можно отметить пункт "У меня есть серийный номер" (или что-то вроде этого, надписи могут отличаться). Далее ввести комбинацию, указывающую на наличие лицензионной копии. Ключ, как правило, написан или на коробке с AutoCAD, или на диске. После введения оного нажать на "Далее".
- Указать путь установки программы, а также составляющие приложения, которые требуется инициализировать. По умолчанию предлагается полная установка.
- Подождать некоторое время.
Пиратская копия
С пиратской копией "Автокада" процесс инициализации будет несколько отличаться. Не значительно, но ряд изменений имеет место. Об этом должен помнить каждый пользователь.
Итак, если хочется установить программу "Автокада" пиратской сборки, чаще всего помогает следующая инструкция:
- Скачать AutoCAD нужной версии из любого надежного источника. Вместе с ним загрузить KeyGen или Crack. Зачастую пиратские сборки уже включают в себя данные составляющие.
- Произвести распаковку мастера установки. Обычно AutoCAD в виде пиратских версий скачивается архивом. Распаковку совершают в любое удобное место. Например, на рабочий стол.
- Запустить мастер установки.
- Как и в прошлом случае, изучать сведения, приветствия и осуществлять проверку/инициализацию дополнительного софта, нажимая на "Далее" для продолжения.
- На этапе введения ключа процесс установки несколько изменится. Нужно либо открыть скаченный KeyGen, сгенерировать серийный номер и вставить его в соответствующее поле, либо выбрать "Пробная копия". После этого кликнуть на "Далее".
- Дождаться окончания процесса установки.
- Если была выбрана демо-версия приложения, скопировать в папку с AutoCAD "кряк" для программы. Подробная инструкция по его применению обычно входит в комплект к мастеру установки. Точные указания даются каждым создателем сборки.
Отныне на компьютере стоит "Автокад". Как установить составляющие для данного приложения? Об этом будет рассказано далее!

SPDS-Module
Зачастую пользователям для работы с программой необходимо дополнительно поставить себе так называемый SPDS-Module. Он позволяет наделить приложение новыми инструментами.
Установить "СПДС Автокад" не так трудно, как кажется. Для этого достаточно запустить мастер инициализации и указать путь к AutoCAD. Ничего трудного или особенного. Больше никаких действий не потребуется.
Установка AutoCAD обычно не вызывает затруднений, но в этой статье я хочу разобрать ее по шагам. После того, как вы , находим папку в которую был загружен установочный файл.
Запускаем файл двойным кликом мыши. Важно! Чтобы не было никаких проблем с установкой AutoCAD, вы должны войти под учетной записью администратора. Если на вашем компьютере всего одна учетная запись, все в порядке. Если нет, убедитесь, что у данной записи есть права администратора.
После запуска установщика, выберите папку, в которую будут извлечены установочные . Это НЕ папка установки, а лишь временное хранение установочных файлов. В дальнейшем ее можно будет удалить. Можно оставить по умолчанию C:\Autodesk . Убедитесь, что на диске есть свободное место — 4ГБ.
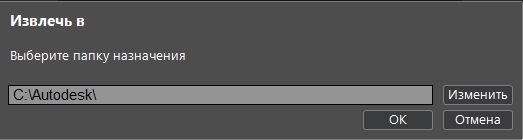
После распаковки файлов появится окно установки программы. Нажмите на кнопку «Установка»

Выбираем «I Accept».

Для продолжения установка AutoCAD, на следующем шаге вводим серийный номер и ключ продукта, которые получили при регистрации на сайте Autodesk. Если вы не записали ключ, его можно найти в вашем e-mail ящике. Выбираем язык, тип лицензии. Нажимаем кнопку «Далее» .

После установки AutoCAD нажимаем кнопку «Готово» .

На рабочем столе появится ярлык для запуска программы. Вы можете ознакомиться с самоучителем AutoCAD.

СКАЧАЙ 40 ВИДЕО

Доброго времени суток, дорогие друзья! Продолжаем нашу серию статей, посвященных самой распространённой в мире системе автоматизированного проектирования чертежей на компьютере – программе (AutoCAD)!
Мы надеемся, что Вы уже прочитали нашу предыдущую статью, о том, как скачать и получить бесплатную лицензию на AutoCAD.
И не только прочитали, а прошли регистрацию и перед Вами примерно вот такое окно интернет-браузера:
Если да, то это значит, что все необходимое для установки лицензионного «автокада» - у Вас есть. (Если нет – внимательно читаем нашу статью: «Где скачать AutoCAD? Бесплатная лицензия и регистрация на сайте»).
Установка Автокад(AutoCAD) поэтапно:
Ну что же? Приступим к установке AutoCAD!!!
Всем известно, что для того, чтобы установить какую-любо программу на компьютер – её нужно вначале скачать из интернета, или приобрести установочный диск, а может даже и установочную флэшку.
До недавнего времени, точно также было и с автокадом, но на сегодняшний день в рассматриваемом нами способе получения лицензионной студенческой версии AutoCAD мы выделим два способа установки: «Установи прямо сейчас!» и «Сперва скачай, потом ставь!»
Начнем с первого способа «Установи прямо сейчас!»
При этом способе вы и скачиваете, и устанавливаете программу одновременно, но обо всем по порядку.
Получив Serial Number и Product key – Вы получаете лицензию на автокад. И самое время его установить. Ищем красную кнопку и жмем её! Причем щелкаем мышкой именно по фразе «INSTALL NOW».
Это будет самый легкий способ установить автокад, когда вы зарегистрируетесь и запросите лицензию. НО! Тут важно, чтобы у Вас был хороший компьютер/ноутбук и очень хороший доступ в интернет.
Если у Вас доступ в интернет 3G или ADSL с маленькими скоростями, то вам лучше ко второму способу переходить, а то что будет написано ниже лучше просто мельком ознакомится.
После того, как Вы нажмете Install now будет скачан небольшой файлик установщик, запустив который, Вы приступите к установке AutoCAD 2018. И, в идеале, после этого вы просто жмете «Далее» и «Далее»…
Будет происходить процесс параллельного скачивания установочных файлов программы и последующая их установка на компьютер/ноутбук.
Поэтому, важно, чтобы была хорошая скорость и хорошее аппаратное обеспечение (ну, хороший комп чтобы был, не глючил).
Окно установки, которое вы будете видеть, в процессе установки отражает ход выполненных операций и объем скачанных файлов.
Будут устанавливаться не только программные файлы AutoCAD, но и вспомогательные программы:




Если у Вас хороший доступ в Интернет со скоростью не менее 50 Мбит/с, то весь процесс может занят около получаса. Но может быть и больше, так как загруженность серверов компании AUTODESK тоже оказывает влияние на скорость загрузки.
Когда установка завершится, Вы увидите окно, схожее с этим:


После нажатия на кнопку «Готово» и запуска AutoCAD, первое с чем придется Вам столкнутся – это вопрос лицензирования. И именно в «первом случае» установки он решается очень просто!
Но обязательно наличие интернета. Вы увидите окно, где можно прочесть информацию о конфиденциальности Autodesk.
А после нажатия кнопки «Принимаю», произойдет автоматическая проверка лицензии, причем Вам ничего делать не нужно. То есть ваши учетные данные, программа установки определит сама!

Ну и после успешного прохождения проверки лицензии (причем это делается Один раз! Потом интернет не нужен) Вы можете смело работать в лицензионной программе Автокад(AutoCAD).
Еще раз повторюсь, это самый простой и быстрый способ скачать и установить программу.
Если по какой-то причине у Вас не получается сделать это – то переходим ко второму способу. Он немногим более трудоемкий, но не сложный.
А очень полные и информативные скриншоты помогут Вам разобраться, даже просто «по картинкам» ?.
И так, способ номер два « Сперва скачать Автокад, потом установить!».
Возвращаемся к началу нашего процесса, и вместо кнопки «INSTALL NOW» жмем маленькую кнопку рядом с ней:
Получаем раскрывающееся меню, в котором выбираем пункт «DOWNLOAD NOW».

Будет скачан небольшой файлик Download Manager (По русски говоря, скачивальщик автокада?).

Мы его устанавливаем, соглашаясь с предоставлением лицензии и оказанием услуг.

Затем, устанавливается программка Autodesk Download Manager.

После установки, Вы вновь щелкаете мышкой по кнопке «DOWNLOAD NOW» и компьютер уже предложит Вам открыть ссылка в установленном приложении.

Потом, Вы указываете, куда будут сохранены установочные файлы AutoCAD и начнется процесс скачивания. Время скачивания напрямую зависит от скорости подключения к Инетернет.

В моем случае, показатели скорости были разными. От 0 б/с до 30 Мб/с и выше. Как видите, изначально он показывает 25 минут до окончания, потом (через 15 сек.) 14 минут. И даже 8 минут.






Но потом, скорость скачивания снизилась, падая до нуля или минимальных значений. Но спустя время, скорость вновь нормализовалась и весь процесс занял порядка 20 минут.
То есть, второй способ подходит тем, у кого неустойчивое подключение к Интернет. При помощи Autodesk Download Manager вы можете потихоньку скачивать автокад хоть сутками. Но хотя я бы этого Вам не советовал… А советовал бы дочитать статью до конца и узнать маленькую хитрость, для тех, у кого плохой доступ в интернет?.
После того, как все файлы будут скачаны, Вы увидите окно, похожее на ниже представленное.

Процесс установки начался!

После инициализации программы установки, Вам будет предложено установить программу. Жмем кнопку «Установка»!

Откроется окно, с информацией о лицензировании программного продукта, в котором Вам нужно будет согласится с информацией о предоставлении лицензии и оказании услуг. Ставим переключатель на пункт «Я принимаю» и жмем «Далее».

Выбираем папку установки, или (мы бы советовали) оставляем все без изменений и кликаем по кнопке «Установить »!

Начнётся процесс установки, схожий с предыдущим, но будет происходить уже просто установка, без скачивания установочных файлов.







После установки всех необходимых программных модулей и дополнительных приложений процесс будет завершен и, скорее всего, Вам будет предложено, перезагрузить компьютер.


Перезагрузившись, находим на Рабочем столе ярлык для запуска AutoCAD и вперед!
Стоп, стоп, стоп… По крайней мере, Вам так скажет автокад. Ну вернее, он попросит сведения о лицензии, на что вы смело нажимаете «центральную кнопку» «Ввести серийный номер».


Произойдет переход к окну активации программы.
Не все любят этот процесс, всем хочется скорее чертить/моделировать/проектировать, но умная программа сперва хочет познакомится с хозяевами.

Поэтому, жмем кнопку «Активировать»!
После этого, Вам как раз и пригодятся Serial Number и Product key, что Вам были даны при регистрации. Не записали? Забыли? Фантастически пропали? ?.
Идем еще раз в личный кабинет на сайт образовательного сообщества Autodesk и уточняем информацию.
После этого, указываем ее в окне, по аналогии с нижним:

Произойдет проверка лицензии, сколько раз ее использовали, что она позволяет делать, ну и прочее.

Когда процесс активации будет завершен, Вы увидите радостное сообщение: «Поздравляем! Активация выполнена успешно!».


Ну, и на последок, Вас могут спросить о сборе и использовании Ваших данных. Тут каждый выбирает сам, но мы бы не рекомендовали делится информацией о сбоях. Ведь и без этого есть куча других дел.

Подведем итоги?!
Первый способ самый быстрый, можно сделать даже не выпуская из рук чашку кофе.
Второй способ менее быстр, но возможно скачать установочный комплект на одну флэшку, чтобы в последствии можно было поделится и упростить скачивание автокада, для тех, у кого нет устойчивого доступа в интернет.
Но зарегистрироваться на сайте нужно! Как и получить свои Serial Number и Product key. Тогда все будет проще!
Многие сталкиваются с проблемой установки Автокад 2015 . И вот, я решил помочь исправить эту проблему.
Следуйте Инструкции по установки Автокад 2015 и у вас не возникнет проблем установки.
Но прежде, чем приступить к установке Автокад 2015 , необходимо знать, какие ошибки могут возникнуть:
2. НЕ РЕКОМЕНДУЕТСЯ пользоваться приложениями по очистке реестра и жестких дисков (и уж тем более – ручной очисткой), а также сторонними деинсталляторами без понимания сути выполняемых действий и оценки возможных последствий;
1. Для начала нужно смонтировать образ ISO/ISZ в виртуальный привод.
2. Запустить установку программы через setup.exe .
Происходит инициализация настройки (копируются установочные файлы во временную папку на компьютере).
После того, как программа выполнит настройку, появится окно

Примечание: в зависимости от программы Autodesk, в правой верхней области окна может быть представлен выбор языка инсталлятора, язык устанавливаемой программы выбирается дальше.
Нажимаем «Установка «.
3. В следующем окне принимаем «Лицензионный договор «
4. В следующем окне вводим необходимую информацию:

Здесь выбираем язык программы, тип лицензии, ввод серийный номер и ключ продукта.
Примечание: желательно, чтобы язык программы совпадал с выбранным в предыдущем окне языком инсталлятора.
Серийные номера могут быть, например, такими: 666-69696969 или 667-98989898 или 400-45454545 или 111-11111111 . Ключ продукта зависит от устанавливаемой программы.
5. В следующем окне производим настройку установки, разворачивая спойлеры

При наличии доступных обновлений инсталлятор предложит включить их в общую установку. Этого делать не следует — возможны проблемы с активацией.
После настройки нажимаем «Установить «
6. Устанавливаем программу
В зависимости от конфигурации установка может занять достаточно длительное время, так как помимо самой программы устанавливаются необходимые для ее корректной работы компоненты.
7. По завершении установки появляется следующее окно

8. В конце установки может появиться окно о необходимости перезагрузки.

Перезагрузку проводить не обязательно, можно сразу перейти к активации.
9. Для запуска фоновой службы Autodesk Application Manager (следит за выходом обновлений) необходимо принять соглашение







