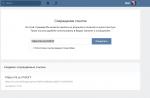Любой пользователь ноутбука мечтает, чтобы его гаджет имел максимальную мощность, работал быстро, бесперебойно, не создавая каких-либо проблем. Так от чего же зависит производительность ноутбуков?
На скорость работы ноутбука могут влиять много различных факторов, в том числе его комплектация и грамотное обслуживание, а также правильная эксплуатация техники. Мы расскажем, как сделать ваш девайс намного производительнее и быстрее.
Во-первых, главный атрибут хорошей производительности ноутбука – его процессор. Это микросхема, спрятанная в пластиковый либо керамический корпус. Разные виды устройств ноутбуков имеют различные характеристики: число ядер, емкость памяти, чистота такта и прочее. Чем больше емкость ноутбука и выше его частота, тем лучше он будет работать.
Если совсем недавно никто не слышал о понятии ««многоядерность процессора», то теперь современные процессоры имеют два и более ядер, и как редкое исключение из правил – самые дешевые модели компьютеров, не самые популярные. Чем больше процессор имеет ядер, тем выше будет производительность данного устройства. Не стоит забывать о необходимости обслуживания процессора, необходимо использовать хорошую термопасту для него и о проведении регулярного сервисного обслуживания, увеличивающего и производительность, и срок службы ноутбука.
Второй, не менее важный компонент, играющий роль в производительности - оперативная память. Когда вы включаете ноутбук, ваши данные загружаются из жесткого диска в оперативную память, и лишь потом начинает обработка информации в центральном процессоре. Любая открытая пользователем программа, либо вкладка пишется в оперативную память и лишь при выражении вами желания сохранить какую-то информацию, запись идет на жесткий диск. Поэтому для слаженной работы ноутбука важен большой объем памяти. Но, если вам нужно, есть возможность по увеличению оперативной памяти. Комплектующие для ноутбуков продаются всюду, вы легко сможете модернизировать свой лептоп, подарив ему вторую жизнь.
Помимо оперативной памяти нужно присмотреться и к видеопамяти, и тут, отличным выбором будет дискретная видеокарта.
Важнейшую роль в производительности ноутбука и нормальном протекании его процессов функционирования играет система охлаждения. Покупая ноутбук, выбирайте модель с хорошими показателями. Пользователь должен делать регулярное обслуживание системы охлаждения ноутбука, чтобы он не перегревался, при длительной работе.
Итак, подведем итог: при необходимости покупки мощного ноутбука, обратите внимание на параметры процессора, оперативной памяти, видеокарты, проводите регулярное сервисное обслуживание его главных узлов, проводите чистку системы охлаждения, вовремя меняйте термопасту, и ваш ноутбук вас не подведет, служа верой и правдой долгие годы.
Эх, воистину, ноутбуки захватят этот безумный мир! Любителей «компактного железа» становится с каждым днем все больше и больше (и откуда они только появляются!). Реклама и другие маркетинговые уловки делают свое дело - вытягивают из покупателя кровно заработанные. При выборе из всего предлагаемого портативного многообразия очень легко ошибиться, купив «не то». К тому же время всегда берет свое. Сегодня, казалось бы, у тебя в руках мощная система, а завтра - ретродевайс. И вот у тебя долго загружается система, игрушки подтормаживают, браузер зависает, файлы открываются целую вечность… Да к тому ж и аккумулятор садится. В общем, надо что-то делать! А сделать можно многое и не прибегая к серьезным финансовым затратам.
Производительность для ноутбука
Какие основные параметры работы ноутбука? Так как сей девайс является портативным, то логично предположить, что главным критерием является время автономной работы аккумулятора. Согласись, чем дольше я могу работать на «железке», тем больше польза оной. Вторым критерием является скорость выполнения приложений и задач. Эти два фактора могут как составлять симбиотический альянс, так и противоречить друг другу. Конечно, хочется иметь у себя на вооружении и вечный двигатель, и 0 секунд при загрузке операционной системы, но… не в этой жизни.
Что касается непосредственно повышения производительности, то тут можно пойти двумя путями: либо техническим, заменяя заменимое и разгоняя разгоняемое, либо программным. Начну, пожалуй, с технической части.
Заменяем заменимое
Казалось бы, о чем тут писать? Наша «железная личность» настолько горделива, что позволяет заменить или добавить максимум планку оперативной памяти (и то не всегда), винчестер и иногда даже процессор. Но это отнюдь не мало! Проблема с памятью - это просто клинический случай практически для всех производителей. Давай вспомним, на что в первую очередь ориентируется покупатель, выбирая себе ноутбук. Определившись с ценой и производителем (ноутбук дело такое - тут доверие к производителю очень важно), покупатель смотрит в первую очередь на диагональ экрана, затем на процессор и, наконец, на видеоадаптер. Объем жесткого диска и оперативная память - это уже дело десятое. Ну, вот тут-то производитель и начинает экономить. Если мощный процессор нужен «для престижу», то память можно поставить практически любую. Вот, например, навороченный геймерский ноутбук MSI GX 720 построен на базе высокопроизводительного мобильного процессора Intel Core 2 Duo Т9400 и быстрой графики NVIDIA GeForce 9600M, при этом оснащен довольно посредственной оперативной памятью, которая не дает раскрыться потенциалу мощного железа. Стоило нам заменить оперативную память на быстрые модули DDR2 800 МГц 2х1024 Мб Kingston HyperX KHX6400S2LLK2/2G, которые смогли работать на 900 МГц при низких таймингах (потрясающе!), как этому ноутбуку удалось занять первые места в мировых рейтингах разгона в категории Intel Core 2 Duo Т9400. Ну и конечно, «памяти много не бывает» - сейчас предпочтительнее ставить 4 Гб.
Так же есть о чем поговорить в области накопителей. Замена жесткого диска с 5400 оборотами шпинделя в минуту на агрегат с 7200 оборотами несет двоякие последствия: с одной стороны, это есть «гуд» для производительности, с другой - несомненный «бэд» для времени автономной работы). Благо новые технологии побаловали нас флеш-винтами SSD.
Solid State Drive (твердотельный диск) считается очередным главным претендентом на престол вечно здравствующего короля HDD. Если кто-то обзовет SSD большой флешкой, то, в принципе, будет прав. В конструкцию такого «харда» входят модули NAND-флеш памяти с крупноблочной структурой. Эти модули могут быть одиночные SLC (Single Level Cell ) и неодиночные MLC (Multi Level Cell ). Так, например, микросхемы MLC хранят в одной ячейке памяти более одного заряда, что позволяет записывать в нее (ячейку) информацию размером большим, чем один бит. Соответственно, SLC может записывать только один бит на ячейку. Примечательно, что первый вариант намного технологичнее, дешевле и «объемистей», однако менее надежный, чем SLC.
Если сравнивать SSD с HDD, то «флешка» заметно выигрывает в скорости записи/чтения (почти вдвое, если сравнивать с семитысячниками), времени доступа (0.1 мс - это не шутки!), надежности и уровне шума (у «твердотела» отсутствуют подвижные части в конструкции, которые приводят к износу девайса). Но есть и недостатки. Цена на SSD не просто кусачая, а очень кусачая.
Второй недостаток - повышенное относительно HDD энергопотребление. Дело в том, что SSD может работать только в двух вариантах: пассивном и активном. Ноутбучный HDD потребляет порядка 1.5 Вт при простое и порядка 5 Вт при полной нагрузке (магнитная головка, как чокнутая, «колесит» по всей поверхности диска). В этих показателях они приблизительно равны. Но полная нагрузка винчестеру обеспечивается только в момент случайного доступа к информации. В противном случае, когда чтение/запись данных идет последовательно, столько много энергии не требуется. А у твердотельного диска таких вариантов нет: диск либо потребляет максимум энергии, либо находится в режиме энергосбережения - третьего не дано. Отсюда и разница в энергопотреблении, и она не в пользу SSD. Уверен, что со временем эта проблема будет решена разработчиками (например, с помощью увеличения надежности ячеек MLC-модулей).
Разгоняем разгоняемое
Разгон ноутбука отличается от разгона десктопной системы. Обычно, если не считать новомодных ноутов с функциями разгона, типа уже упоминавшегося MSI GX 720, ноутбук не предназначен для разгона. Современные мобильные процессоры Intel имеют автоматическую функцию разгона одного ядра при отключенном втором во время работы с однопоточными приложениями, но речь сейчас не об автоматике. Основные сложности связаны с отсутствием каких-либо настроек производительности системы в BIOS"е (только в некоторых ноутбуках можно разве что увеличить множитель процессора) и с охлаждающей системой, не рассчитанной на повышенное тепловыделение. Поэтому перед разгоном нужно позаботиться о дополнительном охлаждении ноутбука, например, при помощи устройств серии Thermaltake NBcool . Таким образом, дома ноутбук будет работать в разогнанном состоянии с дополнительным охлаждением, а в пути - на нормальных настройках.
Разгон ноутбука осуществляется так же, как и в случае с десктопным компьютером - при помощи тактового генератора, также известного как «клокген» (об использовании клокгенов мы писали в номере 06(52) июнь 2008 года). Возможность разгона ноутбука зависит от наличия написанного энтузиастами профиля для данной конкретной модели тактового генератора. Если для микросхемы генератора (или хотя бы для похожей микросхемы из того же семейства), которая стоит в твоем ноутбуке, профиля нет, то тебе не повезло - разогнать этот ноутбук никак не получится. Как правило, чаще всего можно разогнать ноутбуки компании Asus, так как они используют в своих моделях распространенные семейства «клокгенов».
Для того чтобы найти нужный профиль, придется воспользоваться услугами поисковых систем (Google, Yandex и т.д.). Запрос надо делать по названию твоей модели ноутбука. Также можно найти описания удачных случаев разгона модели твоего ноутбука другими пользователями. Найденный профиль необходимо открыть в программе-оболочке, например, в SetFSB. Если SetFSB успешно считает данные из тактового генератора, то с высокой вероятностью ты сможешь управлять частотой системной шины твоего ноутбука.
Внимание! Все дальнейшие действия ты делаешь на свой страх и риск. Разгон процессора при помощи изменений параметров тактового генератора может привести к порче процессора или BIOS"а материнской платы.
Итак, отыскав нужный тактовый генератор или определив методом «научного тыка» работающий профиль для схожего тактового генератора, пробуем изменить частоту системной шины на 1 МГц. Если изменения были успешно применены и система не зависла, то сохраняем «дефолтный» профиль и продолжаем разгон. Установив охлаждение и включив, например, CPU-Z для контроля, начинаем по чуть-чуть поднимать шину. Каждый раз проверяем систему на стабильность при помощи какого-нибудь быстрого теста, например, Super Pi. Рекомендуем ориентироваться на статистику разгона подобных ноутбуков на том же www.hwbot.org и не пытаться сразу поставить абсолютный рекорд. Достигнув предела стабильности, «откатываемся» мегагерц на пять и сохраняем профиль. «Дефолтный» профиль будет использоваться для автономной работы, а «разгонный» - для работы от внешнего источника питания.
Thermal Throttling
При разгоне нельзя забывать про явление троттлинга. Троттлинг - это принудительное автоматическое снижение частоты процессора при приближении к критической температуре (обычно 70 градусов по Цельсию). При полной загрузке «камня» он может, как говорится, «уйти в троттлинг», что вызовет резкое снижение производительности. Поэтому, разгоняя процессор и не обладая соответствующим охлаждением, можно легко остаться в минусе как в скорости работы приложений, так и во времени работы аккумулятора.
С видеоподсистемой все немного проще. Мобильные версии GPU разгоняются примерно так же, как и их десктопные аналоги, при помощи, например, RivaTunner"а и ATITool"а. Однако может возникнуть проблема с новыми версиями мобильных GPU, поддержка которых еще не реализована в текущих версиях программ и может появиться позже. Также много зависит от BIOS"а. Например, на уже упоминавшемся выше ноутбуке MSI GX720 изменение настроек GeForce 9600M не применялось и сбрасывалось после перезагрузки устройства.
Перепрошивка BIOS"а может как увеличить производительность системы, так и уменьшить ее, причем могут возникнуть проблемы с тем, чтобы «откатиться» к предыдущей версии, поэтому без крайней необходимости BIOS лучше не перешивать.
Увеличиваем производительность программно
Большинство проблем и тормозов ноутбука связаны с неправильной (читай - отсутствующей) настройкой операционной системы, а также неправильным выбором программного обеспечения. Ниже приведем самые существенные методы увеличения производительности лэптопа для ОС Windows XP SP2, так как, во-первых, она на сегодняшний день самая популярная, а во-вторых, Windows Vista ставить на малопроизводительный «бук» просто неразумно (хотя зачастую из-за отсутствия драйверов под новые мобильные версии видеокарт Windows Vista остается безальтернативным вариантом):
- Удаление и установка программного обеспечения. Как говорил кот Матроскин: «Прежде чем продать что-нибудь ненужное, надо сначала купить что-нибудь ненужное». Перефразируя, скажу, что человек, покупая ноутбук, получает в довесок кучу софта, большинство из которого совершенно бесполезно и требует радикальной зачистки. Смело удаляем все ненужное нам при работе и отдыхе ПО (Пуск -> Панель управления -> Установка и удаление программ). Если в «Установке и удалении программ» нет утилит, а в трее все равно висят непонятные значки, то можно воспользоваться альтернативным софтом, наподобие Clean Up Scan. Прога-вышибала запросто найдет все утилиты и удалит их с глаз долой.
- Установка софта. Удалив все ненужное, необходимо установить все нужное:). Особое внимание рекомендуем уделить «легкому» софту, не страдающему процессорозависимостью (например, в июльском номере #07(53) за 2008 год в рубрике «Тест софта» мы рассказывали про популярные антивирусы, наименьшим образом нагружающие систему). Теперь необходимо автоматизировать процесс загрузки ПО при включении девайса. Не секрет, что при загрузке Windows большинство времени уходит на запуск приложений, которые пытаются одновременно «выйти в свет», поселившись в трее. Ну что ж, будем выгонять! Для этого заходим: Пуск -> Выполнить -> набираем msconfig -> выбираем закладку «Автозагрузка». Удаляем все ненужное (в моем случае файлы Adobe, Windows Messenger, Active Sync и т.д.). Можно использовать сторонний софт, например, бесплатную утилиту StartUp Delayer. С ее помощью легко удалять программы из автозагрузки, а также назначать время запуска той или иной утилиты относительно старта ОС (создаем, так сказать, очередь загрузки). Пакет не русифицирован, но интуитивно понятен.
- Ускорение выключения. Для этого в ветке реестра HKEY_LOCAL_MACHINE/SYSTEM/CurrentControlSet/Control в параметре WaitToKillServiceTimeout поставить значение 5000 (по умолчанию стоит на 20000).
- Службы. Фоновые службы, большинство из которых тебе, уважаемый читатель, не нужны, незаметно «воруют» ресурсы процессора и памяти. Отключив их, можно увеличить скорость работы приложений и уменьшить потребляемую CPU энергию. Добраться до служб можно несколькими путями. Пуск -> Выполнить -> набираем msconfig -> закладка «Службы». Затем, манипулируя чекбоксами, можно отключать те или иные прибамбасы. Другой способ: Пуск -> Выполнить -> набираем services.msc -> жмем Enter. Во втором случае можно прочесть дополнительную информацию о тех или иных службах, прежде чем избавляться от них. Собственно само отключение происходит так: кликаем на службе правой кнопкой мыши -> нажимаем свойства -> в окне «Тип запуска» выбираем отключить, либо нажимаем «Стоп». Я вырубил следующие службы: Telnet (позволяет удаленному пользователю входить в систему и запускать программы), «Автоматическое обновление» (на мой субъективный взгляд, обновить систему можно и самому, а эта служба нехило отъедает кусок от «мегагерцового пирога»), встроенный брандмауэр (как показали тесты, наибесполезнейшая вещь), диспетчер очереди печати (загружает в память файлы для последующей печати) и другие. В общем, каждый выбирает сам, что ему нужно, а что можно и отключить (основные фоновые службы отключить невозможно). Существует документ Windows XP Guide. Он может помочь при работе со службами.
- Дефрагментация. После долгого использования винчестера, при нехватке места или постоянном удалении/установке программ, информация начинает записываться не последовательно, занимая кластеры по порядку, а в любые свободные «щели». Так, например, записанный фильм может начать притормаживать, вследствие считывания магнитной головкой информации хаотично (как уже было сказано выше, при этом потребляется максимум энергии). Процесс записи данных непоследовательно, в любые свободные кластеры называется фрагментацией. Следовательно, процесс располагания информации в последовательном порядке называется дефрагментацией. Поэтому дефрагментированный жесткий диск обладает увеличенными показателями скорости записи/чтения, надежности и энергопотребления. Существует множество программ, готовых упорядочить данные на твоем харде. В Windows тоже есть встроенный дефрагментатор (Пуск -> Все программы -> Стандартные -> Служебные -> Дефрагментация диска).
- Дефрагментация реестра. Как и все прочие данные, реестр ОС может быть разбит на фрагменты. Фрагментация, естественно, приводит к снижению производительности. Существуют программы (на скриншоте изображена утилита Registry Defrag), исправляющие данное положение дел.
- Восстановление системы. Эта функция позволяет вернуть ОС в предыдущее стабильное состояние, в случае если произошли какие-либо сбои. Как правило, такие неполадки вызывают вирусы, кривые дрова или другие «кривые» приложения. Если ты уверен в стабильности своей системы и устанавливаешь только проверенный софт, то смело отключай эту фичу. Для этого заходим: Мой компьютер - Свойства -> Восстановление системы -> ставим галочку напротив строки «Отключить восстановление системы». Таким образом ты освободишь большое количество ресурсов ноутбука.
- Индексирование диска для быстрого поиска. Служба ускоряет поиск файлов и документов за счет того, что идет приписывание индексной информации к данным. В связи с этим осуществляется повышенная нагрузка на подсистему памяти и процессора, а также на винчестер. Функция индексации в Windows Vista в свое время была причиной быстрого износа SSD. Большинство пользователей в повседневной жизни не заметит никакой пользы от индексации, поэтому лучше отключать эту службу (Мой компьютер -> локальный диск - свойства -> снять чекбокс напротив выражения «Разрешить индексирование диска для быстрого поиска»).
- Task Manager.
Поговорим о рациональном использовании оперативной памяти. Это может избавить от тормозов и зависаний системы. Отследить загрузку ОЗУ можно при помощи диспетчера задач. Уверен, что при включенном ноутбуке у тебя запущено сразу несколько приложений (ICQ, антивирус, mail-агент и другие). Все они «отъедают» немного мегабайт оперативки для своих нужд, образуя при этом файл подкачки (алгебраическая сумма затрат памяти всех работающих процессов в мегабайтах). Если он превышает объем RAM, то происходят дикие тормоза, либо комп вообще виснет наглухо. Самое лучшее решение данной проблемы - увеличить объем оперативной памяти. Если это по каким-либо причинам невозможно, то необходимо создать swap-файл: Мой компьютер - Свойства -> Дополнительно -> Быстродействие -> Параметры -> Дополнительно -> Изменить -> Задать максимальный размер файла подкачки. Необходимо ввести в поле «Особый размер» значение в два раз больше объема ОЗУ.
Если критически не хватает нужного объема оперативной памяти, удали из автозагрузки все процессы, которые не нужны тебе постоянно. К примеру, на моем ноутбуке MSI драйверы к коммуникатору HTC занимают порядка 30 мегабайт в файле подкачки. Как показал импровизированный эксперимент - место дров могли бы занять 15 текстовых документов MS Word размером приблизительно 1 Мб каждый.
Вот и все основные методы программного повышения производительности ноута.
Так исторически сложилось, что на русские Asus EEE PC устанавливают исключительно Windows XP, хотя в США большое распространение имеет Xandros Linux. Отсюда множество разговоров, мол, не подходит Windows по параметру излишней прожорливости. Те, кто так думает, просто не умеют ее «готовить».
При первоначальном включении Asus"а мы имеем в распоряжении всего 200 Мб свободного места на 4-гигабайтном флеш-диске (при этом Adobe Acrobat еще пытается что-то обновить). Отсюда решение #1 - высвободить пространство для Windows. Обрати внимание на портативные программы (так называемые portable-версии). Они облегчат тебе жизнь как в прямом, так и в переносном смысле. Не устанавливай монструозные антивирусы! Если хочешь, то удали swap-файл (по умолчанию 200 Мб). После тотальной зачистки останется достаточно места для нормальной работы. После удаления всего ненужного софта обновляем операционную систему (по умолчанию браузер стоит 6-й версии, медиаплеер 9-ой) и производим 10 пунктов повышения производительности, описанных ранее.
После этого удали скрытые папки типа $(латинские буквы)Uninstall в системной директории. В них хранятся все файлы старых версий программ. Также советую удалить следующие папки: dllcache и driver cache. Экономия места будет просто восхитительная.
Уже только после этих действий производительность «большого КПК» будет на высоте. Поработаем с парочкой программ. Если ты не обновил BIOS, то тебе недоступны все мощности 900-мегагерцового Celeron"а. На помощь придет утилита eeectl, которая изменит частоту процессора по желанию юзера (до промежуточных 765 МГц и до заветных 900 МГц). Программа проста в управлении, и сложностей при работе не вызовет. Внимание! Следи за температурным режимом крошки ЕЕЕ, иначе получишь курицу-гриль вместо нетбука!
Быстро поменять разрешение поможет заводская софтина EEE PC Tray. Все, Asus EEE PC готов отрабатывать по полной программе все вложенные в него средства.
Вывод
Вывод тривиален: не стоит рассчитывать, что теперь твой ноутбук побьет все рекорды производительности, но прирост будет заметен невооруженным бенчмарками глазом. Для ноута главное не попугаи, а комфорт при работе.
За последние 10-15 лет ноутбуки прочно вошли в жизнь огромного числа людей по всему миру. Если первоначально пользователи приобретали их главным образом для того, чтобы иметь возможность автономной работы в любом удобном для себя месте, то в настоящее время от лэптопов уже требуют производительности как минимум стационарного компьютера средней мощности, а то и выше. Данная статья о том, как повысить производительность ноутбука, влияя на его техническое и программное обеспечение.
Из чего складывается производительность ноутбука?
Составляющие производительности ноутбука ничем не отличаются от составляющих обычного стационарного компьютера. И лэптоп, и десктоп имеют тем большую производительность, чем выше и сбалансированней по своим техническим характеристикам их ключевые элементы: процессор, оперативная память, видеокарта, материнская плата, винчестер и иные важные компьютерные составляющие. Именно качественное соотношение сбалансированных характеристик учитывается при определении такого важного комплексного показателя, как индекс производительности ноутбука или индекс производительности компьютера.
Основная разница состоит в том, что апгрейд (модернизацию с целью улучшения производительности) ноутбука технически провести гораздо сложнее ввиду суперкомпактности расположения основных его элементов и на порядок дороже, чем у стационарного компьютера, так как стоимость комплектующих для ноутбуков всегда дороже их собратьев из десктопов. Последнее обстоятельство может склонить пользователя лишь к минимальной модернизации технического обеспечения, а то и вовсе к полному отказу от нее в пользу настройки одного только софта ноутбука.

Цели повышения производительности ноутбуков
Цели, которые преследуют пользователи, прибегая к техническим и программным способам повышения производительности своих ноутбуков, могут быть разными, но в конечном итоге все они сводятся к одной - желанию сэкономить на покупке нового лэптопа, выжав со старого максимум возможностей. И не важно, было ли это пользователю действительно жизненно необходимо (например, для нормальной работы с каким-либо требовательным софтом), или у него присутствовал некий "спортивный", а то и просто "больной" интерес к разного рода компьютерным апгрейдам.
Сбор информации о техническом и программном обеспечении ноутбука
Первое, что необходимо сделать, решившись на увеличение производительности ноутбука, - собрать о его "начинке" полную информацию. Сделать это можно как традиционным способом (воспользовавшись технической документацией на ноутбук), так и при помощи многочисленных ныне специализированных программ (например, Everest, SIV, CPU-Z и др.). Опытные специалисты, зная марку и "состав" вашего ноутбука, без долгих раздумий дадут дельные советы: что и как можно улучшить, а куда вообще не стоит соваться. В любом случае, все предложенные меры будут сводиться к двум направлениям - оптимизации технического и программного обеспечения лэптопа.
Виду того что большую часть (до 80%) в повышении производительности компьютера занимает именно техническая сторона вопроса, с нее и начнем.
Замена жесткого диска (HDD) ноутбука на твердотельный накопитель (SSD)

Первый ответ на вопрос многих пользователей о том, как повысить производительность ноутбука, представим в виде усовершенствования жесткого диска. Долгое время в части винчестера (HDD) пользователь мог усилить свой ноутбук лишь заменой одного жесткого диска другим, с большей скоростью и объемом памяти.
Ситуация в корне изменилась, когда на рынке появился прямой полноценный конкурент винчестера - твердотельный накопитель SSD, обладающий в разы большей производительностью, чем самый скоростной жесткий. Кроме того, SSD-накопитель абсолютно бесшумен, имеет низкое энергопотребление, малый габарит и вес, не требует проведения дефрагментаций, а все современные операционные системы прекрасно загружаются и работают с него.
Разумеется, противники SSD укажут на его более высокую, чем у винчестера, стоимость и ограниченный ресурс записи (от 10 000 до 100 000 раз). Но, во-первых, цена на данные накопители постоянно снижается, а во-вторых, до того, как он перейдет в режим чтения (после выработки указанного ресурса записи), пройдет около пяти лет, что не так уж и мало. К тому же технологии SSD не стоят на месте, и вполне вероятно, что в скором времени указанная ограниченность твердотельных накопителей существенно снизится.
Впрочем, апгрейд ноутбука и старый добрый вариант замены низкопроизводительного винчестера на его же высокопроизводительный вариант не просто имеет право на жизнь, а в некоторых случаях (например, при ограничении в финансовых средствах или при "допотопности" ноутбука) может стать единственно возможным вариантом.
Увеличение оперативной памяти ноутбука
Идем далее и даем второй ответ на вопрос "Как повысить производительность ноутбука?". Им является апгрейд оперативной памяти. Увеличение оперативной памяти ноутбука всегда вызывает чуть ли не линейный рост его производительностио, потому данной мерой грех не воспользоваться.

Конечно, увеличение "оперативки" имеет четкие физические и программные пределы. Так, во-первых, если производитель ноутбука не заложил физическую возможность увеличения (наращивания) его оперативной памяти, то об этой мере пользователю придется позабыть. Во-вторых, если пользователь ноутбука с 32-разрядной операционной системой семейства Windows задумал нарастить оперативку, например, с 1-2 до 6-8 Гб, то должен будет сразу учесть, что реально его "операционка" увидит лишь 3-3,5 Гб оперативной памяти. Вот почему увеличение оперативной памяти ноутбука свыше 3 Гб должно обязательно сопровождаться установкой на него 64-разрядной операционной системы. Благо, в настоящее время с этим никаких проблем нет.
Замена процессора и его разгон
Еще одним способом того, как повысить производительность ноутбука, является замена его центрального процессора. Некоторые "лихие" пользователи с целью преодолеть низкую производительность процессоров ноутбуков, практикуют данный апгрейд вкупе с последующим разгоном этого важнейшего устройства, то есть осуществляют разгон ноутбука, хотя производители лэптопов делать это крайне не рекомендуют.

Впрочем, если вы в силу своего опыта знаете в этом толк или не ограничены в деньгах и жаждете "компьютерного адреналина", то, скачав из Интернета специальные программы для "разгона" ноутбука, вполне можете побаловать себя этим опасным средством увеличения производительности ноутбука.
Добраться до процессора с целью его замены не так уж и сложно. В относительно новых моделях лэптопов он располагается на специальной панели. Однако следует помнить, что заменяющий процессор должен быть из той же серии, что и заменяемый, так как производитель проектировал всю систему ноутбука конкретно под определенный процессор, а значит, при установке в ноутбук процессора помощнее та же система охлаждения может просто не выдержать увеличившейся нагрузки.
Не следует забывать и об экономической составляющей описываемого усовершенствования: новые процессоры являются весьма дорогими игрушками, чтобы легкомысленно подходить к их частому и необоснованному обновлению.
Установка в ноутбук аккумулятора повышенной емкости
Установка в ноутбук аккумулятора повышенной емкости может быть мерой того, как улучшить производительность ноутбука. По прошествии двух-трех лет активной работы ноутбука пользователь неизбежно сталкивается с необходимостью замены батареи. Если владелец часто работает за ним в автономном режиме питания, ему целесообразно заменить пришедшую в негодность батарею питания батареей повышенной емкости. В настоящее время их несложно найти в любом специализированном магазине практически для любой модели.

Замена оптического привода ноутбука
Отчасти ответом на вопрос "Как улучшить производительность ноутбука?" может служить замена оптического привода ноутбука. Даже у аккуратного пользователя при более или менее частой загрузке через два-три года оптический привод начнет "барахлить", и придется задуматься о его разумной замене. Усовершенствование ноутбука в этой части связано с заменой его CD-привода на DVD-привод или (если владелец компьютера "платит за все") DVD-привода на Blue-Ray-привод.
Невозможное и маловажное в апгрейде ноутбука
Незаметно мы подобрались к проблемным местам в деле повышения производительности ноутбуков. К сожалению, именно производительность видеокарт ноутбуков и их материнских плат больше всего не дает покоя компьютерным рационализаторам, ведь указанные элементы практически не подлежат усовершенствованию.

Новую материнскую плату установить в старый корпус ноутбука из-за несоответствия главным по форме и (или) размерам просто не удастся. Что же касается видеокарты, то она в подавляющем большинстве случаев интегрирована в материнскую плату, а значит, ни о каком ее физическом апгрейде речи быть не может. Правда, в тех довольно редких случаях, когда видеоадаптер не является встроенным в "материнку" блоком, подобрать другую видеокарту под соответствующий тип и размер тоже не всегда представляется возможным. Таким образом, производительность видеокарт ноутбуков и их материнских плат пока остается вне прямого влияния рядовых пользователей.
Маловажным, хотя и возможным для апгрейда, представляется так называемая встроенная периферия. Так, например, при отсутствии в вашем ноутбуке ИК-порта, модема, Wi-Fi, Bluetooch, TV-тюнера, сетевой карты или картридера целесообразнее всего воспользоваться соответствующими внешними устройствами через подключение их через USB-интерфейс или через имеющиеся слоты ExpressCard или PCMCIA.
Общие программные средства улучшения производительности ноутбука
Некоторые авторы при освещении вопросов улучшения производительности ноутбуков на первый план ставят именно программные настройки, а затем уже обращают свой взор на техническую составляющую вопроса. Этому есть свое разумное объяснение. Действительно, жалобы пользователей на недостаточную производительность ноутбуков могут быть разрешены системными программными средствами без или с минимальным техническим апгрейдом.
Специалисты всегда подчеркивают, что для ноутбука правильный выбор, корректные установка и настройка той же операционной системы имеют при прочих равных условиях фундаментальное значение. Так, согласитесь, глупо даже пытаться ставить на "старое железо" новейшую операционную систему или последние версии различных программ. Работать они будут, но со значительным торможением. А вот установив "старое", но соответствующее технической "начинке" ноутбука системное программное обеспечение, вы будете вполне довольны скоростью его работы.
Рядовым пользователям, которые самостоятельно решились покончить с проблемным вопросом "Как повысить производительность ноутбука?", можно посоветовать простые программные меры.
Во-первых, регулярно (не реже одного раза в квартал) проводите проверку жесткого диска на наличие ошибок. Для этого достаточно правой кнопкой мыши последовательно для всех его разделов (локальных дисков C, D, Е и т. д.) вызвать контекстное меню, в котором выбрать "Свойства" - "Сервис" - "Выполнить проверку". Установить галочку на параметр "Проверять и восстанавливать поврежденные сектора" и нажать "Запуск".
Во-вторых, сразу после выполнения предыдущих действий запускайте программу дефрагментации имеющихся разделов жесткого диска: "Пуск" - "Программы" - "Стандартные" - "Служебные" - "Дефрагментация диска" - последовательно выбираем локальные диски и нажимаем "Дефрагментация".
В-третьих, обязательно освободите автозагрузку системы от лишних программ, чтобы они не "тормозили" операционку вашего ноутбука при запуске. Делается это следующей цепочкой команд: "Пуск" - "Выполнить" - вписать в открывшейся строке msconfig и нажать ввод. В появившемся окне "Автозагрузка" следует снять галочки со всех ненужных программ и перезагрузить компьютер.
В-четвертых, отключите ненужные вам локальные фоновые службы. Для этого нажмите "Пуск" - "Выполнить" - впишите в открывшейся строке services.msc и подтвердите вводом. В следующем окне отключите известные вам лишнее локальные службы.
Специализированные программы для улучшения производительности ноутбука
Все приведенные меры, безусловно, улучшат производительность ноутбука, но в своей совокупности будут периодически отнимать у пользователя немало драгоценного времени. Для того чтобы избежать этого, в настоящее время пользователю ноутбука достаточно установить одну из множества специализированных программ оптимизации и очистки системы. Программа для производительности ноутбука должна быть лицензионной, демо-версией пользоваться не стоит.
Мы можем посоветовать пару проверенных "игроков" на рынке оптимизационного программного обеспечения - это Glary Utilities и Advanced SystemCare. Данные утилиты быстро и качественно выполнят свою работу и позволят обладателю ноутбука реально почувствовать увеличение производительности ноутбука.
Базовые настройки операционной системы Windows 7 не являются оптимальными, и поэтому замедляют скорость работы лэптопа. С помощью этого руководства вы узнаете, как ускорить ноутбук на Windows 7, используя эффективные способы оптимизации ОС.
Как ускорить работу ноутбука Windows 7
Ниже представлены семь способов, позволяющих увеличить производительность ноутбука. Вы можете выборочно использовать подходящие для вас методы, но для лучшего эффекта рекомендуется обратить внимание на каждый из них.
Воспользуйтесь службой устранения проблем с производительностью
В ОС Windows 7 встроено специальное средство, которое способно автоматически искать и устранять проблемы, связанные с производительностью. Эта служба анализирует настройки, которые замедляют работу ноутбука, и предлагает способы их исправления.
Первым, что нужно сделать для оптимизации системы – это запустить средство устранения проблем с производительностью. Для этого проделайте следующее:
- зайдите в «Панель управления»;
- в строке поиска наберите слово «неполадки», а затем выберите «Устранение неполадок»;
- найдите категорию «Система и безопасность» и выберите там «Поиск проблем производительности»;
- после этого следуйте инструкции, которая предоставит служба.
Удалите вирусы и шпионские программы
Если ноутбук медленно функционирует, то, возможно, он поражён вирусами либо шпионским программным обеспечением.
Используйте одну из известных антивирусных утилит для поиска и обезвреживания вредоносных программ. Кроме этого, в профилактических целях регулярно сканируйте систему на наличие вирусов.
Очистите ноутбук от программ, которые вы не используете
Проанализируйте все утилиты, которые установлены на вашем ноутбуке. Если какие-то из программ вы не используете, то лучшим решением будет их удаление. Особенно это касается служебных утилит, к числу которых относятся, например, разного рода сканеры, службы очистки диска и утилиты резервного копирования, которые часто автоматически включаются при запуске системы и функционируют в фоновом режиме, пожирая ресурсы.
Удалите лишние программы из автозагрузки
Как говорилось выше, некоторые утилиты способны запускаться автоматически и использовать ресурсы ноутбука, при этом часто бывает, что пользователь даже не подозревает об этом. Сделано это для того, чтобы, например, мгновенно открывать окно программы при щелчке по соответствующей иконке. Проблема в том, что это нецелесообразно, если пользователь никогда не использует данную службу.
Очистка автозагрузки от лишних программ – это ещё один эффективный способ, как ускорить ноутбук на Windows 7.
Для реализации очистки следуйте нижеизложенной инструкции:
- нажмите клавиши Win+R;
- в появившееся окно введите Msconfig и нажмите OK;
- в новом окне перейдите во вкладку «Автозагрузка»;
- просмотрите список утилит и снимите галочки с тех, которые, по вашему мнению, являются лишними;
- в завершении не забудьте нажать кнопку OK.
Произведите очистку и дефрагментацию винчестера
Ненужные файлы засоряют жёсткий диск, тем самым замедляя его взаимодействие с операционной системой. Кроме этого, со временем происходит процесс фрагментации винчестера, что также отрицательно влияет на производительность. Поэтому очистка и дефрагментация – это дополнительные методы для ускорения работы ноутбука.
Для того чтобы запустить встроенную в Windows 7 утилиту по очистке диска, сделайте следующее:
- нажмите Win+R;
- введите команду cleanmgr и щёлкните OK;
- в появившемся окне выберите диск, который следует очистить;
- после сканирования откроется другое окно, где нужно установить галочки напротив файлов, которые следует удалить, а затем нажать OK.
Для анализа жёсткого диска на фрагментированность используйте нижеприведённую инструкцию:
- нажмите кнопки Win+R и введите в появившееся окно defrag.exe;
- в новом окне нажмите на кнопку «Анализировать диск»;
- после анализа программа укажет состояние жёсткого диска и рекомендации по оптимизации;
- при необходимости запустите дефрагментацию с помощью нажатия соответствующей кнопки.
Отключите графические эффекты
Графические, или визуальные, эффекты требуют значительное количество ресурсов. Поэтому их отключение – мощное оружие при решении проблемы, как ускорить ноутбук на Windows 7.
Для отключения визуальных эффектов проделайте следующее:
- нажмите «Пуск» и в строке поиска введите фразу «визуальные эффекты»;
- щёлкните по строке «Настройка представления и производительности системы»;
- в новом окне выберите пункт «Обеспечить наилучшее быстродействие»;
- щёлкните по кнопке «Применить», а затем перезагрузите ноутбук.
Оптимизируйте электропитание
У ноутбуков существует три режима электропотребления:
- максимальное;
- сбалансированное;
- минимальное.
На максимальном электропотреблении ноутбук способен работать с повышенной производительностью, соответственно, на минимальном – с низкой производительностью. Когда батарея лэптопа садится, операционная система автоматически переключается в режим минимального электропотребления. Но проблема в том, что при подключении устройства к сети электропитания лэптоп не всегда переходит обратно на сбалансированный или максимальный режим, что, соответственно, влияет на производительность.
Для изменения режима электропитания сделайте следующее:
- запустите «Панель управления»;
- перейдите в категорию «Электропитание»;
- в открывшемся окне поставьте отметку рядом со строкой «Высокая производительность».
Как повысить производительность ноутбука на Windows 8? Очень часто владельцы ноутбуков не очень довольны быстродействием своего помощника. И, например, если сравнивать два ноутбука с, практически, одинаковыми параметрами, то один работает очень медленно, а второй просто «летает». Причин тому может быть несколько, но скорее всего, нужно просто-напросто оптимизировать операционную систему.
Итак, давайте рассмотрим, как повысить производительность ноутбука на Windows 8.
Настройки электропитания.
Современные ноутбуки обладают несколькими режимами выключения: гибернация, сон и выключение. В нашем случае самым выгодным режимом является режим сна. Если вы по нескольку раз в день включаете-выключаете ноутбук, то нет смысла его «тушить» полностью. Можно его просто перевести в режим сна. Для вас это тоже значительная экономия времени.
Для того чтобы ноутбук переходил в режим сна при закрытии крышки нужно сделать такие действия:
Отключение визуальных эффектов, а также настройки быстродействия и виртуальной памяти.
Существенную нагрузку на ноутбук оказывают визуальные эффекты и файл, который используется под виртуальную память. Чтобы настроить эти параметры необходимо сделать следующее:

Следует помнить, что для увеличения размера файла подкачки, на системном диске должно быть хотя бы 15% свободного места. Если это так, тогда убираете галочку с записи «Автоматически выбрать объем файла подкачки». И ставите необходимый размер в мегабайтах. Обычно он равен 1,5-2 объемам оперативной памяти, то есть если у вас 4Гб оперативной памяти — объем файла подкачки ставите 6-8 Гб.
Чистка автозапуска.
При включении ноутбука загружается много программ и приложений, которые не используются постоянно. При желании их можно убрать из автозапуска. Это делается следующим образом:

Ускорение ноутбука по работе с жесткими дисками.
Отключение индексирования.
Если вы не используете поиск файлов по диску, тогда эта опция вам не нужна. Чтобы ее отключить нужно:

Включение кэширования.
Кэширование позволяет ускорить работу с винчестером, а, соответственно, ускорить ноутбук. Для его включения необходимо:

Чистка винчестера от мусора, дефрагментация.
Мусор – это временные файлы, которые используются системой в определенное время. Такие файлы система самостоятельно не всегда удаляет. Чем больше их накапливается, тем медленнее работает машина. Чистить мусор лучше всего с помощью какой-нибудь утилиты.
Дефрагментация – это процесс обновления диска с целью обеспечения хранения файлов в непрерывной последовательности кластеров. Чем больше кластеров, тем сложнее работать ноутбуку. Чтобы определить, нужна ли вашему ноутбуку дефрагментация нужно:

Удаление вирусов.
Очень часто вирусы и вредоносные программы становятся основной проблемой «торможения» ноутбука. Поэтому периодически нужно сканировать ваш компьютер и удалять вирусы. В операционной системе Windows 8 есть приложение Windows Defender, которое сканирует ноутбук и помогает избавиться от вирусов.
Еще советы как повысить производительность ноутбука на Windows 8.
Выбирайте классическую тему, которая расходует мало ресурсов, увеличивая быстродействие.
Отключайте всевозможные гаджеты. Они очень нагружают систему.
Удаляйте или не устанавливайте те программы, которые вам не нужны.
Ну, и, по возможности, установите SSD накопитель, который будет работать гораздо быстрее обычного жесткого диска.