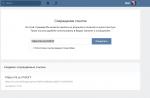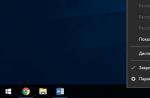Вы можете произвести восстановление данных за доступную дату или же создать архив из текущих данных или данных из бэкапа.
Восстановление файлов
Для того чтобы восстановить файлы из бэкапа, необходимо открыть вкладку "Файловый архив " (открывается по умолчанию) и выбрать доступную для восстановления дату из выпадающего списка. Далее выбрать папки и/или файлы и нажать на иконку восстановления . Выбранные Вами данные будут перемещены на Ваш аккаунт, на все файлы выставятся права 700. Время выполнения данной операции варьируется в зависимости от размера данных, по окончанию восстановления на административный email придет подтверждение.
Также рядом с каждым файлом или директорией есть иконка
При нажатии на нее выбранные Вами данные будут заархивированы и выложены в корне Вашего аккаунта. Время выполнения данной операции также варьируется в зависимости от размера данных, по окончанию архивации на административный email придет подтверждение.
Восстановление базы данных
Восстановление базы данных делается аналогично. Необходимо открыть вкладку "Базы данных ", выбрать нужную дату, далее выбрать базу данных и нажать на иконку восстановления или выкладывания архива резервной копии базы данных в корень аккаунта.
Архивирование текущих данных
Если вместо даты выбрать "Текущее состояние ", то рядом с файлами, папками или базой данных будет только одна иконка , нажав на которую Вы можете выложить в корневую директорию Вашего аккаунта архив, созданный из текущих файлов или базы данных.
История заданий
На вкладке "История заданий " Вы можете отследить процесс выполнения восстановления из резервных копий.
Backup по требованию
С помощью данной функции Вы можете создать резервную копию всего Вашего аккаунта (файлы и БД). Данная копия хранится без ограничения по времени и одна копия всегда бесплатно.
Для того чтобы создать копию, достаточно написать для неё любой комментарий, например, "Перед обновлением движка на всех сайтах", после чего нажать на кнопку "Создать вечный backup "
Время создания копии зависит от общего размера и количества файлов и баз данных. После создания первой копии каждая дополнительная будет стоить 2 рубля в сутки.
Делать резервное копирование стоит перед любыми манипуляциями с Android устройством, копия может пригодиться, если в ходе новой прошивки что-то пойдет не так, или позволит восстановить все данные на новом аппарате такой же модели в случае утери старого.
Надо сказать, что почта и контакты на устройстве с системой андроид привязаны к Google-аккаунту, который сам позаботится о бэкапе.
Нужно только войти в свой аккаунт на новом устройстве, и доступ к данным будет открыт. Для бэкапа игр и приложений существуют специальные программы, например, Titanium Backup.
Образ прошивки андроид будет записан на карте в директории с текущей датой, туда будут помещены все файлы, которые понадобятся при восстановлении. Выглядеть будет как папка с файлами: boot.img,cache.img, data.img, recovery.img, systrm.img.
Подготовка к созданию:
Во-первых, нужно получить root-права на устройство. -Во-вторых, скачать с Google Play программу ROM Manager.
Это универсальное приложение может не только создавать копии, с его помощью можно также перепрошить андроид устройство.
Как сделать бэкап системы андроид:
Для полного бэкапа потребуется установка образа Recovery Image для данного устройства, это сделает ROM Manager, достаточно лишь нажать на кнопку. Следует иметь в виду, что может возникнуть ошибка при создании Recovery Image, если устройство в этот момент подключено к компьютеру. USB-кабель от устройства нужно отключить.
В Recovery Image содержится загрузчик, который позволит запустить создание резервной копии и восстановление при помощи утилиты Nandroid backup.
ROM Manager самостоятельно определит, какую версию RecoveryImage следует устанавливать на конкретное устройство, достаточно нажать кнопку «Clock work Mod Recovery», подтвердить выбор и дождаться окончания установки.
Теперь можно приступить непосредственно к резервному копированию. Это очень простая операция, нужно только нажать на кнопку «Backup Current ROM». Устройство само уйдет на перезагрузку и создаст полную копию всей системы, записав ее на карту SD.
После этого пройдет обычная загрузка и аппарат будет работать дальше в штатном режиме. Папку с бэкапом системы можно для надежности сохранить на компьютере или в облачном хранилище.
Как восстановить бэкап:
Восстановление системы из резервной копии происходит так же легко. Следует нажать на кнопку «Manage and Restore Backup» и выбрать из списка бэкапов тот, который нужно использовать при восстановлении.
В этом же меня можно при желании переименовывать или удалять папки с резервными копиями. После перезагрузки устройство будет работать с теми настройками и приложениями, которые были заложены в резервную копию.
Резервное копирование или бэкап позволяет вам делать копию всех данных с жёсткого диска устройства, которые при случае их повреждения можно будет восстановить . Резервное копирование чаще делается для компьютеров, но сегодня мы рассмотрим варианты, как сделать полный бэкап прошивки системы на Android.
Создать резервную копию для Android-устройства можно несколькими способами: используя компьютер, с использованием специальных приложений, пользуясь сервисами, встроенными в устройство.
Рекавери - это специальные программы, отличающиеся от обычных приложений для системы Андроид, которые создают резервные копии, а после позволяют делать к ним откат. Стоковые рекавери стоят на устройствах изначально, при их покупке. Такой вид резервного копирования производится только при наличии root-прав на устройство .
Кастомные рекавери можно установить самостоятельно. Последние позволяют совершать больше различных действий, а потому пользуются популярностью. Наиболее распространённые из них: TWRP (Team Win Recovery Project) и CWM (ClockworkMod). Далее вы увидите, как установить бекап на Андроид через рекавери.
CWM
ClockworkMod - более старая программа, которая обладает меньшим функционалом по сравнению с TWRP. Заменить ею стоковый рекавери (если она ещё не стоит как основное) можно при помощи утилиты ROM Manager в разделе «Setup recovery». Одна из особенностей CWM - управление только «железными» кнопками, т. е. кнопками управления громкостью и включения, которые есть у всех телефонов, планшетов на Android.
Алгоритм создания бэкап с помощью CWM:
- Заряд телефона должен составлять как минимум 60%, а лучше на 100%.
- Освободить 500 МБ или более свободного места .
- Выключить, подождать около минуты.
- Зажать кнопки включения и «-» либо «+», зависит от модели телефона.
- При появлении перевёрнутого значка Android коротким нажатием кнопки включения и противоположной кнопки управления громкости перейти в меню.
- В появившемся меню кнопками «-» или «+» выбрать раздел «backup and restore», кнопкой включения подтвердить выбор
- В следующем меню аналогичным способом выбрать и нажать «Backup»
- Всё! В течение 10–15 минут на вашем телефоне будет создан резерв прошивки и всех файлов.

Как сделать бэкап на Андроид без приложений? Используйте этот же алгоритм, поскольку часто установленные recovery имеют схожие меню, а также способы управления. При этом вам не придётся получать root-доступ.
Если такой вариант кажется слишком неудобным или же вам необходима резервная копия только части данных, то далее вы прочтёте, как сделать бэкап Андроид через рекавери TWRP.
TWRP
TWRP (Team Win Recovery Project) - более совершенная утилита для системы Android, позволяющая пользоваться тачпадом, имеющая практически полный набор функций для работы с файловым хранилищем, ПО и операционной системой. Например, вы можете делать резервные копии только выбранных файлов. TWRP имеет более удобное по сравнению с CWM меню.
Чтобы установить TWRP, потребуется одно из специальных приложений, например, GooManager. В меню программы нужно выбрать пункт «Install OpenRecovery Script». Затем при помощи той же программы нажимаем пункт «Reboot Recovery» и попадаем в меню TWRP.
ВАЖНО. Стоит заметить, что Андроид-устройство также должно иметь высокий уровень заряда батареи, а хранилище - свободное место.
Нажимаем «Backup» и выбираем необходимые разделы. Проводим по выделенной внизу части экрана, и программа начинает создания копии для системы Андроид. Через несколько минут нажимаем «Reboot system». Копия готова.

Использование ПК
Получение root-доступа, а заодно освоение различных приложений, может затруднить пользователя, в то время, как сделать бэкап прошивки Android на компьютере будет для кого-то значительно легче, чем с TWRP. Тем более что никаких дополнительных приложений для устройства скачивать не придётся.
Всё, что нужно для этого:
- Включенная отладка по USB на Андроид-устройстве (сделать это можно из настроек).
- Установить ADB RUN для компьютера, скачивается она бесплатно.
- Драйверы на ПК , которые зачастую устанавливаются автоматически, и USB-кабель.
Алгоритм действий:
- Подключаем телефон к компьютеру и запускаем программу ADB.
- Выбираем Backup в открывшемся окне.
- Далее выбираем первый пункт в новом меню.
- На Android-устройстве нажимаем «Создать резервную копию данных». Также предлагается создать пароль, но это действие необязательно.
Копия, которой вы можете воспользоваться в случае необходимости, создана!
Здесь были рассмотрены основные способы, позволяющие создать полный бэкап для Android, то есть бэкапа прошивки. Кроме этого существуют различные функции и утилиты, позволяющие делать копии приложений или различных Андроид игр, контактов, SMS и т. п. по отдельности.
Многим пользователям Android-девайсов известно, что эксперименты с прошивками, инсталляция различных дополнений и исправлений достаточно часто приводят к неработоспособности устройства, которая исправима только установкой системы начисто, а этот процесс подразумевает полную очистку памяти от всей информации. В том случае, если пользователь заранее позаботился о создании резервной копии важных данных, а еще лучше — полного бэкапа системы, восстановление девайса в состояние «как было до…» займет считанные минуты.
Существует множество способов сделать резервную копию определенной пользовательской информации или полный бэкап системы. О том, в чем разница между этими понятиями, для каких устройств целесообразно применение того или иного метода пойдет речь ниже.
Под резервной копией личной информации подразумевается сохранение данных и контента, сгенерированных пользователем в процессе эксплуатации Андроид-девайса. К такой информации можно отнести перечень установленных приложений, фотографии, сделанные камерой девайса или полученные от других пользователей, контакты, заметки, музыкальные и видео файлы, закладки в браузере и т.п.
Одним из самых надежных, а главное простых способов сохранить личные данные, содержащиеся в Андроид-девайсе является синхронизация данных из памяти аппарата с облачным хранилищем.

Полный бэкап системы
Вышеперечисленные методы и похожие на них действия позволяют сохранить наиболее ценную информацию. Но при прошивке устройств зачастую теряются не только контакты, фотографии и т.п., ведь манипуляции с разделами памяти устройств предполагают их очистку от абсолютно всех данных. Чтобы оставить за собой возможность вернуться к предыдущему состоянию ПО и данных, необходим только полный бэкап системы, т.е., копия всех или определенных разделов памяти устройства. Другими словами, создается полный клон или слепок программной части в особые файлы с возможностью восстановления девайса в предыдущее состояние позднее. Это потребует от пользователя определенных инструментов и знаний, зато может гарантировать полную сохранность абсолютно всей информации.
Где хранить бэкап? Если речь идет о долгосрочном хранении, наилучшим способом будет использование облачных хранилищ. В процессе сохранения информации нижеописанными способами желательно использовать карту памяти, установленную в аппарат. В случае ее отсутствия можно сохранять файлы бэкапа во внутреннюю память устройства, но в таком варианте рекомендуется сразу после создания скопировать файлы резервной копии в более надежное место, например диск ПК.
Способ 1: TWRP Recovery
Самым простым с точки зрения пользователя методом создания бэкапа является использования для этой цели модифицированной среды восстановления – кастомного рекавери. Наиболее функциональным среди таковых решений является .


Способ 2: CWM Recovery + Android-приложение ROM Manager
Как и в прошлом способе, при создании бэкапа Андроид-прошивки будет использоваться модифицированная среда восстановления, только от другого разработчика – команды ClockworkMod – . В целом способ аналогичен использованию TWRP и предоставляет не менее функциональные результаты – т.е. файлы резервной копии прошивки. При этом, CWM Recovery не обладает необходимыми многим пользователям возможностями по управлению процессом создания бэкапа, например, невозможно выбрать отдельные разделы для создания резервной копии. Зато разработчики предлагают своим пользователям неплохое Андроид-приложение ROM Manager, прибегнув к функциям которого, можно приступить к созданию бэкапа прямо из операционной системы.



Способ 3: Андроид-приложение Titanium Backup
Программа Titanium Backup является очень мощным, но при этом довольно простым в использовании средством создания бэкапа системы. С помощью инструмента можно сохранить все установленные приложения и их данные, а также пользовательскую информацию, включая контакты, журналы звонков, sms, mms, точки доступа WI-FI и другое.

К преимуществам можно отнести возможность широкой настройки параметров. К примеру, доступен выбор приложений, которые и данные которых будут сохранены. Для создания полноценного бэкапа Titanium Backup необходимо предоставить рут-права, то есть, для тех устройств, на которых не были получены права Суперпользователя, способ неприменим.

Крайне желательно заранее позаботиться о надежном месте сохранения создаваемых резервных копий. Внутренняя память смартфона не может считаться таковой, рекомендуется использовать для хранения бэкапов диск ПК, облачное хранилище или в крайнем случае MicroSD-карту девайса.
- Устанавливаем и запускаем Titanium Backup.
- В верхней части программы есть вкладка «Резервные копии» , переходим на нее.
- После открытия вкладки «Резервные копии» , необходимо вызвать меню «Пакетные действия» , нажав на кнопке с изображением документа с галочкой, расположенного в верхнем углу экрана приложения. Или нажать сенсорную кнопку «Меню» под экраном устройства и выбрать соответствующий пункт.
- Далее нажимаем кнопку «ПУСК» , расположенную возле опции «Сделать р.к. всего пользовательского ПО и системных данных» .Открывается экран со списком приложений, которые будут сохранены в резервную копию. Поскольку происходит создание полного бэкапа системы, здесь ничего не нужно менять, необходимо подтвердить готовность к началу процесса, нажав на зеленую галочку, расположенную в правом верхнем углу экрана.
- Начнется процесс копирования приложений и данных, сопровождаемый выведением информации о текущем прогрессе и названии компонента ПО, сохранение которого происходит в данный момент времени. Кстати, приложение можно свернуть и продолжить использование устройства в обычном режиме, но, во избежание сбоев, лучше так не поступать и дождаться окончания создания копии, процесс происходит довольно быстро.
- По окончании процесса открывается вкладка «Резервные копии» . Можно заметить, что значки, расположенные справа от названий приложений, изменились. Теперь это своеобразные смайлики разного цвета, а под каждым наименованием программного компонента появилась надпись, свидетельствующая о созданной резервной копии с датой.
- Файлы резервной копии хранятся по пути, указанном в настройках программы.

Во избежание потери информации, к примеру, при форматировании памяти перед установкой системного ПО, следует скопировать папку с бэкапами хотя бы на карту памяти. Это действие осуществимо с помощью любого файлового менеджера для Android. Неплохим решением для осуществления операций с файлами, хранящимися в памяти Андроид-девайсов, является .







Дополнительно
Кроме обычного копирования папки резервных копий, созданных с помощью Titanium Backup в надежное место, с целью перестраховки от потери данных можно настроить средство таким образом, чтобы копии создавались сразу на MicroSD-карте.


Способ 4: SP FlashTool+MTK DroidTools
Использование приложений и является одним из самых функциональных способов, который позволяет создать действительно полноценную резервную копию всех разделов памяти Android-девайса. Еще одним преимуществом способа является необязательное наличие рут-прав на устройстве. Способ применим только для устройств, построенных на аппаратной платформе Mediatek, за исключением 64-битных процессоров.
- Для создания полной копии прошивки с помощью SP FlashTools и MTK DroidTools, помимо самих приложений, понадобятся установленные ADB-драйвера, драйвера для режима загрузки MediaTek, а также приложение (можно также использовать , а вот обычный Блокнот не подойдет). Загружаем все необходимое и распаковываем архивы в отдельную папку на диске С:.
- Включаем на устройстве режим «Отладки по USB»
и подключаем его к ПК. Для включения отладки,
сначала активируется режим «Для разработчиков» . Для этого идем по пути «Настройки» — «Об устройстве» — и тапаем пять раз по пункту «Номер сборки» .
Затем в открывшемся меню «Для разработчиков» активируем с помощью переключателя или галочки пункт «Разрешить отладку по USB» , а при подключении аппарата к ПК подтверждаем разрешение проведения операций с помощью ADB.

- Далее необходимо запустить MTK DroidTools, дождаться определения устройства в программе и нажать кнопку «Карта блоков» .
- Предыдущие манипуляции – это шаги, предшествующие созданию scatter-файла. Для этого в открывшемся окне нажимаем кнопку «Создать scatter файл» .
- Следующий этап – определение адреса, который понадобится для указания программе SP FlashTools при определении диапазона блоков в памяти устройства для чтения. Открываем полученный в предыдущем шаге скаттер-файл в программе Notepad++ и находим строку partition_name: CACHE: , под которой чуть ниже расположена строка с параметром linear_start_addr . Значение этого параметра (на скриншоте выделено желтым цветом) необходимо записать или скопировать в буфер обмена.
- Непосредственное чтение данных из памяти устройства и сохранение их в файл осуществляется с помощью программы SP FlashTools. Запускаем приложение и переходим на вкладку «Readback» . Смартфон или планшет при этом должен быть отключен от ПК. Нажимаем кнопку «Add» .
- В открывшемся окне наблюдается единственная строка. Кликаем по ней дважды для задания диапазона чтения. Выбираем путь, по которому будет сохранен файл будущего дампа памяти. Имя файла лучше оставить без изменений.
- После определения пути сохранения откроется небольшое окошко, в поле «Length:»
которого необходимо внести значение параметра linear_start_addr , полученное в шаге 5 настоящей инструкции. После внесения адреса, нажимаем кнопку «ОK»
.

Нажимаем кнопку «Read Back» одноименной вкладки в SP FlashTools и подключаем выключенный (!) девайс к порту USB.
- В том случае, если пользователь заранее позаботился об установке драйверов, SP FlashTools автоматически определит аппарат и начнет процесс чтения, о чем свидетельствует заполнение индикатора выполнения синего цвета.

По завершению процедуры, выводится окошко «Readback OK» с зеленым кружком, внутри которого расположилась подтверждающая галочка.
- Результатом выполнения предыдущих шагов является файл ROM_0
, представляющий собой полный дамп внутренней флеш-памяти. Для того, чтобы с подобными данными было возможно осуществлять дальнейшие манипуляции, в частности, заливать прошивки в устройство, необходимы еще несколько операций с помощью MTK DroidTools.
Включаем аппарат, загружаемся в Андроид, проверяем что «Отладка по ЮСБ» включена и подключаем девайс к USB. Запускаем MTK DroidTools и переходим на вкладку «root, backup, recovery» . Здесь понадобиться кнопка «Сделать бэкап из ROM_ флэштула» , нажимаем ее. Открываем, полученный в шаге 9 файл ROM_0 . - Сразу после нажатия на кнопку «Открыть»
начнется процесс разделения файла дампа на отдельные образы разделов и прочие данные, необходимые при восстановлении. Данные о продвижении процесса отображаются в области лога.

Когда процедура разделения дампа на отдельный файлы завершиться, в поле лога отобразится надпись «задание завершено» . На этом работа окончена, можно закрыть окно приложения.
- Результатом работы программы является папка с файлами-образами разделов памяти устройства – это и есть наша резервная копия системы.



И выбираем путь сохранения скаттера.








Способ 5: Бэкап системы с помощью ADB
При невозможности использования других методов либо по другим причинам, для создания полной копии разделов памяти практически любого Android-девайса можно воспользоваться инструментарием разработчиков ОС – компонентом Android SDK – . В целом ADB предоставляет все возможности для проведения процедуры, необходимы только рут-права на устройстве.
Следует отметить, что рассматриваемый способ достаточно трудоемок, а также требует от пользователя довольно высокого уровня знаний консольных команд ADB. Для облегчения процесса и автоматизации введения команд можно обратиться к замечательному приложению-оболочке , это автоматизирует процесс ввода команд и позволяет сэкономить массу времени.
- Подготовительные процедуры заключаются в получении рут-прав на устройстве, включении отладки по USB, подключении девайса к порту ЮСБ, установке драйверов ADB. Далее загружаем, устанавливаем и запускаем приложение ADB Run. После того, как вышеперечисленное выполнено, можно переходить к процедуре создания резервных копий разделов.
- Запускаем ADB Run и проверяем, что девайс определился системой в нужном режиме. Пункт 1 главного меню — «Device attached?»
, в раскрывшемся списке производим аналогичные действия, снова выбираем пункт 1.

Положительным ответом на вопрос, подключен ли девайс в режиме ADB, является ответ ADB Run на предыдущие команды в виде серийного номера.
- Для дальнейших манипуляций необходимо наличие списка разделов памяти, а также сведения о том, к каким «дискам» — /dev/block/ было осуществлено монтирование разделов. С помощью ADB Run получить такой список довольно просто. Переходим в раздел «Memory and Partitions» (п.10 в главном меню приложения).
- В открывшемся меню выбираем пункт 4 – «Partitions /dev/block/» .
- Раскрывается список с перечислением методов, которыми будут осуществляться попытки прочитать необходимые данные. Пробуем каждый пункт по порядку.

В случае, если метод не срабатывает, выводится следующее сообщение:

Выполнение придется продолжать до появления полного перечня разделов и /dev/block/:

Полученные данные, необходимо сохранить любым доступным способом, автоматической функции сохранения в ADB Run не предусмотрено. Наиболее удобным способом зафиксировать отображаемую информацию, является создание скриншота окна с перечнем разделов.



12.07.2015 от wpandr_adm
Чтобы никогда не волноваться о сохранности своих данных, нужно периодически делать backup Android-устройства. Андроид-устройство по мере своей работы накапливает системные ошибки, его память все сильнее заполняется вашими приложениями, картинками, SMS, контактами и прочей информацией. Все приходит к тому, что устройство начинает некорректно работать, медленно отзывается на команды или же непроизвольно удаляет ваши личные данные. Не самая приятная ситуация, поэтому важно проводить процедуру backup’а.
Пока ваше Андроид-устройство еще адекватно функционирует, сделайте резервную копию, сохранив ее на флеш-карту или компьютер. Тогда при возврате системы к первоначальным настройкам вы сможете безболезненно восстановить необходимые контакты, сообщения, записи в календаре, видео, картинки и приложения.
Некоторые пользователи Андроид-устройств никогда даже не задумываются о необходимости процедуры backup. Обычно телефоном пользуются, пока он не начинает «глючить», а потом просто заводят новое устройство, даже не думая о возможности ухода за гаджетом.
Полная процедура возвращения устройства к первоначальным настройкам проводится в 4 этапа:
- создание резервной копии;
- бекап;
- сброс данных;
- восстановление нужных данных;
Создавать резервную копию несложно, для этого не надо качать приложения или получать root-права. Все инструменты для резервного копирования уже заложены в систему Андроида. Разработчики предлагают пользователям несколько способов того, как сделать backup:
- копирование данных на SD-карту;
- хранение данных на сервере Google.
Как сделать бэкап
 При использовании первого способа особых сложностей нет. Все картинки и видео в большинстве своем изначально хранятся именно на внешней карте памяти, что заметно ускоряет процесс копирования данных. Для начала нужно открыть меню и перейти в настройки. Нужные пункты: «Восстановление и сброс – Резервное копирование данных» и «Резервное копирование на SD-карту». В зависимости от количества информации на вашем устройстве процесс займет от 5 до 40 секунд. После этого можно спокойно достать SD-карту и сохранить архив на компьютер или оставить так, чтобы при необходимости нужные данные всегда были под рукой.
При использовании первого способа особых сложностей нет. Все картинки и видео в большинстве своем изначально хранятся именно на внешней карте памяти, что заметно ускоряет процесс копирования данных. Для начала нужно открыть меню и перейти в настройки. Нужные пункты: «Восстановление и сброс – Резервное копирование данных» и «Резервное копирование на SD-карту». В зависимости от количества информации на вашем устройстве процесс займет от 5 до 40 секунд. После этого можно спокойно достать SD-карту и сохранить архив на компьютер или оставить так, чтобы при необходимости нужные данные всегда были под рукой.
С сохранением файлов на серверах Google придется повозиться чуть дольше. Но можно не думать о сохранении приложений, если они были закачены через Play Market. Ваша учетная запись «помнит» каждое приложение и ключ, когда-либо скаченный с ее помощью. Когда вы закончите с backup’ом, можно будет просто заново установить нужные программы. Список приложений можно найти по пути: «Меню – Мои приложения – Все».
Контакты также можно сохранить с помощью Google-аккаунта. Для это откройте настройки и найдите пункт «Аккаунты – Google». Через него вы синхронизируете ваше устройство с почтой. Галочками отметьте те данные, которые вы хотите сохранить.
Фотографии, в случае если вы не хотите их сохранять на SD-карте, можно сохранить на аккаунте Google+. Изначально сервис позиционировался как социальная сеть, но его также часто используют как хранилище контактов и изображений с устройств. Так же как и в других социальных сетях вы можете открывать и закрывать доступы к альбомам и фотографиям. На сайте есть ограничение в 5 Гб.
При большем количестве фотографий можно банально перекинуть их через USB-кабель на ваш компьютер.
Возврат к заводским настройкам

 После завершения процесса копирования ваших данных можно перейти непосредственно к возврату к родным настройкам. Процедура по своей сути интуитивна. Перейдите в настройки и найдите пункт «Возврат к заводским настройкам – Сброс Настроек».
После завершения процесса копирования ваших данных можно перейти непосредственно к возврату к родным настройкам. Процедура по своей сути интуитивна. Перейдите в настройки и найдите пункт «Возврат к заводским настройкам – Сброс Настроек».
Для опытных пользователей, обладателей root-прав есть еще несколько способов того, как сделать бэкап. Самый простой: backup с помощью меню Recovery. Этот способ хорош, если устройство уже доведено до того состояния, когда не загружается операционная система. Чтобы вызвать меню recovery, нужно зажать кнопку включения питания и повышения/понижения громкости, в некоторых моделях включение питания + Home. Передвигаться в меню можно с помощью кнопок регулировки громкости, выбирать пункты – с помощью однократного нажатия кнопки питания.
Первым делом выберите пункт «backup and restore». Далее появится список возможных команд. Нужно выбрать «backup». После того как устройство закончит запись всех данных, нужно выбрать команду «restore». Система перезагрузится, и можно будет запустить устройство.
Чтобы процедура бэкапа стала совсем удобной, можно установить приложение Titanum backup. Довольно удобная и резвая утилита для создания резервной копии всех приложений и данных на вашем устройстве. Помогает при смене прошивки или банальном сохранении при возможном сбросе. Программа бесплатная и доступна в плей-маркете.
Для профилактики лучше всего будет, если вы начнете пользоваться системой с нуля, тогда можно будет избежать повторения старых ошибок. Потому что при возвращении старых приложений можно случайно вызвать те же самые неполадки, от которых так хотелось избавиться.