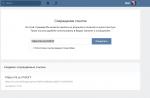На некоторых сайтах, в дизайне которых нет острых углов, иллюстрации в статьях и новостях также имеют закругленные края. Очень часто веб-дизайнеры не задумываются над тем, что делать такие иллюстрации с закругленными углами владельцу сайта будет сложно, у него не обязательно есть нужные знания Photoshop . Впрочем, заказчик сайта сам виноват. Требуя, чтобы все было красиво, он часто не задумывается над тем, как он потом будет добавлять изображения с заокругленными краями в статьи и новости на своем сайте.
В этом уроке Photoshop мы увидим как просто закруглить углы рисунка на примере аватарки, не ограничиваясь толщиной в 1px :
Когда мне впервые было нужно закруглить углы в иллюстрации для сайта, ответ для меня был неочевиден. Я погуглил и наткнулся на пару переводных инструкций, которые были слишком заумными для новичка – мучиться с каналами, путями, размытием, направляющими и прочими инструментами для продвинутых пользователей Photoshop даже профессионалу лень, а для новичка такой процесс может показаться непонятным и нудным. Немного подумав, я нашел свой способ как быстро и просто закруглить края нужного мне рисунка.
Закругляем все углы рисунка с помощью формы Photoshop
Допустим, нужно сделать с закругленными краями. При этом у вас нет аналогичного изображения со сглаженными краями. Предлагая вам очень простой, но очень подробно описанный и иллюстрированный урок Photoshop как новичку сделать картинку с закругленными углами .
1. Открываем Фотошоп. В уроке используется моя любимая версия Adobe Photoshop CS3 , но подойдет и любая другая версия, установленная на вашем компьютере.
2. Открываем исходный рисунок, края которого мы будем закруглять. Если рисунок отличается по размеру и форме от того, который нам нужен, нужно и/или в Фотошопе перед началом закругления углов.

3. Нажимаем на клавиатуре Ctrl+A чтобы выделить весь рисунок, затем нажимаем Ctrl+C , чтобы его скопировать. Открываем новое окно в Фотошопе (Ctrl+N ) и вставляем в него скопированный рисунок (Ctrl+V ). При этом фон в новом окне должен быть либо , либо того цвета, который должен окружать рисунок с закругленными краями на сайте.
4. Создаем новый слой (Ctrl+Shift+N ). И в этом новом слое с помощью инструмента Rounded Rectangle Tool (U) рисуем квадрат или прямоугольник нужного размера:

5. Цвет фона нарисованного прямоугольника не имеет значения. Параметр Radius , характеризующий степень закругленности угла, для этого урока равен 8 , но вы можете изменить его по своему усмотрению:
6. Нарисованную в новом слое фигуру можно двигать с помощью стрелок на клавиатуре. Ее форму можно менять, нажав на клавиатуре Ctrl+T и растягивая затем фигуру с помощью мыши. Если тянуть за угол, удерживая клавишу Shift , размер фигуры будет меняться пропорционально. В результате всех этих действий мы добьемся того, что фигура с заокругленными краями будет такого размера и формы, которые нам нужны:

7. Удерживая клавишу Ctrl кликаем по превью слоя в панели слоев Layers (у нас это красный квадрат). Это позволит нам выделить красный прямоугольник с закругленными углами, о чем свидетельствует появившаяся пунктирная линия по его границе:

8. В панели слоев Layers переходим на нижний слой с основным изображением и нажимаем комбинацию Ctrl+Shift+I (или Select -> Inverse в главном меню Photoshop). Это позволит выделить область, которая лежит за пределами красного квадрата с закругленными уголками.
9. Нажимаем на клавиатуре клавишу Delete , чтобы удалить эту ненужную нам часть основной картинки. После этого делаем невидимым верхний слой с красным квадратом (в панели Layers нажимаем на иконку глаза возле слоя с красным квадратом). Нажимаем на клавиатуре M и кликаем в любом месте на холсте рисунка, чтобы снять выделение на готовом изображении аватарки с закругленными углами. Если фон мы установили прозрачным, получим следующее:

10. Рисунок без острых углов готов. Можно и использовать как аватарку или иллюстрацию на сайте.
Если делать картинки с закругленными углами нужно часто и они все одного размера и стиля, логичным будет сохранить результат этого урока Photoshop в формате PSD , чтобы слои остались доступными для редактирования. Тогда процесс создания новых картинок без острых углов упростится до выделения контура готовой картинки, инвертирования выделения и удаления ненужной части новой картинки.
Если нужно закруглить только один угол рисунка, а остальные при этом должны остаться острыми, вышеописанная инструкция тоже отлично подойдет для использования. Для этого достаточно сделать с помощью комбинации Ctrl+T размеры красного прямоугольника больше, чем редактируемая картинка. При этом края красного квадрата будут заканчиваться за пределами холста и такой прямоугольник можно наложить на рисунок так, чтобы только один угол накладывался на видимую область рисунка, а остальные остались за его пределами. С помощью инвертирования и удаления выделенной части рисунка мы закруглим только один нужный угол картинки, а остальные углы останутся острыми. Аналогично можно быстро и просто закруглить любое количество углов любого изображения.
Также для создания картинки с неровными краями или любыми другими подобными эффектами можно использовать картинку с такими неровными краями или закругленными углами, скачанную с какого-нибудь сайта. При этом нужно удалить фон, не относящийся к картинке, например, с помощью инструмента Magic Wand Tool (W) .
Узнать больше про продвижение мобильных приложений вы можете на сайте advertmobile.net. Этот сервис предлагает мотивированные установки в больших объемах для разработанного вами приложения, а также их грамотную раскрутку в App Store и Google Play.
Работа в Фотошопе позволяет добиться одного и того же результата разными способами. Но, естественно, что наиболее рационально будет использовать тот путь, который максимально прост и эффективен. Следует отметить, что прямоугольная обрезка фотографий в Фотошопе происходит с использованием простого инструмента «кадрирование». В то же время добиться аналогичного результата, но с закругленными краями довольно сложно для начинающих пользователей, так как очевидного решения программа не предлагает.
Перед тем как закруглить края в Фотошопе, следует понимать, для чего это необходимо. Основными причинами являются:
Получение изображения или его детали, которая имеет необходимую форму, без надобности дальнейшего редактирования;
Получение оригинального и красивого оформления для фотографии.
Итак, запустив Фотошоп, необходимо добавить тот файл, который будут обрезать. Для этого можно воспользоваться пунктами меню «Файл», «Открыть» или просто перетянуть фотографию в рабочую среду программы. Для того чтобы закруглить края в Фотошопе, нужно предварительно придать изображению соответствующий размер. Сделать это можно через «Изображение», «Размер» или, предварительно создав новый документ с заданными размерами, переместить в него искомый файл. Там его можно будет деформировать по собственному усмотрению, используя «Редактирование», «Трансформация».

Подготовив таким образом рабочий образец, можно перейти непосредственно к процедуре того, как закруглить края в Фотошопе. Для этого понадобиться найти на панели слева один из инструментов, который называется «прямоугольник» (вызывается клавишей «U»), и выбрать из перечня его разновидностей - «со скругленными краями». Пользователь может настроить угол скругленных краев при помощи опции «радиус», которая станет доступна на верхней панели.
Затем следует выделить нужную часть изображения. Здесь следует обратить внимание, не перекрывает ли полученный прямоугольник исходное фото. Если это так, то на панели слоев, расположенной справа, следует опустить новый образовавшийся слой с выделением на позицию, которая будет находиться ниже, чем рабочий образец. Выделение - в данном случае «прямоугольник с закругленными краями» - можно перемещать обычными инструментами программы.

Для того чтобы понять, как закруглить края в Фотошопе, нужно нажать правой кнопкой по слою с полученным прямоугольником и выбрать «Образовать выделенную область». После чего на основной панели вверху нажать «Выделение», «Инверсия». Затем остается перейти на слой с основным изображением и применить команду «Delete», которая осуществляется нажатием соответствующей кнопки на клавиатуре или через «горячую» кнопку «D». Полученный результат остается только сохранить через меню «Файл», «Сохранить» для «родного» PSD-формата. Или можно, используя «Сохранить как…», получить результат в любом другом распространенном формате.
Это самый простой и быстрый способ того, как закруглить края в Фотошопе. Теперь дело за вашей фантазией, чтобы решить, где можно применить новые знания.
Традиционные прямоугольные уголки в дизайне сайтов давно уже всем надоели. В моде скруглённые уголки, которые делаются не с помощью изображений, а через стили, для чего используется свойство border-radius . Это свойство может иметь одно, два, три или четыре значения разделённых пробелом, которые и определяют радиус всех уголков или каждого по отдельности.
В табл. 1 приведёно разное количество значений и вид блока, который получается в этом случае.
| Код | Описание | Вид |
|---|---|---|
| div { border-radius: 10px; } | Радиус скругления для всех уголков сразу. | |
| div { border-radius: 0 10px; } | Первое значение устанавливает радиус левого верхнего и правого нижнего уголка, второе значение — для правого верхнего и левого нижнего. |  |
| div { border-radius: 20px 10px 0; } | Первое значение задаёт радиус левого верхнего уголка, второе — одновременно правого верхнего и левого нижнего, а третье значение — правого нижнего. |  |
| div { border-radius: 20px 10px 5px 0; } | Последовательно устанавливает радиус левого верхнего уголка, правого верхнего, правого нижнего и левого нижнего. |  |
В примере 1 показано создание блока со скруглёнными уголками.
Пример 1. Уголки у блока
HTML5 CSS3 IE 9+ Cr Op Sa Fx
Результат данного примера показан на рис. 1.

Рис. 1. Блок со скруглёнными уголками
Интересный эффект можно получить, если задать радиус скругления больше половины высоты и ширины элемента. В таком случае получится круг. В примере 2 показано создание круглой кнопки с рисунком.
Пример 2. Круглая кнопка
HTML5 CSS3 IE 9+ Cr Op Sa Fx
Результат данного примера показан на рис. 2.
Рис. 2. Круглая кнопка
В браузере Opera скругление к
Свойство border-radius можно сочетать и с другими свойствами, например, добавить к элементу тень. В примере 3 сделан набор кружков, из которых один подсвечивается с помощью box-shadow . Такой набор можно использовать для навигации по страницам или по фотографиям.
Пример 3. Свечение
HTML5 CSS3 IE 9+ Cr Op Sa Fx
Результат данного примера показан на рис. 3.

Рис. 3. Свечение вокруг кружка
С помощью border-radius можно сделать не только кружок, но и эллипс, а также эллиптическое скругление у блока. Для этого надо написать не одно значение, а два через слэш. Запись 20px/10px означает, что по горизонтали радиус скругления будет 20 пикселов, а по вертикали 10 пикселов. В примере 4 показано создание эллиптических уголков для добавления к фотографии надписи оформленной как в комиксах.
Пример 4. Эллипсы
HTML5 CSS3 IE 9+ Cr Op Sa Fx

Результат данного примера показан на рис. 4.

Рис. 4. Использование эллиптических уголков
Вид уголков можно изменить и у изображений, добавляя к селектору img свойство border-radius , как показано в примере 5.
Пример 5. Изображения
HTML5 CSS3 IE 9+ Cr Op Sa Fx


Скругленные углы на фотографии выглядят достаточно интересно и привлекательно. Чаще всего такие изображения применяются при составлении коллажей или создании презентаций. Также картинки со скругленными углами можно использовать в качестве миниатюр к постам на сайте.
Вариантов использования много, а способ (правильный) получить такое фото всего один. В этом уроке я покажу, как скруглить углы в Фотошопе.
Открываем в Фотошопе фотографию, которую собираемся редактировать.

Затем создаем копию слоя с водопадом под названием «Фон» . Для экономии времени воспользуемся горячими клавишами CTRL+J .

Копия создается для того, чтобы оставить нетронутым исходное изображение. Если (вдруг) что-то пойдет не так, можно будет удалить неудачные слои и начать заново.

В данном случае из настроек нас интересует только одна – радиус скругления. Значение этого параметра зависит от размера изображения и от потребностей.
Я задам значение в 30 пикселей, так будет лучше видно результат.


Теперь нужно растянуть полученную фигуру на весь холст. Вызываем функцию «Свободное трансформирование» горячими клавишами CTRL+T . На фигуре появится рамка, при помощи которой можно перемещать, вращать и изменять размер объекта.

Нас интересует масштабирование. Растягиваем фигуру при помощи маркеров, указанных на скриншоте. После завершения масштабирования нажимаем ENTER .

Совет: для того, чтобы совершить масштабирование максимально точно, то есть, не выйдя за пределы холста, необходимо включить так называемую «Привязку» Посмотрите скрин, там указано, где данная функция находится.
Функция заставляет объекты автоматически «Прилипать» к вспомогательным элементам и границам холста.

Как видим, вокруг фигуры образовалось выделение. Теперь переходим на слой-копию, а со слоя с фигурой снимаем видимость (см. скриншот).

Теперь слой с водопадом активен и готов к редактированию. Редактирование заключается в удалении лишнего из углов картинки.
Инвертируем выделение горячими клавишами CTRL+SHIFT+I . Теперь выделение осталось только на углах.

Данный урок достаточно простой, но результат будет радовать глаз – аккуратные закругленные углы ваших снимков. А добиться этого очень просто, имея в арсенале Adobe Photoshop любой версии, и снимок, который необходимо обработать.
Закругление углов снимка происходит в несколько этапов:
1. Откройте изображение в Photoshop. Для этого нажмите «Файл» и «Открыть» или сочетание клавиш на клавиатуре Ctrl+O.
2. Создайте новый слой, нажав «Слои», затем «Новый слой».
3. В левой части программы располагается вертикальная панель инструментов. В ней вы найдете инструмент «Прямоугольник». В данный момент не он нам нужен, поэтому кликаем по нему правой кнопкой мыши и выбираем инструмент «Прямоугольник со скругленными углами».
4. В верхней части программы появится панель настроек данного инструмента. Здесь можно задать желаемый радиус скругления углов, т.е. можно усилить или уменьшить скругление. По умолчанию параметр имеет значение 10 пикселей. Обратите внимание, что для работы с инструментом у вас должен быть активирован параметр «Контуры», который также располагается на панели настроек.
5. Выделите все изображение, начиная с верхнего левого угла и заканчивая правым нижнем.
6. Кликните по изображению правой кнопкой мыши и выберите параметр «Образовать выделенную область». Появится пунктир выделения.
7. Теперь перейдите в горизонтальную панель инструментов и откройте вкладку «Выделение», а затем выберите «Инверсия».

8. Теперь все наоборот – выделено не само изображение, а ненужные углы. Для того чтобы убрать их, просто нажмите на клавиатуре сочетание клавиш Ctrl+Delete.
9. Теперь снимите выделение, нажав на клавиатуре Ctrl+D. Наслаждайтесь результатом!
Не забудьте сохранить готовую фотографию на компьютер.