У вас есть смартфон с андроид и вдруг выводит уведомление об обновлении системы. Не все обновления хороши – некоторые отрицательно могут влиять на ваш телефон, и вы решили игнорировать их.
Тем не менее, телефон не дает вам покоя, и по-прежнему отображает обновления. Как отключить его?
В то время как для смартфонов высокого класса обновления системы довольно хорошо продуманы (хотя и там не очень тепло встречены обновления, такие как Lollipop для Galaxy S5), в случае телефонов низкого или среднего диапазона обновления до новой версии могут привести к большим замедлениям устройства.
Не удивительно, что некоторые хотят игнорировать обновления и использовать текущую версию андроид. Как убрать это?
Способ первый — отключение уведомления об обновлении без вмешательства в ядро системы
Как правило, в большинстве случаев, скорее всего, потребуется вмешательство в ядро, чтобы отключить уведомления о обновление системы андроид.
Тем не менее, пользователи некоторых смартфонов подтверждает, что отключают эти сообщение в телефоне без прав рут (например, в LG G3).
Решение состоит в том, чтобы отключить отображение для двух системных приложений — «Сервисы Google Play» и «Google Services Framework».
Для этого войдите в «Настройки» и выберите «Приложения». Теперь пошевелить пальцем в сторону, чтобы просмотреть все приложения или нажмите «диспетчер приложений» (верху первый в списке) – зависит от версии андроид.
Если выбрали второй пункт, то справа верху нажмите «Опции» и выберите строку «показать системные приложения»
Давайте начнем с «Google Services Framework». Найдите его и нажмите на него.
Теперь нажмите на раздел «Уведомления».

Перейдя в него передвиньте ползунок влево или снимите птичку напротив параметра «разрешение уведомлений»

Это еще не все. Прокрутите экран в низ и передвиньте ползунок вправо или поставьте птичку напротив параметра «Скрывать уведомления» или отключить (также зависит от версии андроид).
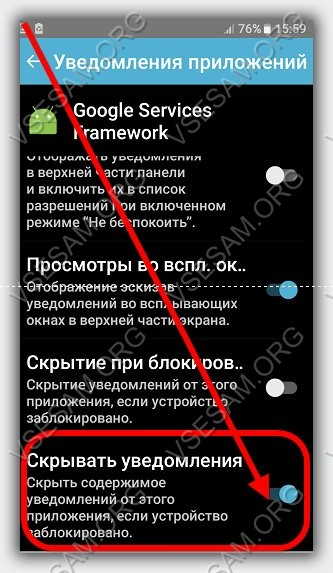
Теперь возвращаемся к списку приложений и то же самое выполняем для «Обновление ПО» и «Сервисы Google Play» — отключаем уведомления в обоих.
- ВНИМАНИЕ: вы можете отключить также обновление приложений, а не только лишь уведомления о них.
Теперь перезапустите устройство. Если сообщения по-прежнему остается значит устройство нужно рутовать.
Способ второй – отключить уведомления о обновлении
Второе решение отключить системную службу, которая работает в фоновом режиме и отвечает за обновление системы андроид.
Для этого требуется получить права рут и установить приложение «Disable Service». Запускаем приложение и идем в «Системные» (справа) для отображения системных приложений.
В списке ищем приложение «Google Services Framework» и выбираем его. Теперь слева верху выбираем показать все службы, работающие в рамках приложения.
В нижней части мы должны найти службу «SystemUpdateService». Чтобы ее отключить, просто снимите птичку напротив нее в списке. Сообщения об обновлениях не должны больше появляться. Успехов.
На всех версиях операционной системы Windows предусмотрены обновления, так как они дополняют систему, исправляют возможные ошибки и совершенствуют производительность. Безусловно, такие обновления не навредят вашему компьютеру, они нужны и должны быть загружены, однако бывают случаи, при которых пользователям лучше отказаться от обновлений вовсе. На примере Windows 7 можно выделить такие причины: у вас пиратская версия системы и обновления блокируют её, на вашем компьютере слишком мало памяти и обновления не поместятся на него физически, у вас очень плотный график и вы работаете с компьютером, а автоматические обновления тормозят вашу работоспособность. При этом вы можете выбрать: отключить обновления совсем либо отменить только автоматические. В данной статье будет рассмотрено оба способа.
Как отключить обновление Windows 7 полностью
Данная инструкция отменяет обновления на вашем компьютере вовсе: система не будет выполнять поиск обновлений, загружать их. Если вы хотите, чтобы обновления всё-таки загружались, но их установка оставалась на ваше усмотрение, то лучше отдайте предпочтение второй инструкции ниже. Если вам не нужны обновления, то приступите к этой.
- Зайдите в Панель управления через Пуск.
- Поставьте сортировку значков “Крупные значки”. Найдите пункт “Администрирование” и выберете его.


- Среди всех служб и системных параметров, вам нужен пункт “Службы”. Запустите его, дважды щелкнув.


- Практически в самом низу списка вы обнаружите строку “Центр обновления Windows”. Именно здесь вы можете отключить системные загрузки обновлений и их установку. Дважды нажмите на эту службу.


- В появившемся окне в строке “Тип запуска” выберете значение “Отключена”.
Теперь кликните “Остановить” на следующей строке и закройте окно, нажав “Применить”. - Обновления на вашем компьютере отключены.


Как убрать автоматические обновления на Windows 7
Весьма удобный способ, так как он позволяет вам самостоятельно выбирать время загрузки и установки обновлений Виндовс.
- Снова зайдите в Панель управления уже известным вам способом. Сортировку поставьте “Категория”. Нажмите на раздел “Система и безопасность”.


- Найдите взглядом вкладку “Центр обновления Windows”, в нем будет находиться несколько разделов ниже. Среди них нажмите на “Включение и отключения автоматического обновления”.


В выпадающем списке вы можете выбрать подходящий вам пункт:
- Автоматически их загружать, но спрашивать вас о времени установки.
- Спрашивать вас и о загрузке, и об установке.
- Не обновлять систему.


- Выбрав пункт, уберите галочку в графе “Рекомендуемые обновления” и нажмите “Ок”. Обратите внимание, что вы должны находиться в административной учетной записи.
- Теперь обновления в Windows 7 отключены и настроены по вашему усмотрению.


Многие пользователи сталкиваются с проблемами при обновлении своей операционной системы. Нестабильная работа может быть связана с выпуском неудачных критических обновлений от разработчиков. Порой установка нового обновления может привести к невозможности запуска операционной системы, когда загрузка зависает на приветственном сообщении. При медленном интернет-соединении загрузка обновлений делает работу в сети абсолютно некомфортной, т.к. вся скорость уходит на загрузку системных файлов. Чтобы решить проблему неудачного обновления, приходится удалять их в ручную, делать восстановление системы. В данной статье будет рассмотрена детальная инструкция по удалению автоматического обновления Windows 7.
Отключение обновлений через панель управления
Самый первый шаг – это отключить центр обновления: Панель управления > Система > Центр обновления Windows
В окне нужно перейти к разделу «Настройка параметров». Здесь доступны несколько опций по поиску и установке обновлений. Цель – запретить попытки системы делать в интернете запрос на сервер на скачивание обновлений. Для этого нужно выбрать пункт «не проверять наличие обновлений» в поле «Важные обновления». Следующий этап – снять галочки со всех параметров, которые указаны в данном окне.

Чтобы запретить системе изменять параметры обновления – нужно отключить службу, которая отвечает за их загрузку – «Центр обновления Windows».
Чтобы открыть окно изменения данных параметров, нужно выполнить следующие действия:
-на рабочем столе найти значок «мой компьютер» и правой кнопкой кликнуть на нем. Если его нет на рабочем столе – нажать пуск и кликнуть правой кнопкой на значке «компьютер». В контекстном меню, которое откроется после клика, выбрать параметр «Управление».

В открывшемся окне слева будет доступно дерево различных настроек. Далее нужно зайти в каталог «Службы и приложения», а затем в раздел «Службы». В центральном окне появится список всех служб операционной системы. Необходимо перелистать список в самый низ, где будет находиться служба «Центр обновления Windows».

Чтобы ее отключить, необходимо кликнуть правой кнопкой по названию службы и выбрать параметр «остановить».

Помимо остановки службы, нужно запретить ей автоматически запускаться. Для этого нужно сделать двойной клик на названии службы. В появившемся окне в строке «тип запуска» выбрать параметр «Отключена».

Теперь система окончательно отключена от необходимости установки связи с серверами разработчиков Microsoft для получения обновлений.
Отключение уведомлений о необходимости обновить систему
После заперта службы обновления, на панели задач (в области уведомлений) появятся назойливые напоминания о том, что система не получает обновлений. Чтобы от этого избавиться, нужно кликнуть на панели задач по флажку с крестиком. Зайдя в «Центр поддержки», находим в левом блоке окна параметр «Настройка центра поддержки». В данном окне нужно снять галочки со всех предоставленных параметров. Нажав «ОК», система сохранит изменения, и с панели задач полностью исчезнуть упоминания о том, что нужно обновлять Windows.


Как удалить уже установленные обновления windows 7
Чтобы удалить неудачно установленные обновления, нужно зайти в раздел «Программы и компоненты» через «Панель управления». Здесь есть пункт «просмотр установленных обновлений». Здесь нужно смотреть по дате установки, соотнося ее с датой, от которой ПК начал нестабильно работать (например, 1 декабря). Сегодня 3 декабря.

Таким образом, все установленные обновления с 1 по 3 декабря нужно удалить (кликаем по названию обновления правой кнопкой и нажимаем «удалить»). После этого выполнить отключение системы от обновлений, чтобы избавить себя от этой проблемы в будущем.
Выполненная работа: Разработка автоматического скрипта по удалению резервации обновления до Windows 10 и инструкция к нему.
Результат: Для отмены резервации обновления до Windows 10 проделайте следующее:
Создайте точку восстановления системы по инструкции: http://windows.microsoft.com/ru-RU/windows7/Create-a-restore-point
Внимание, после выполнения следующего скрипта будут удалены 2 обновления и некоторые системные папки, завершите работу всех программ, так как после работы скрипта компьютер будет перезагружен в течении пяти минут.
Список удаляемых обновлений:
Создайте новый текстовый документ и откройте его приложением "Блокнот". Скопируйте в него текст:
taskkill /f /im GWX.exe
taskkill /f /im GWXUX.exe
wusa.exe /uninstall /kb:3035583 /quiet
REG DELETE HKLM\SOFTWARE\Microsoft\Windows\CurrentVersion\WindowsUpdate\OSUpgrade /f
REG ADD HKLM\Software\Policies\Microsoft\Windows\WindowsUpdate /v DisableOSUpgrade /t REG_DWORD /d 1 /f
Takeown /F "%systemdrive%\$Windows.~*" /a /r /d y
RD /s /q "%systemdrive%\$Windows.~BT"
RD /s /q "%systemdrive%\$Windows.~WS"
RD /s /q "%systemdrive%\ESD"
RD /s /q "%AppData%\..\local\GWX"
net stop wuauserv
RD /s /q "%systemroot%\SoftwareDistribution\Download"
net start wuauserv
wusa.exe /uninstall /kb:2976978 /quiet /warnrestart:300
wusa.exe /uninstall /kb:2952664 /quiet /warnrestart:300
После чего нажимаете в окне блокнота "Файл" - "Сохранить как…" - Тип файла: меняем на "Все файлы (*.*)" - Имя файла: пишем "delOSupgrade.bat" - после чего нажимаете на кнопку "Сохранить" и зарываете блокнот. Если предложит сохранить изменения, нажмите "Не сохранять".
В папке, в которой вы сохранили файл появиться пакетный файл delOSupgrade. Нажмите на него Правой кнопкой мыши и запустите от имени Администратора!
После выполнения скрипта, если все прошло успешно, компьютер должен перезагрузиться через 5 минут.
Если вы не хотите ждать, вы можете отправить компьютер на перезагрузку сразу.
После перезагрузки, вам необходимо открыть центр обновления и выполнить поиск новых обновлений.
Если до этого у вас все обновления были установлены, то в зависимости от версии ОС у вас появиться в списке 2 обновления к установке:
Для Windows 7 SP1: KB3035583; KB2952664
Для Windows 8.1 Update: KB3035583; KB2976978
От себя: После выполнения скрипта появится вот такое окно: http://s42.radikal.ru/i097/1509/3b/e0efd78c7d52.jpg
по своему опыту рекомендую самим отправить компьютер или ноутбук в перезагрузку так как в процессе ожидания автоматической перезагрузки начнут закачиваться обновления которые надо будет скрыть и напоследок, возможно у вас останутся папки $Windows.~BT и $Windows.~WS с остаточными файлами которые легко удаляются через очистку диска. После выполнения данного процесса происходит отмена резервации до Windows 10.







