Чем хорош Android? Прежде всего тем, что внешний вид этой системы можно изменить на свой вкус и цвет: темы оформления, значки, цветовые схемы, и, конечно же, шрифты. Но, по умолчанию, в Android отсутствует возможность делать какие-либо серьезные визуальные изменения в системе. В этой статье мы расскажем вам о способах, как поменять системный шрифт на смартфоне или планшете под управлением Android.
Особо продвинутые читатели Трешбокс могут заявить, что на их смартфонах или планшетах можно без труда поменять шрифт, не прибегая к каким-либо манипуляциям со стороны. И будут правы. Фирменные оболочки некоторых производителей Android-устройств позволяют внести изменения в шрифты через настройки самой системы. Например, HTC, Samsung и LG предлагают такую возможность и имеют соответствующую опцию в настройках своей оболочки. Причем можно не только выбрать шрифт из имеющегося набора, но и загрузить любой другой из интернета.
Если вам не так повезло, как владельцам смартфонов от Samsung и LG, у вас стоковый Android или ваша оболочка не поддерживает смену шрифтов, вы можете воспользоваться одним из методов, описанных в данной статье.
Внимание! Дальнейшие действия вы совершаете на свой страх и риск. Редакция сайта Трешбокс не несет ответственности за «окирпичивание» ваших устройств.
Как поменять шрифт с помощью лаунчера
Этот способ является наиболее простым и безопасным. Как правило, сторонние лаунчеры умеют гораздо больше, чем просто поменять шрифт. Они позволяют изменить внешний вид Android до неузнаваемости. Однако, не все оболочки имеют опцию смены шрифта. В большинстве своем лаунчеры могут установить тот шрифт, который идет в пакете с темой оформления. Например, такая возможность есть в и .Дополнительные опции по замене шрифта присутствуют и в , который предлагает изменить его стиль на один из вариантов семейства Roboto. Правда поменять таким образом системный шрифт на кардинально другой тип – не получится.
GO Launcher – пожалуй, наиболее функциональный среди остальных лаунчеров в этом вопросе. Он может менять шрифт на любой другой, найденный на устройстве.
Что касается , в данной оболочке возможность изменить шрифт, к сожалению, отсутствует.
Стоит отметить, что лаунчеры способны менять шрифты в пределах своей оболочки, тогда как некоторые элементы интерфейса остаются неизменными, например, шрифт окна системных настроек, панели уведомлений или любой другой служебной информации. Если же вам нужны более глубокие системные изменения, тогда вам никак не обойтись без специальных приложений.
Как поменять шрифт с помощью приложений
Среди множества программ в Google Play, при помощи которых можно поменять системные шрифты Android, iFont является одной из самых популярных. Приложение позволяет загрузить и установить понравившийся шрифт в пару кликов. Все что для этого нужно – это выбрать его из каталога или воспользоваться поиском.Одним из ключевых преимуществ iFont является возможность выбрать шрифт по языку с предварительным просмотром и сравнением. В самом приложении шрифтов сравнительно немного, но вы можете загрузить сюда свои шрифты. Подборка с кириллицей – неплохая. Есть несколько красивых рукописных шрифтов и даже один старославянского типа.
IFont легко справляется не только с системными файлами, но и с отдельными приложениями, позволяя устанавливать для них пользовательские шрифты, менять стили и цвета для каждого в отдельности.
Процедура смены шрифта в iFont для большинства устройств требует , однако на некоторых фирменных прошивках, например, от Samsung, Huawei и других производителей можно обойтись и без ROOT. В любом случае перед изменениями программа всегда создает резервную копию системных шрифтов на карте памяти. Так что вы сможете вернуть все изменения в первоначальное состояние.
FontFix – еще одно приложение для замены системных шрифтов на Android с приятным интерфейсом. Программа загружает их из трех источников: Google Fonts, Font Squirrel и DaFont. А это более 4 тысяч разнообразных шрифтов, доступных бесплатно для вашего смартфона.
Приложение позволяет сортировать шрифты по тегам и популярности. Однако, здесь нет фильтрации поиска по языку. Поэтому, найти понравившийся шрифт с поддержкой кириллицы – достаточно непростая задача. Помимо онлайн базы, в программу можно загружать и свои шрифты.
Как и предыдущее приложение, FontFix поддерживает два метода установки шрифтов – с помощью ROOT-доступа (для большинства устройств) и на смартфонах, чьи оболочки имеют FlipFont, что позволяет сменить шрифт без ROOT-прав (Samsung, HTC).
В целом, главное и, пожалуй, единственное преимущество FontFix – количество доступных для загрузки шрифтов. В остальном это приложение немного уступает по функциональным возможностям iFont.
Как поменять системные шрифты на Android вручную
Такой метод подойдет энтузиастам, которые не боятся экспериментировать со своим устройством. Обязательным условием для выполнения этой операции является наличие ROOT-прав, чтобы иметь возможность изменять системные файлы на Android. На самом деле поменять шрифт ручным способом не так уж и сложно, как может показаться на первый взгляд. Главное – понимать, какие изменения вы совершаете и четко следовать инструкции.В системе Android используются шрифты семейства Roboto, которые расположены по пути /system/fonts :
- Roboto-Regular.ttf
- Roboto-Italic.ttf
- Roboto-Bold.ttf
- Roboto-BoldItalic.ttf
Итак, для процедуры изменения шрифта вам понадобится любой файловый менеджер, умеющий работать с системными файлами и заранее приготовленный шрифт формата TrueType Font (с расширением.ttf), который вы хотите установить. Для примера был использован файловый менеджер на смартфоне под управлением Android 4.4.2 и шрифт lobster.ttf.
- Перейдите в папку /system/fonts , найдите системный шрифт Roboto-Regular.ttf и предварительно сделайте копию или переименуйте его, например, в Roboto-Regular.ttf.old .
- Скопируйте заранее приготовленный шрифт для замены в /system/fonts и переименуйте его в Roboto-Regular.ttf .
- Выставьте файлу Roboto-Regular.ttf права доступа 644 (rw-r--r--) в соответствии со скриншотом и сохраните изменения.
- Перезагрузите устройство. Если все сделано правильно, шрифт должен поменяться на тот, который вы хотели установить в качестве системного. Не исключено, что в некоторых местах интерфейса системы изменения не произойдут. Если вас это не устроит, в таком случае повторите действия с подменой другого шрифта семейства Roboto - Roboto-Bold.ttf, Roboto-Italic.ttf и Roboto-BoldItalic.ttf.
Если порой вы пытаетесь прочитать какой-нибудь текст на дисплее вашего девайса, то вы будете рады узнать о том, что есть два простых способа увеличить такой текст. Если ваши глаза не обладают острым зрением или вы постоянно теряете ваши очки, то вам просто необходимо узнать о том, как можно увеличить размер шрифта на Android, чтобы в будущем больше не щуриться при чтении с дисплея смартфона.
Содержимое статьи
Увеличение размера текста с помощью доступных настроек
Откройте «Настройки», далее сделайте прокрутку вниз и выберите пункт «Доступность». В нём поищите надпись «Большой текст» и передвиньте значок слайдера в положение «Вкл.», чтобы увеличить размер шрифта, используемого для интерфейса вашего телефона и некоторых приложений.
Увеличение размера текста с помощью настроек дисплея
Для этого вам надо открыть «Настройки», потом нажать на иконку «Дисплей», затем кликнуть по «Размер шрифта». Перед вами появится меню, из которого вы можете выбрать параметры «Маленький», «Нормальный», «Большой» и «Огромный». Выберите, какой хотите, и текст интерфейса на пару с некоторыми приложениями будет отображаться в выбранном вами размере.
Отметим, что этот способ является самым предпочтительным для нас, так как доступно большее количество вариантов для изменения размера шрифта. Кстати, «Огромный текст» в этом меню аналогичен «Большой текст», который можно активировать с помощью доступных настроек.

Увеличение размера текста с помощью клавиши громкости (для пользователей Samsung)
Этот способ считается бонусным для пользователей смартфонов Samsung, касающийся увеличения размера текста SMS. При чтении такого сообщения просто нажмите на верхнюю или нижнюю части клавиши громкости для увеличения/уменьшения размера шрифта. Такая функция удобна, если вы хотите быстро показать какое-либо сообщение вашему другу с ослабленным зрением. Вы можете включить её или отключить в меню настроек приложения сообщений.
Эта статья оказалась полезной для вас? Есть ли какие-либо другие способы, которые мы пропустили? Расскажите об этом в комментариях.
Шрифт, который установлен производителем в вашем смартфоне или планшете, весьма не плох и приятен для глаз. Простые пользователи не задумываются о его замене на какой-либо другой. Такая операция проводится обычно из любопытства, или если вы дозрели до глубокой настройки своего гаджета.
Как поменять шрифт на Андроид телефоне и планшете
ОС Android продуманная и гибкая, в ней предусмотрены встроенные средства для управления системными шрифтами. Но конечно, тех возможностей, которые она предоставляет, кому-то может показаться недостаточно. Кроме того, в устройствах некоторых производителей возможности работы со шрифтами бывают сильно ограничены. В таких случаях шрифты можно поменять с помощью установки сторонних программ.
Где находятся настройки для смены шрифтов?
Как уже было сказано выше, эти настройки доступны не всегда, или предоставляются только частично.
Например, на устройствах Samsung в старых версиях Андроид доступ к ним производится по такому пути в главном меню:
Настройки – Дисплей – Шрифт
В версиях операционной системы начиная от 4.3 они расположены здесь:
Настройки – Мои устройства – Экран – Шрифт
Названия пунктов могут меняться с новыми выпусками системы, или по желанию компании-производителя.
Как поменять шрифт на Андроиде - создаём уникальный интерфейс своего гаджета
Изменить шрифт своего смартфона, выбрать такой, которого нет ни у кого из ваших друзей, это в самом деле неплохой способ подчеркнуть свою индивидуальность. Но в некоторых случаях это может потребовать некоторых усилий.

Как поменять шрифт на Андроиде
Крупные производители, давно присутствующие на рынке мобильной техники (например, Samsung, LG и несколько других компаний) предлагают пользователю небольшой набор готовых шрифтов, которые уже установлены в системе, и их нужно только выбрать. Для этого достаточно одного касания строчки в списке. Так же легко настраивается и размер шрифта – часто потребуется только перетащить влево-вправо ползунок, и кегль символов поменяется.
Эти настройки будут применены сразу, перезагрузка устройства не потребуется. Изменения коснутся всех элементов интерфейса: пункты меню, надписи на шторке, сообщения, подписи под картинками, и так далее.
К сожалению, такой лёгкий способ доступен не всегда. Многие небольшие компании удаляют из пользовательских настроек инструменты выбора и установки шрифтов. Но всё же способы настроить свой гаджет существуют и в этих случаях.
Как поменять шрифт с помощью лаунчера
Программы-лаунчеры предназначены как раз для изменения внешнего вида экрана вашего гаджета. Они заменяют собой стандартный интерфейс, предлагают новые иконки приложений, различные новые удобные способы запуска программ, и многое другое. В том числе многие из них умеют менять системные шрифты.
Большинство лаунчеров поставляются с настроенной темой оформления, в которой уже вшиты несколько шрифтов, и подключение новых не предусмотрено. Но зачастую этого бывает вполне достаточно, чтобы просто обновить надоевший интерфейс гаджета. Нужно только запустить установленный лаунчер, и всё, шрифты поменяются сами. Это характерно, например, для Apex Launcher и Holo Launcher.

Есть однако утилиты, которые не меняют шрифты совсем. Например, популярный Nova Launcher. Поэтому перед установкой того или иного дополнения внимательно прочитайте руководство.
Наиболее гибким в этом смысле является GO Launcher. Он позволяет устанавливать в систему любые шрифты, какие вы захотите.
Установка лаунчера, это самый простой и лёгкий способ изменить шрифт, если сам Андроид на вашем устройстве этого не позволяет. Но у способа есть ограничения. А именно, программа изменит шрифты только тех элементов, которые ей доступны. Системные элементы интерфейса останутся без изменений. Это окно системных сообщений, служебная информация, различные уведомления операционной системы, и некоторые другие. Чтобы всё же изменить шрифты вообще везде, придётся обратиться к специализированным программам.
Как поменять шрифт с помощью приложений
В Интернете легко найти множество утилит, предназначенных именно для смены шрифтов в мобильных устройствах. Рассмотрим некоторые из них.
FontFix – бесплатная программа, в ряде случаев не требующая root-права доступа. Это бывает на тех смартфонах, у которых есть функция FlipFont. Если такой функции на вашем устройстве нет, то без root-доступа не обойтись. Библиотеки шрифтов программа берёт сразу из нескольких источников, поэтому общее их число уже около 4300.
Вместе с этим достоинством у программы есть недостаток – шрифты не сортируются по языковым пакетам. Поэтому она не выделяет кириллические шрифты среди других. Это может стать проблемой, вам придётся перед установкой убедиться, что выбранный вами шрифт поддерживает русский язык.

HiFont – бесплатное приложение, которое тоже использует FlipFont для своей работы. (То есть на мобильниках от Samsung, например, root-доступ не потребуется). HiFont имеет интеграцию с описанным выше GO Launcher, и если установить их одновременно, то работа со шрифтами станет ещё удобнее и проще. Пользователи отмечают, что пользоваться этой утилитой проще всех других.
System Font Changer – это платная утилита, купить которую можно на Google Play. Предназначена для опытных пользователей. Требует root-доступа для работы на любых устройствах. Но всё это окупается очень гибкими настройками, которых к тому же существенно больше, чем у предыдущих программ. Например, вы сможете плавно изменять размер системного шрифта. Если для кого-то это важно, то System Font Changer – ваш выбор.
Есть нюанс: на некоторых смартфонах от Samsung и LG программа работать не будет, потому что у них есть собственные инструменты для управления шрифтами, и приложение с ними не совместим.
Как изменить шрифт в телефоне Андроид с приложением iFont
iFont – пожалуй, самая известная утилита для работы со шрифтами на мобильниках. Имеет как бесплатный, так и платный варианты. Основное её преимущество в том, что она предлагает просмотреть огромное множество шрифтов онлайн, не скачивая их к себе на телефон.

База шрифтов очень большая, среди них есть и кириллические. Причём в программе предусмотрена возможность сортировки шрифтов по языкам. Это очень удобно – вам не придётся пробовать все гарнитуры вслепую.
Как поменять системные шрифты на Android вручную
Это низкоуровневый метод, требующий root-права в обязательном порядке. Здесь не применяются никакие программы, ничего не придётся устанавливать. Но зато имеется самый большой риск совершить ошибку и привести ваше устройство в нерабочее состояние. Поэтому хорошо подумайте, прежде чем браться за дело.
Как поменять шрифт на “Андроид 4 4 2” с правами Root?
Способ работает и на всех новых версиях ОС Android. На самом деле, здесь нет ничего сложного. Просто действуйте осторожно и обдуманно, и всё получится.

Порядок изменения системного шрифта такой:
- 1.Заранее приготовьте нужный вам шрифт в виде файла формата True Type Font (с расширением.ttf). Убедитесь, что он поддерживает кириллицу.
- 2.Запустите (или установите предварительно) на смартфоне файловый менеджер, который работает с системными файлами, например, ES File Explorer.
- 3.Закачайте подготовленный файл шрифта в какую-нибудь папку, где он будет под рукой.
- 4.Откройте в файл-менеджере папку /system/fonts и найдите там файл Roboto-Regular.ttf (это и есть системный шрифт вашего устройства).
- 5.Сделайте его резервную копию – скопируйте с именем, например, Roboto-Regular.tt_
- 6.Подготовленный ранее файл с новым шрифтом перенесите в папку /system/fonts и переименуйте его на Roboto-Regular.ttf
- 7.Установите этому файлу права доступа 644.
- 8.Перезагрузите смартфон.
В некоторых местах интерфейса вы можете не увидеть нового шрифта. Это потому, что там применяются варианты – Roboto-Bold.ttf или Roboto-Italic.ttf. Тогда проделайте те же самые манипуляции с ними тоже – замените на соответствующие шрифты из вашего набора.
Любой браузер после установки на ПК или мобильное устройство работает с базовыми настройками, рассчитанными на среднестатистического пользователя. Не всем людям удобно работать в браузере с настройками «по умолчанию». Одной из таких настроек является увеличение или уменьшение шрифта. В этом посте пойдет речь о том, как увеличить шрифт в яндексе несколькими способами.
Поскольку интернетом пользуются различные люди, между ними есть различия, обусловленные их возрастными особенностями и имеющимися заболеваниями. Людям с патологией зрения бывает не всегда удобно пользоваться браузером со стандартными настройками. Единственная возможность для них полноценно пользоваться функционалом браузера и возможностями сети Интернет – это увеличение шрифта.
Для пользователя очень важен фактор удобочитаемости web-страниц. В задачу web-программиста входит не только создание работоспособного сайта, как того требует заказчик, но и адаптации ресурса под любого пользователя. Программист учитывает особенности экрана на различных устройствах, цвет фона, гарнитуру шрифта – это цвет, начертание и кегль (размер символа, определяемый его высотой).
В яндексе, как и во всех других браузерах, есть возможность несколькими способами изменить параметры просмотра страниц интернета. Можно, к примеру, нажать определенную комбинацию клавиш на клавиатуре или, воспользовавшись мышкой, вручную изменить некоторые настройки браузера. Ещё есть возможность настроить «под себя» систему ПК или использовать системную программу «Экранная лупа».
Горячие клавиши
Каждый из нас знает, что одна и та же страница может нормально смотреться на ноутбуке, но при просмотре её на телефоне возникают некоторые сложности. Если на современных мобильных устройствах и планшетах увеличить картинку экрана можно простым касанием пальца, то с ноутбуком и стационарным ПК такой номер не выйдет. Здесь в помощь пользователю могут послужить горячие клавиши:

- Зажмите на клавиатуре пальцем левой рукой кнопку Ctrl и, не отпуская её, нажмите пальцем правой рукой кнопку с символом «+» 2 — это комбинация, увеличивающая шрифт на экране вашего ПК.
- Зажмите на клавиатуре пальцем левой рукой кнопку Ctrl и, не отпуская её, нажмите пальцем правой рукой кнопку с символом «-» 3 — это комбинация, уменьшающая шрифт на экране вашего ПК.
Аналогичного эффекта можно добиться, если прокрутить колесико мыши зажав при этом клавишу Ctrl . движение вперед увеличит картинку, движение назад – уменьшит её размер. В меню настроек некоторых мышек можно установить эту опцию и указать необходимый «шаг» прокрутки. Если же вы работаете без мышки, то вам придется воспользоваться кнопками клавиатуры.
Настройки браузера
Чтобы увеличить размер картинки и текстовых символов в яндексе необходимо изменить его настройки или воспользоваться кнопками мгновенного увеличения масштаба страницы.
В первом случае мышью или с помощью клавиатуры запустите свой обозреватель, затем на панели инструментов браузера отыщите значок меню настроек (символ с рисунком трех горизонтальных черточек):

Кликните на этом символе мышью, в открывшемся окне нас интересуют следующие обозначения:

- Для увеличения масштаба страницы;
- Для уменьшения масштаба страницы;
- Пункт «Настройки» для изменения настроек обозревателя.
Для мгновенного увеличения масштаба изображения экрана в верхней части открывшегося меню кликните несколько раз мышью символ «+» (1), посмотрите, насколько крупнее станет размер символов на странице:

Нажатие на символе «-» (2) уменьшит масштаб изображения на экране:

Пункт меню «Настройки» (3) открывает возможность изменить установки браузера «по умолчанию». На главной странице, в самом низу окна, настроек найдите и кликните «Показать дополнительные настройки»:


Нажмите на картинку, чтобы ее увеличить.
В открывшемся окне «Шрифты и кодировка» также можно изменить тип и размер шрифта «по умолчанию»:

Воспользовавшись этим способом, вы «одним махом» решите вопрос удобного отображения своих любимых страниц. Независимо от того, на каком ресурсе вы находитесь – общаетесь ли вы с друзьями в вк или играете в онлайн игру, смотрите ли видео или работаете с текстом.
Изменение этих настроек доступно в любом браузере, как на ПК, так и на планшете, ноутбуке, разве что путь к ним будет несколько отличаться. Изменения в отображении размера содержимого загружаемых страниц также можно будет увидеть на вашей электронной почте, на новостных сайтах, кино и музыкальных порталах и т.д.
Увеличиваем шрифт в Яндекс.Браузере на android
Для увеличения масштаба шрифта в браузере от Яндекса на андроиде необходимо:
- Открыть браузер, и зайти в настройки. .
- Найти пункт «Масштаб и перенос текста». Зайти в этот раздел. .
- Настроить шрифт в браузере при помощи ползунка. .
Все очень просто. Главное найти эти настройки.
Заключение
Сегодня мы рассмотрели несколько способов увеличения шрифта в яндексе. Надеюсь я помог ответить на Ваш вопрос. Подписывайтесь, делитесь этим постом. Всем пока.
С уважением, Алексей Антропов.
По умолчанию на устройствах, работающих на операционной системе Android, выставлен наиболее оптимальный шрифт. Теоретически, каждый пользователь его может поменять, но, увы, касается это далеко не всех случаев. В общем, давайте разбираться.
Замена шрифта без рут-прав
Некоторые компании позволяют изменять шрифт на своих устройствах, не прибегая к различным действиям, включая получение рут-прав на устройстве. К примеру, сюда можно отнести компанию Samsung. Что бы поменять шрифт на телефоне, зайдите в настройки и выберите вкладку «Устройство». Здесь вы увидите пункт под названием «Шрифт». Открываем его.
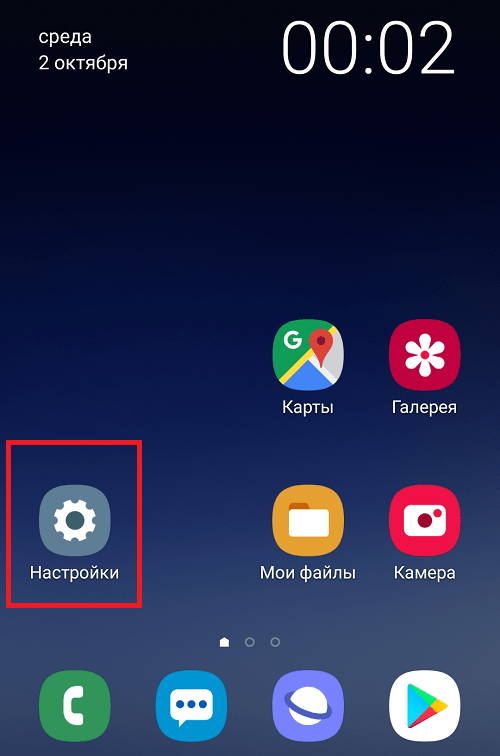
Здесь мы видим два пункта: «Стиль шрифта» и «Размер шрифта».

В первом случае мы можем поменять сам шрифт.

А во втором — его размер.

Все логично и очень просто. Увы, на «голой» прошивке Android такой возможности нет. Впрочем, здесь можно увеличить размер шрифта. Зайдите в настройки и выберите пункт «Специальные возможности».

Оказавшись на странице, поставьте галочку рядом с пунктом «Крупный текст». Шрифт увеличится.

Замена шрифта с использованием рут-прав
Если на вашем устройстве нет возможности изменять шрифт программным методом, тогда придется воспользоваться специальным приложением, которое позволит заменить шрифт. Минус заключается в том, что провести данную процедуру можно только в том случае, если на устройстве установлены рут-прав. Некоторые пользователи утверждают, что приложения, с помощью которых можно поменять шрифт, позволяют изменять его на некоторых устройствах даже без установки рут-прав. У нас не получилось, увы, возможно, у вас получится.
Итак, открываем Google Play, качаем приложение под названием iFont, устанавливаем его и запускаем. Далее выбираем шрифт, и нажимаем на его иконку.

На странице шрифта нажимаем на кнопку Download, что бы шрифт был скачан на устройство.
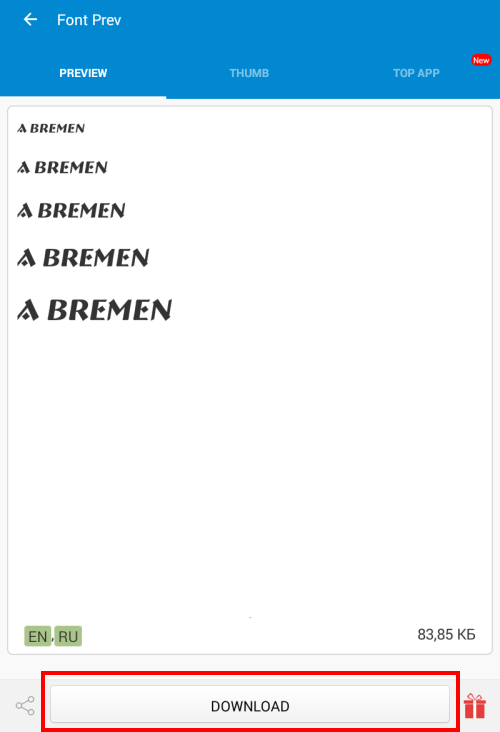
Шрифт скачан, нажимаем на кнопку Set.

Если у вас не установлены рут-права, то вы увидите, что ничего не получилось, как в нашем случае.

Если рут-права установлены, вы сможете изменять шрифт в свое удовольствие хоть каждые 5 минут.







