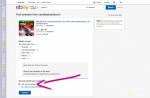Загрузка операционной системы
Файлы операционной системы хранятся во внешней, долговременной памяти (на жестком, гибком или лазерном диске). Однако программы могут выполняться, только если они находятся в оперативной памяти, поэтому файлы операционной системы необходимо загрузить в оперативную память.
Диск (жесткий, гибкий или лазерный), на котором находятся файлы операционной системы и с которого производится ее загрузка, называется системным .
После включения компьютера производится загрузка операционной системы с системного диска в оперативную память. Загрузка должна выполняться в соответствии с программой загрузки. Однако для того чтобы компьютер выполнял какую-нибудь программу, эта программа должна уже находиться в оперативной памяти. Разрешение этого противоречия состоит в последовательной, поэтапной загрузке операционной системы.
Самотестирование компьютера. В состав компьютера входит энергонезависимое постоянное запоминающее устройство (ПЗУ), содержащее программы тестирования компьютера и первого этапа загрузки операционной системы - это BIOS (Basic Input/Output System - базовая система ввода/вывода).
После включения питания компьютера или нажатия кнопки Reset на системном блоке компьютера или одновременного нажатия комбинации клавиш {Ctrl+Alt+Del} на клавиатуре процессор начинает выполнение программы самотестирования компьютера POST (Power-ON Self Test). Производится тестирование работоспособности процессора, памяти и других аппаратных средств компьютера.
В процессе тестирования сначала могут выдаваться диагностические сообщения в виде различных последовательностей коротких и длинных звуковых сигналов (например, 1 длинный и 3 коротких - не подключен монитор, 5 коротких - ошибка процессора и так далее). После успешной инициализации видеокарты краткие диагностические сообщения выводятся на экран монитора.
Для установки правильной даты и времени, а также внесения изменений в конфигурацию аппаратных средств компьютера в процессе выполнения самотестирования необходимо нажать клавишу {Del}. Загрузится системная утилита BIOS Setup, имеющая интерфейс в виде системы иерархических меню. Пользователь может установить новые параметры конфигурации компьютера и запомнить их в специальной микросхеме памяти, которая при выключенном компьютере питается от батарейки, установленной на системной плате. В случае выхода из строя батарейки конфигурационные параметры теряются и компьютер перестает нормально загружаться.
После проведения самотестирования специальная программа, содержащаяся в BIOS, начинает поиск загрузчика операционной системы. Происходит поочередное обращение к имеющимся в компьютере дискам (гибким, жестким, CD-ROM) и поиск на определенном месте (в первом, так называемом загрузочном секторе диска) наличия специальной программы Master Boot (программы-загрузчика операционной системы).Если диск системный и программа-загрузчик оказывается на месте, то она загружается в оперативную память и ей передается управление работой компьютера. Программа ищет файлы операционной системы на системном диске и загружает их в оперативную память в качестве программных модулей (рис. 4.20).
 |
| Рис. 4.20. Процесс загрузки операционной системы |
Если системные диски в компьютере отсутствуют, на экране монитора появляется сообщение "Non system disk" , и компьютер "зависает", то есть загрузка операционной системы прекращается и компьютер остается неработоспособным.
После окончания загрузки операционной системы управление передается командному процессору. В случае использования интерфейса командной строки на экране появляется приглашение системы к вводу команд. Приглашение представляет собой последовательность символов, сообщающих о текущем диске и каталоге. Например, если загрузка операционной системы была произведена с диска С:, а операционная система была установлена в каталог WINDOWS, то появится приглашение:
В случае загрузки графического интерфейса операционной системы команды могут вводиться с помощью мыши.
Вопросы для размышления
1. Каковы основные этапы самотестирования компьютера?
2. Что хранится в микросхеме конфигурационной памяти компьютера?
3. Каковы основные этапы загрузки операционной системы?
Вкратце процесс загрузки компьютера описан в статье "Включение ПК" раздела BIOS. Рассмотрим этот процесс более подробно.
Инициализация системы средствами BIOS
- Нажатие кнопки включения питания. При включении кнопки Power на элементы материнской платы поступают питающие напряжения; по сигналу Power Good запускается тактовый генератор; на процессор подается сигнал сброса, который устанавливает его в исходное состояние. Начинают работать программы системного BIOS.
- Проверка BIOS. Контрольная сумма системных программ, находящихся в ПЗУ, находится в одной из ячеек. После запуска контрольная сумма пересчитывается и сравнивается с эталонным значением.
- Идентификация процессора. Материнская плата предусматривает возможность установки различных моделей процессора. БИОС подает запрос на идентификацию процессора и по полученному ответу определяет тип процессора, частоту, напряжения и проч.
- Настройка базовых элементов. Инициализируются и тестируются базовые компоненты системной платы: блок прямого доступа к памяти, таймер, блок аппаратных прерываний.
- Тестирование ОЗУ. Определяется тип модулей памяти, их объем, организация; тестируются первые 64 Кб оперативной памяти.
- Организация рабочих структур ОЗУ. Выделяется область под БИОС, настраиваются прерывания.
- Проверка CMOS-памяти и батарейки. При неисправной батарейке CMOS все данные настройки БИОС, находящиеся в памяти теряются. Загрузка последней конфигурации становится невозможной, о чем сообщается на экране монитора. Есть возможность осуществить загрузку стандартных заводских значений БИОС.
- Инициализация устройств материнской платы. Производится поиск и настройка загрузочных устройств (жесткий диск, привод CD, FDD), средств управления процессом загрузки (клавиатура, мышь), устройств ввода-вывода (COM, LPT). Устройствам выделяются соответствующие линии прерывания .
- PnP. Идентифицируются устройства, подключенные через системные разъемы. Устройствам выделяются ресурсы и прерывания.
- Включение видеосистемы. Запускается Video BIOS, который настраивает видеоконтроллер на режим VGA или EGA, которые поддерживают все видеоконтроллеры. После этого видеоконтроллер готов к работе.
- Выдача сообщения на экран монитора. На экране монитора появляется первое сообщение: фирма-производитель BIOS, тип и частота процессора, тип и объем ОЗУ.
- Тестирование ОЗУ. Производится выборочная проверка незадействованной оперативной памяти.
- Инициализация контроллера дисководов.
- Инициализация контроллера жестких дисков.
- Инициализация клавиатуры. Включается контроллер клавиатуры, производится тест матрицы контактов, устанавливаются временные параметры опроса клавиш и режим NumLock. Клавиатура готова к работе. На экран выводится сообщение о возможности использования программы BIOS Setup (обычно для этого используется клавиша Del).
- Поиск устройств с собственным BIOS. Если таковые устройства найдены, то управление передается BIOS-программам этих устройств и происходит их инициализация.
- Передача управления загрузчику ОС. По программному прерыванию Int 19h на дисковых накопителях ищется загрузчик ОС (Boot Record). Он должен находиться на одном из устройств (HDD, CD, FDD, SCSI). Местоположение загрузчика везде одинаково. После того, как загрузчик ОС найден, управление передается ему.
Загрузка операционной системы
Ядро операционной системы (ОС) загружается в ОЗУ, после чего в памяти системы размещается основная часть ОС.
БИОС производит "грубую" настройку компьютерной системы. Его основная задача - "вдохнуть" жизнь в компьютерное железо, независимо от его конкретной модификации. Новые модели процессоров, материнских плат, чипсетов и прочих устройств выходят чуть ли не ежеквартально. Невозможно в БИОС сразу заложить идентификацию всего этого разнообразия. Да это и не нужно. Основная задача БИОС сделать начальную инициализацию оборудования и запустить работу операционной системы, которая сама производит "тонкую" настройку компьютерных составляющих.
На заре развития персоналок конфигурирование системы требовало от пользователей соответствующей квалификации. Наверняка, пользователи со стажем еще помнят такие файлы, как config.exe и autoexec.bat , которые надо было правильно настроить, чтобы "телега" нормально поехала.
Что поделать, - это была обратная сторона медали открытой архитектуры IBM. За удобство получения компьютера нужной конфигурации надо было платить знаниями по его правильной настройке. Такие неудобства отпугивали неподготовленных пользователей, поэтому, фирмы-производители ПК не могли долго мириться с подобным положением вещей. Производители компьютерной техники и разработчики программного обеспечения постарались максимально снять с потребителя необходимость конфигурирования своего компьютера. Впервые новая процедура настройки системы была применена в ОС Windows - операционная система сама "опрашивала" подключенные устройства и правильно настраивала их:
- определялся перечень устройств, требующих программной настройки;
- подыскивались соответствующие программы для правильной работы таких устройств;
- выполнялась процедура программной инициализации устройств и настройка их на рабочие режимы.
Задача, в общем-то, довольно сложная. Для облегчения ее выполнения производители чипсетов и разработчики ПО согласовали и установили определенные правила механизма начальной загрузки. Теперь компоненты компьютерной системы, требующие инициализации и настройки комплектовались соответствующим программным обеспечением (инициализирующими программами, драйверами, INF-файлами):
- Инициализирующие программы заносят управляющие коды по конкретным адресам (разовая процедура);
- Драйверы - это программы, управляющие работой контроллера соответствующего устройства;
- INF-файл - командный файл, помогающий ОС организовать процедуру настройки конкретного компьютерного блока.
Начальная загрузка Windows ведется под управлением командного файла, который содержит перечень программ и драйверов выполняемых в процессе загрузки ОС. Это, так называемая, "заготовка" командного файла, которая должна в процессе первоначальной установки Windows на компьютер, переделана в рабочую версию, соответственно установленному оборудованию на данном компьютере.
Windows имеет определенный набор универсальных драйверов (который постоянно пополняется с выходом новой версии ОС), позволяющих выполнить настройку всех компонентов системы. Справедливости ради следует сказать, что универсальные драйвера Windows далеко не всегда способны произвести оптимальную настройку того или иного устройства, что снижает производительность и стабильность работы всей компьютерной системы. Поэтому, все устройства поставляются со "своим" установочным ПО (как правило, на CD). При первоначальной установке нового устройства Windows может попросить вас установить в дисковод диск с соответствующими драйверами для правильной настройки нового устройства. Рекомендуется также следить за выходом новой версии драйверов (в которых исправлены ошибки, сделана оптимизация работы и проч.) для чипсета своей материнской платы и регулярно обновлять их.
Операционная система обычно хранится во внешней памяти компьютера – на диске. При включении компьютера она считывается с дисковой памяти и размещается в оперативной памяти. Этот процесс называется загрузкой операционной системы.
Диск, на котором находятся файлы ОС и с которого производится ее загрузка, называется системным
.
Программы могут выполняться, только если они находятся в оперативной памяти, поэтому файлы ОС необходимо загрузить в оперативную память.
После включения компьютера производится загрузка ОС с системного диска в оперативную память. Загрузка должна выполняться в соответствии с программой загрузки – загрузчика ОС.
Поэтапно загрузку ОС можно представить следующим образом:
В компьютере находится ПЗУ, содержащее программы тестирования компьютера и первого этапа загрузки ОС, которые называются BIOS (Basic Input/Output System – базовая система ввода-вывода). После включения компьютера эти программы начинают выполняться. Причем информация о ходе этого процесса высвечивается на экране дисплея. Сначала производится тестирование и настройка аппаратных средств, затем начинается загрузка ОС. На этом этапе процессор обращается к диску и ищет в 1 секторе диска наличие небольшой программы-загрузчика Master
Boot
.
Master Boot ищет на диске основной загрузчик Boot
Sector
, загружает его в память и передает ему управление. Boot
sector
(сектор начальной загрузки) – часть диска, зарезервированная для программы самозагрузки ОС. В этом секторе обычно содержится короткая программа на машинном языке, которая загружает ОС.
Далее основной загрузчик ищет остальные модули операционной системы и загружает их в оперативную память.
После окончания загрузки ОС управление передается командному процессору. В случае использования интерфейса командной строки на экране появляется приглашение системы, в противном случае загружается графический интерфейс.
В зависимости от вида ОС, процесс ее загрузки будет отличаться. В состав ОС обязательно входят файлы, отвечающие за процесс загрузки. Рассмотрим «работу» файлов в процессе загрузки Windows XP
.
- Начальная фаза загрузки.
- Выбор системы.
- Определение «железа».
- Выбор конфигурации.
В начальной фазе NTLDR переключает процессор в защищенный режим. Затем загружает соответствующий драйвер файловой системы для работы с файлами любой файловой системы, поддерживаемой XP (FAT-16, FAT-32 и NTFS).
Если в корневой директории есть BOOT.INI, то его содержание загружается в память. Если в нем есть записи более чем об одной операционной системе, NTLDR останавливает работу — показывает меню с выбором и ожидает ввода от пользователя определенный период времени.
Если такого файла нет, то NTLDR продолжает загрузку с первого раздела, первого диска, обычно это C:\.
Если в процессе выбора пользователь выбрал Windows NT, 2000 или XP
, то проверяется нажатие F8 и показ соответствующего меню с опциями загрузки.
После каждой удачной загрузки XP создает копию текущей комбинации драйверов и системных настроек известную как Last Known Good Configuration. Этот коллекцию можно использовать для загрузки в случае если некое новое устройство внесло разлад в работу операционной системы.
Если выбранная операционная система XP, то NTLDR находит и загружает DOS программу NTDETECT.COM для определения «железа», установленного в компьютере. NTDETECT.COM строит список компонентов, который потом используется в ключе HARDWARE ветки HKEY_LOCAL_MACHINE реестра.
Если компьютер имеет более одного профиля оборудования программа останавливается с меню выбора конфигурации. После выбора конфигурации NTLDR начинает загрузку ядра XP (NTOSKRNL.EXE). В процессе загрузки ядра (но перед инициализацией) NTLDR остается главным в управлении компьютером. Экран очищается и внизу показывается анимация из белых прямоугольников. Кроме ядра загружается и слой Hardware Abstraction Layer (HAL.DLL), для того чтобы ядро могло абстрагироваться от «железа». Оба файла находятся в директории System32.
NTLDR загружает драйвера устройств, помеченные как загрузочные. Загрузив их, NTLDR передает управление компьютером дальше. Каждый драйвер имеет ключ в HKEY_LOCAL_MACHINE\SYSTEM\Services. Если значение Start равно SERVICE_BOOT_START, то устройство считается загрузочным. Для каждого такого устройства на экране печатается точка.
NTOSKRNL в процессе загрузки проходит через две фазы — так называемую фазу 0 и фазу 1. Первая фаза инициализирует лишь ту часть микроядра и исполнительные подсистемы, которая требуется для работы основных служб и продолжения загрузки. Фаза 1 начинается когда HAL подготавливает систему для обработки прерываний устройств. Если на компьютере установлено более одного процессора, они инициализируются. Все исполнительные подсистемы реинициализируются в следующем порядке: Object Manager, Executive, Microkernel, Security Reference Monitor, Memory Manager, Cache Manager, LPCS, I/O Manager, Process Manager.
Инициализация Менеджера ввода/Вывода начинает процесс загрузки всех системных драйверов. С того момента где остановился NTLDR загружаются драйвера по приоритету. Сбой в загрузке драйвера может заставить XP перезагрузиться и попытаться восстановить Last Known Good Configuration. Последняя задача фазы 1 инициализации ядра — запуск Session Manager Subsystem (SMSS). Подсистема ответственна за создание пользовательского окружения, обеспечивающего интерфейс NT. SMSS работает в пользовательском режиме, но в отличии от других приложений SMSS считается доверенной частью операционной системы и «родным» приложением (использует только исполнительные функции), что позволяет ей запустить графическую подсистему и login. SMSS загружает win32k.sys — графическую подсистему. Драйвер переключает компьютер в графический режим, SMSS стартует все сервисы, которые должны автоматически запускаться при старте. Если все устройства и сервисы стартовали удачно, процесс загрузки считается удачным и создается Last Known Good Configuration.
Процесс загрузки не считается завершенным до тех пор, пока пользователь не залогинился в систему. Процесс инициализируется файлом WINLOGON.EXE, запускаемым как сервис и поддерживается Local Security Authority (LSASS.EXE), который и показывает диалог входа в систему. Это диалоговое окно показывается примерно тогда, когда Services Subsystem стартует сетевую службу.
К сожалению, иногда можно встретить достаточно серьезные проблемы с включением компьютеров и стартом операционных систем, хотя до определенного момента беды ничто не предвещало. Бывает так, что но чаще всего компьютер включается, но не запускается операционная система. Именно о таких ситуациях далее и пойдет речь. Рассмотрим вопросы, связанные с тем, почему не загружается компьютер, и что делать в таких ситуациях. Тут есть несколько универсальных решений.
Компьютер включается, но не запускается операционная система: причины
Среди всех возможных ситуаций, когда возникают сбои на стадии загрузки, можно выделить несколько типичных случаев.
Тут есть три варианта:
- появляется черный экран;
- возникает синий экран BSoD;
- операционная система стартует, но не может полностью загрузиться.
В первом случае, когда не запускается компьютер (не включается загрузка), на черном экране могут возникать сообщения, свидетельствующие о физических или программных неполадках. В самом простом случае, когда ничего серьезного не происходит, система может сообщать, что, например, отсутствует клавиатура (для стационарных ПК). Простейшим решением станет ее подключение и перезагрузка.
Если же компьютер включается, но не запускается загрузка, и вместо этого на черном экране появляются предупреждения о программных сбоях или отсутствующих файлах, причин такого поведения системы может быть достаточно много. Среди них в первую очередь можно выделить проблемы с винчестером, повреждение операционной системы (случайное или намеренное удаление системных компонентов или записей реестра), воздействие вирусов, неправильные записи загрузочного сектора, конфликты оперативной памяти и т.д. Кстати сказать, если выскакивает синий экран, это в большей степени относится к «оперативке» или недавно установленным драйверам устройств, которые и вызывают появление конфликтов уже не на программном, а на физическом уровне.
Что делать, если не загружается компьютер, и операционная система не стартует по вышеуказанным причинам? В зависимости от ситуации есть несколько решений. Непосвященному пользователю они могут показаться достаточно сложными, однако в определенных ситуациях для реанимации системы можно применить только их. Поэтому придется потратить и время, и силы.
Компьютер включается, но не загружается: что делать в первую очередь?
Итак, начнем с самого простого. Предположим, что в системе произошел кратковременный технический сбой, например при некорректном завершении работы или перепадах напряжения.

Как правило, практически все сегодня используемые модификации Windows обычно при рестарте автоматически активируют запуск Если этого не произошло, перед стартом системы придется использовать клавишу F8 для вызова дополнительного загрузочного меню (в Windows 10 используется другой метод).
Компьютер включается, но не запускается операционная система? Расстраиваться не стоит. Здесь в самом простом варианте можно выбрать строку загрузки последней работоспособной конфигурации. Если с системными компонентами все в порядке, система загрузится без проблем. Если это не поможет, придется использовать раздел устранения неполадок, а иногда успехом может увенчаться даже попытка загрузки в безопасном режиме.
Возможное вирусное заражение
К сожалению, и вирусы могут вызывать появление таких ситуаций. Что делать, если компьютер не включается? Способы решения именно этой проблемы сводятся к тому, чтобы использовать мощный который мог бы произвести проверку на предмет наличия угроз еще до старта самой ОС.

Среди всего многообразия антивирусного ПО отдельно стоит отметить дисковые утилиты, которые стартуют непосредственно с оптического носителя или USB-устройства, имеют собственные загрузочные записи и даже графический интерфейс наподобие Windows. Одним из самых мощных средств можно назвать Kaspersky Rescue Disk. Его использование может гарантировать почти стопроцентное обнаружение вирусов, даже скрывающихся в оперативной памяти.
Конфликты оперативной памяти
Теперь посмотрим, что делать, если не загружается компьютер, и вместо этого появляется синий экран. Как уже говорилось, чаще всего это свидетельствует о проблемах с драйверами и оперативной памятью. Драйверы пока не трогаем, а посмотрим именно на «оперативку».
Предлагаемое решение в вопросе того, если не загружается компьютер, в основном рассчитано на стационарные ПК. В этой ситуации следует удалить все планки памяти, а затем вставлять их поочередно и проверять загрузку. Возможно, какая-то из них и является тем звеном, которое вызывает сбои. Это может наблюдаться, когда добавляются планки разных производителей.

Если же систему удастся хоть как-нибудь загрузить, используя тот же безопасный режим, «оперативку» сразу же следует проверить утилитой Memtest86+, которая и поможет выявить истинную причину неполадок.
Система не видит жесткий диск
Теперь наихудшая ситуация, когда не загружается компьютер. Причины и способы их устранения могут быть связаны с жестким диском.

Винчестер может иметь неполадки и программного, и физического характера, хотя иногда дело даже не в этом. Проблема может быть совершенно банальной: у пользователя в настройках BIOS установлен приоритет загрузки со съемного устройства, например, с оптического диска, который в данный момент находится в дисководе, но системным не является. Его следует просто извлечь и повторить загрузку.
С другой стороны, еще одна проблема того, что не запускается компьютер (не включается старт системы), может быть связана с тем, что поврежден загрузчик и записи соответствующего сектора. О решении этой ситуации будет сказано чуть позже. Но в самом простом случае можно попытаться произвести восстановление дисковых данных при помощи Recovery-утилит.

Иногда помогает и изменение настроек первичной системы ввода/вывода BIOS. Здесь нужно найти раздел, связанный с настройкой винчестера, и в параметрах конфигурации SATA деактивировать использование режима AHCI.
Наконец, винчестер может иметь и чисто физические повреждения, и тут без вмешательства извне не обойтись.
Использование установочного диска
Многие пользователи явно недооценивают ту помощь, которую может оказать установочный или с образом системы в решении проблем, связанных с ситуациями, когда компьютер включается, но не загружается операционная система.

Во-первых, практически в любой комплект входит так называемая консоль восстановления, с помощью которой можно устранить множество сбоев программного характера, а во-вторых, тут можно использовать командную строку. Это, кстати, наиболее действенный метод. Далее будет понятно, как это работает.
Проблемы с загрузчиком BOOTMGR
Считается, что наиболее распространенной проблемой, когда компьютер включается, но не запускается операционная система, является повреждение загрузчика Windows (Boot Manager). В этом случае система как раз и пишет, что отсутствует системный раздел (она попросту не видит винчестер).
Исправить эту проблему можно при условии старта с загрузочного диска и перехода к командной строке в консоли восстановления, для вызова которой следует нажать клавишу «R». Далее нужно сначала использовать команду проверки диска, а затем исправить (восстановить) загрузочные записи.

Вся последовательность выглядит следующим образом:
- chkdsk c: /f /r;
- Bootrec.exe /FixMbr;
- Bootrec.exe /FixBoot.
После ввода команд знаки препинания не ставятся, а нажимается клавиша ввода. Если по каким-то причинам выполнение этих команд положительного эффекта не возымело, как вариант можно использовать полную перезапись загрузочного сектора, которая производится командой Bootrec.exe /RebuildBcd. Если жесткий диск не имеет физических повреждений, это должно сработать, как говорится, на все сто.
Можно применять и некоторые сторонние утилиты. Наиболее подходящей программой выглядит средство под названием MbrFix, которое входит в состав загрузочного комплекта Hiren’s Boot CD. После ее вызова, например, для Windows 7 при условии того, что именно эта система установлена, причем только на одном диске (разбиение на разделы отсутствует), следует прописать следующее:
- MbrFix.exe /drive 0 fixmbr /win7.
Это избавит пользователя от необходимости внесения изменений в загрузочные записи, а загрузка будет восстановлена.
Проблемы с доступом к файлу NTLDR
При появлении сообщения, что данный компонент в системе отсутствует, сначала применяется фиксация загрузки, как в прошлом случае.

Однако если результат достигнут не будет, нужно будет скопировать оригинальный файл в корень системного раздела. Например, если это диск «C», а дисковод - «E», команда будет иметь следующий вид:
- E:\i386> copy ntldr C:\ (после копирования система загрузится без проблем).
Поврежденный или отсутствующий файл HAL.dll
В случае, когда компьютер включается, но не грузится операционная система в нормальном режиме, причина может состоять в поврежденном компоненте HAL.dll (соответствующее уведомление может быть показано на экране).
В этой ситуации нужно загрузить систему в безопасном режиме, вызвать командную консоль и прописать в ней такую строку:
- C:\windows\system32\restore\rstrui.exe (далее нажимается клавиша Enter и производится рестарт).
Вместо итога
Вот кратко и все, что касается решения проблемы невозможности старта операционной системы. Естественно, здесь не затрагивались вопросы того, что причиной может быть пониженное питание, отказ батарейки CMOS, неплотное прилегание шлейфов, наличие пыли внутри системного блока или другие неисправности. Но в программном плане вышеизложенные методы работают безотказно.
Привет друзья! Увидел у в комментариях вопрос, о том, как убрать выбор ОС при включении компьютера , и решил об этом написать.
Один косвенный вопрос - можно ли как-то избавиться от выбора системы при загрузке? Можно конечно снять галочку «выбор системы», но как-то не фэн-шуй. А как в ХП поправить тут что-то на подобии ВООТ.INI (чтоб удалить строку) я не знаю(((
Видимо человек не ищет легких путей:), но ничего, сейчас разберемся.
Кстати работаю не со своего компьютера. Работаю сегодня на Windows XP и слабеньком железе, еще и через 3G интернет. Так что извините если что не так:).
От чего появляется окно с выбором операционной системы при загрузке компьютера? А от того, что вы невнимательно читаете мой блог, в частности статьи о том и . В процессе установки появляются разные сбои и ошибки, вы устанавливаете Windows сначала, или устанавливаете в не отформатированный раздел. У меня раньше такое было, и я не мог понять от чего это.
Убираем окно с выбором Windows. Простой способ.
На перед скажу, что в сложном способе мы будем редактировать системный файл boot.ini . И если внести неправильные изменения в этот файл, то компьютер может не включится. Простого способа вполне хватает для того, что бы окно в выбором ОС не появлялось.
Значит нажимаем правой кнопкой мыши на “Мой компьютер” и выбираем “Свойства” . Переходим на вкладку “Дополнительно” и в разделе нажимаем параметры.

Появится новое окно, в котором выбираем операционную систему, которая будет загружаться по умолчанию, (смотрите внимательно, нужно выбрать рабочую систему, иначе компьютер может не загрузится).
Затем снимаем галочку с пункта “Отображать список операционных систем” и нажмите “Ок” .

Вот и все, теперь при включении компьютера не будет появляться окно с вопросом какую ОС загружать.
Убираем выбор ОС с помощью файла boot.ini. Сложный способ.
Как я и обещал, второй способ. Помните, что редактирование файла boot.ini может привести к отказу системы.
Заходим туда же, как и в первом способе, только ничего не меняем, а нажимаем на “Правка” (скриншот выше).
Откроется окно, с редактированием файла boot.ini.

Правильное содержание файла boot.ini для Windows XP Professional выглядит вот так:
timeout=30
multi(0)disk(0)rdisk(0)partition(1)\WINDOWS=”Microsoft Windows XP Professional” /fastdetect
Если установлено две системы и появляется выбор, то он выглядит вот так:
timeout=30
default=multi(0)disk(0)rdisk(0)partition(1)\WINDOWS
multi(0)disk(0)rdisk(0)partition(1)\WINDOWS=”Windows XP Professional” /fastdetect
multi(0)disk(0)rdisk(0)partition(2)\WINNT=”Windows 2000 Professional” /fastdetect
Подробнее о редактировании boot.ini можно почитать на сайте Microsoft http://support.microsoft.com/kb/289022/ru.
Но снова же я не советую вам лесть в эти дебри. Лучше воспользуйтесь первым способом, и окно с выбором ОС у вас пропадет.
Ещё на сайте:
Как убрать выбор операционной системы при включении компьютера обновлено: Январь 12, 2015 автором: admin