Графики и диаграммы (5)
Работа с VB проектом (12)
Условное форматирование (5)
Списки и диапазоны (5)
Макросы(VBA процедуры) (63)
Разное (39)
Баги и глюки Excel (3)
Списки автозаполнения
Если вы еще не знаете про такой прием в Excel, как автозаполнение
ячеек путем протягивания мышью крестика - то самое время это про него узнать. Эта возможность очень полезная. Что дает автозаполнение: допустим вы хотите заполнить строку или столбец днями недели(Понедельник, Вторник и т.д.)
. Человек, который про автозаполнение не знает последовательно вводит в каждую ячейку вручную все эти дни. Но в Excel для выполнения подобной операции вам потребуется заполнить лишь первую ячейку. Запишем в неё Понедельник
. Теперь выделяем эту ячейку и ведем курсор мыши к нижнему правому углу ячейки. Курсор приобретет вид черного крестика:
Как только курсор стал крестиком, жмем левую кнопку мыши и удерживая её тянем вниз(если надо заполнить строки)
или вправо(если надо заполнить столбцы)
на необходимое количество ячеек. Теперь все захваченные нами ячейки заполнены днями недели. И не одним Понедельником, а по порядку следования: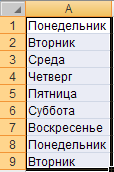
для заполнения вниз подобным методом большого количества строк можно не тянуть за крестик, а быстро дважды нажать левую кнопку мыши на ячейке, как только курсор приобретет вид крестика
Напрашивается вопрос: так можно сделать только с днями недели или есть еще какие-то возможности? Ответ - есть, и немалые.
Если вместо левой кнопки мыши, зажать правую и протянуть, то по завершении Excel выдаст меню, в котором будет предложено выбрать метод заполнения: Копировать ячейки
, Заполнить
, Заполнить только форматы
, Заполнить только значения
, Заполнить по дням
, Заполнить по рабочим дням
, Заполнить по месяцам
, Заполнить по годам
, Линейное приближение
, Экспоненциальное приближение
, Прогрессия
: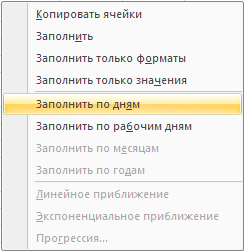
Выбираете необходимый пункт и вуаля!
Серым шрифтом выделены неактивные пункты меню - те, которые нельзя применить к данным в выделенных ячейках
Подобное автозаполнение доступно для числовых данных, для дат и некоторых распространенных данных - дней недели и месяцев.
Однако помимо использования встроенных в Excel списков автозаполнения, можно создать и свои списки. Например, Вы часто заполняете шапку таблицы словами: Дата, Артикул, Цена, Сумма
. Можно их вписывать каждый раз или копировать откуда-то, но можно сделать и по-другому. Если Вы используете:
- Excel 2003 , то переходите Сервис -Параметры -Вкладка Списки ;
- Excel 2007 -Кнопка Офис -Параметры Excel -вкладка Основные -кнопка Изменить списки ;
- Excel 2010 -Файл -Параметры -вкладка Дополнительно -кнопка Изменить списки... .
Появится окно: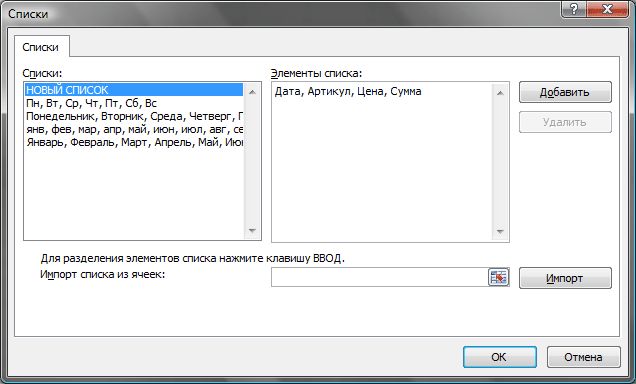
Выбираете пункт НОВЫЙ СПИСОК - ставите курсор в поле Элементы списка и заносите туда через запятую наименования столбцов, как показано на рисунке выше. Нажимаем Добавить .
Так же можно воспользоваться полем Импорт списка из ячеек . Активируем поле выбора, щелкнув в нем мышкой. Выбираем диапазон ячеек со значениями, из которых хотим создать список. Жмем Импорт . В поле Списки появиться новый список из значений указанных ячеек.
Теперь остается проверить в действии. Пишем в любую ячейку слово Дата и протягиваем, как описано выше. Excel заполнил нам остальные столбцы значениями из того списка, который мы сами только что создали. Вы можете изменять и удалять, созданные Вами списки, добавлять новые.
Созданные пользователем списки доступны из любой книги на том ПК, на котором эти списки были созданы.
Так же см.:
[[Выпадающие списки]]
[[Связанные выпадающие списки]]
{"Bottom bar":{"textstyle":"static","textpositionstatic":"bottom","textautohide":true,"textpositionmarginstatic":0,"textpositiondynamic":"bottomleft","textpositionmarginleft":24,"textpositionmarginright":24,"textpositionmargintop":24,"textpositionmarginbottom":24,"texteffect":"slide","texteffecteasing":"easeOutCubic","texteffectduration":600,"texteffectslidedirection":"left","texteffectslidedistance":30,"texteffectdelay":500,"texteffectseparate":false,"texteffect1":"slide","texteffectslidedirection1":"right","texteffectslidedistance1":120,"texteffecteasing1":"easeOutCubic","texteffectduration1":600,"texteffectdelay1":1000,"texteffect2":"slide","texteffectslidedirection2":"right","texteffectslidedistance2":120,"texteffecteasing2":"easeOutCubic","texteffectduration2":600,"texteffectdelay2":1500,"textcss":"display:block; padding:12px; text-align:left;","textbgcss":"display:block; position:absolute; top:0px; left:0px; width:100%; height:100%; background-color:#333333; opacity:0.6; filter:alpha(opacity=60);","titlecss":"display:block; position:relative; font:bold 14px \"Lucida Sans Unicode\",\"Lucida Grande\",sans-serif,Arial; color:#fff;","descriptioncss":"display:block; position:relative; font:12px \"Lucida Sans Unicode\",\"Lucida Grande\",sans-serif,Arial; color:#fff; margin-top:8px;","buttoncss":"display:block; position:relative; margin-top:8px;","texteffectresponsive":true,"texteffectresponsivesize":640,"titlecssresponsive":"font-size:12px;","descriptioncssresponsive":"display:none !important;","buttoncssresponsive":"","addgooglefonts":false,"googlefonts":"","textleftrightpercentforstatic":40}}
Как вы уже знаете, очень полезной возможностью MS Excel является автозаполнение ячеек типовыми наборами данных. То есть если ввести в ячейку «Апрель», а затем протащить её мышью на несколько соседних ячеек, они последовательно заполнятся названиями других месяцев: «Май», «Июнь» и так далее. Аналогичный фокус проходит с датами, названиями дней недели и даже просто с цифрами, что особенно удобно при нумерации строк таблицы.
Автозаполнение в MS Excel — очень удобная штука. Вписал первое значение, а остальные появятся автоматом
Однако… списки «типовых наборов данных» не ограничиваются примерами выше, верно? При работе с часто используемыми списками городов, артикулов, номеров деталей и т.п., было бы очень удобно иметь свой собственный шаблон для автозаполнения.
Итак, сегодня я избавлю вас от нудной рутины, когда один и тот же список приходится набивать вручную (на худой конец копировать из другого документа) — самое время научится формировать в MS Excel собственные списки автозаполнения!
Создаем пользовательский список автозаполнения в MS Excel
Для начала, неплохо было бы как-то наш будущий список автозаполнения зафиксировать. Вы можете открыть таблицу с уже заполненным примером такого списка или набить его заново на черновике. Лично я начну с черновика и создам простейший автозаполняемый список из четырех пунктов с номерами годовых кварталов: «Первый квартал», «Второй квартал»… итак далее.

Сделали? Теперь выделяем наш список целиком, идем на вкладку «Файл» и выбираем в появившемся меню пункт «Параметры» .
Как только на экран будет выведено окно настроек программы, щелкаем в списке слева пункт «Дополнительно» , прокручиваем экран настроек почти до самого низа и находим кнопку «Изменить списки» .
В открывшемся окне настроек слева мы увидим перечень уже сформированных списков автозаполнения, а внизу выделенный нами ранее диапазон и кнопку «Импорт». Нажмите на неё и увидите, как пустовавшее до этого правое поле окна «Списки» заполнится уже знакомым нам перечнем.

Список автозаполнения Excel по умолчанию. А внизу — диапазон выбранных нами ячеек
Вы можете прямо здесь набить к списку дополнительные пункты — окно справа доступно для редактирования. Если же созданный список вам вдруг станет не нужен, вы смело можете его удалить воспользовавшись одноименной кнопкой в правой части окна.

Пользовательский список автозаполнения готов
Обратите внимание: удалить или редактировать заданные по умолчанию списки автозаполнения MS Excel (месяцы, дни недели и т.п.) — нельзя.
Ну всё, нажимаем «Ок» (и ещё раз «Ок») чтобы применить изменения. Самое время попробовать что у нас получилось. Пишем в первой ячейке «Первый квартал», протягиваем её за уголок… и получаем полностью сформированный автозаполняемый список, с чем вас и поздравляю.

Пользовательский список автозаполнения в действии
Остается только добавить, что вы можете создать любое число пользовательских списков автозаполнения — никаких ограничений на этот счет в MS Excel не заложено.
Если вам необходимо заполнить диапазон набором значений, то можете воспользоваться одним из методов, который состоит во вводе первого значения, написании формулы для расчета следующего значения и копировании формулы.
Например, на рис. 35.1 показан ряд последовательных чисел в столбце А. Ячейка А1 содержит значение 1, а ячейка А2 содержит формулу, которая была скопирована вниз по столбцу: =А1+1
Другой метод заключается в том, чтобы позволить Excel сделать работу, используя удобную функцию автозаполнения.
- Введите 1 в ячейку А1.
- Введите 2 в ячейку А2.
- Выберите А1:А2.
- Переместите указатель мыши в правый нижний угол ячейки А2 (так называемый маркер заполнения ячейки) и, когда указатель мыши превратится в черный знак «плюс», перетащите его вниз по столбцу, чтобы заполнить ячейки.
Вы можете включать и отключать это поведение. Если у ячеек нет маркера заполнения, выберите Файл Параметры , перейдите в раздел Дополнительно диалогового окна Параметры Excel. Здесь в области Параметры правки установите флажок Разрешить маркеры заполнения и перетаскивание ячеек .
Данные, введенные в шагах 1 и 2, обеспечивают Excel необходимой информацией для определения типа серии, которую надо использовать. Если бы вы ввели 3 в ячейку А2, то серия бы состояла из нечетных чисел: 1,3, 5, 7 и т. д.
Вот еще один трюк автозаполнения: если данные, с которых вы начинаете, являются беспорядочными, Excel завершает автозаполнение, выполняя линейную регрессию и заполняя диапазон спрогнозированными значениями. На рис. 35.2 приведен лист с ежемесячными значениями продаж за январь-июль. При использовании автозаполнения после выбора С2:С8 Excel продлевает наиболее вероятную линейную тенденцию продаж и заполняет недостающие значения. На рис. 35.3 показаны спрогнозированные значения, а также график.


Автоматическое заполнение, которое также используют автоматизированные системы учета электроэнергии , также работает с датами и даже некоторыми текстовыми элементами, а именно - названиями дней недели и названиями месяцев. В табл. 35.1 приведено несколько примеров типов данных, которые могут быть автоматически заполнены.
Таблица 35.1. Типы данных с возможностью автозаполнения
Вы также можете создавать собственные списки элементов для автоматического заполнения. Для этого откройте диалоговое окно Параметры Excel и перейдите в раздел Дополнительно . Затем прокрутите окно вниз и нажмите кнопку Изменить списки для отображения диалогового окна Списки . Введите ваши элементы в поле Элементы списка (каждый на новой строке). Затем нажмите кнопку Добавить , чтобы создать список. На рис. 35.4 показан пользовательский список названий регионов, которые используют римские цифры.

Для большего контроля над тем, что происходит при использовании автозаполнения, используйте правую кнопку мыши при перетаскивании маркера заполнения. Отпустив кнопку, вы увидите контекстное меню с некоторыми параметрами (рис. 35.5). Элементы, которые доступны в контекстном меню, зависят от типа выбранных данных. Например, если первая ячейка в серии содержит дату, то будут включены связанные с датой параметры.

Я никогда не пользовался инструментами автозаполнения в браузерах, поэтому не особенно интересовался качеством работы этих функций. Не интересовался до последнего времени…
Но с недавних пор (в связи с работой над одним новым проектом) у меня возникла необходимость заполнения сотен однотипных форм на различных сайтах. Разумеется делать это вручную было несколько неудобно, поэтому само-собой возник вопрос о автоматизации процесса.
Сначала, я посмотрел в сторону специальных программ которые созданы для автоматического (или полуавтоматического) постинга новостей на сайты, но даже самые лучшие из них были «заточены» только под определенные типы форм. А в моем случае нужно было универсальное решение, которое одинаково хорошо работало бы для всех типов движков, форм и вариантов названий полей.
Решение конечно же нашлось. И им оказалось не отдельная программа, а, как это часто бывает в последнее время, дополнение к браузеру.
Autofill — небольшое дополнение для браузера который можно использовать для автоматического заполнения самых разнообразных форм веб-страниц. С его помощью заполнение форм производится наиболее простым и быстрым способом — при загрузке страницы или с использованием команды контекстного меню. На сегодня существуют версии Autofill для Firefox и Chrome .
Возможности Autofill:
— Автоматическое заполнение форм, если Autofill обнаруживает одно или несколько полей соответствующих правилам заполнения.
— Autofill заполняет простые текстовые поля, пароли, скрытые поля и даже поля содержащие редактор WYSIWYG . Кроме этого дополнение может автоматически выбирать нужные пункты из выпадающих списков и отмечать нужные пункты в чекбоксах.
— Помощник создания правил автозаполнения. Вам не нужно смотреть в исходный код для создания правил заполнения форм.
— Возможность создания нескольких профилей для лучшей организации правил заполнения.
— Регулярные выражения . Создавайте модели идентификации полей.
— Возможность использования переменных для вывода случайных слов, цифр и букв.
— Фильтрация сайтов. Возможность ограничения или запрета заполнения форм на некоторых сайтах.
— Возможность перенесения настроек Autofill на другой компьютер или между браузерами.
— Горячие клавиши.
Интерфейс дополнения довольно интуитивный и разобраться в нем не составит большого труда. Всего в настройках Autofill есть три полезных вкладки (+ одна с информацией о дополнении). В первой из них вы можете создать, удалить или отредактировать профили для разных типов форм. Для каждой из форм можно задать неограниченное количество полей разных типов. При этом можно использовать регулярные выражения:
Во второй вкладке пользователь может указать сайты или документы в которых запрещено использование Autofill:

В третьей вкладке настроек дополнения можно настроить некоторые особенности его работы. Среди наиболее полезных опций — установка времени задержки заполнения, включение перезаписывания информации в полях, опция для отображения символов пароля и инструменты импорта/экспорта настроек Autofill.

О недостатках. Для меня главным недостатком Autofill является то, что в нем нельзя указать путь к файлу для загрузки. Хотя, я незнаю — возможно это и невозможно:). Во всяком случае, я не видел такой функции ни в одной программе…
Еще одна неприятность — сбой загрузки скрипта Autofill на некоторых веб-сайтах. Возможно это происходит только у меня, а возможно и нет. Лечиться с помощью внесения этих сайтов в список заблокированных для автозаполнения.
Как бы там нибыло, Autofill можно рекомендовать всем кому нужны продвинутые опции автоматического заполнения полей различных веб-форм. Его широкие возможности позволяют настроить самые разнообразные варианты заполнения, а поддержка регулярных выражений делают эти настройки практически универсальными.
Описание:
Выполнив задания этой темы, вы научитесь:
Выполнять операции по автозаполнению отдельных ячеек и диапазонов
Возможно, вы уже обратили внимание, что Excel 2003 автоматически вводит информацию при выделении ячеек, в первой из которых уже что-то введено. Эта функция называется автозаполнением, а работает она следующим образом: при указании ячейки, находящейся непосредственно под столбиком из одной или более заполненных ячеек, Excel 2003 пытается угадать, что нужно ввести, основывая свои домыслы на уже введенных значениях. Например, если уже введено слово Трюфеля, и вы снова нажимаете букву Т, Excel 2003, естественно, предполагает, что снова требуется напечатать Трюфеля, и делает это за вас. Можно также щелкнуть правой кнопкой мыши непосредственно под столбиком ячеек и из появившегося контекстного меню выбрать команду Выбрать из раскрывающегося списка , после чего выбрать нужное значение из списка. Чтобы отключить функцию автозаполнения, выберите команду Сервис - Параметры . В появившемся диалоговом окне щелкните на кнопке Правка и снимите флажок Автозаполнение значений ячеек .

Задание: Ознакомиться с приемами автозаполнения ячеек.
Внимание! Перед выполнением задания убедитесь, что в меню Сервис – Параметры – Списки присутствуют списки автозаполнения по названиям месяцев и дней недели на русском языке.

- Сделайте активным Лист 3.
- В ячейку Е9 введите слово «Среда». Выделите ячейку. Укажите мышью на маркер автозаполнения. Нажмите левую клавишу мыши и, удерживая ее нажатой, переместите мышь на 5 строк вниз.
- Снова выделите ячейку Е9 и протащите ее за маркер на 5 столбцов вправо.
- Проанализируйте результаты и очистите лист 1-й способ: Выделите всю таблицу целиком, щелкнув по пустой кнопке, и Правка – Очистить. 2-й способ: Выделите всю таблицу целиком и нажмите клавише Delete (Del).
- В ячейку Е9 введите число 1.
- В ячейку Е10 введите число 2.
- В ячейку F9 введите число 3.
- Выделите блок (диапазон) ячеек: E9:E10 и протащите его за маркер вначале вниз.
- Снова выделите блок E9:E10 и протащите его за маркер вверх.
- Выделите блок ячеек E9:F9 и протащите его за маркер вправо.
- Выделите еще раз блок ячеек E9:F9 и протащите его за маркер влево.
- Проанализируйте результаты и очистите лист.
- В ячейку Е5 введите число 25.
- В ячейку F5 введите число 50 и протащите блок ячеек Е5:F5 за маркер на несколько столбцов вправо.
- В ячейку Е1 введите «Январь».
- Выделите ячейку E1 и протащите ее маркером на 5 столбцов вправо.
- Снова выделите ячейку Е1 и протащите ее маркером до конца листа влево.
- Выделите всю первую строку и протащите ее маркером, стоящим слева, на 10 строк вниз.
- Проанализируйте результаты работы.

- Как выглядит указатель мыши в процессе выделения блока (диапазона) ячеек?
- Как выглядит указатель мыши в процессе автозаполнения ячеек?
- Что такое смарт-тег? Найдите ответ в справочной системе к программе MS Excel 2003.
Самостоятельная работа. Задание: Сформируйте таблицы по образцу, используя маркер автозаполнения.
Таблица 1.
Таблиц 2.
Дни недели | Февраль |
|||
Понедельник | ||||
Вторник | ||||
Среда | ||||
Четверг | ||||
Пятница | ||||
Суббота | ||||
Воскресение |
Ключ к выполнению задания:
Чтобы поместить заголовок Февраль необходимо ячейки объединить используя кнопку на Стандартной панели инструментов
Объединить и поместить в центре.







