В последнее время диски стали все больше и больше уходить в прошлое, а на место обыкновенных дисков и дисководов пришли виртуальные съемные носители. Для работы с виртуальными дисками необходимы определенные программы, в которых можно создавать образы. Но как же смонтировать этот образ для использования? В этой статье мы разберемся, как это осуществить.
Монтирование образа диска — это процесс подключения виртуального диска к виртуальному приводу. Проще говоря, это виртуальная вставка диска в дисковод. В этой статье мы разберемся, как осуществить монтирование образа на примере программы UltraISO. Эта программа была разработана для работы с дисками, как реальными, так и виртуальными, и одной из ее функций как раз и является монтирование образов.
Монтирование в программе
Для начала необходимо открыть программу. Но перед этим нам надо иметь сам образ — его можно либо создать, либо найти в интернете.
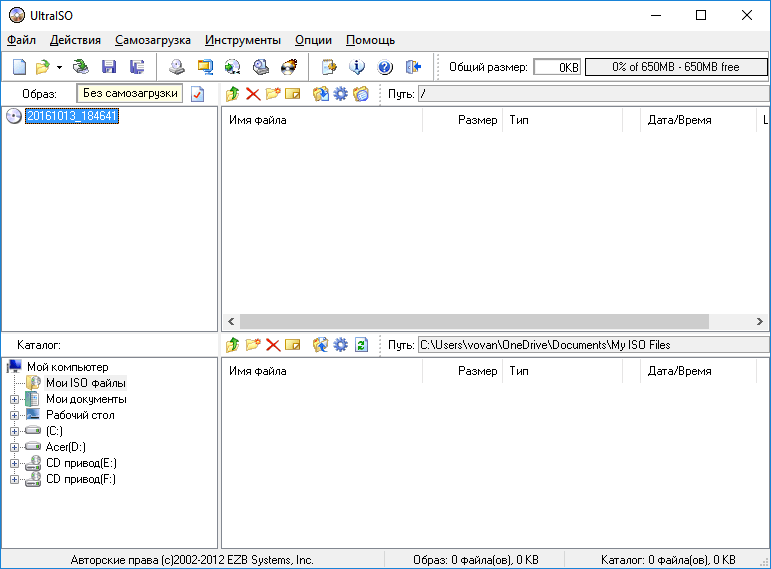
Теперь открываем образ, который мы собираемся монтировать. Для этого нажимаем сочетание клавиш Ctrl+O или выбираем компонент «Открыть» на панели компонентов.
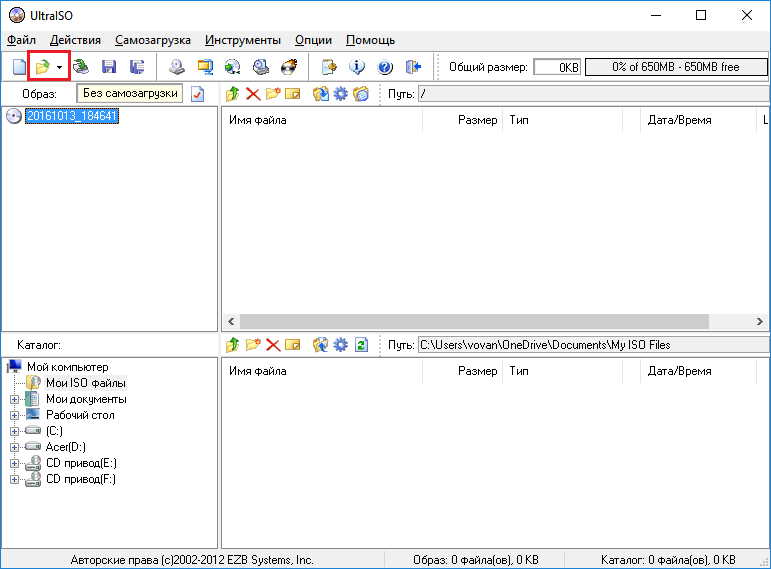
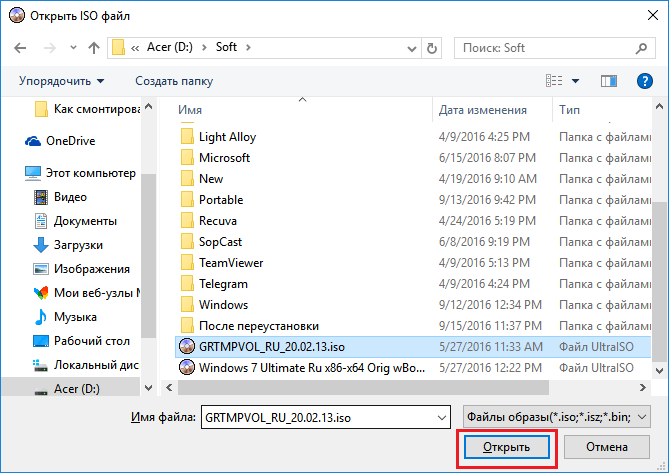
После этого нажимаем кнопку «Монтировать» на панели компонентов.
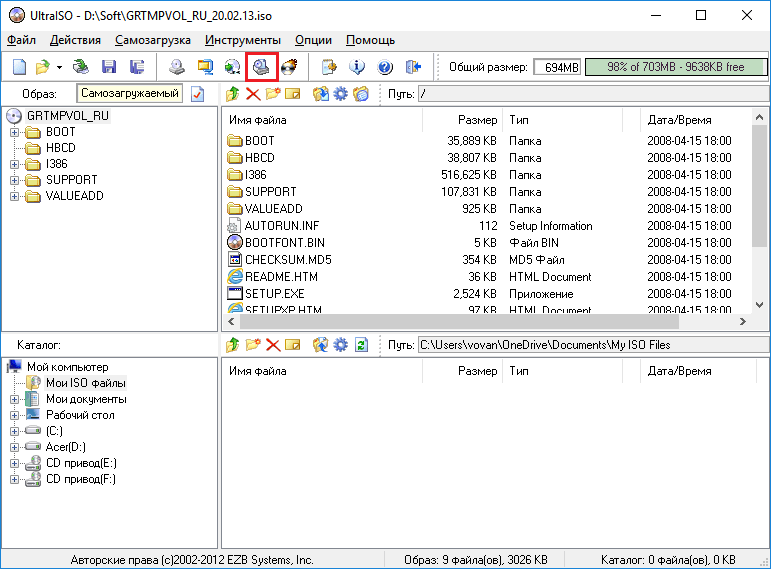
Теперь появляется окно виртуального привода, где нам надо указать в какой именно привод монтировать (1) и нажать кнопку «Монтировать» (2). Если у вас всего один виртуальный привод, и он уже занят, то сначала нажимаем «Размонтировать» (3), а после чего уже только нажимаем «Монтировать».

Программа на некоторое время подвиснет, но не пугайтесь, разработчики просто не добавили полосу состояния. Через несколько секунд в выбранный вами виртуальный привод смонтируется образ, и вы сможете спокойно продолжать работу с ним.
Монтирование из проводникаЭтот способ гораздо быстрее предыдущего, потому что нам не надо открывать программу для монтирования образа, мы просто открываем папку с образом, нажимаем на нем правой кнопкой мыши и наводим курсор на пункт подменю «UltraISO» а там выбираем «Mount to drive F» или же в русской версии «Монтировать образ в виртуальный привод F». Вместо буквы «F» может быть любая другая.
Как открыть ISO - образ диска. При помощи программы UltraISO узнаем как открыть образ диска. Скачивая что-то понравившееся из интернета игру или фильм, зачастую мы получаем эти данные в виде образа диска, с определенными расширениями файлов. Об расширении файлов можно узнать из статьи . С физическим компакт-диском все понятно. Помещаем его в привод, открываем и пользуемся. А что же делать с образом диска, скаченным из интернета? Он ведь не физический, а виртуальный. В физический привод его не поместить. Можно конечно этот образ записать на диск, но не всегда этот диск бывает под рукою. И что делать? Для начала разберемся что такое образ диска. Образ диска это файл, который содержит в себе полную копию данных, находящихся на физическом диске (компакт-диске, дискете или разделе жёсткого диска). Для его открытия существует специальная программа, в которой как правило этот образ и создается. При установке этой самой программы, в операционную систему добавляется виртуальный привод. Вот с его помощью и открывается образ диска. Посмотрим , используя программу UltraISO .
Для начала скачаем и установим эту программу UltraISO . Скачать ее можно с домашней страницы (http://www.ezbsystems.com/ultraiso ) . Программа не бесплатная, но скачивая ее trial версию у Вас будет достаточно времени для знакомства с ней.
Где скачать
С установкой программы у Вас не должно возникнуть вопросов. Вся инсталляция происходит по принципу Далее>Далее. Ничего не трогаем, оставив все по умолчанию.
Запускаем программу. Перед Вами появится вот такое окно

Теперь узнаем как открыть ISO - образ диска , используя программу UltraISO . Добавлю сразу, что сделать это можно несколькими способами. Приведу пример одного из них. А более подробно, вы все сможете увидеть в видео под этим уроком. В главном окне программы, в панели инструментов, расположенной в верхней части, нажимаем кнопку (Монтировать в виртуальный привод ), левой клавишей мышки (ЛКМ ). Эта кнопка выполнена в виде значка привода. Нажав ее, перед нами появится окно (Виртуальный привод ).
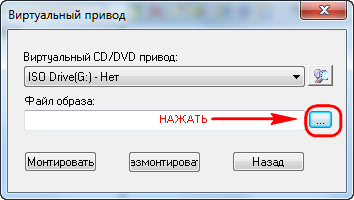
Монтируем образ диска в виртуальный привод. Для этого нажимаем кнопку в разделе (Файл образа ). Появится окно проводника Windows, через которое указываем путь к нашему образу.
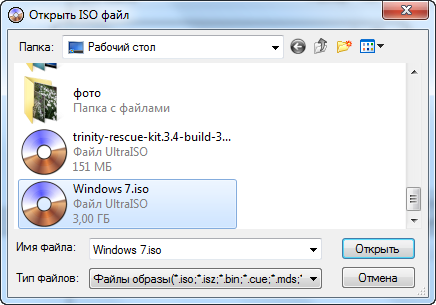
Выбрав образ диска, жмем (Открыть )
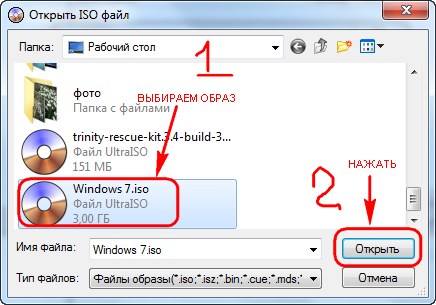
В следующем диалоговом окне нажимаем кнопку (Монтировать ). В разделе (Виртуальный CD/DVD привод ) добавится надпись (). Нажимаем ее

Появится окно, с файлами монтируемого образа диска. Вы можете скопировать эти файлы в папку, чтобы в дальнейшем не пришлось монтировать образ диска вновь.
UltraISO – утилита, которая предназначается для создания и редактирования образов дисков. С ее помощью можно полностью изменять файлы, которые находятся внутри образа, вытаскивать их оттуда или наоборот добавлять.
Помимо создания ISO-образов с компакт-дисков и жесткого накопителя, можно создавать загрузочные CD, например, для запуска Windows. UltraISO является одной из самых популярных программ для работы с виртуальными образами и поддерживает многие современные форматы, такие как ISO, BIN, IMG, CIF, NRG, BWI и их конвертацию к привычному ISO image.
Процесс установки
Установка утилиты заключается в таких этапах:
- скачивание архива программы;
- распаковка его;
- запуск мастера установки;
- последний этап – настройка UltraISO.
Скачиваем программу и запускаем ее
Для начала:
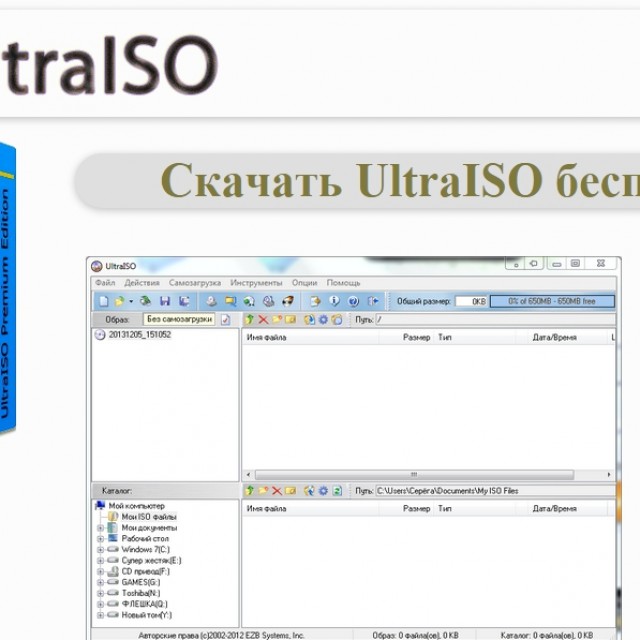
Если вы хотите скачать и установить бесплатно UltraISO, то можно перейти на официальный сайт и загрузить оттуда trial-версию или же найти установщик на других зеркалах. Установочный файл может поставляться в архиве или же сразу exe-файлом.
Мастер установки
Чтобы установить нужно:
- запустить установщик UltraISO;
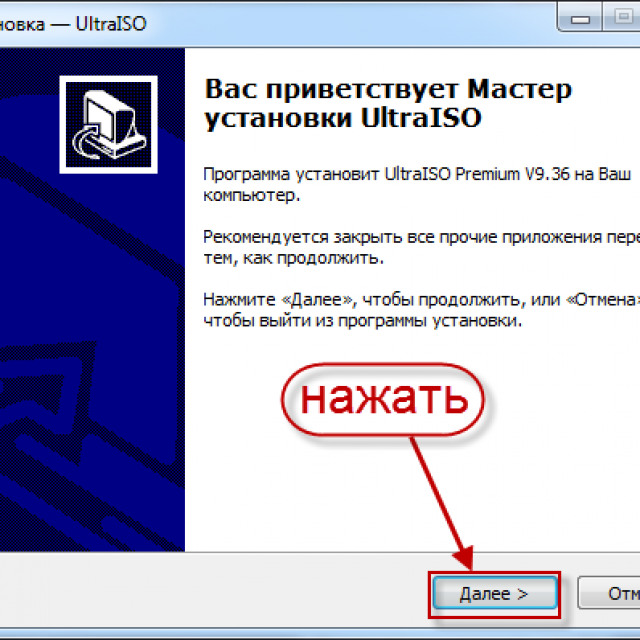
- откроется знакомый многим мастер установки, где нужно будет нажать кнопку «Далее»,
- после чего ознакомиться с лицензионным соглашением и согласиться с ним. В противном случае установка прервется;
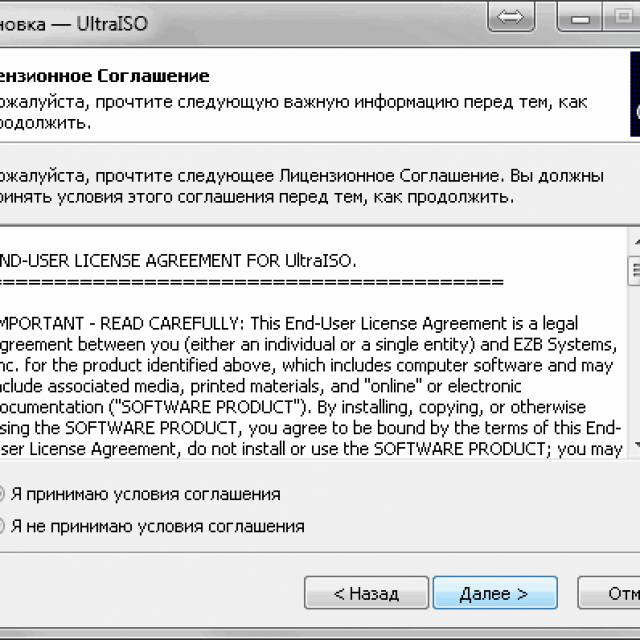
Фото: подтверждение принятия условий
- в следующем окне нужно будет указать директорию, куда будет устанавливаться программа. Также мастер сообщит, сколько будет весить программа;

- после выбора директории, нужно будет определиться с названием ярлыка. В принципе, нет смысла его менять;
- далее можно будет добавлять на рабочий стол ярлык UltraISO, запускать каждый iso-файл через UltraISO и установить эмулятор;
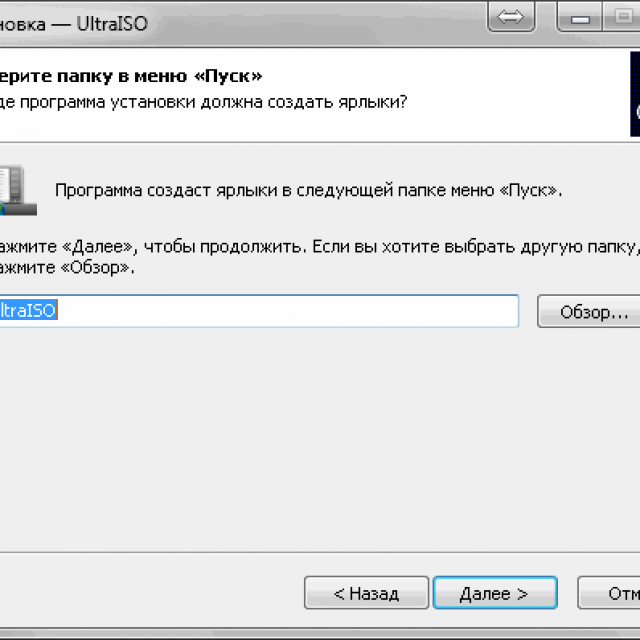
- после чего еще раз проверить выбранные настройки и установить программу;

- в конце установки будет предложено прочитать Readme-файл или же перейти непосредственно к UltraISO. На этом установка утилиты завершена.
Видео: скачать и как установить
Настройка UltraISO
После окончания установки можно перейти к запуску UltraISO. При скачивании trial-версии программа поприветствует Вас и предложит купить полную версию. Также можно ввести имеющийся регистрационный код или же активировать временную пробную версию.
Рассмотрим вариант, когда была выбрана бесплатная версия UltraISO:
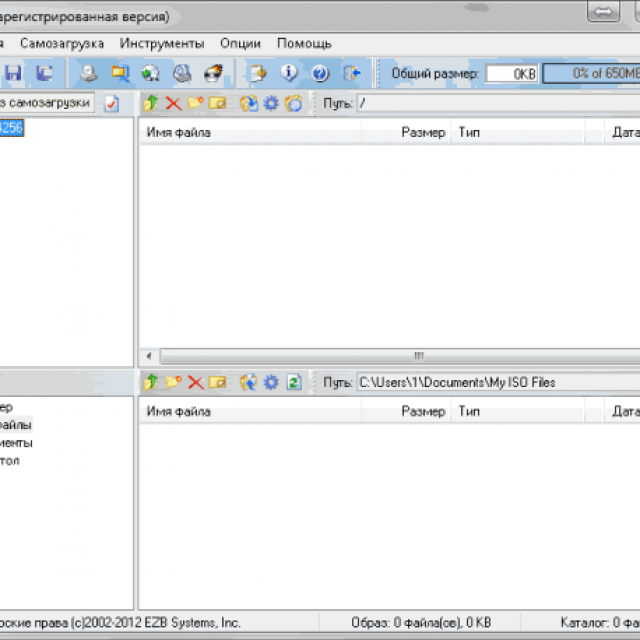
Стоит отметить, что, если на компьютере имеется пакет Nero (программа, которая предназначается для «прожига» дисков), то нужно поменять настройки записи, дабы избежать возможных конфликтов в будущем. Для этого, рядом с вкладками «Общие» и «Сохранение» имеется вкладка «Запись». Здесь нужно убрать галочку напротив «Использовать NeroAPI если возможно» .
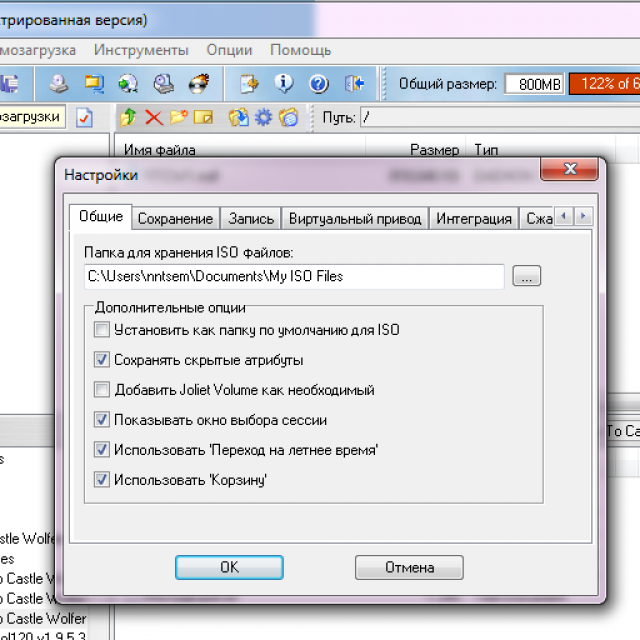
Однако UltraISO сама не производит запись. Поэтому нужно выбрать программу, которая будет делать это сама. Так как, запись через NeroAPI была отключена, можно выбрать другую утилиту, например, Alcohol 120%.
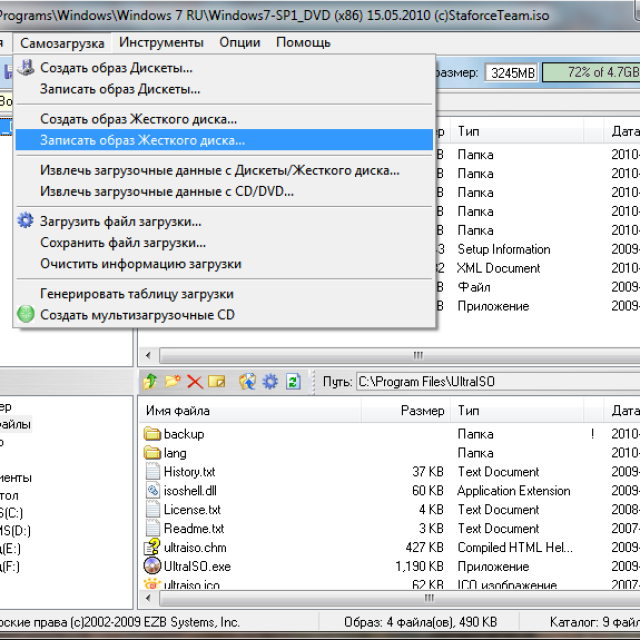
UltraISO – очень полезная программа для работы с образами. Такая утилита должна быть на каждом компьютере, ведь наверняка каждый сталкивался с виртуальными дисками. В данной статье мы попытались вам рассказать, как бесплатно скачать и установить UltraISO, и надеемся, что она вам в этом помогла.
Хотите узнать как ежемесячно зарабатывать от 50 тысяч в Интернете?
Посмотрите моё видео интервью с Игорем Крестининым
=>>
Если у вас нет лицензионного диска, продукция и/или компьютерные игры не будут работать. Возникает вопрос: что делать?
Существуют утилиты, позволяющие создавать виртуальные приводы, которые воспринимаются компьютером как настоящие дисководы. Популярны среди них DaemonTools, Alcohol 120% и UltraISO. О последнем и пойдёт речь. Он позволяет не только создавать искусственные разделы, а потом монтировать в них, но и записывать их.
Интерфейс программы выглядит так:

Чтобы начать пользоваться этой утилитой, необходимо настроить эмулятор дисковода. Для этого, кликните на «Опции », а в выпавшем контекстном меню на пункт «Настройки », как это показано на скриншоте:

В появившемся окне нужно выбрать вкладку как на скриншоте:

В списке «Количество устройств » выберите необходимое число. Наилучшим вариантом будет два, потому что многие диски делятся на две или более частей. Но если их будет слишком много, можно запутаться.
После нажатия «ОК », настройки закроются, а созданные разделы можно будет увидеть, зайдя в « »:

Если до этого вы пользовались другой аналогичной программой, то возможно передать управление разделами ей.
Для этого нужно кликнуть «Найти
», как показано на скриншоте, и, если на компьютере будет найдена подходящая утилита, у вас спросят разрешение на её использование. Если вы согласитесь, то не сможете больше использовать UltraISO для создания приводов и монтирования.
Щёлкните по кнопке «Инструменты », а в появившемся контекстном меню выберите пункт «Монтировать в виртуальный привод…». Или используйте горячую клавишу «F6 », после чего откроется окно монтирования. Третий способ открытия этого окна – иконка монтирования на панели.
Откроется окно, выберите в нём раздел, который вы хотите использовать, а потом кликните на кнопку «… » и укажите путь к файлу с расширением iso, img, mds, mdf.
Выбрав его, щёлкните на «Монтировать », а потом закройте окно. Теперь можно пользоваться диском. А чтобы извлечь образ, зайдите в это же окно, выберите привод и нажмите кнопку «размонтировать ».
Работа с UltraISO
Образы можно скачивать в интернете или самим записывать их с дисков. Для этого вставьте диск в компьютер, и в меню «Инструменты » выберите пункт «Создать образ CD…»(горячая клавиша « F7 »).
Затем нажмите кнопку «…» и укажите путь сохранения. При этом лучше не менять название. После этого кликните на «Сделать » и ждите. Теперь, пока он не сохранится, лучше ничего не трогать, даже если у вас хорошая конфигурация. Это убережёт от возможных ошибок.
UltraISO также поддерживает возможность прожигать образы, что позволяет создать копию диска. Для этого нужно зайти в меню «Инструменты » и выбрать пункт «Записать образ CD…», нажать кнопку «F7 » или выбрать соответствующий значок на меню инструментов. В появившемся окне выберите нужный дисковод в списке «Привод ».
Укажите скорость записи. Если ваше устройство поддерживает быструю запись, вы можете установить высокую скорость, но это не рекомендуется, так как может упасть качество прожигания. Теперь нажмите кнопку «… » и укажите путь к файлу, либо же скопируйте путь в поле «Файл образа ».
Указав все параметры, нажмите кнопку «записать». Во время прожига оставить компьютер в покое даже важнее, чем при сохранении.
Итоги
В этой статье мы рассмотрели:
- создание виртуальных приводов
- сохранение образов
- монтирование и размонтирование
- запись дисков.
Информация, полученная в этой статье, поможет вам уверенно управляться не только с этой, но с другими утилитами со схожими задачами. Зная, как создать виртуальный привод в UltraISO, вы обойдёте неизбежность денежных затрат на .
P.S. Прикладываю скриншоты моих заработков в партнёрских программах. И напоминаю, что может каждый, даже новичок! Главное — правильно это делать, а значит, научиться у тех, кто уже зарабатывает, то есть, у профессионалов .
Вы хотите узнать какие ошибки совершают новички?
99% новичков совершают эти ошибки и терпят фиаско в бизнесе и заработке в интернет! Посмотрите, чтобы не повторить этих ошибок — «3 + 1 ОШИБКИ НОВИЧКА, УБИВАЮЩИХ РЕЗУЛЬТАТ» .Вам срочно нужны деньги?
Скачайте бесплатно: «ТОП — 5 способов заработка в Интернете ». 5 лучших способов заработка в интернете, которые гарантированно принесут вам результат от 1 000 рублей в сутки и более.Здесь готовое решение для вашего бизнеса!
А для тех, кто привык брать готовые решения, есть «Проект готовых решений для старта заработка в Интернет» . Узнайте, как начать свой бизнес в Интернете, даже самому «зеленому» новичку, без технических знаний, и даже без экспертности.











