Или распаковать его, потребуется - . Две самые популярные программы, умеющие распаковывать сжатые файлы, называются WinRAR и 7z.
После установки WinRAR или 7z, запакованные файлы-архивы поменяют ярлык. Нажмите правой кнопкой мыши на , и Вы увидите в контекстном меню «Распаковать» или «Извлечь», а также «Извлечь в текущую папку». В английской версии этих программ распаковка называется “Extract” и “Extract to”.
Если нажать «Извлечь в текущую папку», архив распакуется прямо в ту папку, где он находится. Таким образом, все файлы и папки, которые содержит архив, будут находиться в папке, куда архив был записан. В некоторых версиях WinRAR называется «Сохранить в текущую папку».
Если нажать «Извлечь», программа предоставит Вам выбор пути, куда нужно . Вы можете создать пустую , и распаковать туда архив, чтобы не потерять файлы и не их с другими схожими файлами, которые уже записаны на .
Есть ещё один способ извлечения файлов. Этот способ удобен тем, что если нужно распаковать не весь архив, а только его часть, лучше применить данную методику. Вы просто открываете архив как и любой другой файл, и перетаскиваете нужные файлы в любую удобную для Вас папку, как Вы перетаскиваете обычные файлы из папки в папку на своём компьютере.
Обратите внимание
Если архив не распаковывается, скорее всего, он повреждён изнутри.
Полезный совет
Существуют SFX-архивы. Они распаковываются только по определённому пути и не имеют кнопки «Извлечь в текущую папку».
Запакованные в архив файлы не только занимают меньше места, но и позволяют легко отправлять по электронной почте любое количество файлов в один клик. Получая по почте такой архив с файлами, не всегда понятно, что же с ним делать дальше.
Инструкция
Итак, у вас есть файл в неизвестном вам формате, который , но вас уверяют, что это архив, и его нужно распаковать, чтобы добраться до содержимого. Чтобы распаковать такой файл вам нужно загрузить на свой компьютер и установить специальную программу, которая умеет файлы. Такие программы называются «архиваторами». Они разными, но выполняют одинаковые задачи, поэтому вы можете выбрать любую из них: WinZip, WinRar, 7Zip.
В операционной системе Windows формат архивов ZIP считается чуть ли не стандартным, он даже поддерживается в этой операционной системе, что называется "из коробки". Если вы только перешли с Windows, то у вас, наверное, есть много таких архивов с различными файлами, также ZIP-архивы могут часто попадаться на просторах интернета. Поэтому работать с такими файлами в Linux вам однозначно придётся.
В этой небольшой статье мы рассмотрим, как распаковать ZIP Linux. Разберём несколько способов и воспользуемся несколькими утилитами, которые справятся с этой задачей.
Формат ZIP был создан в 1989 году на замену очень медленному формату ARC. Здесь используется сжатие deflate, и на то время оно работало намного быстрее чем ARC. Исторически сложилось так, что стандартным форматом для Linux стали TAR и GZ - это усовершенствованные алгоритмы сжатия и архивации. Многие графические распаковки воспринимают и ZIP-файлы. Но они обрабатывают архивы не сами, а дают команду предназначенным для этого формата утилитам.
Утилита для распаковки ZIP называется unzip, она не всегда установлена по умолчанию. Но вы можете очень просто добавить её в свою систему из официальных репозиториев. Для этого в Ubuntu выполните:
sudo apt install unzip
А в системах, использующих формат пакетов Red Hat, команда будет выглядеть немного по-другому:
sudo yum install unzip zip
После установки большинство графических утилит для работы с архивами смогут распаковать архив ZIP Linux. Команда ZIP Linux установлена на случай, если вы захотите создавать ZIP-архивы.
Но этой утилите не нужны дополнительные оболочки для распаковки архива. Вы можете сделать всё прямо из консоли. Давайте рассмотрим синтаксис утилиты:
$ unzip опции файл_архива.zip файлы -x исключить -d папка
- файл архива - это тот файл, с которым нам предстоит работать;
- файлы - здесь вы можете указать файлы, которые нужно извлечь, разделять имена файлов пробелом;
- исключить - файлы, которые извлекать не нужно;
- папка - папка, в которую будет распакован архив.
Теперь рассмотрим опции утилиты, поскольку она позволяет не только распаковывать архивы, но и выполнять с ними определённые действия:
- -l - вывести список файлов в архиве;
- -t - протестировать файл архива на ошибки;
- -u - обновить существующие файлы на диске;
- -z - вывести комментарий к архиву;
- -c - извлекать файлы на стандартный вывод, перед каждым файлом будет выводиться его имя;
- -p - то же самое, только имя выводится не будет;
- -f - извлечь только те файлы, которые уже существуют на диске, и файлы в архиве более новые;
- -v - вывести всю доступную информацию;
- -P - указать пароль для расшифровки архива;
- -n - не перезаписывать существующие файлы;
- -j - игнорировать структуру архива и распаковать всё в текущую папку;
- -q - выводить минимум информации.
Все самые основные опции рассмотрели, теперь давайте рассмотрим несколько примеров работы с программой в терминале. Чтобы распаковать ZIP Linux в текущую папку, достаточно набрать:
unzip имя_файла
Причём расширение указывать не обязательно. Протестировать архив можно с помощью опции -t :
unzip -tq имя_файла.zip
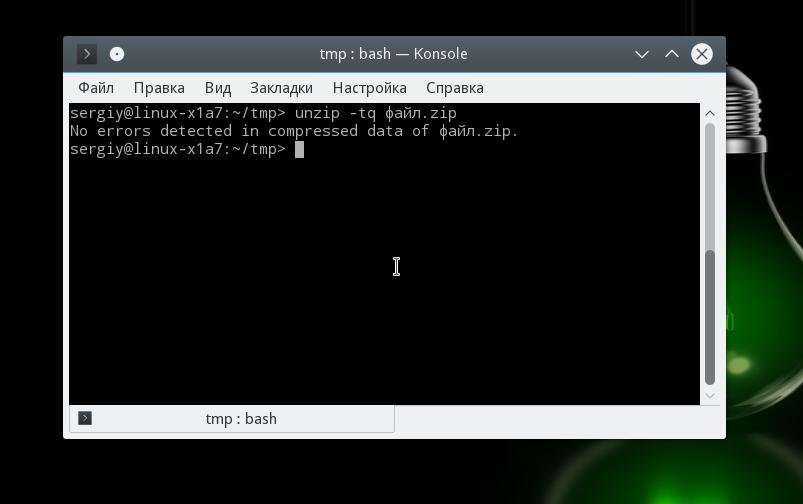
Вы можете протестировать все архивы в текущей папке, выполнив:
unzip -tq \*.zip
Если нужно распаковывать архив не в текущую папку, можно очень просто указать нужную:
unzip имя_файла.zip -d /tmp
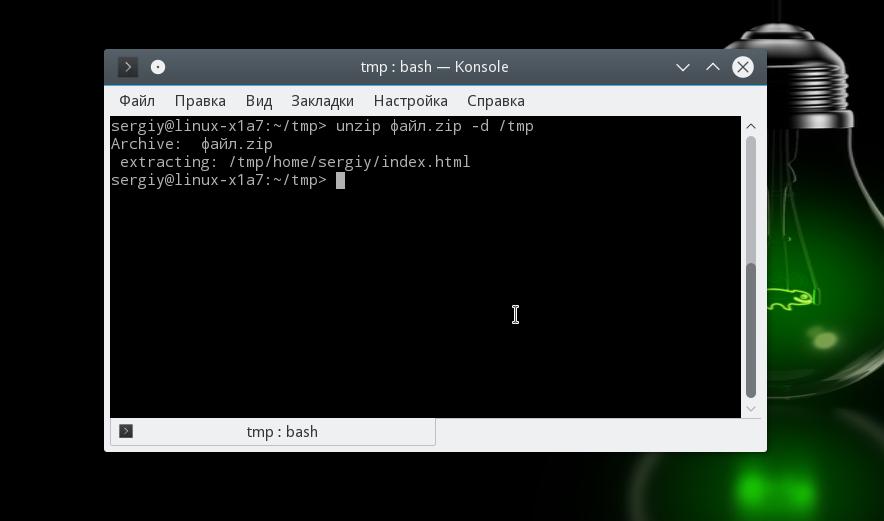
Также можно распаковывать не весь архив, а только нужные файлы или файлы нужного формата:
unzip имя_файла.zip \*.txt -d /tmp
С помощью опции -l вы можете посмотреть список файлов в архиве:
unzip -l file.zip
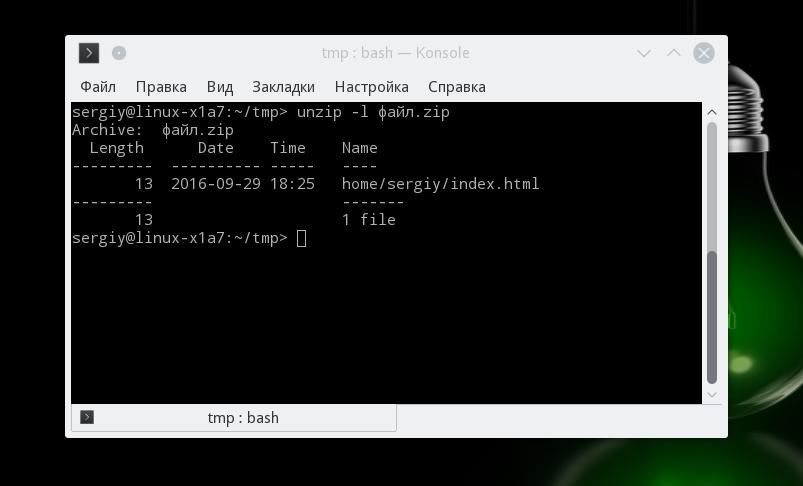
Утилиту unzip разобрали и теперь вы с ней точно справитесь. Но я говорил, что мы рассмотрим несколько способов, как выполняется распаковка ZIP Linux. Поэтому дальше мы поговорим об утилите 7z.
Демонстрация работы утилит zip и unzip в терминале:
Как распаковать ZIP Linux с помощью 7z
7z - это кроссплатформенный набор утилит для работы с архивами. Кроме собственного формата, здесь поддерживается большое количество других, в том числе tar и zip. Плюс этой утилиты - в контекстное меню файлового менеджера будет добавлен пункт, с помощью которого вы сможете распаковывать или создавать архивы.
Для установки утилиты в Ubuntu или Debian выполните:
sudo apt install p7zip-full
А в Red Hat и CentOS:
sudo yum install p7zip
Теперь вы можете использовать контекстное меню вашего файлового менеджера, чтобы распаковать архив ZIP Linux. Также можно использовать программу в консоли. Синтаксис очень похож на unzip:
$ 7z команда опции имя_архива
Команда задаёт нужное действие. Нас будут интересовать только четыре команды:
- e (E xtract) - извлечь файлы из архива;
- x eX tract - извлечь файлы из архива, сохраняя полный путь;
- l (L ist) - список файлов архива;
- t (T est) - проверить архив.
Теперь рассмотрим самые полезные опции:
- -o - указать папку для распаковки;
- -p - указать пароль;
- -x - не извлекать эти файлы;
- -w - указать рабочую директорию;
- -y - отвечать положительно на все вопросы;
Ну и рассмотрим примеры работы с утилитой. Сначала проверим содержимое архива:
7z l файл.zip

Распаковываем архив, сохраняя структуру подкаталогов:
7z x файл.zip
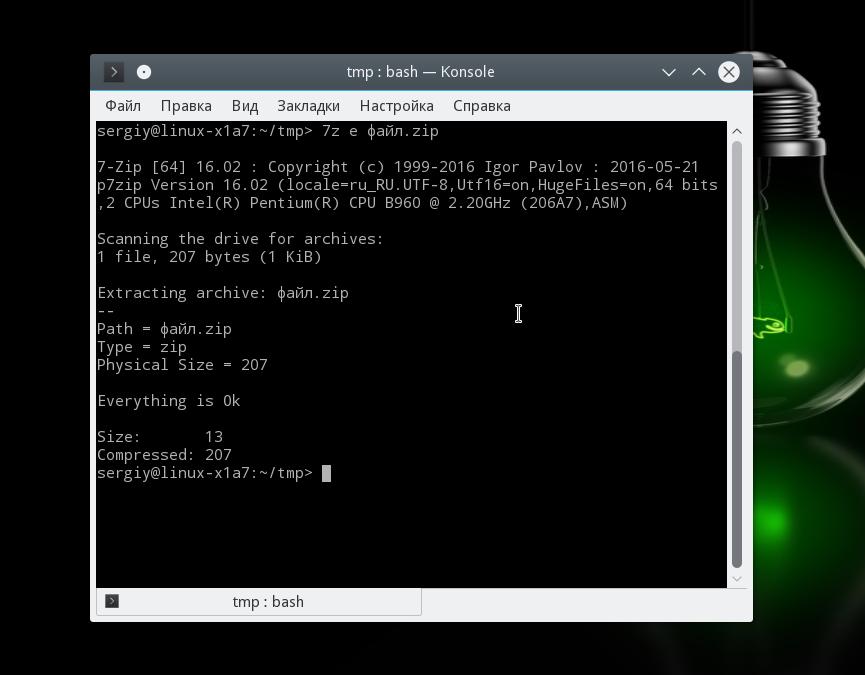
Или распаковываем все файлы в одну папку, игнорируя подкаталоги:
7z e файл.zip
Или вы можете указать папку, в которую нужно распаковать файлы с помощью опции -o :
7z x файл.zip -o /tmp/
Выводы
В этой статье была рассмотрена распаковка ZIP Linux, как видите, это ненамного сложнее, чем распаковка стандартных архивов TAR. Мы рассмотрели два способа,и теперь вы точно будете знать, что делать, когда столкнетесь с такой ситуацией. Если у вас остались вопросы, спрашивайте в комментариях!
Сегодня в целях экономии места для хранения или передачи данных используются специальные форматы, называемые архивами. По сути дела, они представляют собой некий контейнер, содержащий искомые файлы в сжатом виде. Одним из самых распространенных является формат ZIP. Сейчас будет рассмотрено, как извлечь файл из архива ZIP. На английском такая операция называется либо Extract, либо Decompress (все зависит от используемого приложения). Для этого можно дать несколько дельных советов, которые пригодятся в будущем.
Как извлечь файл из архива ZIP: общие принципы
Вообще, изначально в распаковке любого типа архивных данных можно выделить два основных направления в выполнении выбранных действий. Во-первых, можно извлечь все данные полностью. Во-вторых, для распаковки можно выбрать какой-то определенный объект.
Если говорить о том, как извлечь файл из архива ZIP, важно помнить, что современные программы-архиваторы поддерживают и создание, и извлечение данных из таких архивов. Но вот что касается начального создания упакованного каталога, тут не все так просто. Дело в том, что некоторые программы при сохранении данных могут использовать дополнительные шифрования и задействовать ограничение доступа путем установки паролей. Об это будет сказано чуть позже.
Как извлечь файл из архива ZIP: программа, с помощью которой был создан архив
До недавнего времени считалось, что ZIP-архивы изначально могут создаваться исключительно при помощи популярного на заре развития компьютерных технологий архиватора под названием WinZIP.

Да, действительно, в то время альтернативы этому приложению не было, однако с появлением таких мощных утилит, как WinRAR и 7-Zip, основная программа как бы отошла на второе место, поскольку архивы такого формата можно было создать и распаковать при помощи новых средств. Но сегодня WinZIP тоже способен воспринимать множество других форматов, но нет ничего плохого в том, чтобы использовать именно эту программу.
Для стандартного извлечения данных можно использовать обычный двойной клик на архиве с указанием конечного места распаковки. Если требуется решить, как извлечь файл из архива ZIP (речь идет как раз только об одном объекте, если их в архиве несколько), следует сначала запустить программу, открыть в ней искомый ZIP-файл, в содержимом выбрать нужный объект, после чего указать местоположение для сохранения извлеченного файла.
Штатные средства Windows-систем
Относительно недавно в Windows-системах появилось встроенное средство для декомпрессии архивных данных. По сути, это не что иное, как тот же архиватор WinZIP, перекочевавший в стандартный набор операционной системы (он встроен в «Проводник»).

В принципе, для извлечения информации можно использовать и такой вариант, применяя обычный двойной клик с выбором объекта/объектов из списка (в Windows автоматическое извлечение по умолчанию не предусмотрено, вместо этого архив открывается как отдельная папка). Но можно использовать и команду декомпрессии.
Приложение WinRAR
Эта программа отличается тем, что воспринимает очень много форматов. Извлечь единичный объект без ручного запуска приложения не получится.

Зато, если использовать двойной клик или с выбором действия «Извлечь все…», не нужно нажимать кнопку обзора с выбором папки (хотя такая возможность есть) или указывать распаковку в текущий каталог, поскольку приложение самостоятельно предлагает создать директорию с одноименным названием архива. Кроме того, именно эта утилита считается одной из лучших для создания и работы с SFX-файлами (самораспаковывающиеся архивы, по принципу действия напоминающие обычные EXE-файлы).
Программа 7-Zip: преимущества перед другими средствами
7-Zip - относительно молодая программа. Однако она во многом превосходит классические утилиты, а файлы, созданные с ее помощью, иногда распаковать стандартными средствами не получается.

Связано это только с тем, что в ней можно задействовать те самые дополнительные алгоритмы сжатия и шифрования, которые в стандартных настройках других приложений отключены или попросту отсутствуют.
Распаковка архива с паролем
Теперь несколько слов о том, как извлечь файл из архива ZIP с паролем. В самом простом варианте его нужно просто ввести в специальное поле перед началом процесса декомпрессии. Если пароль отсутствует, для загруженных из Интернета файлов нужно проверить его на сайте, откуда они скачивались.

В случае отсутствия пароля как такового, можно использовать любой архиватор вместе с программой Advanced Archive Password Recovery. В ее настройках сначала указывается путь к архиву, затем - способ определения пароля и его примерная длина. В выборе методики Brute-force нужно указать, какие символы предположительно использовались в пароле (цифры, буквы, символы или их сочетания), в методе перебора паролей - встроенный словарь, для которого нужно ввести путь к файлу, находящемуся в директории ARCHPR.
Извлечение данных на мобильных Android-устройствах
Наконец, посмотрим, как извлечь файл из архива ZIP на «Андроид»-девайсах. Собственных средств у системы для проведения такой операции нет, поэтому придется использовать сторонние приложения.

Из самых популярных можно выделить следующие:
- Easy Unrar, Unzip & Zip;
- Andro Zip;
- RAR для «Андроид»;
- Solid Explorer;
- и др.
Последние две программы являются мощными файловыми менеджерами, в которых уже имеется встроенный архиватор. Сами же действия по извлечению данных из архивов от стандартных процедур особо и не отличаются.
Что использовать?
Как извлечь файл из архива ZIP, уже понятно. Остается дать несколько советов по использованию утилит. Несмотря на популярность классических программ вроде WinZIP и WinRAR, все же предпочтение лучше отдать архиватору 7-Zip, поскольку он обладает большими возможностями в функционале и поддерживает самые передовые технологии по сжатию и шифрованию данных. В плане подбора паролей подойдет вышеописанная утилита AAPR. Кстати сказать, никакой Disassembler, позволяющий просмотреть «декомпилированный» код архива, не поможет, поскольку пароль шифруется в одностороннем порядке. Ну а для Android-систем, чтобы не устанавливать архиваторы дополнительно, отличным решением станет использование файлового менеджера ES Explorer, который считается самым мощным и продвинутым среди всех программ этого типа.
Сжатые файлы по размерам намного меньше тех, которые находятся не в архиве. Благодаря сжатию вы сможете не только сэкономить место на жестком диске компьютера, но и улучшить его работоспособность (запуск ПК будет осуществляться намного быстрее, если на локальных дисках хранится мало данных). Многие люди предпочитают обмениваться информацией, передавая ее именно в ZIP-файле(меньше объем-выше скорость передачи).
Что же делать, если вы получили такой архив? Если интересно, то почитайте о том, как . Как извлечь информацию из него,
Штатные средства Windows
Операционка Windows имеет встроенную программу распаковки. Научившись извлекать файлы из архива, вы сможете комфортно и без проблем работать с форматом ZIP. В проводнике выбираем заархивированный файл, например, debug.zip.
Правой кнопкой мыши на него жмем, и в контекстном меню выбираем «Извлечь всё».

Нажимаем кнопку «Обзор» — выбираем куда он будет разархивирован. Жмем кнопку «Извлечь». Вот и вся распаковка.
Программа WinRAR
Подготовка в работе..Итак, вам понадобится следующее: Программа, функцией которой является распаковка архива и извлечение сжатых файлов. Сейчас таких приложений создано очень много, самым популярным среди них признана программа WinRAR. Скачать можно на . WinRAR относится к условно-бесплатному программному обеспечению (Shareware) — через 40 дней, когда истечет пробный период, вам будет предложено приобрести лицензию.
Но настоящий пользователь интернета найдет и «крякнутый » вариант, например, . (Я этого Вам не советовал! Только в ознакомительных целях). Когда закончите установку программы, возможно, понадобится перезагрузка компьютера. После этого можно будет приступать к самой распаковке архива.
Пользоваться ею очень просто, интерфейс понятен даже начинающим пользователям. Архив, который требуется распаковать, в списке файлов он отличается от других ярлыком в виде стопки книг или папки с «молнией» (если у вас установлена ОС Windows XP. У вас ещё установлена XP?).
Проще всего -нажать кнопку «Извлечь».
Выбирайте папку назначения и жмите «ОК».
Но можно и так.Найдите архив формата ZIP на своем компьютере. О том, как его распознать среди других, было рассказано выше. Лучше заранее переместить архив в отдельную папку, где он не потеряется среди остальных. Зачем еще это нужно, поймете чуть позже. Итак, архив найден – теперь нужно щелкнуть по нему правой кнопкой мыши.
 В выпавшем меню вы увидите два новых пункта – «Извлечь файлы…» и «Извлечь в текущую папку». Если вы выберете второй вариант, то распаковка начнется автоматически, и все файлы из архива сразу окажутся в той же папке, где находится он сам. Выбор пункта «Извлечь файлы…» вызывает всплывающее окно программы WinRAR под названием «Путь и параметры извлечения».
В выпавшем меню вы увидите два новых пункта – «Извлечь файлы…» и «Извлечь в текущую папку». Если вы выберете второй вариант, то распаковка начнется автоматически, и все файлы из архива сразу окажутся в той же папке, где находится он сам. Выбор пункта «Извлечь файлы…» вызывает всплывающее окно программы WinRAR под названием «Путь и параметры извлечения».
Там вы сможете выбрать будущее местоположение извлеченных файлов, а также режим их обновления и перезаписи. Завершение работы. После того, как исчезнет окошко, показывающее прогресс извлечения, вы можете заглянуть в папку, выбранную в качестве «конечного пункта».
Там и увидите все файлы, которые программа предоставила после распаковки. Сам архив со сжатыми копиями этих же файлов все еще остается на компьютере. Лучше удалить его, т.к. он просто уже не нужен. Как видите, извлекать файлы из ZIP-архива очень просто.
Но программа WinRAR может пригодиться не только для этого. С ее помощью вы способны не только распаковать архив формата ZIP, но и создать нечто подобное самостоятельно, а также добавить файлы в уже существующий. Впрочем, об этом речь пойдет уже в другой раз.
Привет уважаемые посетители и друзья моего блога!
Если вы до сих пор не знаете, как распаковать архив, и как пользоваться архиватором — учитесь! Большинство файлов в интернете запакованы в архив для уменьшения их размера. В этой статье я постараюсь максимально подробно рассказать, как разархивировать файл rar, zip или любые другие форматы архивов. Пользоваться будем бесплатными архиваторами.
Узнаем несколько способов как распаковать архив:
- Windows 7 распаковка zip архивов в два клика мышки.
- Как распаковать файлы rar, zip и другие архивы программой 7-Zip.
- Как собрать архив из частей.
- Альтернативный способ распаковки с помощью Freearc.
- Видеоурок по работе с архиватором Winrar.
Разархивировать файл zip на Windows 7 в два клика
С zip файлами в операционной системе Windows 7 все просто, это функция уже встроена в проводник, вам достаточно кликнуть правой кнопкой мыши и нажать «Извлечь всё…» Но программы для других архивов, нам все таки понадобятся.
Внимание! Как распаковать файлы сейчас вы узнаете, а как - это тоже полезная информация, позволяющая вам сжимать файлы и отправлять по электронной почте к примеру.
И еще вдруг вам надоест сидеть в контакте, поэтому тоже следует почитать.

Далее появится окно выбора пути для распаковки файла, если вы хотите распаковать архив в другое место нажмите «Обзор...» и сохраняйте файл по нужному пути  По умолчанию Windows распаковывает файлы в текущую папку, а если оставить галочку «Показать извлечённые файлы» то после распаковки откроется окно проводника с новой папкой. Еще проще нажать на zip, как на обычную папку, так можно открывать текстовые файлы не распаковывая их, но это может вызвать ошибки при запуске приложений из архива, поэтому перед открытием файла лучше разархивировать его.
По умолчанию Windows распаковывает файлы в текущую папку, а если оставить галочку «Показать извлечённые файлы» то после распаковки откроется окно проводника с новой папкой. Еще проще нажать на zip, как на обычную папку, так можно открывать текстовые файлы не распаковывая их, но это может вызвать ошибки при запуске приложений из архива, поэтому перед открытием файла лучше разархивировать его.
как разархивировать файл zip на компьютере программой 7-zip
В проводник Windows не встроена функция распаковки других архивов, поэтому мы воспользуемся бесплатной программой 7-zip, скачать его можно .  Выберите версию программы для своей системы, как узнать сколько битная система будет отдельная статья. Пользоваться архиватором довольно просто, так же как разархивировать zip архив средствами Windows 7, после установки программы в проводнике появиться пункт «7-Zip», если нажать правой кнопкой мыши по нужному нам архиву вы его увидите, а в под меню выбираем, каким способом извлечь архив.
Выберите версию программы для своей системы, как узнать сколько битная система будет отдельная статья. Пользоваться архиватором довольно просто, так же как разархивировать zip архив средствами Windows 7, после установки программы в проводнике появиться пункт «7-Zip», если нажать правой кнопкой мыши по нужному нам архиву вы его увидите, а в под меню выбираем, каким способом извлечь архив.
 Важные пункты для нас:
Важные пункты для нас:
Хочу заметить, что я пользуюсь только этой программой, она выполняет все функции для разархивирования файлов rar и других всевозможных архивов.
http://www.youtube.com/watch?t=109&v=7tZ0n1p67OM
Как собрать архив из частей
Если архив разделен на части то обычно это сразу видно, на нем указан порядковый номер, к примеру 01, 02, 03 или часть1, часть 2, часть 3 и т.д. Чтобы собрать такой архив из частей, нужно поместить их в одну папку и разархивировать первый по номеру архив.  Если имеется обычный архив без номеров распаковываем его.
Если имеется обычный архив без номеров распаковываем его.
Альтернативный способ распаковки с помощью Freearc
На этом я закончу эту статью. Главная моя задача объяснить принцип работы с архиваторами выполнена, и как распаковать zip на компьютере, прочитав статью, я уверен теперь вы справитесь с любой программой для архивации. Помогла статья? Нажми на социальные кнопки, помоги блогу развиваться!
Еще полезные статьи:
- , гугла и других браузеров — для блокировки рекламы.
- - на примере одной программы научитесь удалять любой ненужный софт.
- - важная программа для игр, улучшает графику и FPS.







