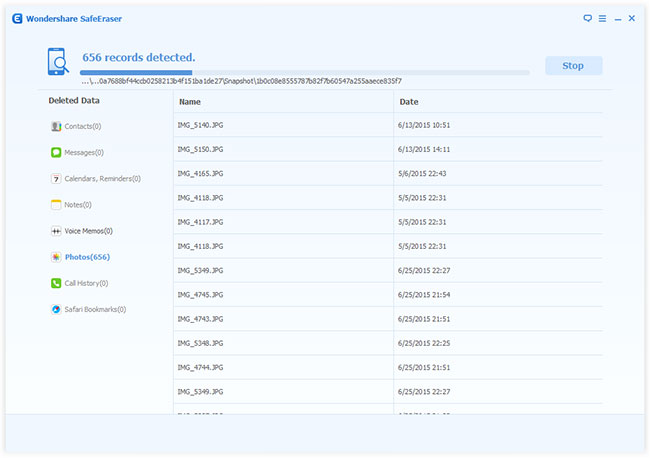В связи с различными обстоятельствами – сбоями в работе, при пропаже или продаже, например, — у владельца возникает потребность либо частично, либо полностью стереть все находящуюся в его «шестёрке» информацию. Производитель позаботился о сразу нескольких различных вариантах выполнения данной процедуры.
Сброс текущих настроек
Если Вы хотите почистить уже порядком «захламлённую» программами память смартфона, или восстановиться после неудачной установки обновления iOS 8 – Вам будет полезен данный способ. С его помощью можно сбросить все его программные настройки до первоначального состояния, причем, только их, все личные данные владельца сохранятся.
Особенно это актуально для модели с шестнадцатью гигабайтами встроенной памяти, когда каждый свободный мегабайт на счету. И хорошо время от времени очищать его от программного «мусора», который регулярно накапливается, даже если мы вроде бы и ставим ничего нового. Просто уже имеющиеся программы постоянно фоново обновляются, и тем самым заполняют и так ограниченные закрома памяти.
В этой целью зайдите в меню настроек, найдите в нём вкладку – Основные, в ней, в самом низу – выберите Сброс.

После запуска вами данной операции, системные настройки телефона «откатятся» до заводских. Однако всё содержимое: фото, музыка, видео, адреса, пароли, приложения и прочие — останутся нетронутыми.
Удалить всё!
Но в некоторых ситуациях нужно основательно почистить систему и бесповоротно удалить содержимое шестого айфона. Как же наверняка стереть все данные, чтобы нигде не осталось никаких «шлейфов» и «хвостов» для его восстановления посторонними людьми — в случае если Вы задумались над продажей гаджета?
Для этого частично повторите предыдущую процедуру, дойдя вплоть до меню – Сброс. В нём выбирайте в этот раз предложение о стирании контента и настроек. Система предупредит о том, что запуск этого процесса приведет к потере всех имеющихся данных и медиафалов, сбросу настроек.

После того как Вы дважды подтвердите согласие на удаление всех данных, и введёте пароль Apple ID (подтверждение паролем потребуется в том случае, если у Вас была ранее активирована функция Найти айфон) — стирание запустится. По завершении процесса Вы получите девственно- чистый гаджет, с основными заводскими предустановками.
Не забудьте, перед тем как стереть, сделать копию всей личной информации в iTunes или iCloud, чтобы иметь возможность восстановить её на новое устройство, при необходимости.
Стирание посредством iCloud
Ещё один возможный способ удаления всех данных – через вышеназванную фирменную яблочную опцию Найти iPhone. Он более трудоёмок, но не менее действенен. Прежде всего, Вам потребуется её активировать, в случае если она была отключена. Для этого подключите смартфон к интернету. В настройках телефона найдите iCloud, в нём — Найти iPhone, и переведите датчик, сбоку от него, в активное состояние.

Система снова запросит у Вас подтверждение активации этой ответственной и важной функции – паролем, а также Apple ID.
Затем, с помощью любого стороннего девайса – компьютера, планшета — зайдите на сайт iCloud. В диалоговом окне на сайте введите свой Apple ID и пароль. После этого войдите во вложение сайта — Найти iPhone. Найдите в верхней панели вкладку все устройства, щёлкните на нужное — из выпавшего списка. В верхней части, справа, появится ваш iPhone, с тремя предложениями действий — выберите стереть.

В высветившемся запросе блокировки активации (препятствующей потенциальным мошенникам стереть устройство после кражи) снова введите свой пароль от ApID.
Потом нажмите «Далее», и «Готово» – процесс удалённого стирания запустится. По завершении его, при попытке включить iPhone, снова придётся ввести Apple ID с паролем.
После данной манипуляции все изменения, внесённые вами в процессе эксплуатации устройства, аннулируются. Но созданные резервные копии айфона в облаке всё равно остаются, и Вы сможете ими воспользоваться для перекидывания на новый гаджет либо при восстановлении действующего.
Если после того как стереть, Вы планируете продажу своего устройства, отключите iCloud от вашего аккаунта, чтобы новый владелец мог без проблем внести и установить свой. Для этого в настройках, в iCloud нажмите красную вкладку «выйти».
Плюс ко всему на сайте iCloud сотрите его из учётной записи своего Apple ID. Всё, ваша «шестёрка» теперь чиста и готова к продаже!
Другие способы стирания
Также можно стереть все данные и настройки через меню программы iTunes. Обновив до последней версии и запустив iTunes, подключите кабелем айфон. В меню обзор, на компьютере, выберите свой гаджет, и в выпавшем окне нажмите на предложение о восстановлении iPhone.

Если вами ранее была активирована опция Найти iPhone, программа попросит её отключить. Поэтому перейдите в iCloud на смартфоне, по описанному в предыдущем методе линку, и деактивируйте её. После отключения снова кликните на «восстановить» в окне iTunes. Запустится восстановление, при котором сотрутся все пользовательские данные и настройки, а iOS автоматически обновится до последней версии. Готово.
Вот в принципе и всё, что потребуется сделать. Как видим, нет ничего сложного, даже малоопытный пользователь может легко справится с поставленной задачей и сотрёт всё, что было создано на айфоне. Иногда стирание помогает успешно избежать возникновения некоторых неполадок системного характера.
И ещё раз напоминаем, берегите свои данные и не забывайте регулярно делать резервные копии. Несколько минут вашего времени, позволят сберечь годами накопленный бесценный багаж информации. А удалить её – секундное дело.
Возврата устрйоства по гарантии и весьма рекомендуемая мера при продаже б/у аппарата. Во-вторых, какой смысл оставлять кому-то шанс покопаться в вашем «грязном белье»? И, в-третьих, элементарное правило вежливости – если смартфон или планшет обретает нового владельца, последний вправе рассчитывать получить «чистый» гаджет, по аналогии с версией «из коробки».
Непринципиально, что у вас в руках, iPhone, плеер iPod Touch или планшет iPad – последовательность действий для всех iOS-устройств одинакова.
Внимание! Во избежание загрузки iOS-устройства в режиме «вечного яблока», данный способ НЕЛЬЗЯ выполнять на устройстве с джейлбрейком (иконка Cydia на домашнем экране). В противном случае поможет только .
1. Откройте приложение Настройки и перейдите в раздел Основные , в котором (в самом низу) расположен пункт меню Сброс , который нам и нужен.

2. Далее выберите пункт «Стереть контент и настройки» и во всплывающем окне нажмите Стереть , если вы согласны с тем, что данные, находящиеся на устройстве, будут безвозвратно удалены, или вариант Создать копию, затем стереть , если на устройстве имеются несохраненные .

3. Введите код-пароль и нажмите кнопку «Стереть iPhone (iPad, iPod)» в появившевся всплывающем меню.

4. iOS настырна и не хочет возвращаться к пустоте – появится еще одно диалоговое окно с просьбой подтвердить свои действия&
5. Для тех случаев, когда активирована функция «Найти iPhone» , потребуется дополнительный этап идентификации с вводом пароля для .

6. После нажатия кнопки Стереть отложите устройство в сторону – процесс удаления данных займет несколько минут, по его окончании iPhone, iPad или iPod Touch будет сброшен к заводским настройкам с удалением всех данных.

Вы решили приобрести новую модель гаджета от Apple, а старое устройство продать или передать в пользование другому человеку? Для этого его необходимо правильно подготовить: удалить личную информацию, сохранить и уберечь свои данные от использования третьими лицами.
Сохранение личных данных с iOS-устройства
Чтобы не сожалеть о том, что ваши контакты, личные фото или важные документы бесследно пропали, перед очисткой устройства для продажи сделайте резервную копию всего содержимого устройства. Для этого существует 4 способа, которые описаны ниже.
iCloud
- Подключите устройство к Wi-Fi и поставьте его на зарядку.
- Далее откройте «Настройки», выберите iCloud - «Резервная копия» и активируйте эту функцию.
- В появившемся окне «Начать копирование в iCloud» нажмите «ОК».
Подтвердите начало процесса копирования с помощью кнопки «ОК»
- Подтвердите пароль к Apple ID.
- Нажмите кнопку «Создать резервную копию».
iTunes
Чтобы воспользоваться iTunes для копирования своих данных, следуйте инструкции:
- Подключите iPhone к компьютеру с помощью USB.
- Запустите iTunes на компьютере.
- Выберите свой iPhone в списке подключённых устройств.
- Нажмите «Создать копию сейчас».
Mac FoneTrans
Для сохранения личных файлов можно также использовать приложение Mac FoneTrans:
- Подключите устройство к компьютеру с помощью USB.
- Откройте на компьютере приложение Mac FoneTrans.
- В главном меню выберите To Folder.
- В поле Output Folder укажите необходимую папку для сохранения копии.
Выберите место сохранения резервной копии файлов на ПК
- Нажмите на кнопку Start и дождитесь окончания процесса.
iMazing
Создать копию своих файлов с iOS-устройства можно и через iMazing:

Чтобы уменьшить вероятность потери или повреждения данных со своего устройства, сохраните их с помощью сразу нескольких вышеописанных способов.
Очистка iOS-устройства
Очистка iOS-устройства может происходить по двум сценариям. В первом - устройство ещё находится у вас и вы можете совершать с ним определённые манипуляции, во втором - устройство уже продано или потеряно и вы не имеете к нему доступа.
Если есть доступ к устройству
Перед продажей устройства важно стереть все данные на нём, чтобы впоследствии никто не мог просматривать или использовать ваш контент.
Если устройство всё ещё находится у вас, для его очистки необходимо выполнить следующие действия:
- при необходимости оборвите пару между вашим устройством и часами Apple Watch;
- создайте резервную копию (способы создания приведены выше);
- выйдите из iTunes и App Store;
- удалите данные iCloud;
- удалить все данные с устройства.
Чтобы выйти из iTunes и App Store, в настройках устройства выберите: iTunes Store / App Store - Apple ID - «Выйти».
Чтобы удалить с устройства данные, которые хранятся в iCloud, сделайте следующее:

Чтобы удалить все данные с устройства, вам необходимо выполнить следующие шаги:

Видео: как удалить данные с iOS-устройства перед продажей
Если нет доступа к устройству
Даже если вы уже продали или передали своё устройство без его предварительной очистки, вы можете удалить весь контент и личную информацию удалённо. Для этого выполните следующие действия:
- Если на вашем устройстве используется функция «Найти iPhone» и служба iCloud, зайдите на сайт или в программу «Найти iPhone» на другом устройстве.
- Выберите необходимое (ваше) устройство и нажмите «Стереть».
- После этого нажмите «Удалить из учётной записи».
Если вам не удаётся удалить информацию описанным способом, заблокируйте возможность просматривать ваш контент на устройстве. Для этого измените пароль своего Apple ID. Данные с устройства не будут удалены, однако его новый владелец не сможет просматривать и использовать вашу информацию и контент.
На сайте iCloud вы также можете удалить данные дебетовых или кредитных карт, которые использовали для Apple Pay.
Перед передачей или продажей своего iOS-устройства убедитесь, что вы удалили из него всю конфиденциальную информацию. Сделать это достаточно просто. Также не забудьте создать резервную копию контента, чтобы впоследствии не сожалеть о потере важной информации или любимых фото и видео. Удачи!
Вынесенный в заголовок вопрос, как удалить с Айфона удаленное, кажется странным только тем людям, которые никогда не пользовались техникой Apple и ничуть по этому поводу не беспокоятся. Владельцы «яблочных» устройств прекрасно знают, что даже если стереть из памяти смартфона фотографии или сообщения, то они всё равно остаются доступными, временно или на постоянной основе.
С одной стороны такое хранение позволяет исправить ошибку: например, вы случайно почистили альбомы с фотографиями, а потом заметили, что не досчитались несколько важных снимков. С другой стороны, память у Айфона не резиновая, да и не до конца стертая смска может стать причиной неприятной ситуации, так что лучше научиться правильно чистить телефон от лишних файлов.
Как удалить с Айфона удаленное
Полное удаление фотографий
Вместе с обновлением до iOS 8 в 2014 году в смартфоне от Apple появилась новая папка, которая называется «Недавно удаленные». Конечно, изменений было больше, но именно это дополнение осложнило жизнь пользователям, которые не могли понять, почему после удаления снимков места на телефоне больше не становится.
С момента добавления альбома прошло уже два года, но некоторые владельцы Айфонов продолжают с удивлением узнавать, что теперь процедура уничтожения фотографий разбита на две отдельные процедуры.
Есть три варианта взаимодействия со снимками:
- Тапните «Выбрать» в правом углу и отметьте те изображения, которые вы хотите удалить безвозвратно.
- Нажмите «Удалить всё», чтобы полностью очистить альбом.
- Выберите «Восстановить всё», чтобы вернуть снимки на место.
Только после очистки альбома «Недавно удаленные» можно говорить о том, что изображения удалены их памяти iPhone. Можно не очищать альбом вручную, а просто подождать, пока истечет время хранения фоток. Каждое изображение лежит в памяти после удаления 30 дней, после чего автоматически стирается.
Стирание SMS без оставления следов
Еще одна серьезная проблема – отображение сообщений, которые вы стерли. Выглядит это примерно так:
- Вы удаляете смску, которая вам не нужна.
- Запускаете встроенный поиск Spotlight и пишете слово, которое было в SMS.
- Видите в результатах поиска стертое послание.
Отображается только первая строчка, но этого тоже бывает достаточно, чтобы сделать вывод о том, что смска на самом деле не пропала, а хранится где-то в недрах iPhone. Как избавиться от этой напасти?

Вместо завершения работы приложения можно выполнить Проверьте результат: сообщения больше не должны отображаться при поиске по слову через Spotlight. Если вы сильно переживаете из-за содержания SMS, то можно включить паранойю на максимум и сделать резервную копию после удаления посланий. В таком случае вы будете уверены, что если восстановить iPhone из копии, то ненужные сообщения не вернутся обратно.
Полное уничтожение данных
Если вы собираетесь продавать Айфон, то простое удаление данных не будет оптимальным методом предпродажной подготовки устройства. Чтобы новый владелец не смог восстановить никакую информацию, нужно выполнить сброс настроек и контента.

Выполнение процедуры придется подтвердить дважды: система должна удостовериться, что вы действительно хотите уничтожить информацию. Если в настройках активирована функция «Включить iPhone», то вам придется ввести ключ от Apple ID, чтобы снять блокировку активации.
После отключения функции на экране появится яблоко, которое будет висеть, пока файлы не будут уничтожены. Процедура длится от 2 до 15 минут в зависимости от объема данных. Телефон очищен, можно отдавать его другому человеку.
Помните, что создавая резервную копию, вы сохраняете на компьютере или облачном хранилище практически всю информацию, которая была на iPhone. Соответственно, если выполнить восстановление из бэкапа, то удаленные данные вернутся на то место, откуда вы их стирали. Если хотите навсегда забыть о стертой информации, то обновляйте или удаляйте резервные копии после очистки памяти смартфона.
If you want to sell, give away or release your used iPhone to others, the first thing you should do is to erase everything on iPhone completely to keep your personal information safe. When you buy a second-hand iPhone, you may need to erase all the content and settings on the iPhone before using it to avoid unnecessary troubles. If you have deleted some private data on your iPhone, you must want them to disappear permanently to prevent your secrets being revealed.
Apple have considered these situations and erasing iPhone is rather easy. In this tutorial, 5 ways to erase iPhone will be introduced:
1.
2.
3.
4.
5.
Method 1: Erase iPhone directly with your iPhone (FREE)
1. Make sure that you have backed up your iPhone with iTunes or iCloud, and the backups are up to date if you need to restore the iPhone later;
2. Tap “Settings” > “General” > “Reset” > “Erase all Content and Settings” on your iPhone.
Method 2: Erase iPhone using iTunes with iPhone connected (FREE)
1. Disable “Find My iPhone” in “Settings” > “iCloud” if you have turned it on;
2. Connect your iPhone to your computer and launch iTunes;
3. Select the iPhone when it is found by iTunes;
4. In the “Summary” tab, backup your iPhone with either iTunes or iCloud using the “Backup Now” button if you want to restore the iPhone again;
5. When the backup is finished. Click the “Restore iPhone…” button in the same panel and then hit “Restore” in the pop-up to erase all the content and settings on your iPhone.
Method 3: Erase iPhone remotely with iCloud if your iPhone is lost or stolen (FREE)
You are able to erase iPhone only if you had enabled “Find My iPhone” before it was lost;
1. Log in to https://www.icloud.com/#find with your Apple ID, then click “Find My iPhone”;
2. Click “All Devices” and choose the iPhone you want to erase after it is located;
3. In the iPhone’s Info window, click “Erase iPhone”;
4. Click “Erase” in the pop-up window;
5. Enter your Apple ID password;
6. Click “Next” and all the content and settings on your iPhone will be erased.
If your iPhone is running iOS 7 or later, you are allowed to input a phone number and a message to display on the iPhone after it’s erased.
The remote erase of your iPhone will start immediately if it’s online; if it is office currently, the iPhone remote erase will start the next time it’s online.
Note: After easing an iPhone, you cannot use “Find My iPhone” to locate it any more. So, it’s recommended to locate it or play a sound on it before you decide to erase it remotely.
All the 3 above methods provided by Apple are not 100% safe since iPhone “Restore” does not delete personal data and there are so many iPhone data recovery tools available. If you want to erase your iPhone securely and completely, download the professional iPhone eraser SafeEraser.
SafeEraser is an easy-to-use but professional iPhone erase tool to erase all data (all the content and settings), only deleted data or just private data (Safari history, cookies, input history, search history and so on) on iPhone and overwrite the data with junk files using US Military specification over-writing technology to ensure the erased data is not recoverable. In addition, it also enables you to clean up iPhone data (such as log files, cached files, temp files and junk files) to free the storage space on your iPhone.
Method 4: Erase iPhone data completely and securely with SafeEraser
With this method, you can erase all the content and settings on your iPhone 4, iPhone 4S iPhone 5, iPhone 5s, iPhone 5c, iPhone 6, iPhone 6 Plus, iPod touch 4/5/6 and all iPad generations and restore the device to factory settings no matter whether the device is jailbroken or not, carrier-locked or not.
1. Connect your iPhone to your computer and launch SafeEraser;
2. After the iPhone is found by the software, choose “Erase All Data” on the right;

3. Click the link of “Security Level:” and change the “Security Level” as “High Level (3 Times)” in the “Settings” window;


4. Input “delete” in the box to confirm the iPhone erase and click “Erase Now”, then the iPhone eraser will start to erase your iPhone.

The “High (3 times)” Security Level uses the DoD 5220.22-M data sanitization standard originally defined by the US National Industrial Security Program (NISP) in the National Industrial Security Program Operating Manual (NISPOM). There is no possibility to recover the erased data on iPhone any more once the iPhone is erased with this method even if the government’s state-of-art data recovery technology is used.
Method 5: Erase deleted data on iPhone completely using SafeEraser
1. Get your iPhone connected with your computer using the USB cable came with the iPhone;
2. When the iPhone appears on the SafeEraser, select “Erase Deleted Files”;

3. The software will automatically start to analyze and scan the deleted data on your iPhone;