Do you know this famous proverb: live and learn? Well, this saying can be a good subtitle for today"s post. I would like to tell you about the useful feature of DAEMON Tools Ultra, which I have discovered recently. It is a very tricky way of and burn discs, using a virtual drive.
Definitely, I don"t need to explain you that DAEMON Tools Ultra is well-known image mounting software that creates various types of images. I bet you tried to make some virtual discs from the physical ones. Today I want to describe a little bit different situation. How to create an ISO image from files and folders, which are stored on your PC? How to "burn" not the CD, but the virtual disc? Let"s try to find out the answers.
I faced the question about how to create an ISO image from files when I decided to make backups of my immense photo collection. I have 6TB hard disk drive, and it is enough for storing big amount of data. I don"t want to buy discs, so I decided to create ISO images instead to store all my photos. I opened DAEMON Tools Ultra and chose Make Disc Image option. Here I faced a problem - to create a new image, I need an optical disc.
That"s a bit ridiculous. I want to create ISO image from files and folders, I don"t have a disc with my photos. Well, I can burn my data on CD-RW and then make a disc image, but it makes no sense. DAEMON Tools Ultra should have a better solution, and… it does! Now I"d like to describe, how to create an ISO image from files for those, who are also interested in this question.
How to create and ISO image from files and folders
At the beginning, let me remind you some copy-book maxims. To start using DAEMON Tools Ultra, download and install this program on your PC. DAEMON Tools Ultra has a 20-day long trial period, so you can evaluate its features — try to create ISO image from files or and , for example, — and then decide, whether you need a paid license or not.
Now let"s look how this virtual drive emulator will let us burn some data to ISO image.

To open a newly created image, I need DAEMON Tools Ultra or any other software that mounts virtual discs. Look how my photos are presented now:

Hope my post about how to create an ISO image from files and folders was helpful. Would you use this feature? Write me your comments below!
Приветствую всех читателей! Я написал для вас подробную инструкцию, как сделать образ диска.Так же в ней рассмотрим различные программы, с помощью которых можно без проблем сделать образ dvd, cd диска. Эта информация так же выручит владельцев нетбуков или ноутбуков, у кого нет привода для дисков, т.к. с помощью программ можно сделать образ windows и далее перенести на флешку, установить игру или программу.
Файлы ISO являются образом диска. Этот файл может быть «установлен» и доступен в качестве виртуального привода. Для этого нам понадобиться специальная программа, какую из них выбрать решать вам. Здесь мы рассмотрим самые популярные и простые в пользовании, так что все у вас должно получиться.
Daemon tools lite как создать образ диска
Давайте начнем с программы Daemon Tools. Скачайте версию Daemon Tools Lite и установите её на своем компьютере. Во время установки необходимо будет указать тип лицензии, выбирайте «Бесплатная лицензия». Также в завершении установки программа может предложить установить программы для «Яндекса» браузер и другие приложения. Если они вам нужны нажимайте кнопку «Готово», если нет уберите эти 4 галочки (я обычно так и делаю) и «Готово».
Когда программа закончит установку, в системе вашего ПК будет виртуальный DVD привод.Переходим непосредственно к созданию образа:
1.Запустите программу, которую вы установили
2.В меню находите «Новый образ» и «Создать образ диска» и нажимаете на него.

3.В новом окошке с настройками, необходимо указать диск, с которого будем делать образ и место, куда его будем сохранять.
4.В настройках «Формат» укажите тип образа (ISO)
Больше никакие настройки не трогаем, и нажимаем кнопку «Старт»

Запустился процесс по созданию образа диска. После того как программа закончит работу, можете пробовать запускать файл.
CD BurnerXP как создать ISO
Очень удобная программа, с помощью которой можно не только создать образ, но и записывать диски. Своего рода универсальная программа, которая на отлично справляется с поставленными задачами.
Скачать её лучше с официального сайта, вот здесь
Для этого нажмите «Скачать последнюю версию». Я использовал версию, которая работает без установки, просто необходимо запустить файл и все, для этого нажмите «Больше опций» и выберите «Портативная версия».

Давайте разберем по пунктам работу программы:
1.В меню выбираем «Диск с данными» и нажмите «Ок».

2.В этом окошке найдите файлы из которых вы будите делать ISO и перетяните в нижний отдел с правой стороны.
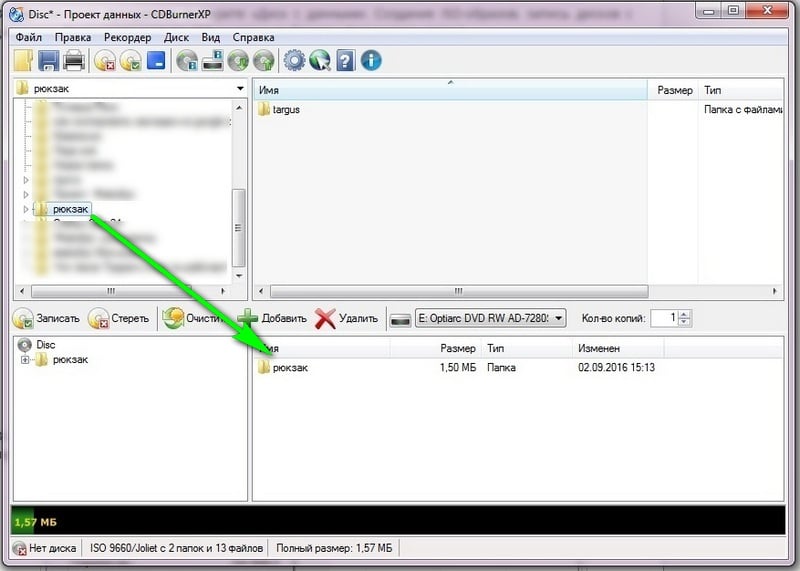
- Нажмите «Файл» и сохранить проект ISO образ.

Если вы хотите создать образ с dvd или cd диска, тогда выберите пункт «Копировать диск». Так же укажите привод в котором находится диск, и куда сохранять результат

Все программа начнет работу, и после завершения вы получите ваши данные в нужном вам формате!
Не менее знаменитая Alcohol 120%
В ней так же просто разобраться и приступить к работе. Поддерживает популярные форматы образов. Сама программа платная, но есть Free version на 15 дней.
Давайте начнем работу:
1.«Создание образов»

2.Указываем накопитель с которым будем работать
3.Указываем раздел, куда будем сохранять, заполняем поле «Имя образа» и выставляем формат (ISO)
4.Нажимаем кнопку «Старт» и таким образом запускаем проект.

Создаем образ диска iso с помощью Ultraiso
UltraISO — многоцелевая программа, работать в ней просто и удобно. С её помощью можно создавать загрузочные флешки. Но и с нашей задачей – создание образа диска, она отлично справляется.
1.Программа запущена, заходим в меню «Инструменты» и выбираем «Создать образ CD»

2.Выбираем свой привод в разделе CD/DVD
3.Указываем место, куда будем сохранять файл
4.Указываем формат и нажимаем кнопку «Сделать»

Для выполнения поставленной задачи этих программ я думаю достаточно, и каждый из вас подберет себе удобный вариант для работы.
Также видео инструкция прилагается.
Основная масса образов, которыми обмениваются по интернету пользователи разных стран - представлены в формате ISO. И это не удивительно, ведь этот формат позволяет быстро и достаточно хорошо скопировать любой диск CD/DVD, позволяет удобно редактировать файлы внутри него, ISO образ можно даже создать из обычных файлов и папок!
В этой статье хотелось бы затронуть несколько способов создания образов ISO и какие программы для этого будет нужны.
И так... начнем.
1) Диск или файлы из которых вы хотите создать образ. Если вы будете копировать диск - логично, что у вас ПК должен читать данный вид носителя.
2) Одна из популярных программ для работы с образами. Одна из лучших - это UltraISO, даже в бесплатном варианте можно работать и выполнять все функции, которые нам будут нужны. Если вы собираетесь копировать только диски (а из файлов ничего делать не будете) - то подойдут: Nero, Alcohol 120%, Clone CD.
Кстати! Если у вас есть часто-используемые диски и вы их каждый раз вставляете/вынимаете из привода компьютера, то совсем не лишним бы было их скопировать в образ, а дальше быстро ими пользоваться. Во-первых, данные с образа ISO будут читаться быстрее, а значит вы быстрее будете выполнять свою работу. Во-вторых, реальные диски не будут так быстро изнашиваться, царапаться и пылиться. В-третьих, при работе, привод CD/DVD обычно сильно шумит, благодаря образам - вы сможете избавиться от лишнего шума!
2. Создание образа с диска
Первое что делаете - это вставляете в привод нужный диск CD/DVD. Не лишним будет зайти в мой компьютер и проверить, правильно ли определился диск (иногда, если диск старый, он может плохо читаться и при попытки его открыть, компьютер может зависнуть).
Если диск нормально читается, запускаем программу UltraISO. Далее в разделе "инструменты" выбираем функцию "Создать образ CD" (можно просто нажать на F8).

Привод, с которого вы будете делать образ диска (актуально если у вас их 2 и более; если один -то он наверняка определится автоматически);
Название образа ISO, который будет сохранен на вашем жестком диске;
И последнее - формат образа. На выбор есть несколько вариантов, в нашем случае выбираем первый - ISO.

Нажимаем на кнопку "сделать", должен запуститься процесс копирования. В среднем по времени занимает 7-13 мин.

3. Создание образа из файлов
Образ ISO можно создать не только с диска CD/DVD, но и из файлов и каталогов. Для этого запускаем UltraISO, переходим в раздел "действия" и выбираем функцию "добавить файлы". Таким образом добавляем все файлы и каталоги, которые должны быть в вашем образе.
 Когда все файлы будут добавлены, нажимаем "
Когда все файлы будут добавлены, нажимаем "







