Если вы планируете обновиться свою ОС до Windows 10 не дожидаясь, запуска специального , или же вы планируете полностью переустановить систему, Microsoft выпустила специальную утилиту Media Creation Tool, позволяющую не только произвести легальный апгрейд ОС, но и создать установочный носитель с Windows 10 (USB флешку или DVD диск), или же получить установочный образ системы в формате ISO.
Утилита также должна вам помочь, если Windows 10 совсем не приходит или не скачивается через канал Windows Update, или обновление завершается ошибкой.
Примечание .
- Для создании ISO образа или установочного носителя с Windows 10 ключ активации не требуется.
- Ключ активации не потребуется при выполнении обновления уже активированных Windows 7 или Windows 8.1 до Windows 10.
- Ключ продукта также не потребуется при полной переустановки Windows 10 на системе, которая ранее была обновлена до Windows 10 (в рамках ) и активирована. Идентификатор оборудования (HWID) сохраняется на серверах активации MS и может быть использован для повторной активации. Во время установки просто пропустите этап ввода ключа.
- Ключ активации Windows 10 понадобится только при первой установки Windows 10 на устройстве.
Чтобы воспользоваться Windows 10 Media Creation Tool, внимательно ознакомьтесь с инструкцией (мы опишем процесс создания ISO образа и загрузочного DVD / USB устройства с установщиком Windows 10):
- Скачайте Windows 10 Media Creation с сайта Microsoft по следующим ссылкам:
- 32-битная версия Media Creation Tool : MediaCreationTool.exe (17, 3 Мб)
- 64-битная версия Media Creation Tool : MediaCreationToolx64.exe (18,7 Мб)

- Запустите утилиту Media Creation Tool .
- В окне “Windows 10 Setup” выберите Upgrade this PC now
(Обновить этот компьютер сейчас) для начала немедленного агрейда до Windows 10. Чтобы создать ISO образ Windows 10 или загрузочный диск, выберите пункт Create installation media for another PC
(Создать установочный носитель для другого компьютера).

- Выберите язык
системы (Language), редакцию
(Edition) и архитектуру
(Architecture) образа Windows 10, который вы хотите скачать. В следующей таблице приведено соответствие между редакциями Windows 10 и предыдущими (обновляемыми) версиями Windows. Обратите внимание, что возможно загрузить образ, содержащий сразу два
варианта Windows 10 - и x86 и x64.

Редакция обновляемой ОС Windows Редакция Windows 10 в которую возможно выполнить бесплатный апгрейд Windows 7 Starter
Windows 7 Home Basic
Windows 7 Home Premium
Windows 8/8.1
Windows 8.1 with Bing
Windows 10 HomeWindows 10 Home Windows 7 Professional
Windows 7 Ultimate
Windows 8 Pro
Windows 8.1 Pro
Windows 8/8.1 Professional with Media Center
Windows 10 ProWindows 10 Pro Windows 8/8.1 Single Language
Windows 8 Single Language with BingWindows 10 Home Single Language Выберите, хотите ли вы создать загрузочную флешку (USB flash drive) или ISO образ Windows 10. Если вам нужен образ на DVD — придется сначала создать ISO, который в дальнейшем можно будет записать на DVD диск.
Совет . Windows 8, 8.1 и Windows 10 могут напрямую записать ISOобраз на DVD диск с помощью встроенной утилиты Windows Disc Image Burner.
- Если вы записываете установочный образ на USB флешку, необходимо указать устройство, на которое производить запись.
Совет . Windows 10 Media Creation Tool очищает и форматирует USB флешку без предупреждения. Так что убедитесь, что все ценные данные сохранены.

Если вы выбрали ISO файл, выберите каталог, в который будет записан ISO образ Windows 10.

- После окончания загрузки образа, утилита автоматически создаст ISO файл или запишет его на флешку. Завершите работу с утилитой, нажав Finish
.

С помощью полученного ISO образа или установочного диска, вы можете выполнить апгрейд или чистую установку Windows 10 на любой системе, запустив setup. exe .
Примечание . Имейте в виду, что хэш суммы (CRC32, SHA1, MDA) iso файлов, созданных с помощью утилиты Media Creation Tool уникальны, т.к. зависят от текущего времени и других факторов каждого компьютера.
В течение короткого времени пользователи Windows могут обновить систему до доступной последней версии — Windows 10.
Компания Microsoft позволила два способа обновления: с помощью центра Обновления Windows или путем чистой установки с установочного носителя.
Возникает вопрос: Как создать образа (файл ISO) системы Windows 10? В этом коротком уроке мы расскажем вам, какие необходимо выполнить шаги, чтобы создать ISO файл с операционной системой Windows 10.
Это первая часть руководства, которое проведет вас через весь процесс — от создания ISO образа и создание загрузочного носителя до установки и оптимизации операционной системы Windows 10.
Создание образа системы Windows 10
Чтобы создать ISO-файл Windows 10 вам необходимо скачать утилиту Microsoft Media Creation Tool
После установки и запуска Media Creation Tool, нам предоставляется 2 варианта работы:
- Обновить этот компьютер сейчас
- Создать установочный носитель (USB-устройство флеш-памяти, DVD-диск или ISO-файл)

Первый вариант — это выполнить стандартное обновление операционной системы Windows, где в вашем распоряжении будут 3 варианта, а именно:
- Сохранить личные файлы и приложения. Будут сохранены настройки и приложения.
- Сохранить только личные файлы. Настройки и приложения будут удалены, но файлы будут сохранены.
- Ничего не сохранять. Все будет удалено, в том числе файлы, приложения и настройки.
Второй вариант — это скачать на жесткий диск образ ISO, который можно будет записать на DVD диск или создать из него загрузочную флешку.
Поскольку мы хотим создать образ для установки на новый компьютер или диск, то выбираем вариант №2. После нажатия кнопки «Далее» появиться запрос на выбор языка, версии операционной системы и архитектуры. Для уменьшения размера файла ISO мы можем выбрать только x64 или x84, или же оба варианта, но при этом файл ISO будет больше.

После нажатия кнопки «Далее» выбираем носитель для использования. Можно сразу отметить, что лучше установить систему на флешку, но мы хотим получить ISO образа Windows 10 с последующей установкой его на флешку. Поэтому выбираем ISO-файл и нажимаем «Далее»

После указания места сохранения файла Windows10.iso начнется загрузка файла. В зависимости от скорости интернета, загрузка может занять достаточно продолжительное время.

Стоит в этом месте обратить внимание на одну вещь, а именно, при указании места сохранения ISO образа Windows, на диск будут загружаться временные файлы. Они сохраняются в скрытой папке на диске «С» в папке $Windows.~WS. В связи с этим, на диске «C» нужно иметь достаточное количество свободного места, иначе мастер загрузки может сообщить об ошибке и прервать загрузку.
Второй важный момент — во время загрузки ISO-файла не выполняйте никаких других действий, не просматривайте интернет, не смотрите видео на Youtube. Для загрузки ISO образа лучше всего отведите ночное время. Почему? Если вы будете одновременно загружать образ Windows и интенсивно использовать интернет, файлы, конечно, могут загрузиться, но есть большая вероятность, что возникнут ошибки на этапе проверки и создания файла образа. Это вынудит к повторному запуску мастера скачивания файлов, ибо в случае ошибки, программа удаляет с жесткого диска ранее загруженные данные.

Далее отображается статус исполнения операции, который показывает фактическое состояние хода загрузки. Затем по завершению загрузки, на экране отобразиться статус процесса “Создание носителя Windows 10”. В этот момент создается ISO файл системы. После его завершения у вас будет свой ISO образ операционной системы Windows 10.
Во второй части руководства, вы узнаете, как создать загрузочную флешку Windows 10, которую можно будет использоваться для установки операционной системы.
Если вы хотите произвести чистую установку Windows 10 на компьютер или ноутбук, существует возможность загрузить официальный установочный ISO-образ системы для последующего создания собственных установочных носителей на USB или DVD-дисках.
Рассмотрим 2 способа скачать ISO-файл Windows 10:
Способ 1 – С помощью средства создания установочных носителей Media Creation Tool
Аналогичный способ мы уже использовали ранее, чтобы .Теперь пошагово разберем, как это сделать для Windows 10.
1. Скачайте программу, используя следующую ссылку:
2. Запустите полученный файл (MediaCreationTool.exe ) от имени администратора.
3. Прочитав условия лицензии, нажмите кнопку «Принять».
4. Выберите пункт «Создать установочный носитель для другого компьютера » и нажмите «Далее».
5. Снимите галочку напротив пункта «».
Если оставить этот пункт отмеченным, то будут выбраны язык, выпуск и архитектура соответствующие текущей операционной системе.

6. Выберите необходимые язык, выпуск, архитектуру ОС и нажмите кнопку «Далее».

Здесь вам будут предложены 2 версии операционной системы:
Windows 10
Windows 10 Домашняя для одного языка
Также есть возможность выбрать разрядность будущей системы: 32-разрядная, 64-разрядная или оба типа.
7. Отметьте пункт «ISO-файл » и нажмите «Далее».

8. Укажите путь для сохранения образа, назовите его по своему усмотрению и нажмите кнопку «Сохранить».
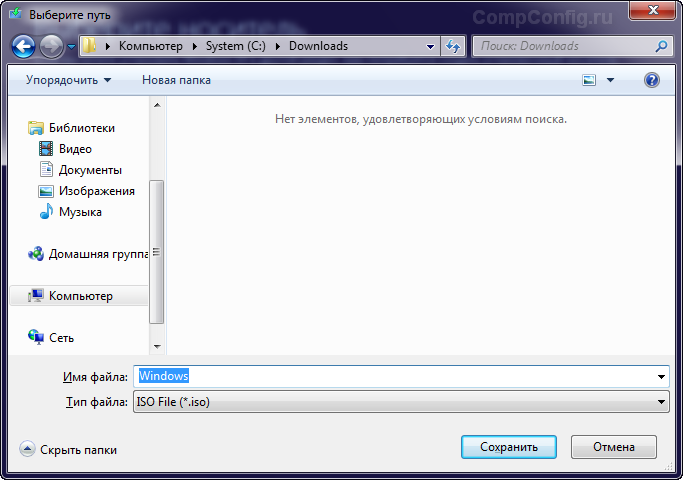
Способ 2 – Загрузка ISO непосредственно с сайта Microsoft
! На данный момент (06.08.2016) способ уже не работает.
1. Перейдите на следующую страницу https://www.microsoft.com/en-us/software-download/techbench.
2. В самом низу найдите пункт «Select edition », в котором нужно выбрать версию Windows 10. Нас будут интересовать только 2 пункта:
Windows 10 – это Home и Pro версии.
Windows 10 Single Language – версия для одного языка.

После выбора нажмите кнопку «Confirm».







