Перенос контактов с телефона - первый вопрос возникающий при смене Андроид девайса или обновлении прошивки. Мы расскажем как быстро и безопасно сохранить все контакты и легко перенести их на другое устройство, будь то ПК или сразу на Андроид.
Способов переноса контактов и телефонной книги - много, мы создали инструкции для самых простых и универсальных способов, выбирайте подходящий вам: но учитывайте, что для переноса на ПК потребуется хотя бы USB кабель или Bluetooth приемник.
Перенос контактов с Андроид на Андроид, при помощи Google синхронизации
Это самый простой способ перенести телефонную книгу при смене прошивки или обновлении устройства, причем не потребуется совсем никаких сторонних приложений или сложных манипуляций. В сервисы Google установленные на устройстве по умолчанию встроена функция синхронизации, она позволяет сохранить в облаке данные для переноса:
Как перенести контакты на андроид с помощью ПК
Нам нужен: предыдущий телефон с поддержкой подключения через кабель USB и сам кабель USB, либо ПК и телефон с Bluetooth или Wi-Fi.
Наша задача: сохранить телефонную книгу в 1 файле формата CSV или VCF и перекинуть его на новый телефон.
В большинстве старых телефонов нет такой встроенной функции, поэтому мы и используем компьютер и программу с поддержкой большого количества телефонов разных производителей MOBILedit! (также вы можете использовать программу вашего производителя для синхронизации данных – обычно они находятся на официальных сайтах).
Этот способ ориентирован на перенос контактов со старого телефона на современный Андроид девайс, но в целом он универсален.
Инструкция

О переносе.csv файла контактов на Google мы и поговорим подробнее, ибо это самый удобный из всех способов и у него множество преимуществ:
- автоматическая синхронизация с новыми контактами на вашем андроиде при наличии интернета, если эта функция включена в телефоне
- вы сможете редактировать контакты даже без телефона
- переносить контакты на любой другой андроид, просто указав вашу учетную запись
- восстановить удаленные контакты в течении 30 дней
- автоматически или вручную объединить повторяющиеся контакты с разных сервисов (телефонная книга, социальные сети, почтовые службы и т.д.)
Для этого у вас должна быть почта от gmail.com. Как завести почту в Gmail, для чего еще нужен аккаунт в Play маркет Google, и какие возможности вы получите после регистрации подробно написано в статье: Регистрация и настройка Плей Маркет.
Инструкция по импортированию.csv копии контактов в Google

Кстати, абсолютно аналогичным способом вы можете экспортировать все номера из своего Google аккаунта
, в случае переноса на устройство с отличной от Android операционной системой.

Как перенести контакты на андроид без ПК
Выбор метода как перенести контакты на андроид без ПК зависит от возможностей вашего предыдущего телефона . Разберем основные:
Через Bluetooth
Подключите ваши 2 устройства: для этого включите Bluetooth на обоих телефонах, на андроид устройстве зайдите в: Настройки - Bluetooth – галочка (ползунок) на "Видимость другим устройствам ". В предыдущем телефоне зайдите в настройки Bluetooth и включите поиск нового устройства, выберите в списке ваш андроид и подтвердите соединение – для этого нужно будет ввести любые одинаковые цифры (пароль) на обоих устройствах.
Выделите необходимые для переноса контакты: в опциях (функциях) телефонной книги вашего предыдущего телефона ищите "Выделить несколько" или "Выделить все" (если такой опции вы не найдете, попробуйте сначала нажать "Передать (Отправить) по Bluetooth", и возможно здесь ваш телефон предложит выбрать несколько контактов). Не во всех телефонах есть такая функция, поэтому вам может может придется переносить каждый контакт по-отдельности либо выберите другой метод. А везунчикам нужно в функциях выбрать отправить по Bluetooth и немного подождать.
Сохранить контакты на SD карту (поддерживают далеко не все обычные телефоны)
В опциях телефонной книги телефона найдите «Сохранить контакты на карту памяти SD», затем установите ее в андроид устройство и зайдите в: Контакты – Функции – Импорт/Экспорт – SD карта.
Через Сим-карту
Этот способ используется в самой безвыходной ситуации (предыдущий телефон – просто «звонилка» без дополнительных возможностей), поскольку количество контактов, которое вы можете перенести за 1 раз около 200 (зависит от емкости симки) и ограничена длина имени.
Нужно перенести контакты в память Sim-карты на старом телефоне и установить ее в новое андроид устройство (если телефонная книга у вас большая, то это действие придется делать несколько раз, запоминая имя, на котором вы остановились).
Итак, в этой статье мы разобрали как перенести контакты на андроид наиболее удобными, простыми и быстрыми способами.
Выбирайте подходящий для вас способ переноса контактов на андроид и обязательно синхронизируйте их с аккаунтом Google или хотя бы сохраните вашу телефонную книгу на ПК либо любом облачном хранилище, например, Google Диск, и вы всегда будете иметь к ним доступ, независимо от нахождения или состояния вашего андроид устройства.
- 11 июнь 2017
- 64 313 просмотров
Понравилось?
Оценок: 3
Смартфоны и планшеты стали неотъемлемой частью повседневной жизни большей части населения. Для связи с другим пользователем достаточно зайти в «Контакты» и в несколько кликов позвонить или отправить текстовое сообщение абоненту.
В гаджетах, работающих на базе операционной системы «Андроид», встроена функция, позволяющая осуществлять синхронизацию контактов. Однако об этом знают не многие, и поэтому владельцы смартфонов часто сталкиваются с такой проблемой, как сохранить контакты с «Андроида» на компьютер или другой телефон.
Что такое синхронизация контактов и для чего она необходима?
Не секрет, что в последние годы участились кражи смартфонов. Также многие могут просто потерять гаджет. Иногда в ходе непредвиденных ситуаций телефон может серьезно пострадать. В таких случаях бывает трудно восстановить все контакты, так как записной книжкой уже почти никто не пользуется.
Во избежание подобных проблем необходимо заранее подготовиться и узнать, как сохранить контакты с «Андроида» на компьютер. Благодаря тому, что операционная система «Андроид» разрабатывалась в компании Google, провести синхронизацию контактов довольно просто.
Все данные загружаются в облачное хранилище, где пользователь может просматривать и редактировать их. К тому же доступ к данным можно получить с любого устройства: смартфона, планшета, компьютера.
Данная функция полезна при смене гаджета, достаточно подключить к смартфону аккаунт в системе Google, и все контакты автоматически восстановятся.
Как выполнить синхронизацию на смартфоне или планшете?
Синхронизация контактов в смартфоне осуществляется довольно просто. Далее предоставлена информация о том, как сохранить контакты с «Андроида» на компьютер пошагово.

Для того чтобы синхронизация данных удалась, необходимо быть зарегистрированным в системе Google. Затем:
- Открыть меню «Настройки» в смартфоне.
- Перейти во вкладку «Учетные записи и синхронизация».
- Кликнуть по пункту «Добавить учетную запись».
- Из предложенного списка выбрать «Добавить новый аккаунт», если необходимо пройти регистрацию в Google. Или «Привязать уже существующий», если почтовый ящик уже зарегистрирован.
- Ввести данные аккаунта.
- Выйти из меню «Настройки» и перейти в «Контакты».
- Открыть меню настройки и выбрать пункт «Импорт/Экспорт».
- Из выпавшего списка выбрать место, откуда будут скопированы данные: сим-карта, память телефона или карта памяти.
- После выбора местоположения контактов необходимо отметить аккаунт, с которым будут синхронизированы данные.
- Выбрать нужные контакты и нажать «Копировать».
Как сохранить контакты с «Андроида» на компьютер?
Синхронизация контактов выполнена. Осталось узнать, как сохранить контакты с «Андроида» на компьютер. Теперь можно просмотреть все контакты, перенесенные в облачное хранилище, с компьютера. Для этого необходимо авторизоваться в системе Google через любой браузер.
Просмотреть данные можно во вкладке «Google Контакты», которая расположена на странице электронного ящика. Таким образом можно не просто просмотреть все контакты, но и выполнить несколько действий. Данные можно редактировать, копировать и удалять. Сервис позволяет пользователю объединить одинаковые контакты.

Осталось понять, как сохранить контакты с «Андроида» на компьютер и обратно. В случае со смартфоном достаточно просто ввести данные учетной записи, и они отобразятся в телефонной книге. Скопировать данные на компьютер просто. Необходимо:
- Перейти во вкладку «Контакты».
- Выбрать пункт «Дополнительно».
- В появившемся меню щелкнуть по «Экспорт».
- Выбрать формат, в котором будут сохранены данные (vCard, CSV для Outlook и Google CSV).
- Кликнуть «Экспорт».
Синхронизация данных без подключения к Интернету
Отчаиваться не стоит, создать дополнительную копию контактов можно при помощи бэкапа. После этого можно не беспокоиться о том, как сохранить контакты с «Андроида» на компьютер. По USB они будут перенесены в надежное хранилище за несколько минут.
Перенос данных с компьютера на устройство «Андроид»
После того как все контакты были синхронизированы с аккаунтом в системе «Гугл», а после экспортированы на жесткий диск, владельцу смартфона осталось понять, как перенести информацию обратно на телефон.

Выполнить перенос данных можно несколькими способами:
- Через USB-соединение. Таким образом необходимо перенести файл контактов с компьютера в память телефона.
- Передать файл через Bluetooth.
Но самый простой способ восстановления контактов - добавление «Гугл»-аккаунта в смартфон.
Перенос контактов с устройства «Андроид» на «Андроид» или айфон
Перенести контакты с одного смартфона на другой можно и без помощи компьютера.
Для того чтобы скопировать данные на другое устройство «Андроид», выход в Интернет не потребуется. Необходимо:
- Зайти в меню «Контакты».
- Выбрать «Импорт/Экспорт».
- Сохранить данные на карту памяти.
- Передать файл через Bluetooth или вставить карту памяти в другой смартфон и провести импорт данных из файла.

К сожалению, данный метод может не сработать при переносе данных на устройство на базе iOS. Разные операционные системы поддерживают различные форматы данных. Надежнее всего воспользоваться синхронизацией через аккаунт в системе «Гугл».
Выполнить процедуру синхронизации контактов с аккаунтом в "Гугл" или сохранить данные в отдельный файл - дело нескольких минут. Но это действие поможет обезопасить себя от потери всех контактов в случае непредвиденной ситуации.
Когда покупается новый телефон на ОС "Андроид", первым делом возникает мысль: "Как мне сохранить телефонные номера?" Оказывается, не такая это большая проблема, так как переместить номера телефонов с одного гаджета на другой возможно несколькими способами.
Как перенести контакты с Android на Android?
Способов переноса телефонной книги напрямую с телефона на базе ОС "Андроид" на другой довольно много. Все они простые и займут не более 5 минут.
По Bluetooth
Первое, что приходит на ум - это перенести контакты с Android на Android с помощью Bluetooth. Способ этот давно всем известен, так как он был очень популярен на кнопочных телефонах. Однако и с появлением "Андроида" в нем почти ничего не изменилось.
Первым делом нужно включить на обоих устройствах Bluetooth. Далее необходимо включить систему обнаружения устройств. На некоторых она всегда отключена, чтобы обезопасить пользователя от передачи непонятных файлов. Заходим в Настройки/Bluetooth. Ставим галочку напротив "Видно другим" на обоих гатжетах, после чего выполняем поиск устройств на одном из них.
Находим нужное (скорее всего, оно будет первым в списке, но на всякий случай смотрим его название), после чего нажимаем на него для соединения. Возможно, нужно будет придумать пароль для более безопасного соединения и ввести его на другой телефон. Соединившись, начинаем пересылку данных.
Заходим в телефонную книгу. В настройках нажимаем “Отметить несколько” или “Отметить все”, после чего там же нажимаем на “Отправить”, “По Bluetooth”. Принимаем на другом гаджете.

Сохраняем на SD-карту
Мало кто знает, но контакты можно сохранить на внутреннюю память или micro SD. Для этого заходим в телефонную книгу, входим в опции и нажимаем “Импорт/Экспорт”. Из списка выбираем “Экспорт на SD-карту”. Важно запомнить путь для сохранения, который будет указан (скорее всего, файл сохранится в папку system). из директории сохранения можно по Bluetooth, электронной почте, отправив в облако. Получив список номеров на другом гаджете, заходим в контакты, открываем “Импорт/Экспорт”, где выбираем “Импорт с SD-карты”.

На SIM-карте
Этот способ можно использовать в ситуации, когда другие способы физически невозможны, например, чтобы перекинуть номера со
Для этого способа нужно, чтобы все номера телефонов были на SIM-карте. Вставляем сим-карту с телефонной книгой в смартфон и переносим данные любым удобным способом.
Переносим через компьютер
Еще можно перенести контакты с через ПК. Для этого понадобится установить на ПК специальную для этого программу, например MOBILedit! Скачиваем, устанавливаем.

Сразу после установки утилита предложит загрузить базу данных драйверов. Чтобы сэкономить время, грузим их только для устройств нужных нам брендов. Перед тем как перенести контакты на Android, нужно подготовить гаджет. Заходим в "Настройки/Функции для разработчиков" и отмечаем пункт Подключаемся к ПК через кабель USB, запускаем программу.
После запуска нужно будет выбрать тип и назначение подключения. В нашем случае выбираем Phone\Cable connection. Нажимаем "Далее", после чего начнется автоматическое сканирование подключений. Когда гаджет найден, выбираем его и нажимаем Finish. Далее в левой панели нажимаем на раздел Phonebook и кликаем на Export в панели инструментов сверху. Выбираем место сохранения, называем и в графе "Тип файла" выбираем CSV.
Подключаем второй смартфон к компьютеру через кабель, Wi-Fi или Bluetooth, перед тем Порядок подключения точно такой же. После нажимаем на кнопку AImport в верхней панели инструментов и загружаем экспортированный ранее файл. Далее заходим в контакты телефона, нажимаем “Импорт” и загружаем адресную книгу.
Через Google
Еще один способ перенести контакты с Android на Android - через Google+. Для начала нужно также сохранить телефонную книгу одним файлом и передать её любым удобным способом (USB-кабель, Wi-Fi, Bluetooth, облако, электронная почта). Теперь заходим на почту Gmail. У каждого пользователя "Андроид" она должна быть, так как без нее не скачаешь ни одно приложение из маркета. Заходим на google.com и входим в свою учетную запись, после чего заходим в профиль. В правом верхнем углу нажимаем на девять квадратиков и выбираем из списка пункт “Почта”. Проще сюда добраться можно по адресу gmail.com или mail.google.com. Далее необходимо нажать на кнопку “Gmail” и из выпадающего списка выбрать “Контакты/Contacs”.

В открывшейся странице кликаем на "Еще" - "Импортировать".

Загружаем телефонную книгу, сохраненную в или vCard.
Чтобы перенести данные из Google на "Андроид", нужно экспортировать их в том же формате CSV на жесткий диск, сбросить на телефон и импортировать в базу номеров. Зачем же тогда нужет такой громоздкий метод? Преимущества его в том, что в "Гугле" данные сохраняются, их можно редактировать и добавлять новые.
Кроме того, в дальнейшем можно будет просто синхронизироваться с почтовым ящиком Gmail, после чего все контакты будут доступны в телефоне после синхронизации. Если синхронизироваться с другими приложениями (Facebook, "ВКонтакте", Skype), то можно увидеть контакты из них в списке телефонных номеров.
Раньше перекинуть контакты с одного телефона на другой было невозможно. При покупке нового устройства приходилось по новой вбивать все номера телефонов, что многим людям совсем не нравилось. Всё изменилось лишь с появлением смартфонов. И если на Symbian перенос контактов всё ещё вызывал определенные проблемы, то на Android этот процесс занимает считанные минуты.
Если вы боитесь потерять свой смартфон, то обязательно осуществите синхронизацию телефонной книги. В таком случае при покупке нового устройства вам не понадобится старое - все ваши контакты отобразятся сразу после того, как вы авторизуетесь. Для синхронизации с серверами Google нужно совершить следующие действия:
Шаг 1. Зайдите в раздел «Настройки ».
Шаг 2. Перейдите в пункт «Аккаунты » или «Учетные записи ».
Щаг 3. Выберите «Google ».

Шаг 4. Перейдите в настройки синхронизации, нажав на адрес электронной почты (на некоторых смартфонах этот шаг не требуется).
Шаг 5. Теперь отметьте флажком те сервисы Google, которые вы хотели бы синхронизировать. В частности, вас должен интересовать пункт «Контакты ».

Резервное копирование контактов на карту памяти или SIM-карту
В старых версиях операционной системы «облачная» синхронизация может быть недоступна. В таком случае можно скинуть контакты на microSD- или SIM-карту. В дальнейшем вы поместите карточку в новый смартфон, после чего импортируете всю телефонную книгу.
Шаг 1. Откройте меню устройства.
Шаг 2. Выберите приложение «Контакты ».
Шаг 3. Зайдите в «Настройки » (в некоторых смартфонах для этого сначала потребуется нажатие кнопки «Опции»).
Шаг 4. Выберите пункт «Импорт/Экспорт ».

Шаг 5. Выберите куда именно нужно скопировать контакты - на SIM-карту или карту памяти.
Перенос контактной книги при помощи ПК
Если вышеперечисленными способами скопировать контакты с Андроида на Андроид не удается, то можно попробовать задействовать компьютер. Специально для Windows создана удобная программа MOBILedit! , которая способна определить практически любой планшет или смартфон, функционирующий под управлением Android. Она помогает не только перенести контакты с Андроида на Андроид, но и синхронизировать журнал вызовов, SMS-сообщения, события в календаре и всяческие медиафайлы.
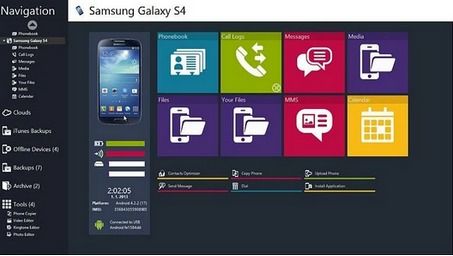
Для того, чтобы переместить контакты с Android на Android при помощи ПК, совершите следующие действия:
Шаг 1. Установите и запустите MOBILedit!
Шаг 2. Подсоедините старый смартфон к компьютеру посредством USB-кабеля.
Шаг 3. Дождитесь того, как в программе отобразится список информации, содержащейся на подключенном аппарате.
Шаг 4. Выберите Phonebook .
Шаг 5. Нажмите на кнопку Export .
Шаг 6. Сохраните список контактов в нужном вам формате.
Шаг 7. Отключите старый телефон.
Шаг 8. Подключите при помощи кабеля новый смартфон.
Шаг 9. Нажмите находящуюся в верхней части окна кнопку Import .
Шаг 10. Укажите папку, в которой ранее был сохранён список контактов.
Шаг 11. Теперь остается только перебросить телефонную книгу на новое устройство.
Но иногда проще перебросить контактную книгу на компьютер. Здесь она точно будет в целости и сохранности, а в определенный момент вы её скопируете на новый аппарат. Однако возникает вопрос. Как скопировать контакты с Андроида на компьютер? Разве это возможно?
Компьютер легче всего использовать в качестве резервного хранилища. Многие пользователи регулярно кидают на него созданные при помощи встроенной в смартфон камеры фотографии. Здесь же хранятся запасы музыки. Так почему бы не сохранять время от времен на ПК и контакты? В дальнейшем в случае поломки или кражи телефона все ваши контакты никуда не пропадут.
Следует помнить и о том, что иногда передача телефонной книги с одного устройства на другое по воздуху бывает невозможной. Например, как вы это сделаете в том случае, если экран разбит, а тачскрин не реагирует на ваши прикосновения? В таком случае на помощь приходит компьютер - нужно лишь подключить к нему смартфон при помощи USB-кабеля.
Самый простой способ
Проще всего скачать контакты, воспользовавшись встроенными в операционную систему Android средствами. Для этого совершите следующие действия:
Шаг 1. Зайдите в меню смартфона и откройте приложение «Контакты ».
Шаг 2. Здесь вам следует нажать на троеточие, расположенное в правом верхнем углу, после чего выбрать пункт «Импорт/Экспорт ».

Шаг 3. На смартфонах Samsung и некоторых других потребуется промежуточное действие в виде нажатия кнопки «Настройки ». Так вы попадете в отдельное меню, в котором вы без труда обнаружите нужный вам пункт, посвященный импорту и экспорту номеров.

Шаг 4. Нажав на соответствующий пункт, вы увидите всплывающее меню. Здесь следует нажать «Экспортировать в файл VCF ». В зависимости от модели телефона, данный пункт может иметь другое название. Например, «Экспорт на накопитель ».

Шаг 5. Далее следует выбрать место, куда будет сохранен файл с контактами. Не исключено, что здесь у вас будет присутствовать облачное хранилище в виде Google Диска. Можно сохранить файл именно на нём - затем останется лишь открыть свой аккаунт на компьютере. Но мы создадим файл с контактами в папке «Загрузки ».

Шаг 6. Дайте название файлу.

Шаг 7. Подключите смартфон к компьютеру посредством рабочего USB-кабеля. Найти созданный файл вы сможете в папке Download . Вам остается лишь скопировать или вырезать его.

Шаг 8. При покупке нового смартфона вам предстоит выполнить все действия в обратном порядке. То есть, вы скопируете файл в память телефона, после чего во всплывающем меню выберите пункт «Импортировать из файла VCF ».
Сохранение контактов при помощи аккаунта Google
Если у вас в настройках устройства включена синхронизация контактов с серверами Google, то можно поступить ещё проще. Вы можете перенести контакты без привлечения смартфона. Это особенно актуально для того случая, когда аппарат сломан.
Шаг 1. Зайдите на страницу contacts.google.com . Здесь вам следует нажать на кнопку «Экспортировать », при необходимости развернув вкладку «Ещё ».

Шаг 2. В новой версии сервиса экспорт контактов не поддерживается (по состоянию на лето 2016 года). Google предлагает перейти к прежней версии данной странички.

Шаг 3. Здесь выделите все контакты, после чего нажмите кнопку «Ещё » и выберите пункт «Экспорт ».

Шаг 4. Во всплывающем меню укажите, какие именно контакты требуется сохранить, а также какой формат следует использовать. Когда вы это сделаете - нажмите синюю кнопку «Экспорт ».

Использование сторонних программ
При необходимости вы можете воспользоваться и какими-то сторонними программами. Например, неплохо себя показывает Airdroid. Он поможет скинуть номера по воздуху. На смартфон при этом устанавливается соответствующее приложение, а на компьютере достаточно использования любого интернет-браузера.
Ещё сохранить контакты с Андроид на компьютер можно при помощи MOBILedit . Об этой компьютерной программе мы уже рассказывали. Она служит для копирования телефонной книги, журнала вызовов, SMS-сообщений и многого другого.







