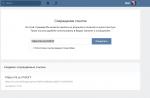Почему жесткий диск называют винчестером?
Винчестерами жесткие компьютерные диски начали называть в США в 70-х годах ХХ века. Тогда компанией IBM был выпущен первый аналог современных жестких дисков: устройство, состоящее из двух шкафов, внутри которых располагались магнитные диски емкостью 30 Мб каждый.
Маркировалось оно надписью «30х30» — точно такая же надпись присутствовала на винтовке известной фирмы «Winchester». Сначала жесткие диски называли «винчестерами» в шутку, но вскоре название прочно закрепилось за ними и стало почти официальным.
Не все знают, что на компьютере имеется несколько жестких дисков. Например, открывая программу Мой компьютер, мы видим значки дисков C, D, E,F. Но в это не значит, что у вас один жесткий диск - в большинстве случаев это несколько логических дисков, на которые размечен единственный физический диск, установленный на компьютере.
Но бывает и так, что на компьютере установлено несколько физических накопителей, если вы не побоитесь открыть ваш системный блок и найти их, если опять-таки же вы знаете как они выглядят.
Каждый из жестких дисков может маркироваться одной латинской буквой или в свою очередь может быть разбит на несколько логических дисков. Это удобно, например для хранения отдельно фильмов, игр, документов, фото. А также в случае дефрагметации диска программами, что займет меньше времени.
Так как же определить количество жестких дисков на компьютере, не открывая его?
Все очень просто. Нажмите «Пуск» и щелкните правой кнопкой мышки на пункте «Компьютер». Также можно щелкнуть на значке Мой компьютер на рабочем столе, если только этот значок без стрелки внизу, то есть не является ярлыком. В появившемся контекстном меню выберите пункт «Управление».

Откроется вот такое окно:

Здесь вам нужно выбрать раздел «Управление дисками». На дисплее появятся сведения о физических накопителях и о логических томах, на которые они размечены. На следующей иллюстрации приведен пример одного жесткого диска, размеченного на два логических. Там же присутствуют два скрытых раздела, предназначенных для системных нужд компьютера - они нас не интересуют.

А здесь мы видим сразу два жестких диска - Диск0 и Диск1:

Диск 0 разделен на логические - C,D,E,F. Мы тут все буквы не видим. Если у вас Windows установлен на Диске0, то даже после снятия Диска1, операционная система спокойно загрузится.
Диск 1 - целиковый и не разделен на логические разделы, отмечен буквой G.
Как узнать реальный объем жесткого диска
Для лучшего понимания производители и продавцы указывают традиционный объем дисков: 40, 60, 120, 160, 320, 500, 640 Гб и так далее. Однако в реальности он всегда меньше заявленного, поскольку:
1 Гб = 1024 Мб
1 Мб = 1024 Кб
1 Кб = 1024 байт
И так, мы видим,что логический диск С имеет объем 400.76Гб, а физический диск G - 931,51Гб. Общий объем диска C можно узнать, сложив объемы его логических дисков.
Перво-наперво надо усвоить, что «винтов» (жестких дисков) для настольных компьютеров существует 2 типа, в основном отличающихся типом подключения:
- IDE (он же ATA , он же PATA ) — морально устаревший, но всё еще используемый вид жестких дисков . Визуально его можно отличить по широкому гнезду для кабеля (40 штырьков в 2 ряда) на торце самого HDD (жесткого диска) и четырьмя толстыми контактами справа для подключения кабеля питания. Подробнее про стандарт АТА можно прочитать в Википедии

- SATA (SATA2) — следующая, более совершенная ступень в развитии предыдущего стандарта. Отличается гораздо лучшими показателями по скорости обмена данными. А это значит записывать-копировать-удалять любимые фильмы-музыку- кино компьютер будет пошустрее.

Основные характеристики жесткого диска: интерфейс, ёмкость, объем буфера, физический размер (форм-фактор), время произвольного доступа, скорость передачи данных, количество операций ввода-вывода в секунду, скорость вращения шпинделя, уровень шума.
Первое, на что следует обратить внимание при выборе жесткого диска - интерфейс - устройство, преобразующее и передающее сигналы между HDD и компьютером. Наиболее распространёнными интерфейсами сейчас являются: SCSI , SAS , ATA (IDE , PATA ), Serial ATA (SATA ), eSATA и USB .

Интерфейс SCSI имеет скорость 640МБ/с, используется, в основном, на серверах; SAS - его более высокоскоростной аналог (12 Гбит/с), обратно совместимый с интерфейсом SATA .
ATA (IDE , PATA ) - предшественник SATA , сейчас он уже не актуален из-за своей небольшой скорости в 150МБ/с.
eSATA и USB - интерфейсы для внешних винчестеров.
Serial ATA (SATA) - это самый распространённый интерфейс жестких дисков. Именно на него следует ориентироваться при выборе винчестера. На данный момент существует несколько вариаций SATA . С физической точки зрения они не отличаются (интерфейсы совместимы), различия только в скорости: (SATA-I - 150 Мбайт/с, SATA-II - 300 Мбайт/c, SATA-III - 600 Мбайт/с.).
Что касается емкости: тут все просто. Чем она больше, тем лучше, так как больше информации можно будет записать. Данная характеристика никак не влияет на производительность винчестера. Определяется пользователем исходя из потребности в месте для хранения файлов. В таблице ниже приведены средние значения размера основных типов файлов, на которые стоит обратить внимание при выборе HDD .
| Наименование | Объем единицы | Наименование | Объем единицы |
| OC Windows | до 20 Гб | Фильм HD | 5 - 50 Гб |
| ОС Linux | до 20 Гб | Музыкальные файлы | 3-10 Мб |
| Mac OS | до 20 Гб | Изображения | 1-20 Мб |
| Виртуальная машина | от 10 Гб | Современные игры | 10 - 20 Гб |
| Фильм DVD | 1 - 5 Гб | Программы и утилиты | 10Мб - 5 Гб |
Объём буфера (кэша) . Буфер (кэш) - встроенная в жёсткий диск энергозависимая память (подобная оперативной памяти), предназначенная для сглаживания различий скорости чтения/записи, а также хранения данных, обращение к которым происходит наиболее часто. Чем больше кэш - тем лучше. Показатель варьируется от 8 до 64 Мб. Наиболее оптимальным считается значение 32 Мб.
Существуют два основных форм-фактора для жестких дисков: 3.5 дюйма и 2.5 дюйма. Первый в основном используется в настольных компьютерах, второй - в ноутбуках.
Время произвольного доступа . Данная характеристика показывает среднее время, за которое винчестер выполняет операцию позиционирования головки чтения/записи на произвольный участок магнитного диска. Параметр колеблется в пределах — от 2,5 до 16 милисекунд. Естественно, чем меньше значение - тем лучше.
Скорость передачи данных. Современные жесткие диски имеют скорость 50-75 Мб/с (для внутренней зоны HDD) и 65-115 Мб/с (для внешней зоны).
Количество операций ввода-вывода в секунду. Данная характеристика колеблется в пределах от 50 до 100 операций в секунду в зависимости от размещения информации на диске.
Последние три параметра стоит рассматривать в иерархической последовательности, в зависимости от назначения винчестера. Если вы чаще пользуетесь громоздкими приложениями, играми, нередко смотрите фильмы в HD качестве, их следует подбирать в такой последовательности: скорость передачи данных > количество операций ввода-вывода в секунду > время произвольного доступа. Если же в вашем арсенале много маленьких, часто запускаемых приложений, то иерархия будет выглядеть так: время произвольного доступа > количество операций ввода-вывода в секунду > скорость передачи данных.
Скорость вращения шпинделя — количество оборотов шпинделя в минуту. От этого параметра в значительной степени зависят время доступа и средняя скорость передачи данных. Наиболее распространенными являются скорости вращения: 5400, 5900, 7200, 10000 и 15000 об/мин. Оптимальной для ПК является скорость в 7200 об/мин.
Уровень шума жесткого диска состоит из шума вращения шпинделя и шума позиционирования. Измеряется в децибелах. На данную характеристику следует обратить внимание из убеждений комфорта.
.jpeg)
Фирма-производитель жестких дисков.
На данный момент, основными производителями жестких дисков являются - Western Digital , Hitachi , Samsung , Seagate Technology , Toshiba. Можно до ус.ачки:) спорить, какая фирма лучше... Но обратимся к фактам . Наберем в интеллектуальном поисковике Nigma.ru "проблема с жестким диском....." (вместо точек - пишем фирму ):
проблема с жестким диском Hitachi - запросов 5 400 000.
проблема с жестким диском Seagate - запросов 5 500 000.
проблема с жестким диском Western Digital - запросов 7 400 000 .
проблема с жестким диском Samsung - запросов 17 000 000.
Как видите, первое место по надежности у Hitachi , второе у Seagate. Хотя я-бы, исходя из собственного опыта, поставил на второе место Western Digital (WD).
WD бывают с наклейками разных цветов - Black (черный), Blue (синий), Green (зеленый). Самым надежным считается Black , на втором месте Blue и на последнем Green .
Итак, при выборе жесткого диска:
1. Важно! Вам нужно выяснить -какой разьем у Вашего старого жесткого диска. Если IDE , то советую посмотреть разьемы на материнской плате. При наличии SATA -подключения , лучше купить SATA-жесткий диск. При отсутствии SATA, покупаете IDE .
2. Важно! Выяснить, потянет ли Ваш старый блок питания с мощностью, как правило, 300 Ватт - новый (возможно, более обьемный и скоростной ) жесткий диск.
Для нормальной работы дисков их надо периодически, раз в месяц, дефрагментировать.
Итак, что же такое - фрагментация…
В процессе работы файлы, записываемые на накопитель, зачастую располагаются не в подряд расположенных кластерах, а разносятся на несколько кусочков в разных частях пластины. Это происходит и при увеличении размера файла в процессе работы компьютера и при записи больших файлов на заполненный винчестер, когда на нем просто нет достаточного количества идущих подряд свободных кластеров. Чем чаще модифицируются файлы, тем больше растёт их фрагментация (т. е. файл дробится на большее количество «кусков») . Это приводит к тому, что чтение файла будет занимать всё большее время, потому что жёсткому диску придётся интенсивно двигать головками, собирая по всей площади пластин разрозненные куски файла. Чем больше фрагментов в файле, тем медленней работает наш компьютер. Наверное, каждый из нас хоть раз злился на то, как медленно подгружается уровень игры или запускается «тяжёлое» приложение вроде Adobe Photoshop.
Итак, фрагментация файлов - зло. А со злом надо беспощадно бороться, причём, лучше на его территории. :)
Главным оружием в борьбе с фрагментацией файлов служат программы-дефрагментаторы. Их довольно много, но суть их работы одна. В процессе анализа жесткого диска создается карта размещения файлов по кластерам, после чего осуществляется перемещение фрагментированных файлов на свободное пространство таким образом, чтобы весь файл оказался в последовательно расположенных кластерах. Рассмотрим программу дефрагментации.
Defraggler 1.01
Разработчик : Piriform Ltd
Размер дистрибутива: 445 Кбайт
Работа под управлением: Windows 2K/XP/2003/Vista
Способ распространения: freeware (http://www.defraggler.com/download)
Цена: бесплатно
Defraggler — очень простой и удобный инструмент для проведения дефрагментации, отличающийся высокой скоростью работы и предлагаемый бесплатно. Программа предельно проста в управлении, не требует никаких настроек и очень компактна — для ее запуска необходим лишь один файл, который можно скопировать на флэшку и в дальнейшем использовать на любом компьютере без установки. Принцип работы Defraggler несколько отличается от аналогичных решений.

Вначале программа анализирует указанный диск и выдает полный список имеющих фрагментацию файлов, причем с указанием полного пути до каждого из них. А затем, также по требованию пользователя, она может провести дефрагментацию выбранных папок и файлов либо сразу всего диска в целом. При дефрагментации программа обрабатывает даже очень большие файлы, но пропускает заблокированные системой файлы и область MFT.
Объем жесткого диска – характеристика, которая чаще всего является решающим фактором для пользователя при выборе или замене диска. Так как же узнать реальный объем, учитывая, что при маркировке жестких дисков гигабайт приравнивают не к 1024, а 1000 мегабайтам. И если в недалеком прошлом, когда размер HDD редко превышал 80 Гб, этим можно было пренебречь, то при размерах диска более терабайта потери составляют солидные цифры. Получить информацию о реальном размере вашего жесткого диска можно как из BIOS, так и средствами операционной системы и различных сторонних утилит.
Вам понадобится
- компьютер под управлением операционной системы Windows, утилита HDD Life Pro, доступ в интернет.
Инструкция
Инструкция
Информация об объеме жесткого диска доступна в BIOS, и получить ее можно даже при отсутствии установленной операционной системы и невозможности открыть корпус системного блока. Включите питание и нажмите клавишу DEL (реже это клавиши F1, F2, F10). Отобразится главное меню BIOS Setup. В зависимости от версии BIOS, название опции, определяющей параметры накопителя, различается. Название ее может быть IDE HDD Auto-Detection, IDE configuration. Выделите в списке всех установленных интересующий диск и щелкните по клавише Enter. Откроется окно с характеристиками HDD, где указан размер диска. Для перевода размера диска в разделите число мегабайт на 1024.
Средствами операционной системы Windows получить характеристики диска можно из консоли «Управление компьютером». Правой кнопкой мыши щелкните на «Мой компьютер» и выберите пункт «Управление». В левом окне перейдите на оснастку «Управление дисками». Запустите команду «Свойства», щелкнув правой кнопкой мыши на графическом представлении диска с надписью «Диск 0», «Диск 1» и т.д., в зависимости от того, какие диски у вас установлены. В диалоговом окне «Свойства» перейдите на вкладку «Тома». Здесь будет указан размер диска и размер имеющихся на нем томов.
Можно использовать для определения объема диска утилиты сторонних разработчиков. Одна из таких многочисленных утилит - HDD Life Pro. Ее несложно найти в интернете. Программа условно-бесплатная этого вполне достаточно для того, чтобы определить размер вашего жесткого диска. Скачайте программу, установите на компьютер и запустите ее на выполнение. В открывшемся окне будет выведена подробнейшая информация обо всех параметрах диска, в том числе его объем, который будет указан под названием диска в верхней части окна.
Источники:
- как узнать какой у меня жесткий диск
Жесткий диск, или винчестер, является основным устройством для хранения информации в системном блоке. От его характеристик в немалой степени зависит быстродействие компьютера и сохранность данных.
Инструкция
Определить тип и характеристики жесткого диска можно путем внешнего осмотра. На наклейке вверху указаны модель и производитель оборудования, а также количество головок и цилиндров.
Если жесткий диск уже установлен в системный блок, и вам не хочется извлекать его оттуда, попробуйте получить информацию из BIOS. Перезагрузите компьютер и нажмите клавишу Pause/Break, когда на экране появится информация об устройствах компьютера. Для продолжения вывода используйте Enter. Нажимайте поочередно эти клавиши, пока не дойдет очередь до жесткого диска.
Есть другой способ. После начальной загрузки дождитесь появления на экране строки-приглашения приблизительно такого вида: “Press Delete to setup”. Вместо Delete разработчик BIOS может указать другую клавишу, обычно одну из функциональных. Нажмите эту клавишу, чтобы зайти в меню установок BIOS. Найдите в пунктах меню информацию об устройствах IDE, SCSI или SATA, в зависимости от того, какой интерфейс используется в вашем системном блоке.
Получить данные о жестком диске можно средствами Windows. Вызовите строку запуска программ горячими клавишами Win+R или выберите опцию «Выполнить» из меню «Пуск». Введите команду msconfig. В окне настройки системы перейдите во вкладку «Сервис», найдите пункт «Сведения о системе» и нажмите кнопку «Запустить». В списке «Сведения о системе» раскройте узел «Запоминающие устройства» и щелкните по пункту «Диски».
Если физический диск разбит на логические тома, то вы увидите два пункта «Диски». В одном будут содержаться сведения о логических дисках, в другом – о физических устройствах, т.е. полное описание их свойств: серийный номер, размер кластера, количество цилиндров, секторов, треков и логических разделов.
Определить характеристики устройств, в том числе, и жесткого диска, можно с помощью сторонних программ. Одна из них – PC Wizard - доступна для бесплатного скачивания на сайте разработчика. Скачайте и установите программу. После запуска нажмите на кнопку «Железо» и в списке «Элемент» щелкните по иконке «Диск».
Видео по теме
Совет 3: Как продиагностировать неисправный жесткий диск
Для успешного ремонта или восстановления данных с жесткого диска необходимо его правильно продиагностировать. Диагностика в Лаборатории "Интер" бесплатная и займет несколько минут. Однако, чтобы ее результат Вас не разочаровал, можно попробовать продиагностировать диск самостоятельно.

Вам понадобится
- Компьютер с заведомо исправным блоком питания, исправные кабели для подключения диска, и самое главное - слух!
Инструкция
Подключаем диск к штатному интерфейсу компьютера (IDE, SATA, USB) и блоку питания. Включаем компьютер.

Не обращая внимания на то, загружается компьютер или нет, слушаем, что происходит с диском. Нормальный диск должен раскрутиться, немного (!) потрещать (происходит рекалибровка головок) и продолжать крутиться. Если вместо звука вращения пластин слышим писк, то имеем место либо с залипанием магнитных головок, либо с клином двигателя (в зависимости от модели). Если после раскручивания пластин слышим отчетливые удары, либо множественные повторяющиеся щелчки - неисправен блок магнитных головок. Диск при обеих неисправностях ремонту не подлежит, восстановление данных возможно только в специализированной лаборатории.

Если посторонних звуков не обнаружено, проверяем, определился ли диск в BIOS. Если нет, скорее всего повреждена служебная информация диска (ее еще можно условно назвать микропрограммой). Ремонт - под вопросом, восстановить данные под силу специалистам лаборатории по восстановлению данных при помощи специального оборудования.
Если диск определился в BIOS, проверяем его наличие в диспетчере дисков: правой кнопкой на "мой компьютер"-> управление -> диспетчер дисков. Информация о нормальном диске: объем, файловая система, буква. Если видим сообщения типа "файловая система RAW", "диск не проинициализирован" и т.п., имеем дело с поврежденной логической структурой диска (повреждения файловой системы). Для успешного восстановления данных следует проверить диск на наличие нечитаемых секторов, их количество (так как они могут быть обусловлены отказом головки) и расположение. Если нечитаемых секторов нет, можно восстановить данные программным способом (это, конечно, лучше доверить профессионалам). Если имеем место с повреждениями поверхности, то для вычитывания такого диска необходим специальный программно-аппаратный комплекс.

Видео по теме
Обратите внимание
Ни в коем случае не вскрывайте жесткий диск. Вскрытие жесткого диска должно производиться только в специальных условиях ("чистая комната", ламинарный бокс) и персоналом, имеющим достаточную подготовку. Внутри жесткого диска очень тонкая механика и ОЧЕНЬ чистый воздух. Попадание любых частиц пыли, случайное касание поверхностей диска, головок и т.д. может привести к полной потере всех важных данных.
Полезный совет
При диагностике используйте только заведомо исправное оборудование (блок питания, кабели и пр.). Если Вы решили самостоятельно восстановить данные, оцените свои силы и цену ошибки.
Источники:
- Лаборатория восстановления данных
Совет 4: Как проверить состояние жесткого диска в Windows
Для каждого пользователя рано или поздно встает вопрос обслуживания одного немаловажного компонента, где постоянно хранится большая часть информации компьютера. Конечно же, речь идет о жестком диске, состояние которого желательно постоянно контролировать, дабы избежать потери данных. Помогут нам справиться с этой задачей специальные утилиты.

Вам понадобится
- - интернет;
- - программа HDTune.
Инструкция
Выберите утилиту . Для операционных систем Microsoft Windows разработано немало программ, как отечественных, так и зарубежных, позволяющих просматривать сведения о текущем состоянии жесткого диска, тестировать его производительность, выявлять ошибки в работе, оценивать его эксплуатационные характеристики. Одной из популярных утилит является HDTune, распространяемая в двух вариантах - платном и бесплатном (с ограниченным функционалом). Для выполнения базовых функций обслуживания жесткого диска достаточно бесплатной версии.
Загрузите и установите . Загрузить утилиту HDTune можно с официального сайта. После загрузки запустите программу-установщик и следуйте ее инструкциям. По окончании установки Вам будет предложено запустить программу. В дальнейшем ее запуск можно осуществлять с помощью ярлыка на рабочем столе или из меню «Пуск», раздел «Программы».
Проверьте температуру . Текущую температуру жесткого диска можно увидеть сверху главного окна программы. Если у Вас на компьютере установлено несколько дисков, откройте выпадающее меню сверху главного окна и выберите нужный. Обратите внимание, что температура диска не должна превышать 45 град (по Цельсию), в ином случае многократно возрастает риск его быстрого выхода из строя.
Сегодня же я расскажу вам, как узнать количество жестких дисков, установленных на нашем компьютере. Эти сведения нам пригодятся, когда мы будем говорить о таких вещах, как например резервное копирование данных.
Как известно, часто на компьютере имеется несколько томов. Например, C и D. Но в большинстве случаев это два логических диска, на которые размечен единственный физический диск, установленный на компьютере.
Но бывает и так, что на компьютере установлено несколько физических накопителей, каждый из которых может маркироваться одной буквой или в свою очередь может быть разбит на несколько локальных дисков.
Казалось бы, какая разница, логический диск или физический. Для системы ведь все едино.
Для системы конечно да, но не для вас и вашего железа.
Например, у вас есть компьютер, на котором имеются два диска – C и D (их может быть значительно больше, это не существенно). Если у вас установлен один физический диск, размеченный на два логических тома, то в случае выхода из строя физического накопителя, вам станут недоступны все логические тома, на которые разбит ваш диск.
Если же тома C и D являются отдельными физическими дисками, то выход из строя одного тома не влечет за собой повреждение другого.
Так как же определить количество жестких дисков на компьютере?
Все очень просто. Нажмите «Пуск» и щелкните правой кнопкой мышки на пункте «Компьютер». В появившемся контекстном меню выберите пункт «Управление».
Откроется вот такое окно:

Здесь вам нужно выбрать раздел «Управление дисками». На дисплее появятся сведения о физических накопителях и о логических томах, на которые они размечены. На следующей иллюстрации приведен пример одного жесткого диска, размеченного на два логических. Там же присутствуют два скрытых раздела, предназначенных для системных нужд.

А здесь мы видим сразу два жестких диска:

Теперь вы знаете, как определить количество жестких дисков на компьютере. Если готовы двигаться дальше, следите за публикациями.
Случаев, когда нужно узнать модель своего жесткого диска, немного. Чаще всего, подобным вопросом задаются, когда винчестер приказал долго жить - при работе появляются ошибки, либо ОС вовсе не загружается из-за нерабочего диска. Бывает, определить свой HDD нужно, чтобы его заменить на более ёмкий, либо эта информация для вас просто интересна.
В любом случае, проблемы с винчестером относятся к тем, что устраняются в мастерских, поскольку ремонт компьютеров на дому целесообразен лишь тогда, когда проблему можно устранить быстро и качественно. Диагностика неисправностей HDD занимает продолжительное время, а значит быстро можно произвести только замену проблемного диска на новый.
Наиболее примитивный способ узнать свой жесткий диск - достать его из системного блока или корпуса ноутбука. Для этого отключаем питание (извлекаем батарею ноутбука), откручиваем системный блок (или нижнюю крышку на днище ноутбука) и достаем наш HDD, на котором и будет видна вся интересующая информация - производитель, объем, скорость работы, страна производства и другие параметры.
Если разбирать ноутбук или раскручивать системный блок у вас желания нет, тогда всю интересующую информацию мы можем узнать программным методом.
Как узнать реальный объем жесткого диска
Для лучшего понимания производители и продавцы указывают традиционный объем дисков: 40, 60, 120, 160, 320, 500, 640 Гб и так далее. Однако в реальности он всегда меньше заявленного, поскольку:
1 Гб = 1024 Мб
1 Мб = 1024 Кб
1 Кб = 1024 байт
а производители при расчете округляют до 1000. Ниже приведена таблица соответствия маркировочного объема HDD и реального.
| Объем накопителя | Всего, байт (округленно) | Реальный объем |
|---|---|---|
| 40 GB | 40,000,000,000 | 37.25 GB |
| 60 GB | 60,000,000,000 | 55.88 GB |
| 80 GB | 80,000,000,000 | 74.51 GB |
| 100 GB | 100,000,000,000 | 93.13 GB |
| 120 GB | 120,000,000,000 | 111.76 GB |
| 160 GB | 160,000,000,000 | 149.01 GB |
| 200 GB | 200,000,000,000 | 186.26 GB |
| 250 GB | 250,000,000,000 | 232.83 GB |
| 320 GB | 320,000,000,000 | 298.02 GB |
| 400 GB | 400,000,000,000 | 372.52 GB |
| 500 GB | 500,000,000,000 | 465.65 GB |
| 640 GB | 640,000,000,000 | 595.84 GB |
Чтобы в этом убедиться, щелкните правой кнопкой мыши по ярлыку Мой компьютер и выберите Управление . В открывшейся утилите перейдите во вкладку Запоминающие устройства - Управление дисками

В нашем случае, утилита показывает 465.65 ГБ, что соответствует маркировке в 500 ГБ.
Как узнать модель жесткого диска
Как и в предыдущем способе, щелкните правой кнопкой мыши по ярлыку Мой компьютер и выберите Управление . В открывшейся утилите управления компьютером откройте вкладку Диспетчер устройств . Здесь разверните пункт Дисковые устройства и вы увидите установленные на вашем компьютере жесткие диски.

В нашем случае, их два - Hitachi HTS545050A7E380 и SanDisk SSD i100 24 GB. Первый - традиционный HDD, второй - твердотельный SSD накопитель.
Как узнать всю информацию о своем винчестере
К программе AIDA64 мы уже обращались за помощью, когда искали , и т.д. Поможет нам данная утилита и в этот раз.
Ознакомиться с программой AIDA64 и бесплатно скачать ее можно нашего сайта.
Запускаем АИДУ на своем компьютере и переходим по вкладкам Хранение данных - ATA . Сверху окна выбираем нужный жесткий диск, если их несколько, и программа покажет всю информацию о винчестере. Отчет разбит на части, нужная нам информация озаглавлена как Свойства устройства ATA и Физические данные устройства .

Как видно, все элементарно и абсолютно просто, если знать, какими инструментами для поиска информации пользоваться.