Файлы *.xlsx с примерами вычислений формул и функций. А так же бесплатные образцы: отчетов, бланков документов, шаблонов, презентаций графиков и диаграмм для самообучения.
Примеры работ скачать в Excel
Расчет скользящей средней скачать в Excel.
Скачать готовый пример расчета и составления прогноза по методу скользящей средней. В данном примере также построен график скользящей средней.
Сумма прописью скачать.
Функция переводит число и сумма прописью (словами). Можно указать тип валюты в параметрах функции. Готовый пример написанного макроса для пользовательской функции «ЧислоПрописьюВалюта».
Таблица с сортировкой по столбцам.
Макрос для кнопок в заголовках столбцов таблицы, которые позволяют при нажатии отсортировать столбец в соответствии с другими столбцами. Файл xlsm с примером работы макроса на таблице.
Интерактивный кроссворд в Excel.
Готовый шаблон для выполнения кроссвордов с использованием стандартных функций (без использования VBA-макросов) создающих интерактивность: проверка правильных ответов, подсчет количества ответов.
Программа в Excel для создания кроссвордов.
Удобная программа, созданная средствами VBA-macros, которая помогает быстро создавать симметрические кроссворды с последующим выводом на печать.
Скачать пример расчета КТУ.
Формулы расчета коэффициента трудового участия (КТУ) для начисления зарплаты работникам. Бланк таблицы для начисления балов.
Скачать пример расчета КФА.
Формулы расчета коэффициента финансовой активности (КФА). Расчет по балансу финансовой устойчивости и прибыльности предприятия.
Скачать генератор штрих кодов в Excel.
Макрос для генерации 13-ти и 8-ми значных штрих-кодов, прямо в ячейках рабочего листа. VBA-код открытый и доступный для редактирования.
Сравнительная диаграмма в разных вариациях.
Примеры построения сравнительных диаграмм различных типов: Круговые, Линейчатые, Гистограммы, Графики, Точечные, Лепестковые.
Трансформационная таблица МСФО.
Скачать трансформационную таблицу для построения модели бюджетирования по «Международному Стандарту Формирования Отчетов».
Трансформационная таблица - форма.
Форма трансформационной таблицы для запыления данными при создании отчетов с высокой арифметической точностью и наглядностью корректировок.
Расчет среднего заработка при сокращении.
Пример расчета среднего заработка при сокращении работников штата. В расчете указано: средний заработок, выходное пособие, а так же выходное пособие за второй месяц.
Расчет среднего заработка для пенсии.
Скачать таблицу в Excel с примером расчета пособия для пенсии по новым правилам. В расчете учтены: среднемесячный заработок, отношение заработков, стажевой коэффициент, расчетная пенсия, сумма валоризации, страховая пенсия до 2002 года, индекс пенсионного коэффициента и пенсионные баллы.
Пример расчета среднего заработка для командировки.
Табличка расчетов средних заработков по ведомости заработной платы для выплаты командировочных, как постоянным сотрудникам, так и только поступившим на работу.
Таблица расчета среднего заработка для больничного листа.
Таблица выводит средний дневной заработок для расчета больничного. Для расчетов анализируются все ведомости за расчетный период.
Калькулятор расчета среднего заработка для центра занятости.
С помощью этой таблицы легко рассчитать средний заработок для центра занятости по всем бухгалтерским нормам и требованиям. Учитываются и вычисляются все необходимые показатели: расчетный период, сумма и порядок начисления.
Автоматизированная таблица для точного расчета стажа с учетом високосных годов (366 дней) и с учетом месяцев с разным количеством календарных дней (30, 31, 28 и 29) С разбиением периодов (отработанных дней) на полный: год, месяц и день.
Программа Microsoft Excel позволяет взаимодействовать с электронными таблицами, осуществлять различные математические расчеты, строить графики, а также поддерживает язык программирования VBA. Логично, что перед началом работы ее следует инсталлировать. Сделать это несложно, однако у некоторых юзеров возникают вопросы, связанные с этим процессом. В статье мы рассмотрим все манипуляции, а разделим их на три шага для удобства.
Сразу хочется отметить, что свободно работать в рассматриваемом программном обеспечении можно только один месяц, после этого истекает срок пробной подписки и ее необходимо продлевать за деньги. Если вас не устраивает такая политика компании, советуем ознакомиться с нашей статьей по ссылке ниже. В ней вы найдете список свободно распространяемых решений для работы с электронными таблицами. Сейчас мы расскажем о том, как установить Эксель на компьютер бесплатно.
Компания Microsoft предлагает пользователям подписаться на Office 365. Такое решение позволит вам работать сразу во всех встроенных в него компонентах. Туда же входит и Excel. Оформление бесплатной пробной подписки на один месяц происходит следующим образом:
- Откройте страницу загрузки продукта и выберите пункт «Попробовать бесплатно» .
- В появившейся странице подтвердите свои действия нажатием на соответствующую кнопку.
- Войдите в свою учетную запись Microsoft или создайте ее, чтобы продолжить работу. В первых пяти шагах инструкции по ссылке ниже процесс регистрации наглядно продемонстрирован.
- Укажите свою страну и переходите к добавлению способа оплаты.
- Кликните на «Кредитная или дебетовая карта» , чтобы открыть форму для заполнения данных.
- Введите необходимую информацию и дождитесь подтверждения карты. Во время этого на ней может быть заблокирован один доллар, однако после он снова вернется на указанный счет.
- По завершении всех регистрационных действий перейдите к странице загрузки и выполните скачивание Office 2016.
- Запустите инсталлятор и переходите к следующему шагу.







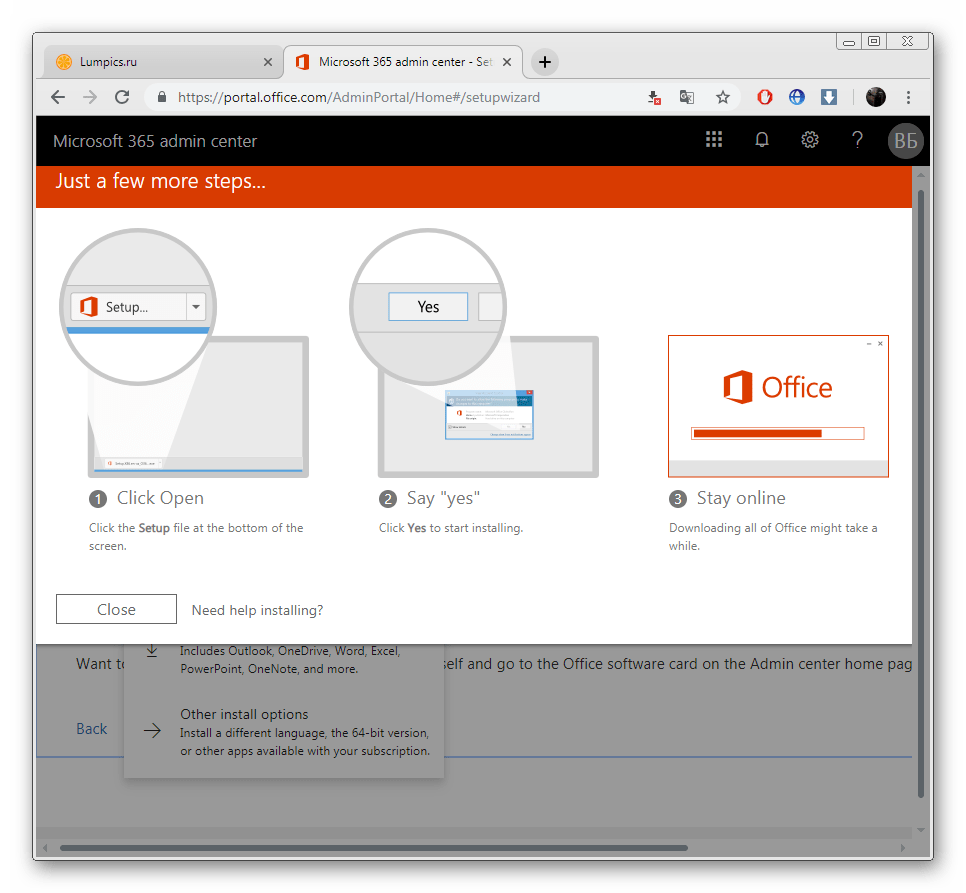
Следует обратить внимание, что спустя месяц подписка будет продлена автоматически при условии наличия средств. Поэтому, если вы не хотите далее пользоваться Экселем, в настройках аккаунта отмените оплату Office 365.
Шаг 2: Установка компонентов
Теперь начинается самый легкий, но длительный процесс – инсталляция компонентов. Во время него на ПК будут загружены и установлены все программы, входящие в приобретенную подписку. Вам же нужно только:

Шаг 3: Запуск программы
При первом запуске не производится какой-либо конфигурации или чего-то крайне важного, однако следует ознакомиться с этим:

Выше вы могли ознакомиться с детальным руководством по скачиванию и инсталляции Microsoft Excel. Как видите, в этом нет ничего сложного, важно лишь правильно следовать инструкциям и внимательно читать информацию, предоставленную разработчиком на сайте и в установщиках. Первые шаги в работе с электронными таблицами вам помогут сделать руководства в наших материалах по ссылкам ниже.
Excel - это широко распространенная компьютерная программа. Нужна она для проведения расчетов, составления таблиц и диаграмм, вычисления простых и сложных функций. Она входит в состав пакета Microsoft Office.
Это такой набор программ для работы в офисе. Самые популярные приложения в нем - Word и Excel.
Excel (эксель) - это что-то вроде калькулятора с множеством функций и возможностей. В этой программе можно составлять отчеты, производить вычисления любой сложности, составлять диаграммы. Нужна она, в первую очередь, бухгалтерам и экономистом.
Она представляет собой большую таблицу, в которую можно вносить данные, то есть печатать слова и цифры. Также, используя функции этой программы, можно производить с цифрами разные манипуляции: складывать, вычитать, умножать, делить и многое другое.
Многие люди думают, что Excel - это только таблицы. Они убеждены, что все таблицы на компьютере составляются именно в этой программе. Но это не так. Эта программа нужна, в первую очередь, для вычислений.
Если требуется не только расчертить таблицу со словами и цифрами, но еще и произвести с цифрами какие-либо действия (сложить, умножить, вычислить процент и т.д), тогда Вам нужно работать в Microsoft Excel. А если же нужно составить таблицу без вычислений, то есть ввести уже готовые данные, то быстрее и удобнее это сделать в программе Microsoft Word.
Эксэль, по сравнению с Вордом, конечно, сложнее. И лучше начинать работать в этой программе уже после того, как освоите Word. Чтобы изучить Excel досконально, потребуется немало времени. Но, как показывает практика, большинству для работы достаточно лишь базовых навыков.
Как открыть программу Excel
Нажмите на кнопку «Пуск» в левом нижнем углу экрана.
Откроется список. Нажмите на пункт «Все программы» (Программы).
Появится новый список. Найдите пункт «Microsoft Office» и нажмите на него. Если такой надписи Вы не увидите, то, скорее всего, пакет офисных программ (в том числе программа Microsoft Excel) не установлен на Вашем компьютере.
На нашем сайте можно скачать Microsoft Excel бесплатно или купить лицензионный вариант.
Это известная программа для создания электронных таблиц и обработки данных.
Эксель является незаменимым инструментом при работе с документами.
Скачать (бесплатно) Купить (платная лицензия 2016 )
У нас есть аналог, идентичный версиям 2007 и 2010. Работает без ключа и регистрации.
На данный момент считается лучшей альтернативой лицензии.
Обладает похожим интерфейсом и переведен разработчиками на русский язык.

Возможности
Создание таблиц с возможностью их экспорта и обработки в других приложениях.
Применение сложных формул и правил отображения информации (сортировка по признаку, арифметические операции).
Возможность вставки и создания графических объектов, геометрических фигур и графиков.
Поддержка форматов программ 2003-2007 годов с функцией сохранения в расширении.xls.
Защита созданных документов паролем.
Добавлено множество новых красочных диаграмм, графиков и прочих элементов форматирования.
Доступ к облаку позволяет использовать последнюю версию 2016 через интернет. То есть сразу несколько людей одновременно могут работать над одним и тем же документом.
И многое другое!
Интерфейс
Программы обладают очень похожим интерфейсом и принципом работы. Аналоговый вариант использует те же обозначения и даже горячие клавиши. Управление практически ничем не отличается.
 |
 |
У нас Вы можете скачать Excel бесплатно и установить программу по инструкции. Перезагрузка компьютера после установки не требуется.
Alle erweitern | Alle zuklappen
Worin besteht der Unterschied zwischen Office 2010 und Office 365?
Office 2010-Suites enthalten Anwendungen wie Word, Excel, PowerPoint und Outlook, die Sie als Dauerlizenz (einmaliger Kauf) für die Nutzung auf einem PC erwerben können.
Office 365-Pläne umfassen die Premium-Versionen dieser Anwendungen plus weitere Dienste, die über das Internet angeboten werden, darunter der Onlinespeicherdienst OneDrive und Skype-Gesprächsminuten für die private Nutzung. Mit Office 365 erhalten Sie die umfassenden Funktionen einer installierten Office-Version auf PCs, Macs, Tablets (einschließlich iPad® und Android™-Tablet) und Smartphones. Office 365-Pläne sind als Monats- oder Jahresabonnement erhältlich. Weitere Informationen .
Wie kann ich feststellen, ob Office 365 auf meinem Computer ausgeführt werden kann?
Ist für Office 365 ein Internetzugang erforderlich?
Für die Nutzung der Office-Anwendungen wie Word, Excel und PowerPoint ist keine Verbindung mit dem Internet erforderlich, da die Anwendungen vollständig auf Ihrem Computer installiert sind.
Sie benötigen jedoch einen Internetzugang, wenn Sie die aktuelle Version der Office-Suites oder einen der Office 365-Abonnementpläne installieren und aktivieren möchten. Bei Office 365-Plänen wird der Internetzugang auch benötigt, um Ihr Abonnementkonto zu verwalten, z. B. zum Installieren von Office auf anderen PCs oder zum Ändern der Abrechnungsoptionen. Auch für den Zugriff auf Dokumente, die auf OneDrive gespeichert sind, ist ein Internetzugang erforderlich, es sei denn, Sie haben die OneDrive-Desktopanwendung installiert.
Sie sollten darüber hinaus auch regelmäßig die Verbindung zum Internet herstellen, um Ihre Office-Version auf dem neuesten Stand zu halten und die Vorteile der automatischen Upgrades zu nutzen. Wenn Sie sich nicht mindestens alle 31 Tage mit dem Internet verbinden, wechseln Ihre Anwendungen in den Modus mit eingeschränkter Funktionalität, was bedeutet, dass Sie Ihre Dokumente zwar anzeigen oder drucken, jedoch nicht bearbeiten können. Darüber hinaus können Sie in diesem Modus auch keine neuen Dokumente erstellen. Um Ihre Office-Anwendungen wieder zu aktivieren, stellen Sie einfach eine Verbindung mit dem Internet her.
Habe ich mit Office 365 die volle Kontrolle über meine Dokumente?
Ja. Von Ihnen erstellte Dokumente bleiben vollständig in Ihrem Besitz. Sie können die Dokumente online auf OneDrive oder lokal auf Ihrem PC oder Mac speichern.
Wenn Sie Ihr Abonnement kündigen oder das Abonnement abläuft, können Sie weiterhin auf alle Ihre Dateien zugreifen oder diese herunterladen, indem Sie sich direkt mit dem Microsoft-Konto, das Sie zum Einrichten von Office 365 verwendet haben, bei OneDrive anmelden. Sie verlieren allerdings den zusätzlichen Speicher, den Ihr Abonnement beinhaltet. Daher müssen Sie Ihre Dateien an einem anderen Ort speichern oder weiteren OneDrive-Speicher erwerben, wenn Ihr OneDrive-Konto die Größe des kostenlos verfügbaren Speichers überschreitet.
Wann beginnt mein Abonnement?
Wenn Sie ein Abonnement mit automatischer Verlängerung erworben haben, beginnt Ihr Abonnement mit dem Kaufabschluss. Abonnements mit automatischer Verlängerung können Sie auf Office365.com, MicrosoftStore.com, iTunes® und bei einigen Fachhändlern erwerben. Wenn Sie ein Prepaid-Abonnement erworben haben, beginnt Ihr Abonnement, sobald Sie es aktiviert haben und die Seite "Mein Konto" angezeigt wird. Prepaid-Abonnements können Sie im Fachhandel oder über einen Microsoft Support-Agenten erwerben.
Wie kann ich Office 365 mit den übrigen Mitgliedern meines Haushalts teilen?
Wenn Sie über ein aktives Office 365 Home-Abonnement verfügen, können Sie die Vorteile Ihres Abonnements mit bis zu vier Mitgliedern Ihres Haushalts teilen. Jedes Mitglied des Haushalts, mit dem Sie das Abonnement teilen, kann jede der für Sie verfügbaren Installationen auf einem PC, Mac, iPad, Android-Tablet, Windows-Tablet, iPhone® oder Android-Smartphone nutzen, erhält 1 TB zusätzlichen OneDrive-Speicher und kann die eigenen Installationen unter www.office.com/myaccount verwalten.
Um Ihrem Abonnement einen weiteren Nutzer hinzuzufügen, rufen Sie www.office.com/myaccount auf, und folgen Sie den Anweisungen auf dem Bildschirm zum Hinzufügen eines Benutzers. Jede Person, die Sie hinzufügen, erhält eine E-Mail mit Anweisungen. Sobald die Einladung akzeptiert und die Schritte in der E-Mail ausgeführt wurden, werden die Informationen der Person, einschließlich der verwendeten Installationen, auf der Seite "Mein Konto" angezeigt. Unter www.office.com/myaccount können Sie das Teilen Ihres Abonnements beenden oder ein Gerät entfernen, das von einem der hinzugefügten Nutzer verwendet wird.
Was ist "die Cloud"?
Der Begriff "Cloud" ist eine gängige Bezeichnung für webbasierte IT-Dienste, die außerhalb Ihres Haushalts/Ihres Unternehmens gehostet werden. Wenn Sie cloudbasierte Dienste verwenden, befindet sich die IT-Infrastruktur außerhalb Ihres Standorts (wird nicht lokal gehostet) und wird von einem Drittanbieter (Host) unterhalten und nicht auf einem selbst verwalteten Server bei Ihnen zu Hause oder im Unternehmen (lokal). Im Fall von Office 365 erfolgen Datenspeicherung und -verarbeitung z. B. remote auf Servern, die von Microsoft gehostet und verwaltet werden und auf denen sich auch die Software befindet. Viele Dienste, die Sie tagtäglich verwenden, befinden sich in der Cloud, ob webbasierte E-Mails, Onlinebanking oder Online-Fotoportale. Da sich diese Infrastruktur online oder "in der Cloud" befindet, können Sie von praktisch überall aus darauf zugreifen – mit einem Desktop-PC, einem Mac, einem Tablet, einem Smartphone oder einem anderen Gerät mit Internetzugang.







