Можно ли фотоаппарат использовать как веб камеру Можно ли использовать цифровой фотоаппарат как веб камеру для работы в программах видео связи через интернет? Это зависит от возможностей самой фотокамеры. В некоторых моделях производителем заложена функция работы в режиме веб камеры (Webcam), и об этом должно быть написано в инструкции пользователя. Если фотокамера поддерживает режим web камеры по инструкции, то нужно подключить ее к компьютеру через USB. Может нужно еще установить драйвер, поставляемый вместе с фотокамерой. Другие фотокамеры, которые по инструкции не предусматривают такой режим работы, можно разделить на две группы: К первой группе относятся фотоаппараты, которые можно использовать как web-камеру, но для этого надо установить специальные программы. А к другой группе относятся фотокамеры, которые не смогут работать как веб-камера. Что бы понять какие аппараты относятся к первой группе необходимо видеовыход фотоаппарата (смотрите инструкцию) подключить к телевизору. Обычно для этого используется шнур с тюльпанами и разъемом USB на одном конце, а на другом конце должен быть разъем подключения к фотокамере. Так вот подключив камеру этим шнуром к телевизору, используя желтый тюльпан, на экране телеприемника вы должны увидеть изображение, которое в данный момент снимает фотокамера через объектив в реальном времени. На телеприемнике нужно выбрать соответствующий вход. Для этого не надо включать просмотр фотографий или видеофайлов на фотокамере.
Если возможно такое подключение, и вы действительно видите изображение в реальном времени с фотоаппарата на экране телевизора, то вы можете использовать такой аппарат как веб камеру. Только нужно установить нужные программы на компьютер. Подключение фотокамеры Для организации работы фотоаппарата как веб камеры необходимо на компьютере иметь устройство видеозахвата (Capture Video). Это устройство и будет передавать видеосигнал на нужные программы. Таким устройством для захвата видео может быть ТВ тюнер, видеокарта или адаптер. Но на входе таких устройств обязательно должен быть вход для видео в виде разъема «тюльпан». К нему и будем подключать желтый тюльпан с фотоаппарата.
1) УСТАНАВЛИВАЕМ ДРАЙВЕРА И ПРОГРАММЫ Установив нужные драйвера, так же надо будет установить утилиту для перенаправления видеосигнала в интернет (ManyCam, Active WebCam, SplitCam). Ведь программы для обеспечения работы устройств видео захвата могут сохранять снимаемые камерой видеозаписи на жесткий диск, но транслировать этот сигнал в сеть они не могут. Вот здесь и нужна специальная утилита для перенаправления видеопотока. 2) НАСТРОЙКА ФОТОКАМЕРЫ Для нормальной работы фотоаппарата нужно в настройках отключить функцию выключения при простое. Так же для экономии энергии аккумулятора желательно фотокамеру подключить к блоку питания. Особенно если пользоваться постоянной фокусировкой. 3) КОММУТАЦИЯ После этого подключаете фотоаппарат к компьютеру с помощью желтого тюльпана A/V кабеля. Перед этим нужно подключить тюнер или адаптер к компьютеру, если они внешние и располагаются снаружи. Все подключения нужно делать при выключенном оборудовании. В окне программки, поставляемой с устройством видеозахвата, вы должны увидеть видео с фотокамеры (может, придется настроить вход на композитный "composite").
4) НАСТРОЙКА УТИЛИТЫ После этого открываете окно утилиты для перенаправления видеозаписи и выбираете источником сигнала нужное устройство: File > Video Source > Ваше устройство видеозахвата. Здесь можно настроить и параметры видеосигнала, что может пригодиться, если интернет медленный и происходит торможение изображения. 5) НАСТРОЙКА SKYPE Уже после этого можно открывать Skype или другую программу видео общения и в настройках указываете в качестве источника видеосигнала нашу утилиту: Инструменты > Настройки > Настройки видео > Выбрать веб-камеру. Возможные трудности При установке всех драйверов и программ желательно создавать на компьютере точку восстановления. При работе программного обеспечения для обработки видео возможны различные трудности и ошибки. Что бы обезопасить свою систему и следует использовать возможности восстановления в ОС. Если при работе Skype зависает система, то перезагрузите компьютер. Если такое происходит часто, то желательно все программы и драйвера (используемые в этом руководстве) заново переустановить. Если и это не помогло, то можно использовать другую программу утилиту для перенаправления видеосигнала. Если присутствуют только мелкие помехи, то можно попробовать выключить все программы и заново включить. Порядок включения программ не нужно менять (сначала утилита, направляющая видео поток, а затем Skype). Преимущества использования фотоаппарата как веб камеры Чувствительность фотоаппарата больше чем у обычной веб камеры, что позволяет передавать нормальное видео в условиях плохой освещенности;Можно настроить баланс белого;Динамический диапазон шире;Есть зум.
Как, и можно ли вообще, из обычного цифрового фотоаппарата, подключенного к компьютеру, сделать веб-камеру? Естественно по средством каких-то программ, или же, проще купить выше упомянутую веб-камеру?
Мы, трое друзей, как раз изучали для себя аналогичный вопрос. В нашем распоряжении оказались два цифровых фотоаппарата среднего ценового диапазона и одна Web-камера
.
Правда, не указано, как планирует использовать цифровую камеру: для записи происходящего в поле зрения Web-камеры на жесткий диск компьютера или для работы в интернете. Например, с программой Skype
.
Мы думаем, что наши ответы будут полезными для тех, кто только начинает изучать данный вопрос.
Давайте, мы вам расскажем, по какому пути мы пошли? Что у нас получилось на выходе? Выводы вы сделаете сами и решите, как поступать в той или иной ситуации.
Будем исходить из того, что у нас есть некоторый опыт работы на ПК и в наличии: Web-камера Logitech С-100 , цифровые фотоаппараты Sony CyberShot DSC-W50 и Canon PowerShot A590 IS , а также ПК под управлением ОС Windows ХР Pro SP2 Rus Corp., Core Duo2 2,13 ГГц, 2 Гб оперативной памяти, видеокарта NVIDIA GeForce 8500 GT .
В ходе нашего исследования мы прибегли к помощи устройства Pinnacle 510-USB , для захвата видеопотока. Но об этом чуть позже.
Также мы хотели провести наши исследования на конфигурации более низкого уровня, но наш “старичок” Celeron 1,2 ГГц, с ОЗУ 512 Мб под управлением Windows ХР SP3 Pro Rus Corp. начал конфликтовать с некоторыми программами и от его помощи мы отказались.
И еще. Давайте договоримся, что никакую продукцию никаких производителей мы не рекламируем. Мы просто рассказываем, с чем мы работали, и что у нас получилось на практике. Не будем больше испытывать ваше терпение и начнем свой доклад.
Рис. 1. Logitech Webcam С100
Работа с Web-камерой
Web-камера Logitech С100
предназначена для работы с ПК и имеет следующие основные характеристики: разрешение изображения и захват видео 640×480 с 30 кадр./сек.
Имеется специальный кронштейн для закрепления ее на корпусе ЖК-монитора. Интерфейс USB 2.0. Системные требования (минимальные): ОС Windows ХР 1 ГГц, 256 Мб ОЗУ или Windows Vista 1 ГГц, 512 Мб ОЗУ. Объектив камеры с фиксированным фокусным расстоянием. Обращаем внимание на этот параметр. В дальнейшем мы к нему еще вернемся.
Камера подключается к USB- порту компьютера и практически сразу готова к работе с любым ПО, предназначенным для передачи видеопотока (рис. 1).
Мы подключили камеру к компьютеру, запустили программу Skype
(программа для интернет-телефонии), вошли в связь, обменялись улыбками со своими собеседниками (рис. 2).
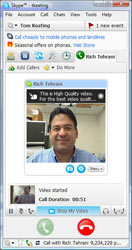 Рис. 2. Skype
Рис. 2. Skype
Естественно, что микрофон мы тоже имеем, и разговор у нас состоялся по полной программе. Затем, чтобы проверить работу Web-камеры с еще какой-нибудь программой, мы в интернете нашли программу (версии 7.2.2.8 Rus Portable, рис. 3).
Эта программа позволяет наложить различные эффекты на изображение с камеры, симулировать имиджевые заставки, прокручивать текст поверх изображения и т.д.
Немного потренировавшись, мы записали шуточное обращение к одному из своих знакомых с использованием встроенных спецэффектов. Переконвертировав видеоролик для просмотра на мобильном телефоне, посчитали свой долг перед нашими читателями исполненным.
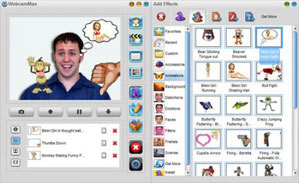 Рис. 3. Webcam-Max
Рис. 3. Webcam-Max
Подводя итог работы в этой части наших исследований, можем сказать, что при работе с данным устройством каких-либо проблем у нас не возникло. Поэтому, воодушевившись первым успехом, мы взялись за следующее задание.
Близкие темы.
Какие преимущества и недостатки в использовании ЦФК вместо веб-камеры?

Преимущества зависят от используемой камеры. У многих камер, например, можно установить баланс белого по мишени, что недоступно при использовании веб-камеры.
Чувствительность современных цифровых камер выше, а динамический диапазон шире, чем у большинства веб-камер, что позволяет транслировать видеоизображение с приемлемым качеством практически при любых условиях освещения.
На картинке кадр, захваченный из видеопотока. Комната освещена только светом монитора. Стрелка указывает на отражение монитора в стекле мебели, которая расположена у противоположной стены комнаты.http://сайт/

К недостаткам можно отнести сравнительно высокое энергопотребление цифровой камеры в режиме трансляции видео. Дополнительная энергия также понадобится, если использовать режим постоянной фокусировки (следящего автофокуса).
Всё это, при продолжительной работе, может потребовать подзарядки батареи или подключения камеры к внешнему источнику питания. Стоимость же фирменного источника питания может быть сопоставима со стоимостью бюджетной веб-камеры.
Другим недостатком является сравнительно низкое разрешение картинки при передаче видео. В любом случае, оно не может превысить 720×576i пикселей при 50fps для формата PAL и 720×480i при 60fps для формата NTSC. На самом же деле, разрешение видеопотока на выходе ЦФК может быть в два и более раза ниже.
Какой ЦФК может работать, как веб-камера.
ЦФК делятся на те, что имеют режим «веб-камера» (Webcam) и не имеют его. Что касается первых, то тут особых проблем с подключением возникнуть не может, если не считать обычных проблем, возникающих при подключении веб-камеры к Skype. Нужно просто соединить камеру с гнездом USB, а если камера не поддерживает протокол UVC, то ещё и установить прилагаемый к камере драйвер.
Далее же речь пойдёт о ЦФК не имеющих функции «веб-камера», но транслирующих аналоговый видеосигнал не только в режиме слайд шоу, но и в режиме передачи видеоизображения, полученного через объектив в реальном времени.
Прежде чем покупать какое-либо устройство видеозахвата, подключите свою камеру к телевизору и убедитесь, что она способна передать видеосигнал устраивающего вас качества.
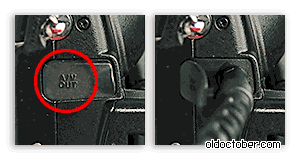
У всех цифровых фото камер есть видеовыход, с помощью которого можно просматривать фотографии или видеоролики на экране телевизора.
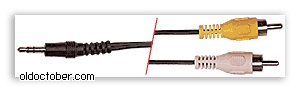
Именно поэтому, кроме кабеля USB, к ЦФК прилагают кабель для подключения к телевизору.

Если при подключении к телевизору, ваш фотоаппарат способен передавать потоковое видео, то его можно использовать в качестве вебкамеры для переговоров в Skype или записи видеосигнала на жёсткий диск компьютера.
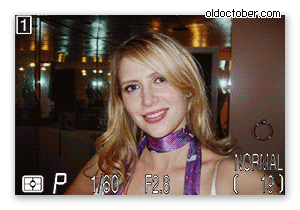
Хорошо, если камера позволяет отключить информационное табло с данными об условиях съёмки.
Аппаратные средства захват видео.
Операция по передаче потокового (живого) видео с камеры в компьютер называется захватом видео (Capture Video).

Захватить видео можно при помощи любого устройства видеозахвата, у которого есть композитный вход типа «тюльпан» (обычно он жёлтого цвета). Этим устройством может быть видеокарта или тюнер с видеовходом, а так же любой встроенный или внешний адаптер для захвата видеосигнала.
На картинке поз.1 и 2 – встроенный и внешний ТВ тюнеры, а поз. 3 и 4 – встроенный и внешний адаптеры видеозахвата.
Программные средства захвата видео.
Прежде чем устанавливать видеодрайверы на компьютер, по возможности, создайте точку восстановления ОС, а ещё лучше – .
Распознать некоторые конфликты программного обеспечения и оборудования проще, когда Вы можете откатиться назад и начать всё сначала. Это, конечно, касается не только установки видеодрайверов. Просто, конфликты, возникающие при использовании всевозможного видео софта, разрешить бывает чуть сложнее.
К любому устройству видеозахвата прилагается программа-драйвер, позволяющая записывать видеосигнал на винчестер, но эта программа не транслирует видеосигнал в программы Интернет телефонии. Чтобы передать этот видеосигнал прямо в Skype, его нужно перехватить и перенаправить. Для этой цели можно воспользоваться бесплатной программой SplitCam.
Однако, поставляемое вместе с устройством видеозахвата программное обеспечение должно быть установлено, так как без него, видеосигнал захватить не удастся.
Единственный случай, когда можно обойтись без установки сопутствующего программного обеспечения, это когда видеоустройство поддерживает стандарт UVC (USB Video Class). Этот стандарт не требует установки драйверов в ОС, начиная с Windows XP SP2. Таким устройством, например, может быть веб-камера, которая, тем не менее, не желает «сотрудничать» со Skype. Подобные случаи встречаются, и их мы рассмотрим чуть ниже.
Установка и использование SplitCam.
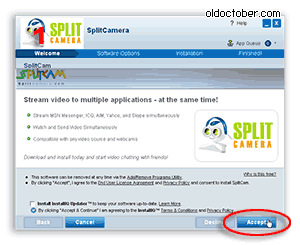
Установка программы не отличается от установки других приложений, за исключением того, что в процессе установки инсталлятор предлагает установить кучу всякого сопутствующего софта, не относящегося к захвату. Я ничего из предложенного программного обеспечения не устанавливал и Вам не советую.
На картинке показан процесс установки. На страничках с опциями, не относящимися к захвату видео, можете смело нажимать кнопку «Declines».
Сам процесс установки занимает всего несколько секунд.
Итак, программа Split Cam установлена, и можно приступать к коммутации сигнала.
Коммутация видеосигнала при использовании устройства видезахвата.
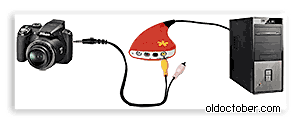
Если ваше устройство видеозахвата, например, адаптер или ТВ тюнер, находится вне компьютера, то сначала его нужно подключить к компьютеру.
Затем, в композитный вход (обычно он жёлтого цвета) нужно включить кабель, соединённый с аналогичным выходом цифровой камеры.
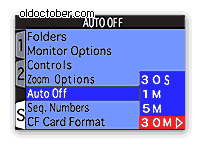
У цифрового фотоаппарата, для экономии энергии батареи, имеется таймер автоматического отключения. Установите его на максимальное время, чтобы камера не отключилась в самый неподходящий момент.
Использование внешнего источника питания снимет необходимость частого перезаряда батареи.

Прежде чем пытаться перенаправить видео поток с помощью SplitCam, убедитесь, что изображение с вашей камеры поступает в устройство видео захвата.
Для этого запустите программу, поставляемую с вместе с устройством видеозахвата.
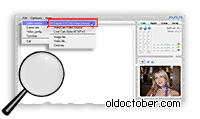
Запускаем программу SplitCam.
В меню программы выбираем источник сигнала: File > Video Source > Ваше устройство видеозахвата . Сделайте это даже если против вашего устройства уже стоит птица.
Это немного противоречит логике, так как, обычно, при повторном выборе птица снимается. Но, оставим это на совести разработчика программы, не забывая, что программа бесплатная.
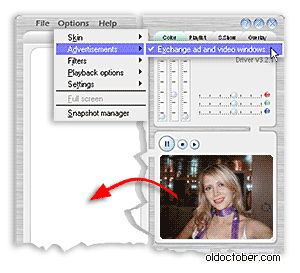
Если выбрать опцию: Options > Advertisements > Exchange ad and video windows , то картинка с захваченным видео переместится в большее окно.
Теперь, когда Вы убедились, что видеосигнал успешно перехвачен, можно запускать Skype.

Последние версии программы Skype сами предлагают проверить качество видео картинки. Но, если этого не произошло, то придётся выбрать источник сигнала вручную.
В главном меню Skype выбираем Инструменты > Настройки > Настройки видео > Выбрать веб-камеру . В выпадающем меню выбираем SplitCam Capture .
Возможные проблемы при передаче видео сигнала.
Появление видеоизображения в окне настроек Skype, не является гарантией того, что Вам удастся успешно передать этот видеосигнал Вашим абонентам.
Первым препятствием на этом пути является сама программа Skype.
Если видеосигнал успешно миновал Skype и направился к вашему собеседнику, то на дальнейшие его странствия по протоколу P2P (Peer To Peer, равный к равному) мы существенно повлиять не можем. Тут многое будет зависеть от рядя обстоятельств, таких как скорость передачи между отдельными компьютерами сети (коих может быть много), величиной пингов, количеством потерянных пакетов и т.д.
Но, ещё хуже, если, через некоторое время после установления связи с абонентом, видеосигнал «переклинит» в самой программе Skype. Причиной может быть конфликт программного обеспечения, обусловленный конкретной аппаратной конфигурацией. Проявляется это как «замерзание» картинки или даже зависание самой программы Skype. В самом худшем случае, данный конфликт может привести к зависанию ОС и потребовать перезагрузки компьютера.
Производители знают о существующих проблемах и пытаются их решать, но огромное разнообразие используемого «железа» и его конфигураций затрудняет этот процесс.
На одном из испытуемых компьютеров, я встретился с подобным конфликтом, проявляющемся в «замерзании» видео и подвисании Skype. Я выполнил все советы производителя, начиная от установки самых свежих драйверов на всё оборудование компьютера и кончая прошивкой BIOS-а самой свежей версией ПО, но от этого ровным счётом ничего не изменилось.
Если такой конфликт имеет место быть, то можно воспользоваться другой программой, которая тоже умеет перенаправлять видео поток – ManyCam.
Установка и использование ManyCam.
Программа ManyCam, это многофункциональное программное обеспечение, которое позволяет не только перенаправлять видеопоток так же, как это делает SplitCam, но и предоставляет массу других не менее интересных функций.
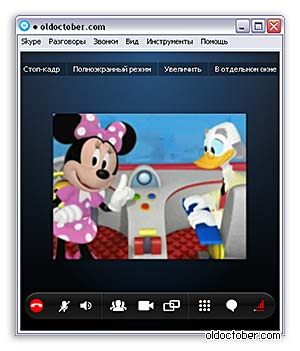
Например, с помощью этой программы, Вы можете показать своим друзьям видео запись, находящуюся на жёстком диске компьютера.
Функция показа рабочего стола расширена, по сравнению с аналогичной функцией Skype, что позволяет адаптировать передачу картинки к возможностям имеющегося каналу связи.
Проще говоря, Вы можете сами определить не только размер передаваемой картинки, но и разрешение видео изображения.
При узком канале связи, разборчивость изображения можно существенно повысить за счёт перемещения выделенной области вслед за движением курсора.
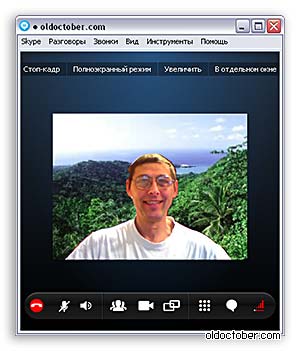
Ну, а для любителей разных фенечек, ManyCam научили перехватывать потоковое видео и добавлять туда всевозможные эффекты, вроде тех, что позволяет добавить фирменный софт, поставляемый с обычными веб-камерами.
Мне больше всего понравилась возможность замены фона прямо во время видеотрансляции. Причём, фон может быть не только статическим, но и динамическим. В программе этот эффект находится под кнопкой Background .
Работает это так. Сначала ManyCam запоминает фон, находящийся за вашей спиной* , а потом вместо него подставляет свой статический или динамический фон. Конечно, при внимательном рассмотрении картинки, можно заметить артефакты характерные для посредственного исполнения технологии Chroma key. Но, если постараться и подобрать реальный и виртуальный бэкграунды по тону, то можно легко .
В общем, если Вы активный пользователь Skype, то эта программа может Вам пригодиться, даже если у Вас и так уже всё хорошо работает.
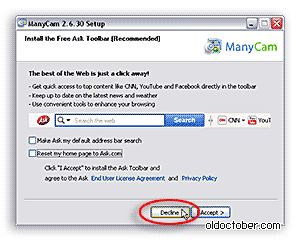
Установка программы ManyCam занимает 10 – 20 секунд.
Когда, в процессе инсталляции программы, Вам предложат установить дополнительный софт, можете смело нажать Declines.
-----------------------
* При попытке использовать эффект подмены фона, появится всплывающее окно и Вам будет предложено захватить снимок вашего фона без Вас. Нажав на кнопку Take snapshot (Захватить снимок), нужно не более, чем в течение 3 секунд покинуть поле зрения веб-камеры.
Фон, при этом, должен быть неподвижным, а условия освещения неизменными. Например, если Вы, садясь за стол, даже незначительно меняете поток света, падающий на фон, то это может вызвать дополнительные артефакты Chroma key-я. Естественно, что все настройки (Focus, ББ, Exposure) веб-камеры должны находится в ручном режиме.
Использование фотоаппарата в роли web-камеры
Многих интересует вопрос: можно ли вместо web-камеры для видеообщения в сети интернет использовать цифровой фотоаппарат?К примеру в известной программке ? Ответ – можно однозначно!
К решению данной проблемы меня подтолкнуло недовольство над качеством работы моей web-камеры, которую приобрел необдуманно, предварительно не разобравшись в ее характеристиках. В результате, получил видеотрансляцию низкого качества, которое не доставляло удовольствия при общении моим собеседникам. Имея приличный качественный фотоаппарат созрела мысль: а не использовать ли его вместо web-камеры? В следствии, был разработан способ для решения этого замысла. Данный способ подходит для цифровых фотоаппаратов, у которых не предвиденно функции использования устройства как web-камеры, но есть возможность подключения к телевизору через AV (аудио/видео) кабель.
Для успешного воплощения этой идеи необходимо несколько элементов:
- программа, которая использует видеотелефонию – Skype;
- встраиваемый в компьютер TV-тюнер, к примеру – от компании AverMedia, и программа AverTV;
- программа распределения видеопотока - .
Установив выше указанный софт на свой компьютер, необходимо убедиться в его нормальной работоспособности, запустив поочередно каждую из программ. Для того, чтобы Skype смог распознавать видео, транслируемое из вашего цифрового фотоаппарата выполняем следующие действия:
Подключаем фотоаппарат через AV (аудио/видео) кабель, который идет в комплекте, к композитному входу TV-тюнера. Как правило, он желтого цвета, как и тюльпан кабеля соответственно. Подключение через USB-разьем в этом случае желаемого результата не даст, так как операционная система Windows воспримет цифровик как flash-носитель;
- запускаем программу AverTV. В настройках выбираем источником видео композитный вход (Composite);
- включаем цифровой фотоаппарат. На экране проигрывателя AverTV мы увидим картинку, исходящую с цифровика. То есть изображение будет транслироваться уже прямо с фотоаппарата;
- закрываем программу AverTV , запускаем программку Splitcam. В ее настройках (File – Video Source) источником видео выбираем AverMedia AverTV WDM Video Capture. На экране программы также будет транслироваться видео с цифрового аппарата. Еще можно в настройках (File- frame rate) проставить желаемую частоту кадров (в норме – 25-30 кадров за секунду);
- запускаем Skype.Важно – программа Splitcam должна работать одновременно со Skype! Заходим в Инструменты – настройки - основные – настройки видео. Из списка «Выбрать веб-камеру» выбираем Splitcam capture. В окошке (которое ниже) появиться трансляция с фотоаппарата. Нажимаем Сохранить.
Параллельно, с помощью той же Splitcam, можно включить программу для захвата видео и вести запись разговоров с помощью программы VoiceSpy . Вот и все, весь трудоемкий процесс позади и теперь можно нормально эксплуатировать ваш цифровик в роли web-камеры, качество видео уже будет зависеть от характеристик вашего фотоаппарата. Приятного общения!
Программы, которые могут вас заинтересовать
NeoSpy - программа для слежения за компьютером.
— Проверка верности супругов;
— Контроль детей в интернете;
— Вычисление нерадивых сотрудников на работе.
NeoSpy перехватывает и отправляет вам на почту всю переписку, снимки экрана, посещаемые сайты и пароли.
PasswordSpy - программа для восстановления сохраненных паролей из браузеров и почтовых программ.
— Восстановление утерянных паролей;
— Поддержка больше 100 программ (ie, chrome, opera,
firefox, outlook, the bat! и другие) ;
— Портативная версия может запускаться с флешки.
Браузеры, почтовые программы, программы для быстрых сообщений хранят в себе информацию о используемых вами паролях и PasswordSpy может их восстановить.







