Привет! Для тех, кто решил создать свой сайт или блог на wordpress и уже установил локальный сервер, создал базу данных, а также залил движок, следует ознакомиться с админкой или административной панелью.
Если вы этого еще не сделали или не понимаете о чем идет речь, тогда вернитесь к темам:
Добавлять виджеты в сайдбар блога, делать определенный порядок меню. Загрузить новый заголовок сайта или отредактировать старый. Изменить код шаблона.

10) Плагины. В данной консоли приводится перечень всех установленных плагинов сайта. Также можно добавлять новые плагины и редактировать код установленных плагинов.

11) Пользователи. Показано количество зарегистрированных пользователей (админов) wordpress. В подразделе «Ваш профиль» есть возможность указать свои данные.
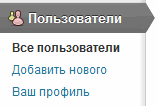
12) Инструменты. Дополнительные возможности админ панели. Если вы располагаете записями в другой системе вордпресс, тогда их можно перенести на свой сайт через подраздел «Импорт».
В подразделе «Экспорт» можно скачать xml-файл сайта со всеми записями, рубриками и метками.

13) Параметры. Это самые основные настройки блога. В подразделах указываются: название и подзаголовок проекта, устанавливается корректное отображение даты и времени.
Задаются правила публикации всех постов. Настройка отображения записей, кодировки, комментариев, медиафайлов. Составляется запрет на индексацию блога (может кому-то и необходимо), создается правильное отображение ссылок страниц.

Вот и все, теперь приступая к созданию блога вы будете ознакомлены со структурой разделов и знать, за что отвечает каждый из них административной панели вордпресс площадок.
Вам нужно создать пользовательскую панель администрирования для вордпресс сайта? В этой статье я расскажу, как это сделать без написания кода и так, чтобы клиент не смог ничего кардинально изменить на сайте.
Зачем нужна пользовательская панель управления в WordPress?
В своей работе вы неоднократно столкнетесь с заказчиками, которые ранее не пользовались WordPress, они не знакомы с терминологией , . Создав для них пользовательскую панель управления, вы тем самым предоставите им удобный и упрощенный интерфейс WordPress .
Подобная забота положительно скажется на вашей репутации, благодарные клиенты обязательно еще раз сделают вам заказ и приведут других клиентов. Кроме того, упрощенная пользовательская панель управления настолько удобна и понятна в использовании, что к вам не будут лишний раз обращаться за помощью, т.е. вы сэкономите свое время.
В общем, одни только плюсы, так что давайте перейдем к сути статьи.
Я расскажу о нескольких вариантах, а вы уже сами решите что вам ближе в зависимости от требований клиента.
Скрыть ненужное в меню администратора
При создании клиентского веб-сайта вам могут потребоваться различные WordPress плагины, пользовательские типы записей, WordPress строители страниц и другие инструменты.
Многие из этих инструментов добавляют свои пункты в меню панели администратора, создают пользовательские в панели администрирования и ссылки в панели инструментов. В общем, все как-то перегружено, а для новичка так совсем все сложно и непонятно.

Поэтому давайте создадим пользовательскую панель управления, спрятав все лишнее.
После активации пройдите по Настройки » Adminimize , чтобы настроить плагин.

На странице настроек вы увидите список разделов администрирования. Щелкнув по названию, вы развернете его и увидите опции для этого раздела.

Поставив галочку, вы сможете отобразить или скрыть любой элемент для разных ролей пользователей. Очень внимательно изучите каждый элемент, прежде чем решить спрятать его от пользователя, т.к. это может повлиять на его возможность пользоваться сайтом.
White Label брендинг панели управления WordPress
У плагина Adminimize множество полезных опций по настройке внешнего вида панели администрирования. Однако у него нет опции по скрытию логотипа WordPress и white label брендингу панели администрирования.
White label – это замена логотипа WordPress на клиентский логотип, изменение футера панели администрирования, а также скрытие или отображение элементов меню и т.п.
Чтобы внести коррективы сперва установите и активируйте плагин White Label CMS. Для настройки параметров плагина перейдите по Настройки » White Label CMS .

Страница настроек состоит из нескольких разделов. Щелкните по разделу и в появившемся поле выставите необходимые настройки.
Некоторые параметры совпадают с теми, что предоставляет плагин Adminimize. Поэтому если он у вас есть, и вы уже делали какие-то изменения, то можете пропустить идентичные параметры.
Изменение внешнего вида панели администрирования WordPress
WordPress идет с несколькими встроенными цветовыми схемами, которые пользователи могут настраивать прямо из своих профилей. Вы можете установить как стандартную цветовую схему, так и создать уникальную пользовательскую цветовую схему.

Хотите продвинуться на уровень выше? Так почему бы не попробовать установить тему для панели администрирования WordPress. Такие темы находятся в свободном доступе и устанавливаются как плагины.

Добавление справочного ресурса в клиентскую панель управления
По мере выполнения заказов вы все чаще будете замечать, что клиенты задают схожие вопросы, у них возникают одинаковые трудности/недопонимания. Поэтому имеет смысл в пользовательскую панель администрирования добавить справочный раздел или раздел ЧаВо. Таким образом, вы предоставите своим клиентам должную поддержку и при этом сэкономите время, не отвечая персонально на одни и те же вопросы.
Лучше всего справочный раздел добавить с помощью плагина WP Help. После его активирования в админ баре WordPress появится новый раздел «Publishing Help». Щелкните по названию, и вы перейдете на страницу настроек.

Страница будет пустой, т.к. вы еще ничего не создали – не ввели и не ответили на часто задаваемый вопрос. Для этого нажмите на кнопку «Добавить новую» → появится страница наподобие экрана создания записей или страниц в WordPress.

Плагин WP Help использует пользовательский тип записей для документов, и они иерархичны, как страницы. Поэтому для удобства в управлении вы можете без проблем создать родительские и дочерние документы.

Создание пользовательских виджетов в панели управления
Виджеты в панели администрирования — это первое, что приходит на ум, когда нужно дать своим пользователям новую информацию.
Вот простой код виджета панели администрирования, который вы можете для начала использовать.
Вставьте данный код в файл темы functions.php или в плагин site-specific.
add_action("wp_dashboard_setup", "my_custom_dashboard_widgets"); function my_custom_dashboard_widgets() { global $wp_meta_boxes; wp_add_dashboard_widget("custom_help_widget", "Theme Support", "custom_dashboard_help"); } function custom_dashboard_help() { // Content you want to show inside the widget echo "
Welcome to Custom Blog Theme! Need help? Contact the developer here. For WordPress Tutorials visit: WPBeginner
"; }add_action ("wp_dashboard_setup" , "my_custom_dashboard_widgets" ) ; function my_custom_dashboard_widgets () { |
Друзья, я рад Вас приветствовать! Сегодня расскажу про панель управления wordpress. Этот обзор вордпресс я решил записать для тех, кто заказал личный блог и ему толком не объяснили что дальше с ним делать.
И так, чтобы зайти в панель управления wordpress, необходимо к своему домену через слеш приписать вп-админ. Вот пример: syte.ru/wp-admin, где syte – это домен вашего сайта. Дальше пишете логин и пароль для входа.
Вы выполнили вход в панель управления вопрдпресс, теперь буду показывать по порядку. Сначала у нас идут «записи», тут вы будите публиковать свои статьи, для этого наводите на записи и нажимаете «добавить новую».
Тут есть поле для заголовка, поле, где вы пишете текст. Обратите внимание, что справа вы создаете рублики и все свои статьи делите на определенные рублики для удобства посетителей.

Обратите внимание, что при написании текста можно пользоваться инструментами в верхней панели. Давайте их рассмотрим.

Первая длинная кнопка «добавить медиафайл», при помощи нее вы добавляете картинки, для этого просто устанавливаете курсор на место, где должна быть картинка, затем нажимаете на кнопку вставляете картинку со своего компьютера или с медиахранилища.
Дальше идет кнопка «абзац», тут вы можете у подзаголовков увеличивать шрифт по отношению ко всему тексту. Я рекомендую все подзаголовки делать «Заголовок2». Ни в коем случае не делайте подзаголовки «1», потому что это заголовок всего текста.

Рассматриваем верхнюю строчку по порядку. Сначала идет выделение жирным, затем курсивом, потом пошли списки с точками и с цифрами. Если вы хотите что то выделить из общего текста можно пользоваться следующей кнопкой с нарисованными кавычками – цитата.
Дальше вы делаете текст по левому краю, середине и по правому краю. Потом у нас стоит ссылка, т.е. выделяете какие-нибудь слова, нажимаете на эту кнопочку и вставляете ссылку, так нажимая на эти самые слова потому можно будет переходить по данной ссылке, которую можно убрать следующей кнопкой.
На некоторых темах надо вставлять тег далее, чтобы на главной странице были не целые статьи, а только первый абзац. Для этого панель управления wordpress снабжена специальной кнопкой, которая называется «тег далее». Вы ставите в тексте курсор в любое место, нажимаете на кнопку и все.
Ну вот мы сделали обзор основных кнопок, которые вам будут нужны, единственное, что надо еще знать, что можно переключаться на HTML код, для этого нажимаете на «текст», чтобы вернуться жмете на «визуально».
Продолжаем wordpress обзор панели управления и следующие в левом меню идут медиафайлы. Сюда вы добавляете картинки для установки в статьи. Если отсюда удалить картинку, то она пропадет и с сайта, поэтому ни в коем случае не удаляйте отсюда ничего.
Дальше в панели управления вордпресс идут «комментарии», тут вы видите все комментарии, какие то можете удалить, какие то одобрить, написать ответ, удалить спам. Я рекомендую писать ответы на все комментарии.
Следующее у нас «Внешний вид» — это очень важные настройки. Если навести на эту строчку, то появится подменю, где первое – «темы». Тут вы выбираете шаблон, который вам нравится, это будет внешний вид блога.

Потом в этом подменю идут «настроить» для настройки внешнего вида. «Виджеты» нам нужны для установки рекламы на блог. Дальше опять настройки «меню», «заголовок», «фон».
Отдельно остановимся на «редакторе». Тут вы можете редактировать HTML-код не заходя на хостинг, прямо из панели управления вордпресс. Это очень удобно!
Продолжаем обзор панели управления и следующие у нас идут плагины. Тут вы можете установить, обновить отключить плагины своего блога.
И последние две кнопки – это инструменты и настройки. В инструментах будут функции, которые дают некоторые плагины. А вот в настройках сразу нужно будет кое то настроить.

Заходите в настройки — общие. Тут первое идет название сайта, напишите его. Затем пишем краткое описание. Дальше вписываете адрес своего блога (домен). Затем почту, устанавливаете часовой пояс. Формат даты и времени и все.
Заходим в настройки – чтение. Тут установите количество записей на главной странице. Отметьте, чтобы отображался только анонс и НИ В КОЕМ СЛУЧАЕ не ставьте галочку «Попросить поисковые системы не индексировать».

Не забывайте на каждой странице настроек внизу нажимать на кнопку «сохранить изменения».
Друзья, вот мы с вами рассмотрели панель управления wordpress, сейчас вы знаете самое основное, что нужно знать. Я когда создал свой блог не знал и этого, поэтому думаю, что информация будет очень полезна для новичков.
Ребят, следите за новыми статьями чтобы ничего не пропустить, а лучше подпишитесь и самое интересное я буду присылать вам на почту.
Административная панель WordPress – мозг и диспетчерский пульт управления всем вашим блогом. Важно удобно и правильно настроить админпанель Вордпресс. Тем более первоначальная настройка админки WP часто вызывает затруднения у новичков.
Всем привет! Рад снова вас видеть на страницах моего блога сайт, рассказывающего о том, и как заработать в интернете с нуля.
Итак, продолжаем разбираться с нашим новым блогом на WordPress. Вы уже должны были установить wordpress на локальный сервер () своего компьютера (об этом я писал раньше). Теперь вы можете наполнять контентом блог и менять его дизайн под себя – готовить ваше «детище» к выходу «в свет», то есть в интернет.
По себе знаю, что сразу трудно разобраться с административной панелью WP. На самом деле ничего сложного нет. Со временем она (админпанель ) станет вам родной 🙂 Ну а пока… Пока я немного познакомлю вас с админкой Вордпресс: из чего она состоит, что там да как.
Вход в административную панель WordPress
Для того, чтобы попасть в админпанель вашего WP, наберите в адресной строке браузера директорию, в которую на своем компьютере вы устанавливали вордпресс и прибавьте к ней wp-admin. У меня адрес выглядит так:
http://localhost/newsite-wp/www/wp-admin
У вас вместо «newsite-wp» будет стоять название вашего блога. Напоминаю, что предварительно нужно запустить Denwer. Делается это двойным щелчком на одном из трех значков Денвера – START.
Итак, перейдя по указанному адресу, вы очутились на странице входа в панель администратора Вордпресс . Страница входа стандартна. На рисунке ниже это видно:

Сюда вы должны ввести логин и пароль, которые вы указывали при установке WordPress на свой компьютер (). Помните их? Там, где было написано: «требуется информация о вас».
Поставьте галочку «запомнить меня», чтобы каждый раз не вводить данные. Это если компьютером пользуетесь только вы, либо доверяете другим пользователем.
Потом, когда вы перенесете ваш блог на реальный хостинг, для вашего же спокойствия и безопасности, галочку эту не ставьте: самому запомнить или записать на листочке логин и пароль проще, чем переделывать весь блог.
Админпанель WP – первый запуск
Все! Административная панель WordPress открыта. Что дальше?
Почти на весь экран появляется приветственный блок WP. Во-первых, давайте уберем этот блок с его назойливым приветствием «Добро пожаловать на ваш новый сайт на WordPress!»

Блок приветствия не только приветствие как таковое, но и небольшая инструкция, как действовать новичку, впервые оказавшимся в административной панели WordPress. Ссылки на добавление материала, заполнение профиля, добавление виджетов и др. я отметил на рисунке галочками.
Честно говоря, с блока приветствия переходить по ссылкам панели навигации не совсем удобно. Большинство владельцев блогов игнорируют этот экран «прото-навигации». Не буду и я останавливаться на нем подробно. Если у вас есть желание, можете побродить по ссылкам с него.
Из чего состоит административная панель wordpress
Давайте теперь посмотрим, из чего состоит административная панель вордпресс.

Вообще, все поле админпанели WP принято делить на три сектора. Но я считаю, что лучше выделить четыре.
Итак, в левой части экрана вы видите
Панель навигации по административной панели WP
На рисунке я выделил ее красной рамкой и обозначил цифрой 1.
С этой панели вы управляете содержимым своего блога. Меню состоит из множества пунктов. При наведении курсора почти из каждого пункта выпадает дополнительное меню, что очень удобно.
Отсюда можно добавить новую запись (или отредактировать ее), ответить на комментарий, посмотреть и отредактировать все медиафайлы, загруженные на блог (изображения, музыка, видео). С помощью пунктов меню в панели можно просматривать и редактировать страницы, рубрики, метки, менять внешний вид блога… И еще много чего можно сделать с помощью этой панели.
Но подробнее я об этом расскажу в следующей статье: этот пост ознакомительный, обзорный. Поэтому, кто заинтересовался, рекомендую подписаться на обновления моего блога .
Второй большой сектор административной панели (на рисунке зеленая рамка) – непосредственно
Рабочий экран админки Вордпресс
Это то поле, в котором вы будете работать, внося изменения на блог. Например, если в меню навигации выбрать «Записи» – «добавить новую», то откроется текстовой редактор для добавления

Здесь можно добавить новую запись, поместить ее в определенную рубрику, выбрать метки, исправить код и пр.
А если нажать «Параметры» – «общие», можно произвести общие настройки вашего блога (название, описание, формат времени и даты и др.)

Третий сектор, на который условно поделена административная панель вордпресс, также весьма полезная вещь. Это общая,
Сквозная панель управления админки WordPress
Она присутствует и в админпанели, и на блоге (если вы просматриваете его как администратор). Находится в самом верху окна браузера в виде тонкой темно-серой ленты с кнопками.
На этой панели (по порядку находятся):
- Полезная информация о wordpress (его сайт, форумы, обратная связь, документация)
- Переход из админки на блог или с блога в админку
- Наличие доступных обновлений движка или плагинов
- Количество комментариев, ожидающих модерации
- Кнопка добавления новой статьи
- Доступ к вашему профилю
- Поиск по сайту (для администратора)
И наконец, четвертый сектор, который я выделил сиреневой рамкой, –
Вкладки помощи и настройки экрана
Они находятся в правом верхнем углу, под иконкой вашего профиля.
Вкладка настроек экрана позволяет добавлять и убирать элементы, выводимые на рабочий экран. Эта функция действует на всех экранах, а только там, где предусмотрены настройки. Например, можно облегчить главную страницу административной панели, нажав на вкладку и убрав галочки с ненужных пунктов, а также определить количество столбцов, которыми будет выводиться на экран информация.

Лично я оставляю галочки только на первых трех пунктах (прямо сейчас, свежие комментарии, входящие ссылки) и ставлю один столбец – мне удобнее так. А вы можете поэкспериментировать, изменения можно видеть мгновенно.
Подобные же настройки экрана есть в окнах добавления записей, страниц, медиафайлов и комментариев, в списках пользователей и ссылок.
Вкладка «Помощь» присутствует на всех экранах. Здесь можно получить информацию, непосредственно связанную с тем или иным рабочим экраном админпанели WordPress .
Так, например, выглядит вкладка «помощь» для экрана «Комментарии»

Как вы видите, вкладка состоит из нескольких тематических страничек. В данном случае – из «обзор» и «модерация комментариев».
Вообще меню помощи содержит много полезной и важной информации. Поэтому советую почитать эти странички.
На этом я завершу свою статью про админпанель WordPress. Надеюсь, после прочтения моей статьи административная панель WP стала для вас более понятной и функциональной. Если так, то я писал не зря J Более подробно про админку вордпресс я расскажу в самых ближайших статьях. Не забывайте подписаться, если не хотите пропустить новое.
Админка WordPress или административная часть сайта WordPress, предназначена для управления содержимым сайта: редактирование статей, смена тем, размещение виджетов, управление медиафайлами, редактирование кода сайта, включая CSS внешнего вида.
Админка WordPress — вход
Все группы пользователей WordPress, кроме подписчиков, могут входить в административную панель сайта. Правда, у каждой группы пользователей, свои допуски к редактированию содржания.
Однако, даже администратор, не может войти в админку WordPress без логина и пароля. Логин и пароль администратора, задается при . Там же, его стоит запомнить.
Адрес для входа в админку WordPress
URL для входа в незащищенную админку сайта, следующий:
- http://ваш_сайт.ru/wp-login.php или
- http://ваш_сайт.ru/wp-admin/
Как попасть в админку с сайта
Чтобы попасть в административную часть сайта с его лицевой части, нужно на сайте разместить виджет «Мета». Он имеет четыре ссылки: Вход, Регистрация, RSS записей, RSS комментариев, ссылка на WordPress. Три последние ссылки можно убрать. Читать: .
Если вы забыли пароль и логин для входа в админку WordPress, дело неприятное, но не «смертельное». Есть несколько вариантов их восстановить.
Как восстановить пароль для входа в админку
Чтобы восстановить пароль администратора для входа в админку, можно воспользоваться одним из трех рекомендованных способов. О них читать в статье: .
Как вспомнить логин администратора
Как поменять пароль для входа в админку WordPress
Если вы вошли в админку и хотите поменять свой пароль администратора, откройте вкладку Пользователи →Ваш профиль. В строках: «Новый пароль» и «Повторите новый пароль», поменяйте пароль для входа в админку. Старый пароль удалите из КЭШа паролей браузера.

Вход в админку WordPress, через акаунт WordPress.com
Можно упростить вход в административную панель сайта, синхронизировав свой акаунт на сайте с акаунтов на WordPress.com. Для синхронизации можно использовать . В 33 возможности плагина Jetpack входит модуль авторизации, через аккаунт WordPress.com.
 админка WordPress Вход
админка WordPress Вход Как уберечь админку WordPress от взлома
Плагины безопасности WordPress
Установите на систему один из плагинов безопасности wordpress. Почти, во всех плагинах этого типа, есть модуль защиты админки от несанкционированного входа. Защищается админка по-разному: ограничивается количество неправильных попыток входа, меняется и/или шифруется адрес входа в админку и т.п. Подробнее в статьях:
Посмотрим на содержание админки WordPress.
Что входит в админку wordpress
Настраиваем внешний вид админки WordPress
Настройки внешнего вида админки, находятся вверху страницы на выезжающем экране. Называется она «Настройка экрана» и присутствует на каждой вкладке админки, со своими элементами настроек.
Посмотрим, как он меняет внешний вид админки на примере Консоли – главной страницы админки.
 админка WordPress
админка WordPress Открываем «Настройки экрана» и в нужных чекбоксах ставим галочки. Отмеченные модули консоли появляются на странице консоли. Все просто. Количество модулей будет увеличиваться по мере установки новых плагинов.
Вывод
Дизайн админки WordPress со временем меняется. Недавно добавились новые цветовые гаммы (они на вкладке Пользовате—Ваш профиль), но принципиально она остается неизменной. Это левая панель консоли и верхнее техническое меню.







