В операционной системе Windows формат архивов ZIP считается чуть ли не стандартным, он даже поддерживается в этой операционной системе, что называется "из коробки". Если вы только перешли с Windows, то у вас, наверное, есть много таких архивов с различными файлами, также ZIP-архивы могут часто попадаться на просторах интернета. Поэтому работать с такими файлами в Linux вам однозначно придётся.
В этой небольшой статье мы рассмотрим, как распаковать ZIP Linux. Разберём несколько способов и воспользуемся несколькими утилитами, которые справятся с этой задачей.
Формат ZIP был создан в 1989 году на замену очень медленному формату ARC. Здесь используется сжатие deflate, и на то время оно работало намного быстрее чем ARC. Исторически сложилось так, что стандартным форматом для Linux стали TAR и GZ - это усовершенствованные алгоритмы сжатия и архивации. Многие графические распаковки воспринимают и ZIP-файлы. Но они обрабатывают архивы не сами, а дают команду предназначенным для этого формата утилитам.
Утилита для распаковки ZIP называется unzip, она не всегда установлена по умолчанию. Но вы можете очень просто добавить её в свою систему из официальных репозиториев. Для этого в Ubuntu выполните:
sudo apt install unzip
А в системах, использующих формат пакетов Red Hat, команда будет выглядеть немного по-другому:
sudo yum install unzip zip
После установки большинство графических утилит для работы с архивами смогут распаковать архив ZIP Linux. Команда ZIP Linux установлена на случай, если вы захотите создавать ZIP-архивы.
Но этой утилите не нужны дополнительные оболочки для распаковки архива. Вы можете сделать всё прямо из консоли. Давайте рассмотрим синтаксис утилиты:
$ unzip опции файл_архива.zip файлы -x исключить -d папка
- файл архива - это тот файл, с которым нам предстоит работать;
- файлы - здесь вы можете указать файлы, которые нужно извлечь, разделять имена файлов пробелом;
- исключить - файлы, которые извлекать не нужно;
- папка - папка, в которую будет распакован архив.
Теперь рассмотрим опции утилиты, поскольку она позволяет не только распаковывать архивы, но и выполнять с ними определённые действия:
- -l - вывести список файлов в архиве;
- -t - протестировать файл архива на ошибки;
- -u - обновить существующие файлы на диске;
- -z - вывести комментарий к архиву;
- -c - извлекать файлы на стандартный вывод, перед каждым файлом будет выводиться его имя;
- -p - то же самое, только имя выводится не будет;
- -f - извлечь только те файлы, которые уже существуют на диске, и файлы в архиве более новые;
- -v - вывести всю доступную информацию;
- -P - указать пароль для расшифровки архива;
- -n - не перезаписывать существующие файлы;
- -j - игнорировать структуру архива и распаковать всё в текущую папку;
- -q - выводить минимум информации.
Все самые основные опции рассмотрели, теперь давайте рассмотрим несколько примеров работы с программой в терминале. Чтобы распаковать ZIP Linux в текущую папку, достаточно набрать:
unzip имя_файла
Причём расширение указывать не обязательно. Протестировать архив можно с помощью опции -t :
unzip -tq имя_файла.zip

Вы можете протестировать все архивы в текущей папке, выполнив:
unzip -tq \*.zip
Если нужно распаковывать архив не в текущую папку, можно очень просто указать нужную:
unzip имя_файла.zip -d /tmp

Также можно распаковывать не весь архив, а только нужные файлы или файлы нужного формата:
unzip имя_файла.zip \*.txt -d /tmp
С помощью опции -l вы можете посмотреть список файлов в архиве:
unzip -l file.zip
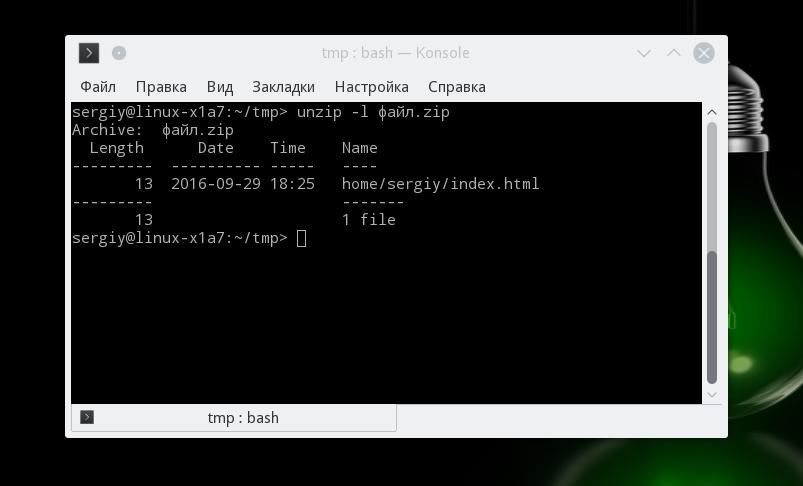
Утилиту unzip разобрали и теперь вы с ней точно справитесь. Но я говорил, что мы рассмотрим несколько способов, как выполняется распаковка ZIP Linux. Поэтому дальше мы поговорим об утилите 7z.
Демонстрация работы утилит zip и unzip в терминале:
Как распаковать ZIP Linux с помощью 7z
7z - это кроссплатформенный набор утилит для работы с архивами. Кроме собственного формата, здесь поддерживается большое количество других, в том числе tar и zip. Плюс этой утилиты - в контекстное меню файлового менеджера будет добавлен пункт, с помощью которого вы сможете распаковывать или создавать архивы.
Для установки утилиты в Ubuntu или Debian выполните:
sudo apt install p7zip-full
А в Red Hat и CentOS:
sudo yum install p7zip
Теперь вы можете использовать контекстное меню вашего файлового менеджера, чтобы распаковать архив ZIP Linux. Также можно использовать программу в консоли. Синтаксис очень похож на unzip:
$ 7z команда опции имя_архива
Команда задаёт нужное действие. Нас будут интересовать только четыре команды:
- e (E xtract) - извлечь файлы из архива;
- x eX tract - извлечь файлы из архива, сохраняя полный путь;
- l (L ist) - список файлов архива;
- t (T est) - проверить архив.
Теперь рассмотрим самые полезные опции:
- -o - указать папку для распаковки;
- -p - указать пароль;
- -x - не извлекать эти файлы;
- -w - указать рабочую директорию;
- -y - отвечать положительно на все вопросы;
Ну и рассмотрим примеры работы с утилитой. Сначала проверим содержимое архива:
7z l файл.zip

Распаковываем архив, сохраняя структуру подкаталогов:
7z x файл.zip
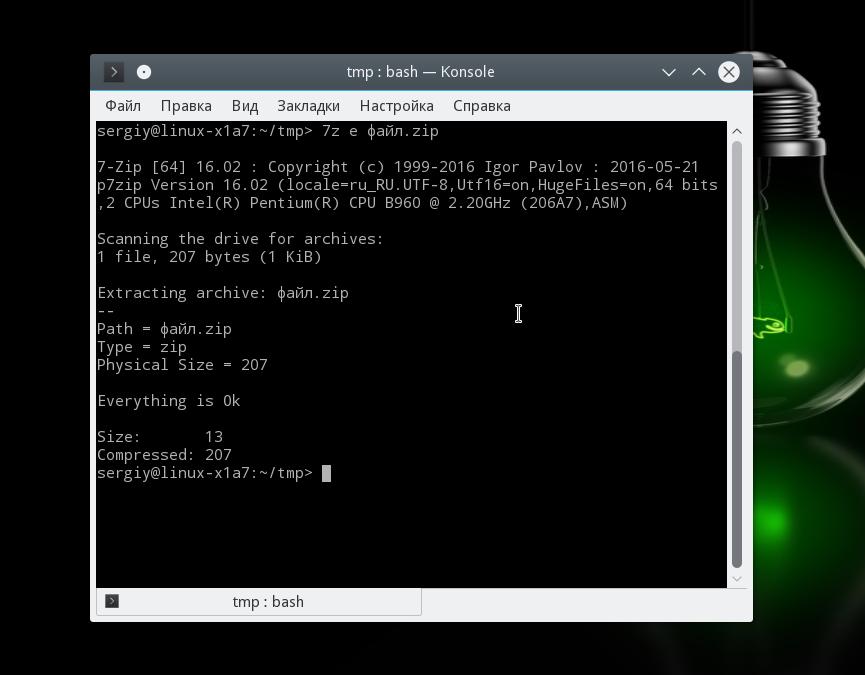
Или распаковываем все файлы в одну папку, игнорируя подкаталоги:
7z e файл.zip
Или вы можете указать папку, в которую нужно распаковать файлы с помощью опции -o :
7z x файл.zip -o /tmp/
Выводы
В этой статье была рассмотрена распаковка ZIP Linux, как видите, это ненамного сложнее, чем распаковка стандартных архивов TAR. Мы рассмотрели два способа,и теперь вы точно будете знать, что делать, когда столкнетесь с такой ситуацией. Если у вас остались вопросы, спрашивайте в комментариях!
Достаточно часто файлы, которые отправляются по электронной почте или размещаются в Интернете, предварительно архивируются при помощи одного из популярных архиваторов, например, с помощью архиватора RAR. Это позволяет уменьшить размер файла и ускоряет его загрузку, но при этом создает некоторые трудности для пользователя, ведь перед использованием такой файл нужно распаковать. В данном материале мы расскажем о том, как распаковать архив RAR и какие программы для этого понадобятся.
RAR – это проприетарный формат архивирования, разработанный в начале 90-х российским программистом Евгением Рошалом для операционной системы DOS. В дальнейшем им же были созданы версии данного архиватора и для других операционных систем. Версия для операционной системы Windows получила название WinRAR и стала достаточно популярной.
Поскольку RAR – это закрытый формат, то для работы с ним нужно устанавливать специальное программное обеспечение. В отличие от , с которым можно работать используя только встроенные в Windows средства. Поэтому для того, чтобы распаковать архив RAR вам нужно выбрать и установить на компьютер одну из программ, которые поддерживают данный формат. Например, вы можете использовать такие программы как 7-Zip, Universal Extractor, HaoZip, Hamster Free ZIP Archiver, IZArc, TUGZip, ExtractNow или PeaZip. В данной статье мы будем распаковывать RAR файлы с помощью бесплатного архиватора 7-Zip, поскольку он наиболее популярен и у многих пользователей он уже установлен.
Как уже было сказано, для распаковки RAR архива вам понадобится архиватор с поддержкой данного формата. Если на вашем компьютере уже установлен такой архиватор, то данный шаг можно пропустить. Если нет, то заходим на сайт , скачиваем там архиватор 7-Zip и устанавливаем на свой компьютер.
Сам процесс установки предельно прост, все что нужно сделать пользователю, это нажать на кнопку «Install».
Шаг № 2. Просмотр содержимого архива.
После установки архиватора 7-Zip можно приступать к работе с RAR файлами. Например, вы можете посмотреть содержимое архива не распаковывая его. Для этого нужно кликнуть правой кнопкой мышки по архиву RAR и выбрать пункт меню «7-Zip – Открыть архив».

В результате появится интерфейс программы 7-Zip, в котором вы сможете ознакомиться с содержимым данного архива.

При необходимости вы можете извлечь файл из архива не распаковывая его. Для этого просто перетащите файлы из программы 7-Zip на рабочий стол или в нужную вам папку.
Шаг № 3. Распаковка архива RAR.
Для распаковки архивов архиватор 7-Zip предлагает разные способы. Один из вариантов – распаковка из интерфейса программы. Для этого откройте RAR файл, так как это описано выше, и нажмите на кнопку «Извлечь».

После этого нажмите на кнопку и укажите папку, в которую нужно распаковать архив, после чего нажмите «ОК». В результате содержимое вашего RAR архива будет распаковано в выбранную вами папку. Время распаковки зависит от производительности вашего компьютера и размера архива. Но, если архив небольшой, то обычно распаковка происходит мгновенно.

Также вы можете распаковать RAR архив через контекстное меню. Для этого кликните по архиву правой кнопкой мышки и выберите вариант «Распаковать здесь» или «Распаковать в название папки».

В случае выбора варианта «Распаковать здесь» ваш RAR архив будет распакован в ту же папку, в которой находится RAR-файл. А в случае выбора «Распаковать в название папки» рядом с RAR-файлом будет создана папка с таким же названием и содержимое архива будет распаковано в нее.
Каждый рядовой пользователь Виндовс может столкнуться со “странным” файлом в формате ZIP. Пугаться не надо – это всего лишь архив, в котором содержится та или иная информация. Но возникает резонный вопрос касательного того, как разархивировать данный формат на компьютере. Предлагаем вам ознакомиться со всеми нюансами, связанными с этой процедурой.
Зачем вообще нужны ZIP-архивы?
Архивация решает две важные задачи:
- Значительное уменьшение размера файлов.
- Большое количество информации умещаются в одном архиве.
К архивации прибегают люди, которые часто имеют дело с большим количеством файлов и их пересылкой. Согласитесь, гораздо удобнее отправить один архив с документами, чем прикреплять каждый по отдельности.
Архивацию используют и те, у кого недостаточно места на жёстком диске, и удалять уже нечего. Заархивировав нужные, но нечасто используемые файлы, вы быстро решите проблему с нехваткой памяти.
Стоит отметить, что данная процедура нередко используется для защиты данных. Большинство программ-архиваторов имеют функцию наложения пароля, который закроет доступ к упакованной информации.
Но давайте будем исходить из того, что вы никогда не прибегали к архивации файлов, и на ваш компьютер попал ZIP-архив, содержимое которого вас очень интересует.
Чем распаковать архив?
Как правило, для извлечения файлов из архивов используются всё те же программы-архиваторы. Совсем необязательно искать конкретно то ПО, с помощью которого архив был создан. Итак, быстро раскрыть ZIP-формат можно:
- стандартными средствами Windows;
- WinRAR;
- 7-Zip.
Существует немало и других качественных программ-архиваторов, но мы остановимся на вышеперечисленных вариантах как на самых востребованных среди пользователей Виндовс.
Хотите значительно улучшить скорость своего интернета? Тогда вам помогут!
Стандартные средства ОС
Как правило, на Виндовс 7, Виндовс 8 и Виндовс 10 имеется стандартная возможность распаковки ZIP-файлов. Для начала можно просто двойным кликом попытаться открыть архив для просмотра его содержимого. Должно появиться обычное окно операционной системы, где вы увидите все данные, упакованные в ZIP-архив. Для извлечения нажимаем соответствующую кнопочку в верхней панели.

Далее откроется окно, где нужно выбрать место, куда извлекутся все файлы. По умолчанию выбран каталог, где расположен сам архив. Если выставить галочку напротив надписи «Показать извлечённые файлы», то по завершению процесса откроется каталог с извлечёнными данными. Кликаем на «Извлечь» и дожидаемся окончания операции. При наличии большого количества данных, которые ещё и весят немало, процесс может затянуться.

Предварительный просмотр можно и пропустить. Достаточно навести курсор на нужный файл, кликнуть правой кнопкой на мыши и выбрать «Извлечь всё». А дальше вы знаете, что делать.

Программа WinRAR
Архиватор WinRAR – пожалуй, наиболее известный инструмент для работы с форматами ZIP и RAR. Последний формат также является одной из разновидностей архивации файлов. Нередко бывает, что WinRAR уже есть в наборе ПО вашей операционной системы. В противном случае придётся скачивать его с официального сайта, правда бесплатно им получится пользоваться только в течение пробного периода. Если ослушаться нашего совета и искать на сторонних ресурсах, то есть риск наткнуться на взломанную версию этой программы, которая оплаты не требует.
После установки WinRAR все файлы с форматом ZIP должны ассоциироваться с программой и иметь такой вид:

Теперь можно двойным кликом открыть нужный архив и просмотреть его содержимое.

Сверху вы без труда отыщете кнопку «Извлечь». Откроется окно «Путь и параметры извлечения», где есть возможность выбрать место, куда вы хотите всё извлекать, и нужно ли по окончанию удалить архив. По аналогии с предыдущим случаем, по умолчанию всё извлекается в каталог с архивом.

Разрешается обойтись без предварительного просмотра. Для этого клацаем правой кнопкой по ZIP-архиву и определяемся с одним из 3-х вариантов извлечения.

Функция «Извлечь файлы» откроет знакомое нам окно. Если нажать на «Извлечь в текущую папку», то всё содержимое архива распакуется там же, где он расположен. Клацнув на вариант «Извлечь в …», вы получите каталог с информацией, как и в случае использования стандартных средств Windows.
Стоит отметить, что WinRAR прекрасно подходит для использования и на Виндовс 7, и на Виндовс 8, и на Виндовс 10.
ZIP-архив – обыкновенный файл, в котором хранятся другие файлы. Архивы часто применяются для снижения итогового размера всех файлов в совокупности. Если вы в первый раз сталкиваетесь с подобными архивами, то у вас наверняка возник вопрос, каким образом данный архив распаковать.
Ниже мы рассмотрим два способа, которые позволят разархивировать ZIP-архив.
Способ 1. Стандартными средствами Windows
Если на то пошло, то для извлечения файлов из архива пользователям вовсе не обязательно устанавливать сторонние программы, ведь эту процедуру можно вполне успешно выполнить с помощью стандартных средств Windows.
Для этого просто щелкните правой кнопкой мыши по ZIP-архиву и перейдите к пункту «Извлечь все» .
На экране отобразится новое окно, в котором необходимо указать путь на компьютере, куда будут сохранены извлеченные файлы. После этого вам остается лишь нажать кнопку «Извлечь» , чтобы приступить к процессу распаковки.
Через несколько мгновений распакованные файлы вы сможете найти в указанной вами папке.
Кроме этого, разархивировать файлы можно и гораздо более простым способом: просто щелкните два раза левой кнопкой мыши по архиву, после чего содержащиеся в нем файлы откроются как в обычной папке.
Способ 2. С помощью программы WinRAR
WinRAR – наиболее популярная программа для распаковки различных форматов архивов. Программа имеет русскоязычный интерфейс и все основные функции, позволяющие производить работу с архивами, т.е. вы сможете как распаковать, так и создавать архивы. Кроме этого, через эту программу, при необходимости, можно .
Скачать программу бесплатно вы сможете по ссылке в конце статьи. Закончив простую процедуру установки, все архивы по умолчанию смогут открываться именно с помощью этой программы.
Чтобы распаковать имеющийся архив, достаточно щелкнуть по нему правой кнопкой мыши и перейти к пункту «Извлечь в файлы» . Также с помощью данной программы вы сможете , которые, по сути, также являются архивами.

Укажите папку, в которую файлы будут извлечены и нажмите кнопку «ОК» . После этого программа начнет разархивацию, которая зависит от количества и объема файлов.

Кроме этого, как и в прошлом способе, вы можете щелкнуть по иконке архива два раза левой кнопкой мыши, после чего откроется все то же окно WinRAR.
Что мы имеем в итоге? Стандартными средствами Windows можно легко распаковать ZIP-архивы, но с архивами RAR без сторонних программ уже не обойтись. WinRAR, помимо поддержки всех известных архивов, позволяет запаковывать файлы в архив, а также даже устанавливать на архив пароль. Но каким способом воспользоваться для извлечения файлов из ZIP-архива – решать вам.
Скачать WinRAR бесплатно
Загрузить программу с официального сайта
В этой статье мы подробно остановимся на алгоритме действий в конкретных программах при распаковке данных, используя три последние группы методов.
Способ 1: WinRAR
Одним из наиболее известных архиваторов является WinRAR, который хотя и специализируется по работе с архивами RAR, но умеет извлекать данные также из ZIP-архивов.
Способ 2: 7-Zip
Иным архиватором, умеющим извлекать данные из ZIP-архивов, является приложение 7-Zip.

Способ 3: IZArc
Теперь опишем алгоритм извлечения содержимого из объектов ZIP при помощи IZArc.
- Запустите IZArc. Жмите по кнопке «Открыть» .
- Запускается оболочка «Открыть архив…» . Зайдите в каталог расположения ZIP. Выделив объект, щелкайте «Открыть» .
- Содержимое ZIP появится в виде списка в оболочке IZArc. Для запуска распаковки файлов жмите по кнопке «Извлечь» на панели.
- Запускается окошко настроек извлечения. Тут много различных параметров, с которыми юзер сможет разобраться сам. Нас же интересует указание директории распаковки. Отображается она в поле «Извлечь в» . Можете изменить данный параметр, щелкнув по изображению каталога от поля справа.
- Как и у 7-Zip, активируется «Обзор папок» . Выберите ту директорию, которую планируете использовать, и жмите «OK» .
- Изменение пути к папке извлечения в поле «Извлечь в» окошка настройки разархивации свидетельствует о том, что процедуру распаковки можно начинать. Жмите «Извлечь» .
- Содержимое ZIP-архива извлечено в ту папку, путь к которой был указан в поле «Извлечь в» окна настроек разархивации.






Способ 4: ZIP Archiver

Способ 5: HaoZip
Ещё одним программным продуктом, при помощи которого вы можете распаковать ZIP-архив, является архиватор от китайских разработчиков HaoZip.


Основной недостаток данного способа состоит в том, что HaoZip имеет только англоязычный и китайский интерфейс, а вот русификация у официальной версии отсутствует.
Способ 6: PeaZip
Теперь рассмотрим процедуру разархивации ZIP-архивов с помощью приложения PeaZip.
- Запустите PeaZip. Щелкайте в меню «Файл» и выбирайте пункт «Открыть архив» .
- Появляется окно открытия. Войдите в директорию, где помещен объект ZIP. Обозначив этот элемент, жмите «Открыть» .
- Содержащиеся ZIP-архива отобразится в оболочке. Чтобы произвести разархивацию, жмите по ярлыку «Извлечь» в образе папки.
- Появляется окошко параметров извлечения. В поле «Целевой» отображается текущий путь разархивации данных. При желании есть возможность его изменить. Жмите на кнопку, расположенную сразу справа от этого поля.
- Запускается инструмент «Обзор папок» , с которым мы уже успели ознакомиться ранее. Перейдите к желаемому каталогу и выделите его. Кликните «OK» .
- После отображения нового адреса конечного каталога в поле «Целевой» для запуска извлечения нажимайте «OK» .
- Файлы извлечены в указанную папку.






Способ 7: WinZip
Теперь обратимся к инструкции выполнения извлечения данных из ZIP-архива при помощи файлового архиватора WinZip.


Главный недостаток данного метода состоит в том, что рассматриваемая версия WinZip имеет ограниченный период использования, а затем придется покупать полный вариант.
Способ 8: Total Commander
Теперь от архиваторов перейдем к менеджерам файлов, начав с самого известного из них — Total Commander.


Существует ещё один вариант извлечения файлов в Total Commander. Особенно этот метод подойдет тем пользователям, которые не желают распаковывать архив полностью, а только отдельные файлы.


Способ 9: FAR Manager
Следующий файловый менеджер, о действиях в котором по распаковке ZIP-архивов мы поговорим, называется FAR Manager.
- Запустите FAR Manager. Он, как и Total Commander, имеет две панели навигации. Нужно перейти в одной из них в каталог местонахождения ZIP-архива. Для этого, прежде всего, следует выбрать логический диск, на котором хранится данный объект. Требуется определиться, в какой панели мы будем открывать архив: в правой или в левой. В первом случае применяйте комбинацию Alt+F2 , а во втором — Alt+F1 .
- Появляется окошко выбора диска. Щелкните по наименованию того диска, где находится архив.
- Войдите в папку, где находится архив, и перейдите к нему, щелкнув дважды по объекту ЛКМ .
- Содержимое отобразится внутри панели FAR Manager. Теперь во второй панели необходимо перейти в директорию, куда производится распаковка. Опять применяем выбор диска, используя комбинацию Alt+F1 или Alt+F2 , в зависимости от того, какое сочетание вы использовали в первый раз. Теперь нужно использовать другое.
- Появляется знакомое окошко выбора диска, в котором вы должны щелкнуть по устраивающему вас варианту.
- После того как диск открыт, переместитесь в папку, куда следует извлечь файлы. Далее щелкайте по любому месту панели, на которой отображаются файлы архива. Примените комбинацию Ctrl+* для выделения всех объектов, содержащихся в ZIP. После выделения жмите «Copy» в нижней части оболочки программы.
- Появляется окошко параметров извлечения. Жмите на кнопку «OK» .
- Содержимое ZIP извлечено в директорию, которая активирована в другой панели Диспетчера файлов.








Способ 10: «Проводник»
Даже если у вас на ПК нет установленных архиваторов или сторонних файловых менеджеров, то архив ZIP всегда можно открыть и извлечь из него данные при помощи «Проводника» .


Существует несколько методов распаковать ZIP-архив при помощи различных программ. Это файловые менеджеры и архиваторы. Мы представили далеко не полный перечень этих приложений, а только наиболее известные из них. Между ними нет существенной разницы в процедуре выполнения распаковки архива с указанным расширением. Поэтому вы смело можете использовать те архиваторы и файловые менеджеры, которые уже установлены на вашем компьютере. Но даже в том случае, если подобных программ у вас нет, для распаковки ZIP-архива не обязательно сразу их устанавливать, так как можно выполнить данную процедуру с помощью «Проводника» , хотя это и менее удобно, чем использование стороннего программного обеспечения.







