О том, как сохранить контакты на ПК, следует задуматься пользователю, который собирается покупать iPhone новой модификации или вообще гаджет другого производителя. К счастью, «яблочный» смартфон достаточно многофункционален, чтобы не заставлять своего обладателя сидеть с карандашом в руках и переписывать номера в блокнот. Есть уйма способов скинуть контакты с Айфона на компьютер – можно задействовать для этого дополнительный софт или обойтись собственными средствами аппарата.
Резервная копия обычно создаётся через Айтюнс . Этот вариант лежит «на поверхности», однако мы от него отказываемся по ряду причин:
- Бэкап iTunes не настраивается . В резервную копию войдут все данные iPhone, поэтому она будет долго создаваться и занимать много места. Скачать только контакты через iTunes невозможно.
- Выборочное восстановление тоже недоступно . Если вы захотите воспользоваться бэкапом, сформированным в iTunes , вам придётся учесть, что из копии будет восстановлена вся информация.
Создавать резервную копию части данных, хранящихся на iPhone, рекомендуется через утилиту iTools 3 (скачать приложение можно ). iTools 3 является не только более гибкой программой, чем iTunes , но и значительно более простой – ожидать, пока завершится синхронизация, здесь не требуется.
Пользователю iPhone нужно действовать по следующей инструкции:
Шаг 1 . Зайдите в iTools и откройте вкладку «Toolbox ».
Шаг 2 . В блоке «Data Management » кликните на иконку «Super Backup ».

Шаг 3 . В следующем окне вы увидите перечень данных, которые можете включить в резервную копию. Снимите галочки со всех пунктов кроме «Contacts ».

Затем нажмите кнопку «Next ».
Шаг 4 . Дождитесь, когда iTools отыщет все контакты на iPhone и кликните на «Start Backup ».

Если напротив иконки «Contacts » значится 100%, формирование резервной копии завершено.

Шаг 5 . Жмите «Backup complete » и отправляйтесь в ту папку, куда сохраняли данные. По умолчанию это папка D://iToolsBackup .
Если копирование прошло успешно, то по месту сохранения вы найдёте подпапку с подобным названием:

В дальнейшем вы сможете восстановить номера на другом Айфоне (или на том же) через кнопку «Super Restore » в блоке «Data Management ».

Для пользователей, которые «переезжают» на другой Айфон, программа iTools бесценна, а вот тем, кто хочет иметь возможность просматривать базу данных на компьютере, эта утилита не помощник – открыть файлы iTools -бэкапа через десктопные Outlook и Excel не получится.
Синхронизация контактов с iCloud
Благодаря iCloud можно экспортировать контакты в файл vCard , который открывается почтовыми клиентами (например, Outlook ). Переносить телефонную книгу на ПК через «облако» нужно так:
Шаг 1 . В меню «Настройки » iPhone отыщите раздел «iCloud » и зайдите в него.

Шаг 2 . Вы увидите перечень данных, которые синхронизируются с облачным хранилищем.
Переключите тумблер «Контакты » в активное положение и подождите некоторое время, чтобы устройство успело отправить телефонную книгу в iCloud .

Копирование контактов на ПК через iTunes
Использовать iTunes для копирования номеров уместно, если на ПК установлена хотя бы одна из следующих программ: Microsoft Outlook или Windows Contacts . «Контакты » включены в состав Windows 7-ой и 8-ой версии, поэтому проблем с переносом справочника через Айтюнс у большинства пользователей быть не должно.
Скачивайте номера с Айфона через Айтюнс так:
Шаг 1 . Подключите гаджет к ПК USB-кабелем, запустите Айтюнс и зайдите в меню управления устройством, нажав на кнопку с изображением телефона.

Шаг 2 . В блоке «Настройки » кликните на пункт «Сведения ».

Шаг 3 . Поставьте галочку напротив «Синхронизировать контакты с:» и в выпадающем меню выберите подходящий вам вариант: Outlook или Contacts.

iTunes также даёт вам возможность выбрать, хотите ли вы скопировать все контакты, находящиеся на Айфоне, или только какую-то группу.
Шаг 4. Пролистайте вниз до блока «Дополнения » и удостоверьтесь, что в нём галочки не стоят. Пользователь, пренебрегающий такой проверкой, рискует лишиться своего телефонного справочника.

Шаг 5 . Нажмите «Применить » и дождитесь, когда завершится синхронизация.

Если вы синхронизировали контакты с Windows Contacts , то найдёте свои записи, пройдя по пути С://Пользователи/(имя пользователя)/Контакты .
Копирование контактов через дополнительные приложения
Самый простой и удобный способ скопировать телефонный справочник на компьютер предлагает приложение iBackupBot . Скачать эту полезную утилиту можно .
После того как загрузите и установите программу, действуйте так:
Шаг 1 . В блоке «User Information » кликните на ссылку «Contacts ».

Перед вами появится перечень контактов, которые сохранены на Айфоне.
Шаг 2 . Через вкладку «Export » выберите, в каком формате вы хотите получить телефонный справочник. Вариантов довольно много – номера можно «вывести», например, в виде документа vCard (который, как мы помним, открывается в Outlook ), а также в виде документа Excel . На последнем варианте мы как раз и остановимся — кликните на кнопку «Export as Excel file ».

Шаг 3 . Появится окно, предупреждающее, что вы пользуетесь пробной версией приложения iBackupBot . Смело жмите «Cancel ».

Шаг 4 . Через «Проводник » выберите, куда вы хотите сохранить документ Excel с номерами, и нажмите «Сохранить ». Вы запустите процедуру копирования, об успешном завершении которой вас оповестит подобное сообщение:

Шаг 5 . Найдите Excel -файл на диске компьютера и откройте его. Справочник должен выглядеть примерно таким образом:

Для переноса контактов с iPhone можно использовать не только iBackupBot , но и другие сторонние приложения. Очень удобной является утилита iMazing , однако в бесплатной версии она позволяет скопировать всего 10 записей телефонной книжки.
Как скопировать номера с iPhone с джейлбрейком?
Если ваш iPhone взломан, то для сохранения номеров на ПК рекомендуется применять программу под названием iFunBox – скачать её можно совершенно бесплатно.
Чтобы прибегнуть к этому способу копирования было возможно, на ПК обязательно должен присутствовать iTunes — иначе устройство просто не определится системой.
Перенос контакты через iFunBox производится следующим образом:
Шаг 1 . Запустите программу, подключите iPhone к ПК кабелем и дождитесь, когда утилита распознает устройство.
Шаг 2 . В окне «Просмотр папок » отыщите папку «Raw File System » («Необработанная файловая система ») и откройте её.

Шаг 3 . Проследуйте по пути «var » — «mobile » – «Library » – «Address Book ».
Шаг 4 . Скопируйте содержимое папки «Address Book » на ПК – это и есть телефонные номера, хранящиеся в памяти гаджета.
Важно именно копировать контакты, а не переносить их! В случае переноса телефонная книжка на самом устройстве окажется пустой.
Как перенести контакты с Айфона на компьютер через почту?
Скидывать записи телефонной книжки через почту долго и неудобно, однако рассказать об этом способе необходимо. Он может быть полезен людям, которые не хотят иметь дела с дополнительным софтом и облачными хранилищами.
Как же переносить контакты по e-mail?
Шаг 1 . Откройте встроенное приложение «Контакты » на iPhone.
Шаг 2 . Найдите ту запись, которую желаете сохранить на ПК, и кликните на неё.
Шаг 3 . Ниже телефонного номера вы увидите кнопку «Отправить контакт » — она-то вам и нужна.

Шаг 4 . В появившемся меню выберите вариант «Mail » — iPhone перенесёт вас в электронную почту.

Важно: электронная почта должна быть настроена на гаджете ещё до начала процедуры копирования.
Шаг 5 . В форме письма заполните адрес почтового ящика получателя – это может быть любой ящик, который вы сможете проверить с компьютера.

Затем нажмите «Отправить ».
Шаг 6 . Далее зайдите с ПК на почту и проверьте список входящих писем. Темой нужного вам письма окажется наименование контакта (в нашем примере – «Заправка картриджей»). К посланию будет прикреплено вложение – документ с расширением.vcf , который можно открыть в Outlook .
Через электронную почту можно переносить только по одному контакту – вот почему этот способ считается наименее удобным из перечисленных.
Заключение
Если перед вами стоит задача скопировать записи телефонной книжки на компьютер, вам стоит воспользоваться одной из сторонних программ – например, iBackupBot . Бояться дополнительного софта не нужно: он очень лёгок в освоении, занимает минимум места на диске и к тому же упрощает процедуру копирования контактов, насколько это возможно. iBackupBot , в частности, позволяет получить книжку номеров в формате Excel , что избавляет пользователя Айфона от необходимости разбираться с почтой Outlook .
Перенос контактов через iCloud тоже считается удобным способом, потому как владельцу гаджета не приходится искать USB-кабель. Однако экспорт из «облака» производится только в файл формата.vcf (для Outlook ) – других вариантов нет, и это минус.
⭐️⭐️⭐️⭐️⭐️ В данной статье мы расскажем вам как перенести контакты с Android на Андроид телефон или планшет. Для решения задачи предлагаем вам 4 разных способа.
Перенос контактов с одного Android-смартфона на другой - простая операция, выполнить которую можно несколькими способами, от обычной синхронизации учетной записи Google до копирования записей через компьютер.
Синхронизация Google
Самый простой способ мигрировать на другой телефон вместе со всеми записями телефонной книги - использовать синхронизацию учетной записи Google.
- Откройте настройки старого телефона. Найдите раздел «Аккаунт» и перейдите в «Google».
- Тапните по используемому аккаунту, чтобы открыть параметры синхронизации. Посмотрите, когда последний раз были синхронизированы контакты. Снимите и поставьте отметку, чтобы запустить синхронизацию прямо сейчас.

- Зайдите в настройки нового телефона. Добавьте аккаунт Google, которым вы пользовались на старом смартфоне.
- Откройте параметры учетной записи и синхронизируйте контакты и другие данные.

После завершения синхронизации записи из телефонной книжки старого мобильного устройства окажутся в памяти нового смартфона. Этот способ не подойдет в случае, если на смартфонах стоят разные учетные записи Google. В таком случае можно использовать альтернативные методы.
Копирование на SIM-карту или карту памяти
У копировании контактов через SIM-карту есть один серьезный недостаток - ограниченность памяти. За один раз можно перенести не больше 200 номеров. Кроме того, при копировании на SIM один контакт, в котором было сохранено два или больше номеров, разбивается на несколько записей.

После завершения копирования извлеките SIM-карту из старого телефона и вставьте в новое устройство. Настройте фильтр, выбрав отображение номеров только с SIM-карты.

Затем зайдите в раздел «Импорт/Экспорт» и нажмите «Копировать в». Перенесите записи с SIM-карты в память телефона.На версиях Android с другими оболочками процедура может выполняться чуть иначе. Иногда в настройках есть отдельные инструменты экспорта и импорта, которые работают аналогично средствам, описанным выше.

Схожим образом можно перенести контакты с помощью карты памяти. Этот способ хорош тем, что позволяет перенести большое количество номеров. Чтобы использовать карту памяти, необходимо на старом телефоне в разделе «Импорт/Экспорт» выбрать режим «Экспорт на накопитель».

После завершения копирования переставьте карту памяти из старого телефона в новый, зайдите в список контактов и запустите инструмент «Импорт из накопителя».
Использование мессенджеров
Если нужно перенести небольшое количество контактов, можно использовать для выполнения этой операции мессенджер WhatsApp.
- Откройте список контактов. Раскройте меню и перейдите в раздел «Импорт/Экспорт».

- Выберите «Передать видимые контакты».

- Выберите записи, которые необходимо передать. Нажмите «Готово».

- Выделите WhatsApp, чтобы использовать возможности этого мессенджера.

- Выберите получателя и нажмите «Отправить».

В диалоге появится отправленный контакт. При нажатии на него открывается меню, в котором есть кнопка «Добавить». С её помощью можно сохранить в телефонной книге другого устройства полученную запись. При этом необязательно создавать новый профиль WhatsApp, чтобы отправлять на него записи. Можно просто скинуть контакты в диалог с другом, а потом авторизоваться на новом телефоне в старой учетной записи WhatsApp и сохранить пересланные номера. Вместо WhatsApp можно использовать Viber или Telegram, однако в этих мессенджерах просто отображается номер, и нет удобной кнопки добавления контакта в телефонную книжку.

Кроме того, подобным способом можно отправить записи по Bluetooth или E-mail. При использовании E-mail вам нужно лишь указать адрес получателя. Контакт будет отправлен в виде файла vCard, который можно сохранить прямо из письма в телефонную книгу. С Bluetooth принцип тот же: необходимо установить сопряжение между двумя Android-смартфонами, и можно спокойно перекидывать контакты на новый мобильный аппарат.
Перенос контактов с помощью ПК
Если вы хотите перенести контакты с помощью персонального компьютера, то это тоже поможет сделать синхронизация Google. Убедитесь в настройках старого телефона, что контакты синхронизированы. Далее:
- Откройте на компьютере браузер, перейдите на сайт Google.ru. Раскройте меню и зайдите в «Контакты».

Как правило, необходимость в переносе контактов с Android на Android возникает при покупке нового смартфона. Конечно же, можно вручную выполнить перенос контактов, но такой вариант очень трудоемкий и отнимает много времени. Большинство хотят знать, как перенести контакты с андроида на андроид быстро и легко. Благо, существует достаточно много доступных и простых способов переноса контактов с телефона на телефон.
В рамках этой статьи мы рассмотрим самые простые и надежные способы переноса номеров с устройства, работающего на операционной системе Android на другое устройство с аналогичной OS. Все способы просты и эффективны. Чтобы исключить вероятность возникновения ошибок и потери важной информации просто следуйте инструкции.
Импорт контактов с помощью SIM, SD и Bluetooth
Прежде чем рассмотреть способы переноса контактов с телефона на телефон с помощью специальных программ и сервисов, следует сказать о самых простых решениях (SIM, SD и Bluetooth).
Импорт контактов на SIM-карту или SD:
- Выберите «Контакты»;
- Перейдите во вкладку «Импорт/Экспорт»;
- Укажите откуда и куда нужно импортировать контакты (с памяти телефона на SIM-карту или на SD).
После переноса контактов с телефонной книги на SIM-карту или SD-карту выньте карточку и установите ее в новый смартфон. Теперь можете импортировать контакты с SIM или SD в память телефона.
Говоря о том, как перенести контакты с андроида на андроид следует также сказать и о возможности использовать для этих целей Bluetooth.
Чтобы перенести контакты по Bluetooth выполните следующие действия:
- Включите Bluetooth на обоих телефонах;
- На телефоне, с которого нужно перенести контакты перейдите в настройки Bluetooth и найдите новое устройство;
- Откройте телефонную книгу и отметьте контакты, которые нужно перенести;
- Теперь остается только передать выбранные контакты по Bluetooth.
Перенос контактов с помощью синхронизации с Google
При первом запуске смартфона, работающего на OS Android нам предлагают создать аккаунт Google. Мало кто игнорирует эту рекомендацию, потому как без аккаунта Google недоступны многие функции, например, нельзя пользоваться Google play. Не многие знают, но аккаунт Google полезен не только наличием Play Маркета. На самом деле наличие аккаунта подразумевает возможность использования многих других полезных сервисов и функций. Так, Вы можете синхронизировать Google с вашей телефонной книгой. Данный способ не просто позволяет перенести контакты с Андроида на андроид, но и гарантирует сохранность информации в случае утраты номеров (например, при потере телефона).
Чтобы синхронизировать контакты телефона с Google выполните следующие действия:
- Войдите в настройки телефона и выберите раздел «Аккаунты»/«Google»;
- Перейдите в настройки синхронизации нажав на почтовый ящик;
- Поставьте галочку напротив пункта «Контакты» и ожидайте окончания процесса синхронизации.
Теперь при входе в аккаунт с другого смартфона в нем будут отображаться все Ваши контакты.
Как перенести контакты с андроида на андроид через ПК
Если ни один из приведенных выше способов по какой-то причине вам не подходит, Вы можете осуществить перенос контактов с Android на Android с помощью компьютера.
Для импорта контактов через ПК потребуются:
- Непосредственно сам смартфон, с которого планируется перенести контакты;
- Компьютер или ноутбук;
- Кабель USB;
- Программа MOBILedit (скачать программу можно бесплатно с официального сайта http://www.mobiledit.com/).
В первую очередь нужно скачать и установить программу MOBILedit. Как было сказано ранее, программа распространяется бесплатно и загрузить её можно с официального сайта разработчиков. Сразу после установки программы необходимо скопировать содержимое папки Crack в папку, куда вы установили MOBILedit , как правило, нужно пройти по следующему пути: C:\Program Files\MOBILedit! Enterprise). После этого можно запускать программу. При первом запуске будет предложено скачать базу драйверов. Выберите своего производителя и подтвердите загрузку драйверов.
Перед тем как перенести контакты с андроида на андроид необходимо включить отладку по USB. Для этого в настройках смартфона найдите пункт «Параметры разработчика» и напротив «Отладка по USB» поставьте галочку. Если вам не удалось найти соответствующий пункт, то зайдите в Настройки, откройте вкладку «Об устройстве» и несколько раз нажмите на пункт «Номер сборки». Теперь можно начинать процедуру переноса контактов.
Чтобы перенести контакты с помощью программы MOBILedit выполните следующие действия:
- Запустите программу MOBILedit и выберите Phone - Cable connection;
- На телефоне выберите тип подключения PC Sync или просто синхронизация (название может отличаться в зависимости от модели);
- В левой панели программы выберите Phonebook и сверху нажмите Export;
- Укажите тип файла - csv;
- Выберите место для хранения контактов, задайте имя и сохраните;
- Подключите к компьютеру смартфон, на который нужно перенести номера (старый можно отключать);
- Нажмите вверху Import и найдите ранее сохраненный файл контактов csv;
- После импорта файла с контактами на телефон процедуру переноса можно считать законченной.
На самом деле существует много других способов, позволяющих импортировать контакты с одного смартфона на другой. Перечислять их все нет смысла, потом как рассмотренных выше способов будет более чем достаточно. Все они просты в использовании и эффективны. Вам нужно выбрать лишь один наиболее подходящий для себя вариант и выполнить перенос контактов.
Копирование данных в резерв с мобильного на компьютер - способ обезопасить себя от разного рода неприятностей, связанных с потерей информации при утрате мобильника. Не важно, что это - поломка аппарата, его утеря или кража. Итог всегда один. При утрате телефона автоматически теряется вся информация, которая была на нем.
Современные мобильные, как правило, в комплекте имеют диск с софтом. На нем записаны программы для работы с телефоном - для редактирования музыкальных файлов, для подключения к интернету, а также для данных с мобильника в компьютер. Но при всех достоинствах подобных программ, все они имеют один недостаток. Они не универсальны, т.е. предназначены для работы с какой-то одной моделью телефона или с небольшим диапазоном моделей. Таким образом, при замене телефона автоматически нужно менять и софт для работы с ним. А это не совсем удобно.
Гораздо удобнее работать с универсальной программой, которая понимает любой телефон.
Программа MOBILedit
Это довольно популярная программа, которая благодаря универсальности и своим возможностям по синхронизации с множеством моделей телефонов, имеет самые положительные отзывы пользователей. Подобный софт сам обнаружит нужный для подключения к компьютеру драйвер.

На примере программы MOBILedit рассмотрим, Прежде чем загружать эту программу установите соединение между гаджетом и ПК.
Запускаем программу. При предварительно установленном соединении, как правило, телефон опознается автоматически. Меню программы довольно удобное и легкое в пользовании.
Зайдя в опцию «Настройка» в меню «Файл», можно выбрать модели телефонов, установить тип соединения гаджета с компьютером, выбрать язык, настроить звук и т. д. Здесь же в опции «Приложения» можно выбрать путь сохранению резервных файлов.
В зависимости от того, где хранятся контакты - на SIM-карте или в телефоне, выбираем соответствующий раздел. По опыту работы с контактами многие пользователи советуют сразу сохранять их на сим-карту. С помощью раздела «Телефонная книга» можно удалить или привести в порядок контакты, отсеять дубликаты, изменить имена.
Программа допускает двухстороннюю синхронизацию контактов - данных на телефоне с данными почты на компьютере.
Как сделать архивную копию контактов и перенести их на компьютер?
На панели инструментов нажимаем кнопку «Сохранить/Экспортировать в файл» или «Сохранить/Экспортировать» из меню «Файл». В открывшемся окне выбираем путь на Пк для сохранения данных. Вводим название файла и нажимаем «Сохранить». Процесс занимает некоторое время. Резервная копия готова и сохранена на жестком диске компьютера. Для того, чтобы восстановить данные, выбираем опцию в меню «Файл» «Открыть/Импортировать» и сохраненный файл.
Инструкция по переносу контактов в MOBILedit находится во вкладке «Справка».
Перенос телефонной книги при помощи диска
Как перенести телефонную книгу на компьютер с помощью диска? Это еще один популярный метод. Рассмотрим вариант того, как перенести контакты с телефона на компьютер, используя программное обеспечение телефона, которое шло в комплекте. Если по какой-то причине его нет - скачайте софт и установите. Обратите внимание - программное обеспечение безбоязненно можно скачивать только с официальных сайтов.
Подключаем к компьютеру телефон через USB-кабель или Bluetooth. После сопряжения мобильника с ПК запускаем процесс синхронизации всех данных. Это занимает немного времени. По окончании процесса синхронизации в диалоговом окне открываем раздел «Телефонная книга» и начинаем копировать с помощью программного обеспечения контакты телефона.
Удобно, например, создать отдельный текстовый файл, с помощью которого можно будет восстановить информацию. Осуществить обратную процедуру переноса данных с компьютера на телефон также просто.
Копируем контакты с телефона
Как скопировать контакты с телефона в компьютер? Это не вызывает затруднений. Одним из самых простых способов того, как перенести контакты с телефона на компьютер - это возможность воспользоваться опцией «Импорт/Экспорт» в самом мобильном. Выбираем данную опцию в меню «Контакты». С помощью функции «Импорт» переносятся ранее сохраненные в файл контакты в книгу телефона, а функция «Экспорт» создает резервную копию в файле с расширением *.vcf. Этот файл и переносим на компьютер, подсоединив телефон к ПК. В современных мобильных предусмотрена опция экспорта и импорта сразу на компьютер. В этом случае нужен только телефон.

Используем другие средства
Как перенести контакты с телефона на компьютер с помощью сервис Google? Это еще проще. Еще один способ скопировать контакты с телефона на компьютер - это использование облачного сервиса Google. Для этого включаем синхронизацию с аккаунтом в Google на телефоне. Переходим по адресу contacts.google.com, после чего видим все свои контакты, которые можно удалить, отредактировать и еще некоторые полезные функции.

Если по какой-либо причине невозможно воспользоваться телефоном, например, он разбился, украден или утерян, то подойдет именно этот способ копирования контактов и создание резерва.
Программа AirDroid
Сегодня существует множество программ для осуществления копирования телефонных номеров на компьютер. Принцип работы большинства этих приложений - это создание файла vcf. В него упаковываются все контакты телефона. Различаются эти софты только настройкой, а результат, в принципе, одинаков. Остановимся еще на одном подобном сервисе - AirDroid. Эта программа позволяет управлять гаджетом с ПК удаленно.

Создаем учетную запись в сервисе AirDroid перед тем как перенести контакты с телефона на компьютер. Для этого заходим на официальный сайт службы и проходим регистрацию, устанавливаем приложение AirDroid на гаджет, входим в учетную запись и копируем контакты в выбранную папку.
Раньше перекинуть контакты с одного телефона на другой было невозможно. При покупке нового устройства приходилось по новой вбивать все номера телефонов, что многим людям совсем не нравилось. Всё изменилось лишь с появлением смартфонов. И если на Symbian перенос контактов всё ещё вызывал определенные проблемы, то на Android этот процесс занимает считанные минуты.
Если вы боитесь потерять свой смартфон, то обязательно осуществите синхронизацию телефонной книги. В таком случае при покупке нового устройства вам не понадобится старое - все ваши контакты отобразятся сразу после того, как вы авторизуетесь. Для синхронизации с серверами Google нужно совершить следующие действия:
Шаг 1. Зайдите в раздел «Настройки ».
Шаг 2. Перейдите в пункт «Аккаунты » или «Учетные записи ».
Щаг 3. Выберите «Google ».

Шаг 4. Перейдите в настройки синхронизации, нажав на адрес электронной почты (на некоторых смартфонах этот шаг не требуется).
Шаг 5. Теперь отметьте флажком те сервисы Google, которые вы хотели бы синхронизировать. В частности, вас должен интересовать пункт «Контакты ».

Резервное копирование контактов на карту памяти или SIM-карту
В старых версиях операционной системы «облачная» синхронизация может быть недоступна. В таком случае можно скинуть контакты на microSD- или SIM-карту. В дальнейшем вы поместите карточку в новый смартфон, после чего импортируете всю телефонную книгу.
Шаг 1. Откройте меню устройства.
Шаг 2. Выберите приложение «Контакты ».
Шаг 3. Зайдите в «Настройки » (в некоторых смартфонах для этого сначала потребуется нажатие кнопки «Опции»).
Шаг 4. Выберите пункт «Импорт/Экспорт ».

Шаг 5. Выберите куда именно нужно скопировать контакты - на SIM-карту или карту памяти.
Перенос контактной книги при помощи ПК
Если вышеперечисленными способами скопировать контакты с Андроида на Андроид не удается, то можно попробовать задействовать компьютер. Специально для Windows создана удобная программа MOBILedit! , которая способна определить практически любой планшет или смартфон, функционирующий под управлением Android. Она помогает не только перенести контакты с Андроида на Андроид, но и синхронизировать журнал вызовов, SMS-сообщения, события в календаре и всяческие медиафайлы.
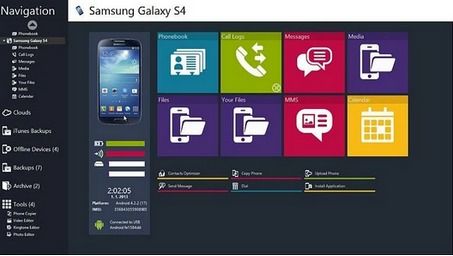
Для того, чтобы переместить контакты с Android на Android при помощи ПК, совершите следующие действия:
Шаг 1. Установите и запустите MOBILedit!
Шаг 2. Подсоедините старый смартфон к компьютеру посредством USB-кабеля.
Шаг 3. Дождитесь того, как в программе отобразится список информации, содержащейся на подключенном аппарате.
Шаг 4. Выберите Phonebook .
Шаг 5. Нажмите на кнопку Export .
Шаг 6. Сохраните список контактов в нужном вам формате.
Шаг 7. Отключите старый телефон.
Шаг 8. Подключите при помощи кабеля новый смартфон.
Шаг 9. Нажмите находящуюся в верхней части окна кнопку Import .
Шаг 10. Укажите папку, в которой ранее был сохранён список контактов.
Шаг 11. Теперь остается только перебросить телефонную книгу на новое устройство.







