Сэкономить свободное дисковое пространство на накопителе устройства под управлением Windows 10 поможет перенос установленных приложений и игр на другой диск, раздел диска или карту памяти. О том как ею воспользоваться и пойдёт речь далее.
Сразу же стоит сделать оговорку, что перенос поддерживается только для игр и приложений, установленных из Магазина Windows. Классические программы (Win32) таким образом переместить нельзя. Если вас это условие устраивает, останется выполнить несколько простых действий:
1. Перейти в панель Параметры → Система → Приложения и возможности , выбрать нужное приложение из списка и кликнуть по кнопке Переместить . Найти самое «громоздкое» приложение или игру поможет сортировка по размеру.
2. Выбрать среди обнаруженных системой дисков тот, на который нужно переместить приложение и снова воспользоваться кнопкой Переместить .

2.1. Если на выбранном диске будут обнаружены приложения с другого устройства, их будет предложено удалить. Если вам удалять их не хочется, нужно отказаться от этого предложения и выбрать другой диск.

3. Чтобы не переносить приложения вручную каждый раз как возникнет дефицит свободного пространства на системном диске, можно выбрать другой диск для всех новых приложений. Для этого придётся отправиться в раздел Параметры → Система → Хранилище → Места сохранения, выбрать нужный диск в списке Новые приложения будут охраняться здесь: и кликнуть по кнопке Применить .

Если у вас остались какие-то вопросы или есть чем дополнить этот совет, смело обращайтесь к нам в комментариях.
Начну издалека. Самый хороший вариант установки Windows - это первоначальное разделение на несколько логических дисков (чаще всего их 2). В один из которых устанавливают систему, а в другие всё что понадобится (фильмы, музыку, изображения и т.п.). И правильным будет "отдать" системе максимум 100 ГБ, остальное поделить или оставить на другой диск. Неправильными путями будут являться: оставить для системы около 30 ГБ и не разделять жесткий диск, а "пихать" всё в один. После такого систему нужно будет постоянно чистить и определить что где находится будет затруднительно.
У меня, например, на ноутбуке 500 Гб жесткий диск поделен по 100 и 400 Гб соответственно для ОСи и своих нужд. Это приблизительно конечно, т.к. структура жестких дисков не даст поделить ровно. И даже покупая флешку объемом в 8 Гб Вы получите что то около 7,5 Гб. Но это другая история. Суть Вы уловили.
Но даже если у Вас жесткий диск поделен правильно (под Windows отведено не менее 70ГБ), то всё равно рано или поздно придет время, когда места окажется мало и Windows будет "просить" удалить лишнее. Когда такое бывает у меня с локальным диском где свои данные - меня самого жаба душит чтобы что то удалять из фильмов или программ установщиков. Приходится ухищряться и либо удалять, либо переносить на диски, либо на портативный жесткий чтобы хоть как то сохранить то, что было (привычка знаете ли). Думаю не одному мне такая проблема знакома.
А вот если такое случается с диском, где установлена система, то тут ещё хуже (по крайней мере для меня). Тут становится жалко установленных программ и нужно решать какими "пожертвовать" ради спасения места.
Можно, конечно, почистить что есть с помощью утилит. Очистить всякий мусор в виде временных файлов и папок, корзины, реестра и ещё всё что можно. Но порой и этого недостаточно и места освобождается не так много, но на первое время хватает.
Теперь ближе к сути статьи.
Для тех кто не знает, поясню. Если Вы считаете что то, что Вы "кидаете" на рабочий стол, удаляете файлы и папки в корзину, сохраняете файлы в Мои документы, Музыку, Загрузки и т.п. то от этого в Вашем системном диске с местом ничего не случается - Вы глубоко ошибаетесь. Рабочий стол это не отдельный диск. Это всего лишь "ярлык" с указанием на место в Вашем системном диске. Следовательно, когда Вы загружаете все эти места - Вы загружаете свой диск на котором стоит операционная система.
В этой статье я рассмотрю пару способов как можно сделать, чтобы такие незаметные папки как Программы и Профили были на другом диске. Чем этот способ хорош? Да, Вы можете самостоятельно выбрать папку для сохранения Ваших устанавливаемых программ и игр (притом 90% из них просят указать папку куда будут устанавливаться, а остальные 10% ставятся без спроса), для загрузок музыки, картинок и прочего. Но очень часто бывает такое, что пользователи при установке просто нажимают на кнопку Далее
даже не задумываясь что там пишется (ну и попутно ставят себе другие проги от разработчика или тулбары в браузер или ещё что) и в итоге устанавливается всё на системный диск. Если кто то подумает что так и нужно - чтобы игры и программы устанавливались именно в папку Program Files, иначе компьютер умрет и программа не будет работать, то я опровергну эти мысли. Программы не случайно спрашивают куда их устанавливать. Выражаясь проще - им без разницы где будут лежать файлы, главное чтобы в системных файлах и реестре был указан путь к ним.
То же самое и с профилями - зачастую Вы просто не задумываетесь о том, что на рабочем столе есть папка с фильмами или загружаете файлы с интернета в папку Загрузки. А между тем это загружает диск.
И после того как Вам ОСь напишет что места мало Вы начинаете удалять программы и игры (порой нужные), жертвуете ими ради места. А можно было просто посмотреть на рабочий стол или папки с музыкой, картинками, загрузками и прочим.
Вот поэтому я Вам покажу сделать так, чтобы сделать по умолчанию установку программ и игр на другой диск, а так же профилей (в которых, кстати, порой скапливается тоже много мусора в виде временных файлов разных утилит). Сделав это один раз - это останется до переустановки системы.
Как изменить путь для установки программ и игр по умолчанию на другой диск?
Затем копируем из C:\Users (C:\Пользователи) папку Public (Общие) в D:\Users .
Заходим в Редактор реестра (как это сделать описано выше) и идем в ветку HKEY_LOCAL_MACHINE\SOFTWARE\MICROSOFT\WINDOWS NT\CurrentVersion\ProfileList
. В ней нужно поменять файлы Default
, Profile Directory
и Public

меняем значение %SystemDrive% на D: . Должно получится так:

Перезагружаемся и смотрим получилось ли.
В этой статье мы будем обозревать SymMover - программу, которая позволит нам решить одну из главных проблем при смене жестких дисков.
Вот ваш старый HDD заполнен. Конечно, если вы храните на нем в основном простые файлы, видео и музыку, перемещение на новый, более вместительный драйв не вызовет проблем. Но вот софт, который зачастую состоит из модулей, перекликающихся между собой ссылками на определенные места на жестком диске, переместить трудно, если не переустанавливать его заново (что может привести к потере личных файлов).
SymMover решает эту проблему следующим образом. Сначала он копирует саму папку с программой, затем создает на ее месте что-то вроде ярлыка, который отправляет все запросы от Windows на новое место. И это еще не все! Помимо программ, SymMover может копировать таким образом любую папку - одурачив систему.
Сие чудо спроектировано под Vista и "семерку" - на ХР и Метро программу пока не портировали. Также и "донор", и "акцептор" должны быть отформатированы в NTFS, но для вышеозначенных систем проблем возникнуть не должно.
Внимание!
Прежде чем я начну, позвольте предупредить вас. Не стоит пробовать использовать программу на том софте, установочные диски от которого утеряны или недоступны. При перемещении есть маленькая вероятность того, что файлы будут все же повреждены, и несмотря на мизерность этого значения вероятности, ни я, ни сайт сайт не несут ответственности в случае утери данных в результате использования программы.
Заявляю, что протестировал эту программу много раз лично, и проблем не возникало. Но на всякий случай помните, что используете ее на свой страх и риск.
Используем SymMover
Когда вы запустите программу, то не увидите ничего интересного, помимо информации о свободном месте на дисках и их разделах:
Чтобы извлечь пользу из программы, нужно сначала добавить программы и папки, которые вы хотите переместить. Для этого нажмите кнопку "Добавить" (Add):

Вы увидите список установленных программ, а также меню, в котором можете выбрать папки самостоятельно. Не забудьте также указать пункт назначения - по умолчанию программа копирует в папку D:/SymMover/.
После того, как вы выберете несколько программ и папок, возвращайтесь в главное меню и жмите на зеленую стрелочку, чтобы запустить процесс. Как видите, для примера я отобрал самые "жирненькие" кусочки софта.

Естественно, лучше, быстрее и качественнее процесс пойдет с , ведь без него вы увидите лишь зеленую, скучную панель.

После завершения работы "Мувера" проверьте работоспособность программы, а если вам интересно, загляните в ее новый "дом" на соседнем жестком диске.

Как видите, моя тестовая программа (Boxee) работает без проблем.
Скачать SymMover
Чтобы скачать это чудо из чудес с нашего портала, . Как я уже говорил, программа доступна только для Vista и Windows 7. Пользователям ХР не повезло, а бета-тестерам восьмой версии ее просто пока не завезли.
Вывод
Главным препятствием на пути к чистому компьютеру служит наша лень. Нам лень вычищать после удаления временные файлы. Нам лень переустановить систему. Нам лень сходить и купить новый жесткий диск.
Программы делают это все гораздо проще. Переустановить Windows, не теряя личных файлов? Без проблем, . Вычистить временные и мусорные файлы? Есть прекрасный . Жесткий диск можно купить в Интернет-магазине. Теперь же можно без проблем переехать на новый диск большего размера, не переустанавливая и перезакачивая все заново. В каком-то смысле это хорошо, так как экономит время. С другой стороны, это потакание человеческой лени в конечном итоге может привести к чему-то плохому. Стоит быть поосторожней - а пока !
Не секрет, что в Windows инсталлированный софт и папки пользователей по умолчанию хранятся на системном диске. Со временем их размеры увеличиваются, и рано или поздно наступает момент, когда заканчивается свободное место (актуально для малообъемных SSD). Сегодня я расскажу как быстро перенести все необходимые папки и приложения на другой диск.

Итак, папка пользователя находится в директории C:\Users и предназначена для удобной сортировки личной информации. Например, фильмы и ролики складываются в папку "Видео", фотографии – в "Изображения", скачанные из интернета файлы – в "Загрузки". Дабы не сталкиваться с озвученной проблемой, опытные компьютерщики хранят загруженное на несистемном диске и периодически чистят ОС (об авторежиме "Контроль памяти" я писал ). Кстати, в "десятке" можно без создания символьной ссылки для папки пользователя переназначить директории "складирования" документов, видео и аудио через "Параметры " → "Память устройства " → "Изменить место сохранения нового содержимого ".
Впрочем, процесс перемещения данных полностью автоматизируется, если мы воспользуемся нижеописанной бесплатной утилитой.
Инструкция по применению FreeMove

FreeMove – компактное и портативное приложение для корректного переноса папок и программ на другой диск. Работает в среде Windows 10 / 8 / 7 и . Благодаря простоте и эффективности (не "сорит" в реестре и перемещает ПО без потери функциональности), является популярнейшей профильной софтиной. В чем легко убедиться, взглянув на скриншоты.
- Скачайте FreeMove по прилагаемой ссылке и через правую клавишу мыши запустите с правами администратора.
- Задействовав кнопки "Browse " ("Смотреть"), в поле "Move From" ("Переместить из…") выберите папку с установленной программой, а в поле "To " ("В…") – директорию, куда программа будет перемещена.

- Активируйте опцию "Set original folder to hidden " ("Сделать исходную папку скрытой") и нажмите "Move " ("Перемещение").
- По завершении процедуры переноса файлов и создания симлинка появится уведомление "ОК ". Не перезагружая компьютер, запустите утилиту столько раз, сколько папок вам необходимо перенести на другой (несистемный) диск.
Бесплатно скачать FreeMove с официального сайта
Антон Максимов , 12.08.2016 (17.10.2018 )
Как вы наверняка знаете, в Windows 10 имеется свой собственный каталог программ под названием «Магазин» (несмотря на название, бесплатные программы в нем так же имеются в больших количествах). Эти приложения устанавливаются всего за пару кликов и вы можете сразу ими пользоваться. Но вот куда они устанавливаются и как можно изменить место расположения понятно далеко не сразу, ведь при установке система не спрашивает диск для хранения. Оказывается, все достаточно просто. Переместить уже установленное из Магазина программы или задать диск для установки новых очень просто.
Начнем с перемещения уже установленных программ. Для этого открываем настройки Windows и в разделе «Система» выбираем пункт «Память устройства» и диск, с которого хотим перенести приложения. Затем выбираем пункт «Приложения и игры». Появляется список установленных программ, который включает в себя как классические приложения (для рабочего стола), так и приложения из магазина Windows.
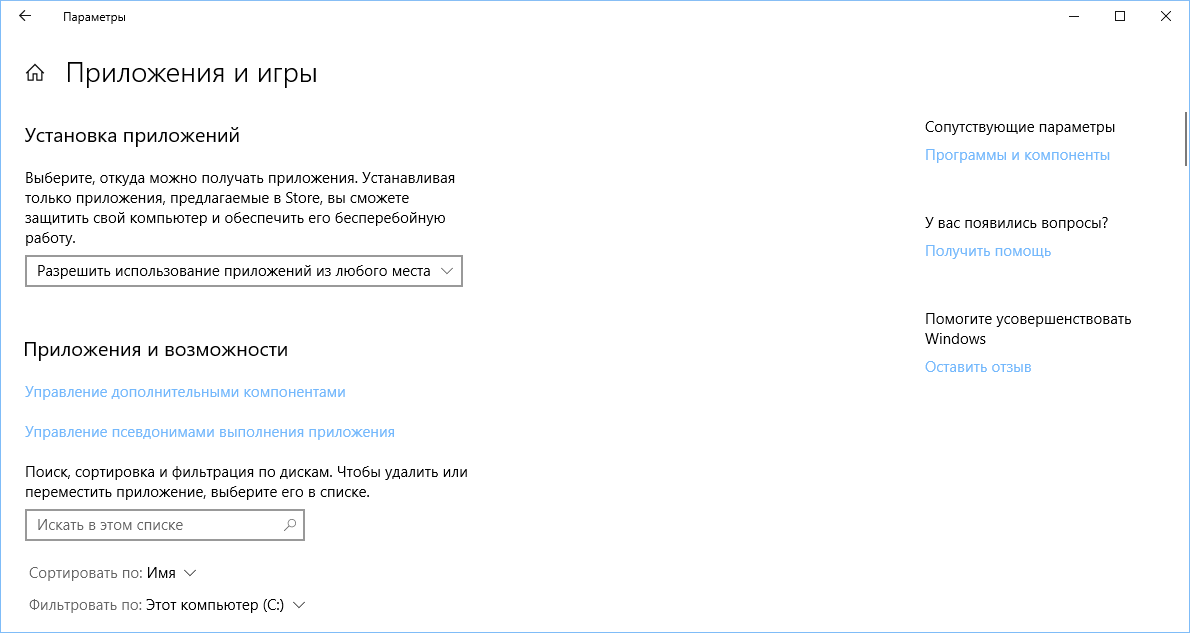
Выбираете в списке приложение из Магазина и нажимаете на него. Появляются две кнопки «Переместить» и «Удалить».
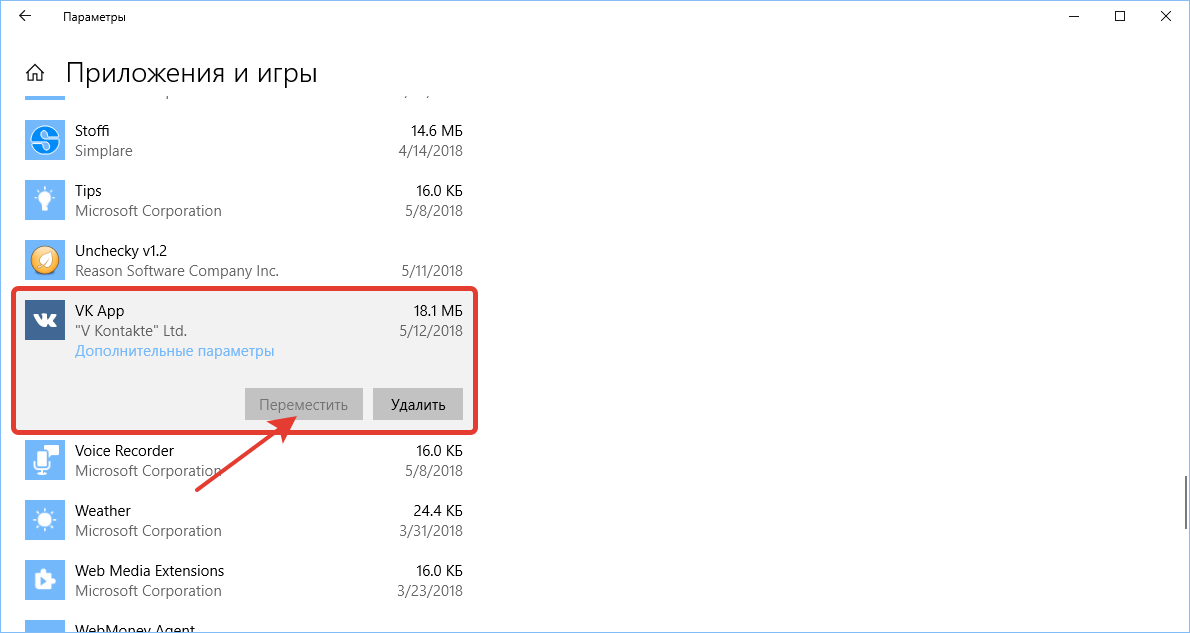
Выбираем «Переместить», после чего перед нами образуется новое окно, в котором надо выбрать тот диск, на который вы хотите переместить приложение. Для завершения процесса нажимаем на кнопку «Переместить».

Теперь давайте рассмотрим, как же нам задать диск, на который нужно устанавливать все новые программы. Для этого переключаемся в настройках в разделе «Система» выбираем пункт «Память устройства». В нижней части кликаем по пункту «Изменить место сохранения нового содержимого».
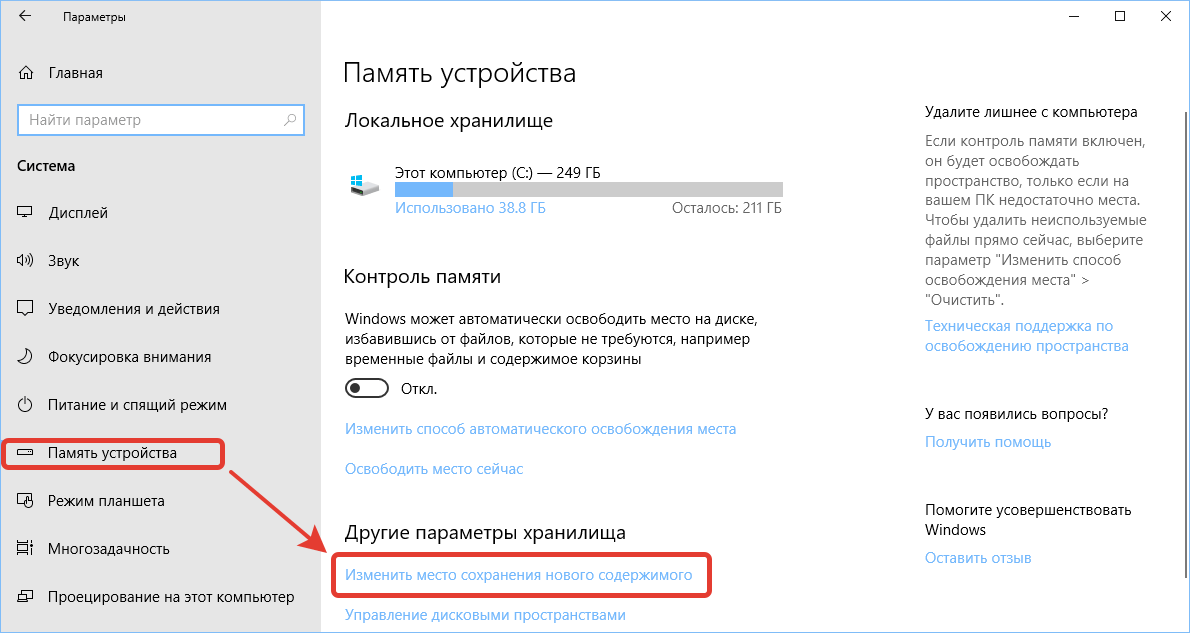
В появившемся окне находим пункт «Новые приложения будут сохраняться здесь» и меняем диск на тот, где вам необходимо сохранять вновь установленные программы.

После этого все новые программы автоматически будут устанавливать на него.
Стоит дополнительно напомнить, что перенести таким образом можно только те программы, которые были установлены через магазин Windows. Классические же приложения устанавливают «по-старинке» — каждый раз в процессе установки новой программы выбирается место хранения. Переместить классическое приложение на другой диск просто так нельзя. Для этого лучше удалить его и затем установить снова, выбрав в начале установки новый диск.







