Каждая страница, посещенная вами через тот или иной браузер, частично сохраняется в кэше. Программа автоматически делает это для того, чтобы ускорить загрузку страницы и отображение «тяжелых» данных: рисунков, фотографий, анимации и видео при следующем посещении. Кэширование веб страниц экономит не только ваше время, но и трафик, что немаловажно для тех, кто пользуется тарифицированными пакетами и мобильными провайдерами.
Зачем чистить кэш
Иногда количество посещаемых страниц настолько велико, что кэш занимает много места на жестком диске пользователя. В результате сбоев или неправильного закрытия браузера кэш одних и тех же страниц может накапливаться годами. Запрашиваемый вами сайт перед тем, как загрузить данные из глобальной сети будет искать возможность отображения из сохраненных файлов.
Множество копий не только замедлит выбор необходимых данных, но может также загрузить старые и неактуальные изображения.
Особенно часто проблемы с кэшем возникают на ресурсах с адаптивным и часто меняющимся дизайном или снабженных анимацией (например, онлайн игры, чаты). Такие страницы требуют постоянного обновления данных. Тем самым каждый сбой открытия или закрытия добавляет новую копию в хранилище, которая станет проблемой при следующем отображении.
Способы очистки
Современные браузеры имеют множество гибких настроек и позволяют очистить накопившиеся данные множеством способов: как при помощи горячих клавиш, так и вручную, редактируя настройки программы.
Перед тем, как приступить к очистке от ненужных файлов, необходимо внимательно выбирать параметры удаления в браузере, поскольку вместе с кэшем страниц можно очистить сохраненные адреса и формы авторизации на сайтах.
Для того чтобы избежать проблем, убедитесь, что вы помните необходимые данные идентификации для ваших аккаунтов (логин, пароль) или не отмечайте галочкой соответствующий раздел.
Видео: очистим кэш в гугл хром
Меню Настройка и управление
Самый простой способ очистить кэш в гугл хроме – воспользоваться стандартным меню настройки. Для этого необходимо выполнить следующие действия:
- открыть браузер Хром;
- вывести меню настройки и управления при помощи специальной кнопки с тремя полосками в верхнем правом углу окна;
- выбрать пункт «Дополнительные инструменты»;
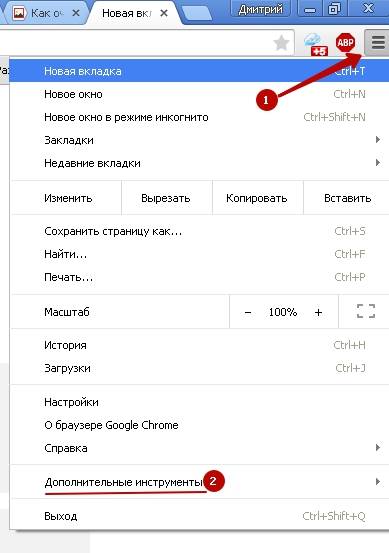
- нажать «Удаление данных о просмотренных страницах…»;
- в появившемся окне отметить галочками необходимые для очистки параметры;

- выбрать период, за который необходимо произвести удаление;
- нажать кнопку очистка истории.

Спустя некоторое время, которое может отличаться в зависимости от количества удаляемых файлов, программа выдаст сообщение об окончании работы.
Команда “ chrome://history/ “
Хром стал одним из самых популярных браузеров благодаря множеству настроек и плагинов, которые позволяют управлять им на профессиональном уровне и открывают возможность сделать его максимально удобным для себя.
Функциональность управления программой расширена при помощи команд, которые можно выполнять из адресной строки. Существует также команда, которая позволяет вызвать окно с историей посещения страниц.
Схема блока питания компьютера. Устройство и принципнцип работы.Тут.
Чтобы туда попасть, необходимо выполнить следующие несколько шагов:

Очистить кэш в Хроме горячими клавишами
Зайти в настройки управления данными и файлами посещенных страниц можно не только вручную, их также можно вызвать при помощи комбинаций клавиш клавиатуры. Такой метод особенно может пригодиться, если вы занимаетесь дизайном сайта и смотрите его через браузер Хром в готовом состоянии на сервере или же, если вход в настройки заблокирован воздействием вирусов, которые нередко находятся в кэше.
Ctrl+Shift+Del для быстрой очистки данных
Комбинация клавиш Ctrl+Shift+Del позволит сразу перейти к выбору удаляемых файлов, не вводя никаких данных и не открывая никаких настроек.

Выполнить ту или иную операцию может понадобиться мгновенно, и вызов окна управления очисткой данных при помощи комбинации клавиш несомненно пригодится.
Ctrl+H для входа в историю
Если необходимо удалить несколько записей истории, или предыдущая комбинация по каким-то причинам не работает, можно просмотреть перечень посещенных сайтов при помощи комбинации Ctrl+H.
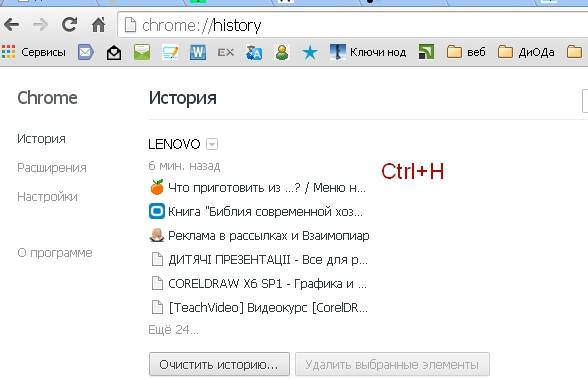
К полному удалению данных с посещенных ресурсов, в том числе и кэша, из этого окна можно перейти при помощи кнопки «Очистить историю»;
Удаление временных файлов
Кроме записей, хранящихся в истории, и тяжелых файлов, которые представляют основную массу кэша, существуют временные файлы под названием coockie. В них хранятся данные авторизации на сайтах, поисковые запросы и заполненные формы с личными данными. В целях безопасности или при возникновении проблем рекомендуется полностью зачищать все временные файлы. Как правило, у каждого браузера своя папка для их хранения.
Для удаления всех временных файлов или для управления ими необходимо выполнить следующие действия:

Если у вас возникла проблема с отображением страницы, не спешите переустанавливать браузер или требовать от провайдера «нормального» интернета. Для начала попробуйте очистить кэш и другую временную информацию, сохраняемую ресурсами. Большинство проблем с некорректной загрузкой сайтов связано с ошибочной загрузкой устаревших файлов и данных.
В этом уроке Мы рассмотрим различные варианты очистки кэша популярного браузера Google Chrome. Начнём с объяснения терминологии, узнаем для чего необходимо очищать кэш, чем нам это может быть полезно.
: очистить кэш браузера Google Chrome, чтобы он быстрее и корректнее работал.
: установленный браузер Google Chrome и все.
Если у Вас нет установленного браузера Google Chrome , но очень хотите пользоваться им, Вы можете скачать его бесплатно на официальном сайте Google Chrome и установить на компьютер.
Что такое кэш и зачем его «чистить»
Кэш или кеш (англ. «cache») – это виртуальное пространство в памяти компьютера, где браузер хранит: картинки с просмотренных сайтов, некоторые видеоролики, копии страниц просмотренных сайтов и некоторые другие файлы. Сохранение файлов и картинок в памяти компьютера позволяют более быстро показывать уже просмотренные сайты.
Причины чистки кэша браузера Google Chrome:
- освободить место на жёстком диске;
- чтобы сайты корректно отображались (некоторые обновленные элементы на сайтах могут быть для Вас неработоспособны до очистки браузера. Это происходит потому, что Ваш компьютер использует файлы, которые сохранены на компьютере, а не обновленные файлы на сервере сайта).
Очистка кэша Google Chrome. Первый способ
Этот способ более долгий, но не требует запоминания комбинации клавиш на клавиатуре, если Вы редко очищаете кэш браузера .
Для начала нам необходимо зайти в настройки браузера Google Chrome. В правом верхнем углу браузера находится функциональная клавиша меню браузера:
Рис. 1. Иконка меню браузера Google Chrome
Кликаем левой кнопкой мыши по этой иконке, после чего появится меню браузера. В этом меню ищем пункт «Настройки»:

Рис. 2. Пункт «Настройки» браузера Google Chrome
Кликаем по пункту «Настройки» левой кнопкой мыши, после чего нам откроется основные настройки браузера. Опускаемся вниз страницы с настройками и кликаем левой кнопкой мыши по элементу «Показать дополнительные настройки»:

Рис. 3. Необходимый элемент на странице с настройками
После нажатия по этому элементу нам отобразятся дополнительные настройки браузера Google Chrome . Кликаем по кнопке «Очистить историю…»:

Рис. 4. Кнопка «Очистить историю…»
После этого откроется окно очистки истории. В данном случае нам интересно очистка кэша браузера, поэтому ставим галочку напротив элемента «Изображения и другие файлы, сохраненные в кэше» и в верхнем списке «Удалить указанные ниже элементы:» выбираем «за все время». После этого кликаем левой кнопкой мыши по кнопке внизу окна «Очистить историю»:

Рис. 5. Выбираем необходимые условия очистки в браузере Google Chrome
После нажатия на кнопку «Очистить историю» программа выполнит необходимые действия по удалению кэша. Во время выполнения этой задачи нам будет показан вращающийся индикатор слева от нажатой кнопки:

Рис. 6. Вращающий индикатор выполнения очистки кэша
После того, как программа очистит кэш браузера, данное окно закроется и мы увидим открытое ранее окно настройки браузера Google Chrome. Теперь очистка кэша браузера завершена, для верности можно закрыть и открыть программу Google Chrome.
Очистка кэша Google Chrome. Второй способ
Этот способ более быстрый, чем первый, но требует запоминания простой комбинации клавиш на клавиатуре. Итак, нажимаем комбинацию клавиш одновременно на клавиатуре: «Ctrl+Shift+Delete», если все сделали верно, то откроется окно «Очистить историю». В этом окне также отмечаем пункт «Изображения и другие файлы, сохраненные в кэше», указываем «Удалить указанные ниже элементы:» выбираем «за все время» и нажимаем кнопку «Очистить историю»:

Рис. 7. Окно очистки истории и кэша браузера Google Chrome
После этого повторятся описанные в первом варианте действия про вращающийся индикатор выполнения очистки. После того, как окно очистки истории закроется, перезапустите браузер (закрыть и открыть Google Chrome).
На этом урок «Как очистить кэш Google Chrome» завершен. Из этого урока мы узнали как несколькими способами очистить кэш популярного браузера Google Chrome. А какой вариант выполнения выбрать как более удобный – определяете Вы.
В Google Chrome, как и в других браузерах, проблемы с загрузками страниц обычно связаны с тем, что остаточные и временные файлы занимают довольно много места в памяти устройства. Очистку кэш рекомендуется периодически делать, даже если у вас все в порядке. В Гугл Хром данная процедура очень простая и не занимает много времени.
Кэш: что это?
Перед тем, как приступим непосредственно к процедуре очистки, рассмотрим, а что именно представляет собой кэш. Произошел термин от английского слова cashe, которое обозначает тайник или тайный запас. Не вдаваясь в технические подробности, отметим, что это кэ ш в G oogle C hrome- это своеобразное хранилище, которое обеспечивает быстрый доступ к тем сайтам, на которых пользователь уже побывал. Кстати, наиболее простой способ не потерять из вида нужные веб-ресурсы – это скачать. Таким образом, вы всего лишь несколькими кликами сможете оказаться на нужном ресурсе.
На самом деле кэш – это отличный способ экономии трафика. К примеру, если вы смотрели видеоролик на каком-либо сайте, то при повторном обращении к нему, вам не понадобится заново его полностью загружать. Копия файла уже будет помещена в память компьютера, так что загрузка произойдет гораздо быстрее.
Но имеется и негативный момент такой ситуации. Если сайт был изменен, то не всегда будет отображаться его новый вид. В памяти остался устаревший образ веб-страницы, который часто и появится на экране. В этом случае в обязательном порядке понадобится очистить кэш, чтобы вы сайт корректно загрузился.
Очистка кэш в Google Chrome
Если мы говорим о том, как очистить кэш в Google Chrome, то процедура максимально проста. Для начала запускаем браузер. Далее одновременно жмем на Shift, Ctrl и Delete. Это самый быстрый способ открыть кэш и историю. Помимо этого можно пойти другим путем. В браузере находим кнопку, которая выглядит как три горизонтальных черты, в первых версиях она обозначалась как шестеренка. Эта кнопка носит название Настройка и управление.

Жмем на инструмент, а в контекстном меню, которое появится, выбираем пункт Настройки. Откроется новая вкладка. В ней переходим в самый низ страницы и кликаем на строчку, где предлагается показывать дополнительные настройки. Нажимаем на пункт Личные данные. В нем нас интересует ссылка Очистить историю.
После того, как вы откроете данное окно, у вас появится возможность не только очистить кэш, но и удалить историю загрузок и посещений веб-сайтов. Кроме того, здесь можно почистить файлы cookies, сохраненные пароли и т. д. Иначе говоря, ставим галочки рядом с пунктами, обозначающими действия, которые мы хотим совершить. После этого нажимаем Очистить историю.
В принципе это и все, что нужно знать о том, как в Google Chrome очистить кэш . Однако, следует добавить, что здесь можно устанавливать различные промежутки времени, за которые надо почистить память. То есть вы удалите не все файлы, а только определенные. Также хотелось бы отметить, чем куки отличаются от кэш-файлов. Куки – это следы пользователя в интернете. Иначе говоря, это сведения, которыми обменивается веб-сайт, на который вы зашли, и браузер. Их тоже рекомендуется периодически удалять, так как они могут глючить, засорять память, тормозить работу интернет-обозревателя.
Мы рассмотрели, как в Google Chrome можно очистить кэш, а как, к примеру, очистить кэш в internet explorer вы узнаете из этой . Более простой способ открытия меню Истории – воспользоваться сочетанием горячих клавиш. Если же вы хотите подробнее разобраться в том, где она располагается, то зайдите сюда через Настройки браузера. Периодически делайте данную процедуру, особенно в случае, если какой-либо сайт перестает корректно отображаться в интернет-обозревателе.
Кэш браузера – файлы, сохраняемые в результате работы во временную папку. Название “временные” не означает, что они удаляются после завершения работы. Часть из них остаётся на жестком диске и в той или иной мере влияет на работу браузера и быстродействие всей системы в целом. Повышается фрагментация файлов. Для ускорения работы Хрома кэш необходимо периодически очищать. В этой статье вы узнаете, как это сделать, и что для этого понадобится.
Некоторые пользователи не чистят кэш годами. Во-первых, кроме снижения быстродействия, это приводит к заполнению свободной памяти, а во-вторых, регулярная чистка позволит скрыть следы пребывания на разнообразных запрещенных и не очень легальных сайтах. Поэтому наведение порядка в истории Хрома позволяет соблюдать конфиденциальность. Чистим кэш. Для начала у вас должен быть запущен Google Chrome. В правом верхнем углу браузера есть кнопочка с тремя горизонтальными линиями. Нажмите на неё и перейдите в «Меню» – «Настройки». Откроются параметры браузера, пролистайте до «Показать дополнительные настройки» и найдите пункт «Личные данные». Кнопка «Очистить историю…». В небольшом окошке будет несколько пунктов, с которых необходимо будет снять галочки и оставить только «Изображения и другие файлы, сохраненные в кэше». Еще один важный момент, за какой период необходимо очистить кэш. «За все время», «За последние 4 недели», «За прошедший час», всего есть пять временных отрезков. После нажмите «Очистить историю». В зависимости от количества кэша, очистка может проходить от считанных секунд до нескольких минут. Может показаться, что браузер «завис» – это нормально. Подождите окончания процедуры.



Для стабильной и комфортной работы в интернете нужен современный быстродействующий браузер. Google Chrome на мощном компьютере с современной аппаратной начинкой полностью соответствует этим критериям. Но вот только переполненный кэш приводит к частым зависаниям, медленным или некорректным отображением сайтов. Своевременная чистка временных файлов поможет избежать этих проблем. Удачи!
Всем привет! В современном мире интернет настолько сильно проник в нашу повседневную жизнь, что представить себя без него практически невозможно. Сайты становятся все более информативными, дизайн проектов все «круче» и сложнее, браузеры все умнее и умнее.
Довольно часто из-за проблем с интернетом некоторые странички могут отображаться некорректно или не отображаться вовсе. Чтобы избавиться от этой проблемы нам нужно почистить кэш веб обозревателя. Сегодня мы рассмотрим как очистить кэш в Google Chome.
Наверняка многие игроки в социальных сетях замечали интересную вещь. (которая вовсе и не вещь, ее же нельзя взять с собой — ну не будем отвлекаться)… загрузка игры продолжается до 50…54 (подставьте свое значение) и дальше ничего не происходит. Вероятнее всего это связано с тем, что во время очередной загрузки были проблемы с соединением с сервером и приложение «повисло». После проблемы устранили, а проблема у вас осталась. Так вот, чтобы полностью перезагрузить страницу откуда загружается приложение — нужно почистить кэш в хроме.
Делается это двумя способами:
Как очистить кэш в гугл хром для отдельной страницы
Для избавления от проблем на странице скорее всего будет достаточно сбросить кэш для конкретной вкладки. Делается это нажатием CRTL + F5. При нажатии этой комбинации все запомненные данные конкретной вкладки сбросятся на компьютере и загрузятся заново из интернета.

P.S. Сочетание CTRL + F5 работают в любом браузере, а не только в Google Chrome.
Как почистить кэш в Google Chrome
Если предыдущий способ Вам не помог (а может вы просто хотите полностью удалить историю посещений), то открывайте Chrome и переходите в «Настройки»

Слева найдите «История» и нажмите кнопку «Очистить историю…»

Выберите «За все время» и нажмите очистить историю. Спустя некоторое время вся ннформация о посещениях, файлы cookie и прочие данные хранящиеся браузером будут удалены с Вашего компьютера.







