Рано или поздно, любой пользователь мобильного гаджета сталкивается с необходимостью сбросить настройки на Андроид. Чаще всего, настройки сбрасывают из-за , которые заражают устройство и мешают его нормальной работе, или не стабильной работы самого устройства. Также сброс настроек используют перед продажей устройства, для того чтобы личные данные не попали в чужие руки.
Сброс настроек (или Hard Reset) — это полное обнуление смартфона. С устройства удаляются все не стандартные программы, все данные пользователя (включая фотографии, видео, список контактов), а сам Андроид возвращается к заводским настройкам. Таким образом, после этой процедуры вы получаете устройство в таком же состоянии, в котором оно было в момент покупки.
У сброса настроек есть некоторые особенности, о которых нужно упомянуть. Во-первых, сброс настроек затрагивает только внутреннюю встроенную память устройства. Если к вашему устройству подключены карты памяти, то информация на них останется нетронутой. Это нужно учитывать, если вы планируете продажу устройства. Во-вторых, сброс настроек не вернет ваше устройство в изначальный вид, если вы устанавливали кастомные прошивки. С такого устройства удалятся все программы и файлы, но изначальная прошивка от производителя не будет восстановлена. Вместо этого вы получите чистое устройство с вашей кастомной прошивкой.
Поскольку сброс настроек приводит к удалению данных пользователя, то о их сохранности нужно позаботиться заранее. Перед сбросом обязательно скопируйте на компьютер фотографии, видео и другие важные файлы, которые хранятся на смартфоне.
Также перед сбросом желательно проверить, какой Google-аккаунт используется для синхронизации списка контактов. Для этого откройте приложение «Настройки» и зайдите в раздел «Пользователи и аккаунты». Здесь можно будет посмотреть логин аккаунта и проверить, включена ли синхронизация контактов. Также нужно убедиться, что вы помните пароль от этого аккаунта, поскольку его нужно будет ввести заново. Если есть какие-то проблемы с аккаунтом или синхронизацией, то желательно сделать резервную копию списка контактов и скопировать ее на компьютер. Это можно сделать с помощью приложения «Контакты».
Еще один важный момент, который нужно проверить перед началом сброса, это уровень заряда батареи. Дело в том, что процесс сброса настроек занимает достаточно продолжительное время (до 1 часа) и создает значительную нагрузку на устройство. При этом важно не допустить, чтобы смартфон разрядился и выключился прямо во время сброса. Поэтому перед началом процедуры обязательно зарядите аккумулятор устройства на 100%.
Что касается самого сброса настроек, то эту процедуру можно выполнить разными способами. Самый простой вариант воспользоваться функцией «Сброс» в настройках смартфона. В данной статье мы покажем как это делается на примере смартфона Nexus с , а также смартфона Samsung с оболочкой TouchWiz. Также мы продемонстрируем сброс настроек через Recovery mode, этот вариант подойдет в тех случаях когда смартфон не загружается и вы не можете зайти в настройки.
Сброс настроек на смартфоне с чистым Android 8.0
Для начала покажем, как делать сброс настроек на смартфоне с чистым Android 8.0. В этом случае вам нужно открыть приложение «Настройки», пролистать список разделов в самый конец и перейти в раздел «Система».
В разделе «Система» снова нужно пролистать настройки в конец и выбрать пункт «Сброс настроек».

В результате перед вами появится три варианта сброса настроек:
- Сброс настроек Wi-Fi, мобильного интернета и Bluetooth . Данный вариант сброса удаляет только настройки сетевых модулей, при этом остальные данные остаются целыми.
- Сброс настроек приложений . Сброс настроек приложений, может привести к потери некоторых данных, но не является полным сбросом настроек.
- Удаление всех данных (сброс к заводским настройкам) . Полный сброс настроек, также известный как hard reset. Приводит к полному удалению всех данных пользователя, приложений и настроек. Возвращает Android смартфон к исходному состоянию.
Если вы хотите сделать полный сброс смартфона, то здесь нужно выбирать последний вариант.


После этого начнется процесс сброса настроек. Он может занять некоторое время, после завершения смартфон загрузится и вы сможете приступать к первоначальной настройке устройства.
Сброс настроек на Android смартфоне от Samsung
Еще один пример сброса настроек на Android. В этом случае в качестве примера будет использоваться Android смартфон от компании Samsung с оболочкой TouchWiz. В этом случае нужно открыть приложение «Настройки», перейти на вкладку «Учетные записи» и выбрать «Резервное копирование и сброс».


После этого появится экран с предупреждением об удалении всех данных из памяти устройства. Для того чтобы запустить сброс настроек на Андроиде вам нужно нажать на кнопку «Сброс устройства».

После этого нужно дождаться окончания процесса. Когда сброс будет завершен смартфон загрузится и предложит выполнить первоначальную настройку устройства.
Сброс настроек при помощи Recovery mode
Если ваше устройство не загружается, то вы можете выполнить сброс Андроид до заводских настроек при помощи режима восстановления (или так называемого R ecovery mode).
В зависимости от модели смартфона, процесс входа в режим восстановления значительно может отличаться. Но, обычно для этого нужно выключить устройство, зажать определенные клавиши и удерживать их нажатыми до загрузки режима восстановления.
Например, может использовать один из этих вариантов:
- Зажать клавишу увеличения громкости и клавишу включения;
- Зажать клавишу снижения громкости и клавишу включения;
- Зажать обе клавиши громкости и клавишу включения;
- Зажать клавишу «Домой», клавишу увеличения громкости и клавишу включения;
- Зажать клавишу «Домой» и клавишу включения;
После загрузки устройства в режиме восстановления вы увидите небольшое меню, в котором нужно будет выбрать вариант «Wipe data / factory reset» и потом подтвердить действия выбрав «Yes - delete all user data». Для перемещения по данному меню используйте клавиши повышения и снижения громкости, а для подтверждения выбора клавишу включения.
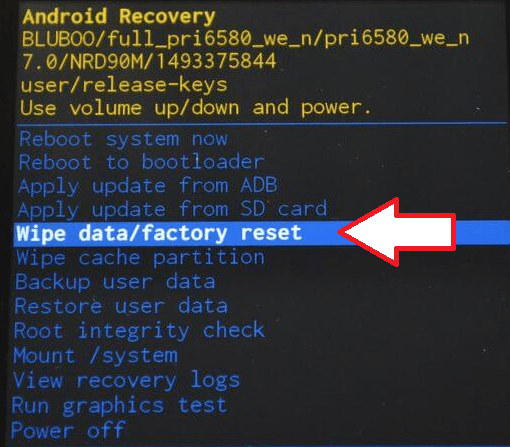
Для того чтобы выйти из режима восстановления и запустить процесс сброса настроек выберите «Reboot system now».
Нужно отметить, что режим восстановления доступен далеко не на всех устройствах. Иногда его просто нет, иногда он заменяется каким-то другим инструментом, например, инженерным меню.
Очень часто устройство на Android засоряется ненужными файлами, начинает тормозить или вообще перестает отвечать на команды. В таком случае может помочь полный сброс настроек системы до заводских. Кроме того, «hard reset» поможет в том случае, если вы забыли от гаджета и не можете его включить.
После так называемого «ребута» вы потеряете все данные, которые хранили в памяти смартфона: номера телефонов, приложения, смс-сообщения, данные аккаунтов и записи календаря. Словом, телефон станет как новенький. Чтобы не потерять нужную информацию, создайте резервную копию данных. Перенеcите их на SD-карту, сохраните в облаке или скиньте на компьютер.
Если вы можете включить свой гаджет, сбросить настройки проще через меню устройства или с помощью специальных кодов, которые предусматривают производители. Если же ваш смартфон завис или вовсе не включается, вам придется воспользоваться меню Recovery или найти кнопку для сброса настроек.
Сброс настроек через меню гаджета
Это самый простой метод сброса настроек, он не требует запоминания сложных кодов или комбинаций клавиш. Для последних версий ОС Аndroid «hard reset» состоит из следующих шагов:
- Зайдите в главное меню.
- Найдите раздел «Настройки».
- В «Настройках» выберите «Восстановление и сброс» или «Архивация и сброс». Имя нужного пункта может звучать по-другому (в зависимости от марки или модели устройства).


Для возвращения устройства к заводским настройкам понадобится раздел «Сброс», пункт «Сброс настроек».
Android предупредит, что после сброса телефон вернется к заводским установкам и настройкам «по умолчанию», а все личные данные пользователя будут удалены.
Если вы сделали резервную копию необходимых данных и готовы ребутнуть Android, нажимайте на «Сброс настроек». В зависимости от модели устройства на нужной кнопке также могут быть слова «Стереть все» или «Сбросить настройки телефона».
Запустится процесс удаления данных, а после этого устройство перезагрузится.
Сброс настроек сервисными кодами
 Ввод сервисного кода
Ввод сервисного кода
Пожалуй, это самый быстрый способ сброса настроек до заводских. Для этой цели в Android предусмотрены специальные сервисные комбинации – коды, которые надо ввести в «Телефон» в режиме набора номера.
Каждая компания-производитель по-разному прошивает свои гаджеты, поэтому перед использованием кодов для сброса настроек, вам следует найти нужную комбинацию для своей модели. Так как версия Android все время обновляется, то и сервисные коды могут меняться. Лучше всего уточнять их на у производителя вашего устройства.
Пример кодов, которые подойдут для сброса настроек гаджетов Samsung:
- *#*#7780#*#
- *2767*3855#
- *#*#7378423#*#*
После ввода кода с устройства будет удалена вся пользовательская информация, и оно вернется к заводским настройкам.
Сброс настроек в меню Recovery
Если ваш гаджет на не включается или завис на экране загрузки системы, вернуть его к заводским настройкам можно с помощью меню Recovery. Оно вызывается нажатием специальной комбинации клавиш.
У различных моделей устройств это могут быть разные сочетания клавиш. Самое распространенное из них: кнопка «уменьшить громкость» плюс «включить». Комбинация может также иметь вид «включить» + «домой» + «увеличить громкость» или «увеличить громкость» + «домой». Для входа в меню Recovery надо нажать клавиши одновременно и держать их около 5 секунд.

Перемещение между пунктами меню происходит кнопками увеличить/уменьшить звук». Для подтверждения выбора служит кнопка «включить» или «домой». Однако, иногда в Recovery работает сенсор: тогда все происходит как в обычном меню смартфона.
Чтобы сбросить настройки до заводских:
- Выберете пункт «Clear eMMC». Он также может называться «wipe data/factory reset» или «Clear Flash».
- Для сброса настроек нажмите «yes - delete all user data».
- Чтобы закончить, выберете «Reboot System»
Использовать данный метод можно не только тогда, когда у вас проблемы с включением смартфона. Если вы хотите применить его для исправного устройства, для начала выключите его, а когда потухнут все кнопки и экран используйте нужную для вашего гаджета комбинацию.
Как и любая другая операционная система, Android может работать не всегда так, как бы вам этого хотелось. Например, при запуске самого простого приложения смартфон начинает тормозить или подвисать. Нередко нечто похожее происходит даже при обычном входящем звонке. Многие владельцы смартфонов и планшетов на базе ОС Android расстраиваются, а некоторые даже предлагают приобрести новое устройство. Не спешите! С большинством проблем можно справиться с помощью сброса настроек. Такое функция присутствует в данной операционной системе.
На английском функция называется Hard Reset, что можно перевести как «жесткая перезагрузка». Фактически, происходит перезагрузка системы, при которой восстанавливаются начальные заводские установки. Кроме того, удаляется все информация, которая была добавлена пользователем, включая приложения, СМС-сообщения, контакты, видео- и аудиоролики и т.д. Поэтому перед жесткой перезагрузкой рекомендуется сохранить те данные, которые впоследствии вам понадобятся.
Удаление информации происходит только из памяти телефона. Те файлы, которые находятся на карте памяти, если таковая присутствует, удалены не будут. Однако, их можно удалить самостоятельно из меню с помощью программного сброса.
Итак, если вы решились сделать Hard Reset и сохранили все важные данные, которые вам понадобились (например, с помощью бекапа), то можем приступать к самой процедуре.
Способ первый
Я буду показывать пример на «голом» . Если вы используете смартфон или планшет с надстройками, возможно, что меню будет немного изменено, хотя сама процедура не изменится. Поехали.
Ищем на рабочем столе приложение «Настройки». Если оно отсутствует, найдите его в «Списке приложений». У меня «Настройки» находятся на главном экране.

Меню открылось. Теперь нужно найти раздел «Восстановление и сброс».

Заходим и выбираем раздел «Возврат к заводским настройкам» — «Сброс настроек». Здесь же вы можете настроить резервное копирование своих данных.

Перед вами откроется своеобразная памятка, где написано, что из внутренней памяти устройства будут удалены все данные, включая настройки, приложений и даже добавленный аккаунт Google (сам аккаунт, разумеется, удален не будет, просто в следующий раз вам придется заново ввести логин и пароль от него). Нажимаем на кнопку «Сбросить настройки телефона». Если вам также нужно очистить карту памяти, поставьте галку рядом с пунктом «Очистить память карты».

Система еще раз спрашивает, делать ли сброс? Если вы готовы, нажмите «Стереть все». Устройство будет перезагружено. Скорее всего, перезагрузка будет чуть дольше, чем обычно загружается ваш гаджет — это вполне нормально, не стоит паниковать.

Способ второй
Можно попробовать воспользоваться еще более простым методом. Все, что вам необходимо, это набрать номер *2767*3855# и послать вызов. После автоматически произойдет Hard Reset.
Тем не менее, я не рекомендую пользоваться этим способом по той простой причине, что, если верить отзывам, на разных устройствах данный набор цифр может выполнять разные функции. Так, на некоторых девайсах он якобы изменяет IMEI. Насколько это правда, я сказать затрудняюсь, а потому и вам советую быть как можно более осторожными.
Способ третий
Это так называемый аппаратный сброс. Пользоваться им стоит только в том случае, если ваше устройство не включается. Если же оно функционирует, пользуйтесь первым способом.
Итак, ваше устройство не включается, на всякий случай вынимаем карту-памяти из него, если она есть. Что бы зайти в Android system recovery (меню, с которым нам предстоит работать), нужно зажать в определенном порядке кнопки на корпусе устройства. Проблема заключается в том, что сочетание кнопок у различных производителей может меняться. Я решил показать вам пример на устройстве от компании Samsung — одного из лидеров российского рынка мобильных девайсов.

Поскольку устройство уже выключено и не включается, сразу приступаем к активным действиям.
- Зажмите клавишу увеличения громкости, кнопку включения и кнопку Home.
- Держим их нажатыми до того момента, пока не появится зеленый робот или не начнется загружаться меню.
- С помощью клавиш изменения громкости выбираем wipe data/factory reset и подтверждаем его кнопкой включения/выключения устройства.
- В открывшемся меню выбираем пункт Yes — delete all user data, после чего начнет происходить сброс и удаление настроек и файлов.
- Затем нажмите выберите Reboot now и устройство будет перезагружено. Вы получите девайс с абсолютно чистой операционной системой.
По поводу восстановления настроек
После того, как пользователь сделает Hard Reset, он наверняка захочет воспользоваться бекапом, что бы вернуть все свои настройки, файлы и приложения. Стоит ли это делать? Вопрос спорный.
Проблема вот в чем: если ваше устройство неправильно работало, например, зависало или подтормаживало при работе, то вполне возможно, что причиной было некое приложение или определенные настройки. Если вы восстановите бекап, то высока вероятность того, что ваш девайс будет работать точно так же, как и до полного сброса настроек. Поэтому восстанавливать бекап есть смысл только в том случае, если вы уверены, что проблема точно не в прежних настройках или приложениях.
Контакты можно перенести вручную, как и необходимые документы, а приложения можно скачать из . На мой взгляд, это наиболее оптимальное решение.
Кастомные прошивки
Что касается кастомных прошивок, то они восстанавливаются точно таким же образом, велосипед изобретать не нужно. Главное, запомните, что если вам нужно будет сдать телефон по гарантии, сначала надо будет привести его в чувство, если он не включается (используйте третий способ), а затем перепрошиться на заводскую прошивку. И удалить рут-права, если они были установлены.
Бывают ситуации, когда откат устройства до заводских настроек - лучшее решение появившейся проблемы. Выполнить сброс можно несколькими способами: через само сбрасываемое устройство или с помощью компьютера. .
Зачем выполнять сброс
Hard Reset - откат операционной системы к значениям по умолчанию. При выполнении сброса из памяти устройства удаляются все файлы и сторонние приложения, а все настройки принимают заводские параметры. Сбросив систему, вы получите чистое устройство, то есть оно будет в том виде, в котором находилось в магазине.
Пригодиться сброс может в следующих ситуациях:
- устройство начало зависать из-за большого количества установленных программ;
- система начала виснуть из-за перегруженной памяти;
- в файловой системе осталось много файлов от удалённых приложений, которые занимают свободное место;
- устройство продаётся, поэтому с него нужно удалить всю личную информацию;
- нужно сбросить пароль, так как он был забыт.
В итоге получается, что сброс нужно выполнять тогда, когда необходимо отформатировать устройство.
Как сохранить данные
Поскольку при сбросе системы все данные (видео, фотографии, музыка, картинки, книги и другие элементы) с устройства стираются, настоятельно рекомендуется заранее продумать, как сохранить всю важную информацию. Самый простой способ - перенести все важные файлы на карту памяти или компьютер. При сбросе элементы, хранящиеся на SD-карте, даже если она вставлена в устройство, не удаляются, но на всякий случай на время операции карту памяти лучше извлечь.
Ещё один способ - создание резервной копии, в которой будут храниться все файлы. После выполнения сброса вы сможете восстановить систему из заранее созданной резервной копии, при этом все элементы и приложения вернутся. Положительная сторона этого способа заключается в том, что вы не потеряете не только файлы, но и приложения. Отрицательная сторона - если сброс осуществляется для того, чтобы очистить устройство от незадействованных файлов, то при восстановлении из резервной копии восстановятся в том числе и файлы, от которых вы хотели избавиться.
Копирование осуществляется с помощью сервиса Google и только через Wi-Fi, так как объем информации слишком велик, чтобы его загружать через мобильный интернет. Зайдите в настройки устройства, откройте вкладку «Восстановление и сброс» и убедитесь, что функция автоматического резервного копирования включена. Копия будет привязана к вашему Google-аккаунту, восстановиться из неё можно будет после того, как вы выполните сброс. Устройство само предложит вам воспользоваться найденной копией.
Активируем резервное копирование файлов
Сброс устройства
Существует несколько способов, позволяющих сбросить устройство. Самый простой - через настройки системы.
Через настройки
Этим вариантом можно воспользоваться, если у вас есть доступ к системе. Если же вы забыли пароль, или устройство зависает на этапе загрузки, не давая войти в систему, то воспользуйтесь нижеописанным способом.

Видео: как сбросить Android
Через меню восстановления
Если у вас есть выключенное устройство, а возможности включить его нет, то этот способ вам подойдёт:

Через компьютер
Этот способ поможет вам войти в меню восстановления, если в предыдущем способе по каким-то причинам сделать это не удалось. Подключите устройство к компьютеру при помощи USB-переходника и в типе подключения укажите «Только зарядка». Скачайте архив с программой ADB и распакуйте его в любую папку, путь до которой не содержит русских букв. В полученной папке создайте файл с названием devices.cmd, где cmd - его расширение, и пропишите в него три команды:
- echo off
- adb devices
- pause
Запустите созданный файл, на экране откроется командная строка со следующими уже прописанными командами:
- D:\adb>devices.cmd
- adb devices
- List of devices attached
- HT16GV402012 device
- D:\adb>pause
- Для продолжения нажмите любую клавишу…
Готово, программа установлена. Теперь откройте командную строку от имени администратора и используйте в ней команду adb reboot recovery. Ваше Android-устройство автоматически переведётся в меню восстановления, а дальнейшие действия, которые нужно выполнить для сброса, описаны выше в подпункте «Через меню восстановления».
 Входим в Recovery Mode через компьютер
Входим в Recovery Mode через компьютер Что делать, если пароль не сбросился
Если вы сбрасывали устройство для того, чтобы снять с него пароль, который вы забыли, а после окончания процедуру система всё равно просит его ввести, то есть два выхода из этой ситуации. Первый - пять раз введите неправильно пароль, на экране появится сообщение о том, что устройство заблокировано на 30 секунд, а также кнопка «Забыли пароль?». Нажмите на появившуюся кнопку, вас попросят войти в свой Google-аккаунт, который был ранее привязан к этому телефону или планшету. Если вы войдёте в нужный аккаунт, то получите возможность сбросить имеющийся пароль.
 Восстанавливаем пароль к устройству через Google-аккаунт
Восстанавливаем пароль к устройству через Google-аккаунт Сброс пароля через ADB
Второй вариант - сброс пароля при помощи ADB. Как установить эту программу, описано выше в подпункте «Через компьютер». Когда вы закончите с установкой, запустите командную строку от имени администратора и выполните в ней следующие варианты:
- adb shell
- cd /data/data/com.android.providers.settings/databases
- sqlite3 settings.db
- update system set value=0 where name=’lock_pattern_autolock’;
- update system set value=0 where name=’lockscreen.lockedoutpermanently’;
- .quit
Если эти команды не помогли, то используйте команду adb shellrm /data/system/gesture.key или adb shell
rm /data/system/gesture.key.
Как восстановить данные после сброса
Ранее описывалось, что для сохранения данных нужно заранее создать резервную копию файлов или перенести все важные элементы на другой носитель. Если вы этого не сделали, но при этом сбросили устройство, то восстановить утерянную информацию, скорее всего, не получится. Но попробовать стоит: получите на устройстве root-права, а на компьютер скачайте какую-либо программу, предназначенную для восстановления удалённых файлов на Android. Например, можно воспользоваться EASEUS Mobisaver for Android Free.
 Восстанавливаем удаленные файлы с помощью EASEUS Mobisaver for Android Free
Восстанавливаем удаленные файлы с помощью EASEUS Mobisaver for Android Free Откатит устройство до заводских настроек можно двумя способами: через настройки устройства или меню восстановления. В Recovery Mode можно войти как с самого устройства, так и с помощью компьютера. Перед тем как сбрасывать систему, не забудьте перенести всю важную информацию на надёжный сторонний носитель. .
Через несколько месяцев активного пользования мобильным компьютером на платформе Андроид обычно начинают возникать различные малоприятные явления. Приложения заметно тормозят с запуском, сайты зависают, клавиатура отчаянно не желает печать ни буквы, ни цифры. Касания и даже настойчивый стук по сенсорному дисплею не находят никакого отклика.
Доходит до того, что вы не сможете даже выключить свой любимый Андроид-смартфон или планшет. Что бы все это значило? Кто виноват и что делать?
Зачем сбрасывать настройки? Причины.
Наиболее вероятны две причины неправильной работы вашего Андроидного устройства:
- Заражение вирусами.
- Сильное замусоривание системы.
Вирусное заражение чаще всего происходит в случаях, если вы забыли установить на свое устройство какую-либо из хороших антивирусных программ.
- Доктор Веб
- Антивирус Касперского
- Advanced Mobile Care
Риск вирусного заражения повышается, если пользователь необдуманно переходит по ссылкам из электронных писем пришедших неизвестно откуда, при загрузке и установке приложений из сторонних источников, при частом посещении подозрительных сайтов.
Кардинальное замусоривание операционной системы Андроид обычно происходит у гиперактивных пользователей. Которые просто обожают скачивать все новые программы (благо большинство бесплатны) и исследовать их. Все это очень полезные вещи, которые помогут вам найти в бесконечном списке магазина Google Play действительно нужные приложения. Но, факт есть факт, такая научная деятельность неизбежно приводит к ухудшению работы мобильного компьютера на платформе Андроид.
В конце концов что-либо сделать на своем гаджете станет абсолютно невозможно. В такой ситуации остается одно лечебное средство – сбросить операционную систему до фабричных настроек.
Замечательная опция. В старых версиях Windows при серьезном ухудшении работы компьютера приходилось переустанавливать систему, загружать заново с дистрибутивного диска. А вот на Андроид вам даже не понадобятся никакие диски и внешние установщики – внутри системы зашит дистрибутив.
Если вы впервые столкнулись с проблемой сброса системы, скорее всего, вы не знаете про еще одну очень полезную опцию Андроид – резервное копирование и восстановление.

Идея такая. После возврата всех настроек Андроид к фабричному состоянию, с вашего девайса будут удалены абсолютно все пользовательские данные, файлы, документы, контакты и аккаунты. Вы как будто только что принесли свой планшет из магазина – только предустановленные по умолчанию приложения из комплекса сервисов Google и аффилиатов.
Придется заново искать, скачивать и устанавливать все необходимые для работы и развлечений, общения в соцсетях приложения и игры. А вы уже и не вспомните так сразу даже и названия всех этих программ. Предстоит трудная и долгая работа.
Так вот, Андроид имеет полезную опцию резервного копирования вашего аккаунта Google Play. Все ваши любимые и не очень приложения регистрируются в Google Play и вы сможете все это заполучить назад на свое устройство без ручного поиска и установки.
При условии, что вы задали в настройках опцию резервирования данных.
- Зайдите в Настройки.
- Найдите вкладку Восстановление и сброс. Там будет пункт Резервирование данных.
- Поставьте галочку в чек-боксе. Теперь ваши данные будут сохранены в облачном сервисе Google.
- Ниже укажите аккаунт Google для резервирования.
- Еще ниже написано автовосстановление. Поставьте галочку и здесь.
- Теперь ваши данные будут восстановлены автоматически после сброса системы до фабричных настроек.
Примечание. Чтобы произошло автоматическое восстановление, загрузка и установка всех ваших приложений из Google Play, при регистрации устройства после сброса настроек необходимо указать именно тот ваш аккаунт в Google, который и используется для регистрации в Google Play.
Порядок сброса настроек Андроид

Если ваше Андроид-устройство тормозит, но все же можно как-то управлять приложениями, зайдите в Настройки и откройте вкладку Восстановление и сброс.
Выберите пункт Сброс настроек. Там будет предупреждение, что будут удалены все данные из внутренней памяти. Это напоминание о том, что если у вас во внутренней памяти есть какие-то важные файлы или документы и вам не хочется их потерять – нужно скопировать все эти данные на внешнюю карту памяти или в облачное хранилище. В тот же Google Drive, к примеру. Ниже “красная кнопка” Сбросить мобильный компьютер.
В процессе сброса системы устройство нужно подключить к зарядному устройству и включить в электрическую сеть. Чтобы произошло восстановление приложений, нужно оставить сим-карту в устройстве, чтобы интернет заработал сразу после восстановления Андроид.
Процесс пошел, и дальше все будет происходить само собой. После сброса и переустановки системы вам будет предложено авторизоваться в сервисах Google. Возьмите клочок бумажки, на котором записан адрес электронной почты и пароль той самой учетной записи, что у вас зарегистрирована в Google Play и сделайте лог-ин.
После проверки логина и пароля начнется автоматическая загрузка и установка всех тех приложений из Google Play, которые у вас были на планшете до сброса настроек Андроида. В зависимости от скорости вашего интернета процесс установки приложений займет длительное или короткое время. По Wi-Fi быстро, с симки – долго.
Если система настолько больна, что практически не реагирует на сенсорные касания и мобильный компьютер фактически завис навсегда, как тогда быть? На такие случаи предусмотрен физический запуск процесса сброса настроек Андроид.
В зависимости от конкретного девайса могут быть варианты, уточните в инструкции или на сайте производителя компьютера.
- Микроскопическое отверстие около кнопки включения. Туда нужно нажать тонкой булавкой.
- Ещё один вариант: выключить смартфон и одновременно нажать кнопку выключения и одну из кнопок регулятора громкости (обычно “Вниз”). Возможно, может потребоваться долгое удержание кнопки выключения, но при этом нужно нажать и отпустить кнопку громкости. Далее в появившемся меню выбирайте “wipe data factory reset” и пункт “yes – delete all user data”
- Ну и никогда не забывайте про сброс настроек через Настройки \ Восстановление и сброс \ Сброс настроек.







