Инструкция
Откройте «Пуск» и зайдите в «Панель управления». Выберите раздел «Установка и удаление ». Найдите в списке программ Касперского и нажмите «Удалить». Вам будут предложены три варианта: изменение, восстановление и удаление. Выбирайте третье.
Деинсталляция - первый шаг к удалению антивируса . После этого зайдите в «Пуск» снова и выберите «Поиск». Введите ключевые слова - «kaspersky», «kav» и попробуйте найти их. Все найденные остаточные файлы удаляйте вручную.
Необязательно использовать программное обеспечение Nero, так записи в можно при помощи многих похожих : NTI Wave Editor, Power Producer, Small CD Writer, Deep Burner Free и других. Также стереть диск возможно в самой операционной системе Windows. Необходимо в «Мой » кликнуть правой кнопкой мыши по иконке данного диска, и выбрать команду «Стереть этот диск».
Видео по теме
Обратите внимание
Опцию «Быстро стереть RW-диск» следует всегда использовать с осторожностью, так как удалить записи в дисках можно навсегда. Это относится прежде всего к содержащейся конфиденциальной информации. В свою очередь, полное стирание диска займет у вас некоторое время.
Полезный совет
Удалить запись с диска удастся только на перезаписываемых дисках с маркировкой RW.
Для качественной очистки лучше, все-таки, использовать программы для прожига и стирания дисков.
Источники:
- Как стереть диск в Nero
Реестр Windows представляет собой место, в котором хранятся все параметры настроек как самой операционной системы, так и большинства установленных программ и приложений, причем информация эта часто сохраняется и после того, как приложение будет удалено. Количество таких уже не нужных папок, которые в реестре называются «ветками», со временем растет, и появляется необходимость их удаления.

Вам понадобится
- Компьютер под управлением операционной системой Windows, на котором ваша учетная запись имеет права администратора;
- начальные навыки по работе с реестром
Инструкция
В открывшемся окне утилиты regedit и выполняются операции с реестром. Чтобы найти , которую нужно удалить, нажмите сочетание клавиш Ctrl+F и в строке поиска введите название ветки. Если она соответствует какому-либо приложению, в названии ветки обязательно будет либо название приложения, либо название его разработчика. Нажмите Enter.
Если вы не уверены в правильности своих действий, ветки реестра можно сохранить ее в виде файла реестра . Чтобы сделать это, также установите курсор на строку нужной ветки и нажмите правую клавишу мыши, только выберите вариант «Экспортировать» и укажите путь для сохраняемого файла. После этого, чтобы восстановить удаленную ветку, достаточно запустить резервный файл, при этом из него автоматически добавятся в реестр.
Видео по теме
После удаления антивирусной программы некоторые ее компоненты остаются в реестре операционной системы. Если сразу же начать установку нового антивируса, может возникнуть проблемная ситуация, что эта установка будет прервана. Причиной тому, скорее всего, являются файлы, которые остались в реестре операционной системы после удаления старой антивирусной программы. Следовательно, чтобы избежать таких проблем, нужно полностью очистить реестр Windows от ненужных файлов.

Вам понадобится
- Компьютер под управлением операционной системы Windows, программа Regseeker
Инструкция
Для очистки реестра операционной системы существует много программ. Но, как правило, это многофункциональные утилиты по мониторингу компьютера, которые обладают множеством функций, которые не всегда нужны пользователю. К тому же часто эти . Если требуется просто очистить реестр, можно воспользоваться маленькой и удобной программой Regseeker. В ней есть все необходимые функции, которые могут вам понадобиться. К тому же . Скачайте ее. Устанавливать Regseeker не нужно. Просто распакуйте скачанный архив в любую удобную для вас папку.
Запустите программу. Для ее запуска в папке, куда был архив, нужно дважды щелкнуть правой кнопкой мышки по файлу запуска RegSeeker. В главном меню программы выберите параметр Clean the Registry. В появившемся окне, напротив каждого из пунктов, установите галочку и нажмите ОК. Начнется процесс проверки реестра операционной системы длительностью примерно пять минут. Информация о состоянии проверки будет отображена снизу в окне программы.
Когда процесс проверки завершится, выберите пункт Select all. Появится еще один список, в котором также выберите Select all. Эта команда автоматически удаляет все ненужные компоненты реестра, в том числе и оставленные после удаления антивирусной программы. Нет смысла искать компоненты антивируса отдельно, так как на это может уйти несколько часов. Теперь нажмите в окне программы правую кнопку мышки и выберите команду Delete Selected Item. Дождитесь завершения процесса очистки и закройте окно программы.
После завершения очистки реестра операционной системы перезагрузите компьютер. В реестре больше не останется никаких ненужных компонентов. Теперь можно установить новую антивирусную программу. Также очистка реестра делает работу операционной системы более стабильной и быстрой.
После удаления Касперского в реестре операционной системы остаются некоторые файлы, которые не удаляются вместе с антивирусной программой. Прежде чем устанавливать новую антивирусную программу, необходимо полностью очистить компьютер от старого антивируса. К тому же, очистка реестра Windows от ненужных файлов сделает работу операционной системы более стабильной. Тем более, множество программ может автоматически очищать реестр, что позволит избежать ошибок и удаления нужных файлов.

Вам понадобится
- Компьютер под управлением операционной системы Windows, программа TuneUp Utilities, доступ в интернет
Инструкция
Прежде чем начать очистку реестра, скачайте из интернета программу TuneUp Utilities и установите ее на жесткий диск компьютера. После установки может потребоваться перезагрузка ПК. Если мастер установки программы выдаст запрос о перезагрузки, выберите строку «Перезагрузить компьютер сейчас».
Запустите программу. Появится окно, в котором будет отображаться процесс сканирования системы. После его завершения нажмите по строке «Исправить проблемы» и вы попадете в основное меню программы. Сверху в окне программы находятся основные функции. Выберите компонент «Оптимизация системы». Справа в окне программы найдите надпись «Запустить вручную задачи обслуживания». Под этой надписью найдите команду «Очистка реестра» и нажмите по ней левой кнопкой мышки. В появившемся окне отметьте пункт «Полный просмотр». Запустится сканирование системы, которое найдет файлы, которые остались после удаления антивируса Касперского.
После завершения сканирования появится окно, в котором будут доступны два действия. Первое действие - «Очистка реестра немедленно», втрое - «Просмотр проблем». Отметьте пункт «Просмотр проблем», после чего всплывет окно «Сводка о проблемах». В нем будет написано о том, что программы, на которую ссылаются некоторые файлы, больше не существует.
Затем в этом же окне выберите действие «Начать очистку». Появится еще одно окно, в котором нажмите на команду «Далее». Начнется процесс очистки реестра. Дождитесь его завершения и нажмите «Готово». Теперь в строке «Сводка о проблемах» будет написано «Не найдено». Это значит, что реестр операционной системы очищен от файлов Касперского.
Источники:
- касперский очистка реестра
В реестре операционной системы Windows содержатся десятки тысяч записей, каждая из которых представляет собой не просто пару переменная-значение, а еще и многоуровневый набор иерархических разделов и подразделов, часто имеющих совпадающие названия. «Ручной» поиск в нем практически невозможен, поэтому программы, предназначенные для работы с реестром, имеют встроенные функции поиска.

Инструкция
Запустите стандартный редактор реестра Windows, который входит в базовый набор компонентов операционной системы. Для его вызова в контекстное меню ярлыка «Мой компьютер» на рабочем столе добавлен отдельный пункт, который так и обозначен - «Редактор реестра». Можно его открыть и через диалог запуска программ - это то окно, которое появляется после щелчка по пункту «Выполнить» в главном меню на кнопке «Пуск». В этом окне надо вести команду regedit и нажать кнопку «OK».
Задайте область поиска - выделите в левой панели интерфейса программы тот раздел, где надо искать интересующее вас значение. Если поиск нужно осуществлять во всем реестре, то щелкните строку «Мой компьютер». Если же вы знаете, в которой ветке находится искомое значение, то лучше кликнуть ее - так поисковая операция займет значительно меньше времени.
Раскройте в меню раздел «Правка» и выберите пункт «Найти». В результате откроется отдельное окошко для ввода поискового запроса. Его можно запустить и нажатием сочетания клавиш CTRL + F. В этом окне наберите текст, который программе следует искать в реестре. Если вам известно, является ли искомое значение названием раздела («ветки»), параметра («ключа») или значением, то снимите в чекбоксах ненужные метки - это тоже ускорит процедуру поиска. Щелчком по кнопке «Найти далее» запустите процесс.
Нажмите клавишу F3 для продолжения поиска, если редактор найдет похожее значение и остановит процесс поиска, но значение это окажется не тем, которое вам нужно.
Программы для работы с реестром от других производителей могут предоставить возможность более подробной настройки критериев поиска. Например, программа RegAlyzer позволяет осуществлять поиск раздельно по типам данных, по дате создания параметра и использовать для поиска регулярные выражения.
Источники:
- где найти реестр
Выполнение операции удаления параметра или раздела может быть осуществлено с помощью утилиты reg.exe, входящей в комплект поставки операционной системы Microsoft Windows и не потребует привлечения дополнительного программного обеспечения сторонних разработчиков.

Инструкция
Нажмите кнопку «Пуск» для вызова главного меню системы и введите значение cmd в поле поиска для запуска инструмента «Командная строка».
Вызовите контекстное меню найденного объекта кликом правой кнопки мыши и выберите команду «Запуск от имени администратора» для выполнения требований безопасности корпорации Microsoft.
Введите значение reg /? в поле командной строки для ознакомления с параметрами работы утилиты reg.exe.
Используйте значение команды reg delete имя_раздела для удаления всего выбранного раздела с подразделами и параметрами. Пример:
reg delete HKEY_CURRENT_USER\Software\WindowsFAQ удаляет весь раздел WindowsFAQ cо всеми записями и подразделами.
Выберите значение команды reg delete имя_раздела/v имя_записи для удаления выбранной записи в разделе. Отсутствие заданной записи реестра подразумевает удаление всех записей и параметров указанного раздела. Пример:
reg delete HKEY_CURRENT_USER\Software\WindowsFAQ\Tedt /v Path удаляет записи параметра Path.
Укажите значение команды reg delete имя_раздела/v/ve для удаления записей с отсутствующими значениями параметра.
Введите значение команды reg delete имя_раздела/v/va для удаления всех записей указанного раздела с сохранением подразделов выбранного раздела.
Обратите внимание на то, что выполнение команды удаления записи, значения или раздела реестра должно подтверждаться пользователем каждый раз и используйте значение reg delete имя_раздела/f для отмены запроса подтверждения.
Обратите внимание
Ошибки при изменении или удалении записей системного реестра могут привести к невозможности корректной работы операционной системы компьютера. Может потребоваться полная переустановка OS Windows!
Полезный совет
Выполнение вышеперечисленных операций подразумевает наличие администраторского доступа к ресурсам компьютера.
Источники:
- reg delete - удаление записи реестра в 2018
- Как удалить ключ в реестре из командной строки в 2018
По умолчанию все пользовательские поисковые запросы сохраняются в истории браузера. Эта функция предназначена для того, чтобы сократить время на повторный ввод параметров поиска нужных веб-страниц. Однако это не всем удобно, поэтому этот параметр можно легко настроить и удалить весь список запросов.

Инструкция
Если вы хотите удалить историю поисковых запросов из браузера Mozilla Firefox, откройте панель инструментов или просто нажмите сочетание клавиш Alt+T (зависит от версии программы). Выберите в выпадающем меню пункт «Стереть недавнюю историю». Снимите отметку с тех пунктов, которые хотите оставить и выполните операцию удаления.
Также если вы не хотите удалять полностью, удалите параметры по одному. Для этого начните вводить ключевые слова искомого запроса, когда откроется выпадающий список, направьте указатель мыши на пункт, который хотите удалить, нажмите клавишу Delete. Повторите операцию, если нужно. Действуйте аналогично, если нужно удалить историю посещений. В этом браузере настройка подобных пунктов меню происходит намного проще, нежели в остальных.
Если вы хотите удалить историю поиска из браузера Apple Safari, нажмите в открытом окне на самой правой кнопке рядом с поисковиком, в открывшемся меню выберите пункт «История». Выполните действие «Очистить историю» (Clear History). Также если у вас это не получилось, попробуйте удалить историю поиска как во 2 пункте.
В браузере Internet Explorer откройте пункт меню «Сервис» и нажмите на удаление журнала. Если версия программы ниже 6, тогда в меню откройте вкладку общих настроек обозревателя. Версия Internet Explorer указана выше на окне открытого приложения.
Если вы хотите удалить историю поиска из браузера Google Chrome, нажмите на пиктограмму настроек программы в правом верхнем углу. Выберите пункт «История» и нажмите на кнопку изменения элементов. Отметьте галочкой пункт удаления истории запросов и выполните удаление. Та же самая последовательность относится и к остальным пунктам меню браузера, таким как история посещений, журнал, личные данные, временные файлы и так далее.
Видео по теме
Обратите внимание
Процедура необратима.
Полезный совет
Добавляйте в закладки браузера часто посещаемые сайты.
Функция поиска на компьютере очень удобна: не надо просматривать каждую папку в поиска х нужного файла, система все сделает сама. Опытному пользователю не составляет труда вызвать окно поиска и закрыть его. Но у новичка могут возникнуть проблемы с тем, чтобы деактивировать функцию поиска .
Если вы решили сменить антивирус Касперского на какой-либо другой продукт или по прочим причинам. В таких случаях вполне оправданным будет вопрос, как удалить Касперского с компьютера , так как чтобы установить новый антивирус требуется полное удаление старого. Этот вопрос будет актуальным по следующим причинам:
- При наличии на компьютере уже запущенного антивируса, в случае если вы попытались произвести установку другого, то высок риск того, что ваша операционная система будет повреждена. Так как два антивируса на компьютере будут видеть друг в друге угрозу, в результате чего произойдет блокировка работы некоторых компонентов системы.
- Если вы решите установить прочую версию антивируса, который когда-то использовали, то если в системе будет находить не до конца удаленный антивирус, то произвести установку будет крайне сложно.
Процесс полного удаления Касперского с компьютера
Для того чтобы разобраться с вопросом, как удалить Касперского , нам следует начать именно с удаления самой программы. Первым делом открываем меню «Панель управления», затем открываем пункт «Программы и компоненты», перед нами откроется список, в котором нам следует отыскать «Антивирус Касперского», щелкаем на него правой кнопкой мыши и удаляем. Далее нам необходимо следовать указаниям установщика. По окончанию производим перезагрузку компьютера.

Далее для того чтобы удалить Касперский полностью , нам следует на избавиться от всех файлов на жестком диске, так или иначе связанных с этим антивирусом. Открываем диск «С», в нем отыскиваем папку под названием «Program Files», в которой отыскиваем директорию «Kaspersky Lab», а после осуществляем ее удаление.

Затем нам требуется перейти в корневой каталог диска «С», там следует открыть папку «Documents and Settings», в ней нам станет доступна папка «All users», внутри нее находим папку «Kaspersky Lab» и удаляем ее.Для полного удаления Касперского нам нужно будет почистить информацию с реестра.
Из данной статьи вы узнаете как удалить антивирус Касперского с компьютера. Наверняка у каждого пользователя была потребность удалить антивирус касперского с компьютера. Это могло произойти по разным причинам, но зачастую, когда хочется установить новый антивирус, то старый мешает и не дает, так как после неправильного удаления файлы от программы все еще остались.
Есть программы, которые очень легко установить, а затем легко и удалить. Антивирус Касперского к таким не относиться. При установке его файлы разлетаются по компьютеру и в связи с этим в дальнейшем и возникают проблемы.
Для того чтобы
, выполните следующие указания.
Шаг 1
. Заходим в меню
Пуск
. Раскрываем весь список программ, нажав на кнопку
Все программы
. Находим и заходим в папку
Kaspersky Internet Security
(У вас она может называться немного по другому). И нажимаем на кнопку
Удалить Kaspersky Internet Security
.

Шаг 2 . В новом окне вас поприветствует Мастер установки Kaspersky Internet Security . Мастер произведет удаление антивируса с вашего компьютера. Во избежании ошибок при удалении антивируса, рекомендуется закрыть все программы .
Для продолжения нажмите Далее .

Шаг 3 . В следующем окне вы можете выбрать или Сохранить объекты программы (отметить галочками сохраняемые объекты). В нашем случае мы должны поставить переключатель в режим . Для продолжения нажмите Далее .

Шаг 4 . В новом окне вам необходимо подтвердить удаление программы .
При удалении программы возможно прерывание сетевых подключений к интернету.
Если вы действительно хотите удалить антивирус Касперского, то нажмите кнопку Удалить .

Шаг 5 . Начнется процесс удаления антивируса с вашего компьютера. Дождитесь завершения всех действий.
После завершения всех действий перезагрузите компьютер.
Далее нам предстоит очистить реестр от остатков удаленной программы.
Шаг 6 . Зайдите в реестр. ( ) Нажмите Пуск и кнопку Выполнить . Введите команду regedit .
В открывшемся окне редактора реестра нажмите на кнопку Правка в верхнем меню и выберите Найти .
В строке поиска введите слова связанные с названием антивируса. Например слово Kaspersky и нажмите Найти далее . При поиске отметьте галочками параметры:
- Имена разделов.
- Имена параметров.
- Значения параметров .

08.04.2015
Статья рассказывает о работе программы антивируса, о его преимуществах и недостатках, о том, какие есть способы удаления антивируса в разных операционных системах, и о том, что делать, если невозможно удалить Касперского средствами Windows.
Любой, даже начинающий пользователь понимает, что необходимо защитить свое устройство от нападок разных вирусов, которые можно подцепить в интернете и не только, например, есть такие съемные носители, которые уже заражены вирусами, они могут украсть у пользователя личные данные, пароли к банковским картам или важную информацию, непредназначенную для посторонних лиц.
Запускается при установке носителя специальная программа, троянский конь или червь, он передает своему создателю ту информацию, на кражу которой он был запрограммирован. Это очень опасно, ведь вы же не хотите, чтобы кто-то снял ваши деньги с банковской карты или выложил в сеть вашу дипломную работу? Вот для этого и существуют антивирусные программы. Одним из популярных антивирусников по праву считают программу от Лаборатории Касперского, он так и называется по имени своего создателя.

Что умеет антивирус Касперского
Нужно отметить, что антивирусная база у него достаточно обширна, он может выявить даже только созданный новый вирус, отметит его как неопознанный объект, и заблокирует. Скачать можно отсюда. Если вы собираетесь перейти на опасный, зараженный вирусами сайт, то он сразу выдаст сообщение об опасности, и не даст вам на него перейти.
Опасность заключается в фишинге, то есть владелец сайта может разблокировать защищенные файлы, выкрасть информацию о паролях, и от вашего имени сделает банковские операции, а вы об этом узнаете только тогда, когда вам понадобятся деньги, которых может и не быть на вашем счете. Да, от этих угроз антивирус Касперского защищает надежно, но если возникнет необходимость скачать архивированный файл неизвестного формата, в котором и скрыт вирус, он его может и не опознать, и разрешит загрузить зараженный файл.
Хотя, стоит отметить, что разработчики антивируса ежедневно работают с обновлением вирусных баз, а программа напрямую связывается с ней и определяет угрозу в автоматическом режиме. Очень многие пользователи загружают эту антивирусную программу, считая, что он надежно защитит компьютер пользователя от всех существующих в настоящее время угроз. Но, загрузив программу, сразу можно заметить, что компьютер откликается на запросы пользователя уже не так быстро, на любимый сайт можно зайти только после того, как он будет проверен на безопасность, а это не может не раздражать пользователя. Особенно это заметно на старых компьютерах, где быстродействие системы не такое уж быстрое.

Минусы антивируса Касперского
Тем пользователям, у которых нет возможности приобрести современное быстродействующее устройство, работа этого антивируса заметно замедляет работу, программа постоянно что-то сканирует, и поэтому она занимает значительное место жесткого диска, не позволяя загрузить другое программное обеспечение. Кроме того, у него есть собственный брандмаузер, который часто путает хорошие сайты с плохими. Отсюда можно сделать простой вывод: если вы не хотите иметь проблем с работой в интернете, то лучше удалить Касперского с компьютера. Но иногда с этим возникают проблемы, давайте разберемся.

Бывает иногда так, что нужно обновить антивирус, предварительно удалив старую версию, но этого не происходит, система выдает ошибку. Причиной этой неприятности может быть то, что вы не вышли из программы, и она работает в фоновом режиме. На экране появляется окошко, в котором говориться, что windows нее может закрыть приложение.
В правом углу экрана есть значок антивируса, правой кнопкой выберете опцию «выйти». И теперь с помощью средств windows можно удалить программу: пуск→ панель управления→ удаление программ. По идее он должен бы полностью удалиться, но это далеко не так: остаются записи в реестре, следы от действия антивируса, которые опять же буду влиять на производительность системы. Что же делать в этом случае?
Удаление программы с помощью утилиты от Лаборатории Касперского
Программисты лаборатории знают эту проблему, и разработали утилиту, с помощью которой все следы антивируса будут удалены с компьютера. Скачать ее можно отсюда . С одной стороны это хорошо, а с другой – плохо. Например, у вас есть активированный ключ программы, и если она должна обновиться, то и ключ будет действительным. Но при работе утилиты данные о ключе все стираются, и если вы потеряли свой ключ, придется приобретать новый или восстанавливать старый, а на это уйдет много времени, и компьютер останется без защиты.

Давайте разберем, как удалить Касперского с компьютера утилитой kavremover.
Стоит отметить, что разработчики антивируса неохотно делятся этой удобной утилитой, найти ее на официальном сайте не так-то просто, но все-таки она есть. Важно: скачанный дистрибутив нужно запустить в безопасном режиме работы компьютера, запустить и дождаться результата. Все, все следы действия антивируса, его установочные файлы удалены, и можно загрузить обновленную версию или другую антивирусную программу.
Как удалить Касперского в windows 7
Для этого в меню пуск выбираем опцию «все программы», и заходим в папку Касперского. В ней есть пункт «удаление программы», нажмите на него. Откроется окно мастера, выберете пункт «полное удаление», и в автоматическом режиме мастер удалит антивирус. Чтобы не произошло ошибок удаления, предварительно закройте все окна браузера или папок.
После окончания операции следует перезагрузить систему, а при ее старте будем чистить реестр. Для этого на панели «пуск» ищем команду «выполнить», и пишем regedit. Отроются параметры системного реестра, и вверху буде окошко для поиска записей.
Введите в него например значение Kaspersky, Oк, и будет произведен поиск. Не забудьте отметить все галочки предложенного поиска, и откроются выделенные записи антивируса. Нужно теперь их удалить: контекстное меню→ удалить. Все оставшиеся следы будут удалены. Можно загрузить обновленную версию или понравившийся антивирус.
Удаление Касперского с операционной системы windows 8

Для корректного удаления антивируса вначале нужно из него выйти. Нажмите на иконку Касперского в правом углу панели задач правой кнопкой мыши, и в контекстном меню выберете опцию «выйти». Теперь откройте опцию все приложения в углу экрана, и найдите антивирус Касперского. В контекстном меню найдите опцию «удалить», два раза кликните по ней. Затем откроется мастер, и продолжите удаление, нажав на кнопку ок. появится сообщение о том, какие параметры вы хотите удалить:
- Данные лицензии
- Файлы, которые отправлены в карантин, если они были обнаружены антивирусом
- Основные настройки пользователя с работой антивируса
- Данные по быстродействию компьютера, приоритеты
Если в будущем вы захотите установить новую версию, то отметьте эти пункты, а если вы хотите полностью удалить и все компоненты, и саму программу, то ничего не помечайте. После завершения процесса будет предложена перезагрузка компьютера, и только после этого программа будет удалена.
Могут возникнуть некоторые трудности, если установка антивируса была с паролем. Его нужно будет указать при вызове мастера удаления. Если вы забыли или утеряли данные о пароле, то можно его восстановить, нажав на предложение программы.
Каждому ноутбуку или стационарному компьютеру требуется защита от различных вирусов , троянских программ и так далее.
На сегодняшний день одной из самых популярных антивирусных программ в России и СНГ считается «Касперский» - продукт российского разработчика.
Но иногда случаются ситуации, при которых необходимо произвести удаление этой программы.
Многие люди не знают, как правильно удалить антивирус Касперского с компьютера.
Для того чтобы у вас не возникло вопросов на данную тематику, мы и сделали эту инструкцию, в которой подробно расписаны все шаги.
Uninstall Tool
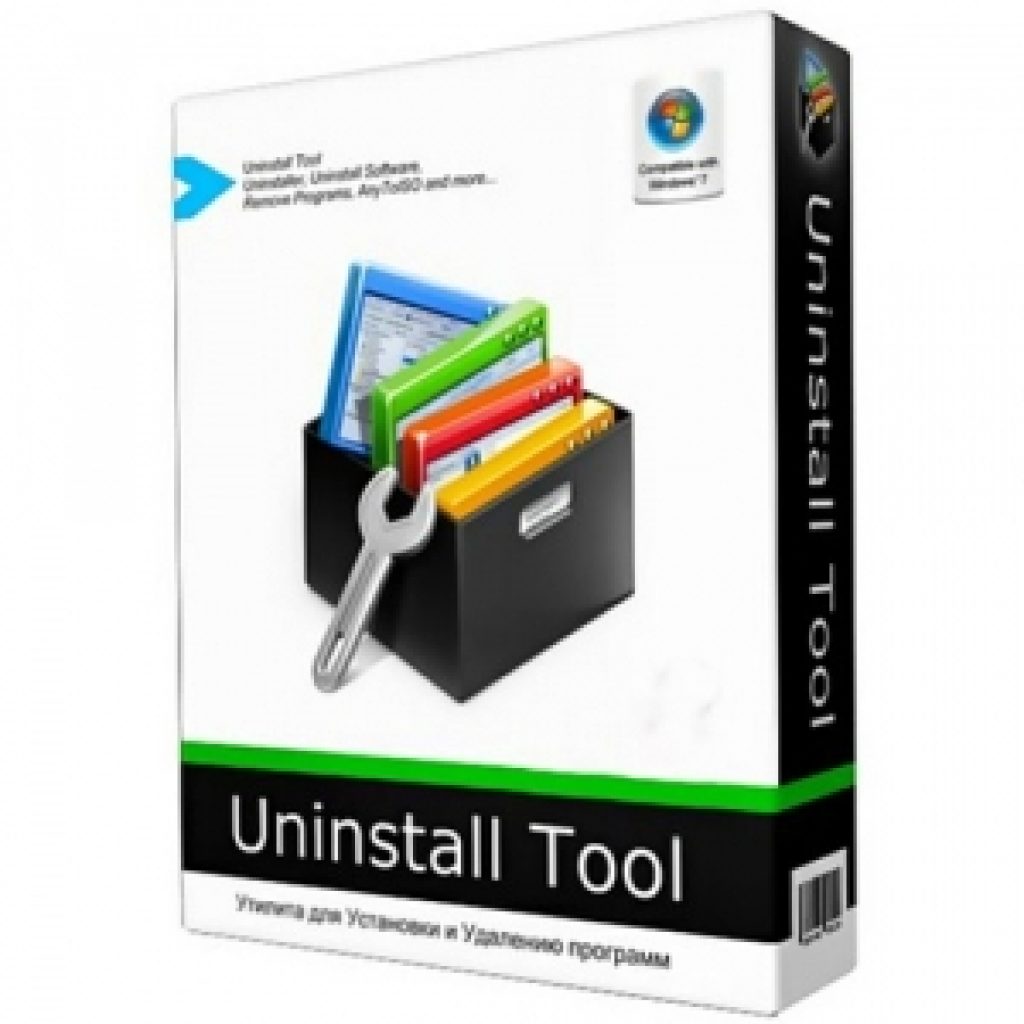
С помощью данной утилитой стало возможно производить удаление любых программ с персонального компьютера.
Загрузив программу, требуется выбрать любое приложение, ранее установленное на ПК . Например, вы можете выбрать KIS-2014.
В этом случае нужно:
Данная программа поможет новичкам и профессионалам деинсталлировать КИС, а также и Яндекс-версию.
СкачатьСтоит учесть, что существуют и другие способы удаления. О них мы поговорим чуть ниже.
KAVRemover
Для того чтобы удалить Касперский данным методом, необходимо:
- Произвести корректное удаление антивируса Касперский Яндекс или любой другой версии;
- Почистить системный реестр.
Для деинсталляции Касперского зачастую пользователи используют КАВРемувер, который был разработан лабораторией Касперского.
Так как при деинсталляции с помощью обычных средств операционный системы Виндовс через панель управления или параметры антивирус Касперский удаляется с персонального компьютера не полностью или частично, корректней всего использовать данную программу сразу же.
- Для того чтобы удалить антивирус с помощью этой утилита требуется:
- Загрузить архив под названием kavremover.zip ;
- Произвести распаковку;
- Загрузить исполняемый файл kavremover.exe ;
- Следующий шаг представляет собой запуск kavremover.exe. Это можно с легкостью сделать, нажав левой кнопкой мыши два раза по данному ярлыку;
- Требуется подтвердить Лицензионное соглашение, кликнув по вкладке «Я согласен» .
- Далее необходимо ввести защитную комбинацию. Она должна располагаться на изображение, которое находится над строкой ввода. Если же картинка не очень четкая, то ее можно заменить, кликнув по вкладке, которая располагается правее.

«Я согласен»

- Далее следует обратить свое внимание на список обнаруженных программ , где требуется отыскать приложение Касперского, установленное ранее на персональный компьютер.
- Нажмите по вкладке .
Стоит заметить, что нельзя сразу удалить несколько продуктов Касперского. Деинсталляция может занять несколько минут.
- Дожидаемся появление надписи «удаление приложения было завершено успешно» ;
- После этого кликаем по кнопке «Окей»;
- Система попросит перезагрузить персональный компьютер;
- На этом все.

Нажимаем «Удалить»
Скачать
Многие опытные пользователи советуют при использовании программы под названием КАВРемувер переходить в безопасный режим работы операционной системы Виндовс.
Для этого необходимо в тот момент, когда персональный компьютер загружается, нажать несколько раз клавишу «F8» , которая находится на клавиатуре. Далее требуется выбрать безопасный режим.
С помощью работы в безопасном режиме появляется возможность добраться до защищенных файлов.
После выполнения предыдущего шага нужно запустить kavremover.exe, согласиться с целым рядом правил, далее кликнуть по вкладке «OK» .
Система попросит вас весту капчу, а также выбрать интересующую антивирусную программу, которую требуется деинсталлировать.
Для этого требуется загрузить редактор реестра. Это можно сделать, выполняя нижеизложенные шаги:
1 Перейдите в меню «Пуск» ;
2 Запустите «Выполнить» ;
3 В «Выполнить напишите команду под название «Regedit» . Это позволит вам открыть, непосредственно, редактор.
4 В открывшемся окне необходимо деинсталлировать две ветки реестра:
Стоит заметить, что данную процедуру можно выполнить следующим образом:
- Открыть «Правка» ;
- Выбрать «Найти» ;
- Далее необходимо в автоматически открывшемся окне отыскать файлы , название которых похоже на название самого антивируса. Например, в качестве наименование может выступать словосочетание «kaspersky». Наименование требуется постоянно вводить в строку поиска и кликать по вкладке «Найти далее» . Если же вы нашли запись, которая относится к касперскому. Ее необходимо сразу же деинсталлировать. Для того чтобы опять начать поиск, нажмите клавишу «F3» . Процедуру стоит повторять до тех пор, пока на экране вы не увидите, что таких файлов не существует.
После выполнения всех вышеизложенных шагов «Касперский» полностью удалится с вашего персонального компьютера.







