В этой статье мы с Вами поговорим о том, как же всё таки устанавливать приложения или игры из *.apk файлов на Android. Рано или поздно владельцы устройств под управлением Android сталкиваются с ситуацией, когда стандартный функционал системы надоедает, и появляется непреодолимое желание его расширить.
В отличии от iOS, где установка приложений в основе своей построена на работе с iTunes Store, разработчики из Google предусмотрели возможность установки программ штатными средствами. Но для этого вам необходимо разрешить установку приложений из неизвестных источников, переходим Настройки/Settings -> Приложения/Application Settings и ставим галочку напротив пункта Неизвестные источники/Unknown Sources.


Все приложения для операционной системы Android поставляются с расширением файла *.apk. Что касается структуры таких файлов, то по сути apk файл представляет собой обыкновенный архив, просмотреть содержимое которого вы сможете любым архиватором. Операционная система Android самостоятельно распознает такие файлы и понимает, что с ними нужно делать. Таким образом, установить приложения на Android вы можете несколькими способами.
1. Установка *.apk файла на Android
Первый, и на наш взгляд самый распространенный способ - это установка *.apk файла на Android при помощи файлового менеджера . Всё что для этого нужно сделать, это перекинуть *.apk файл на SD карту вашего устройства. Затем воспользоваться любым доступным файловым менеджером с возможностью установки приложений. Мы рекомендуем использовать ASTRO File Manager или ES File Explorer .



Затем запустите файловый менеджер, отыщите *.apk файл и установите приложение с помощью стандартного установщика Android.
Кроме того, установить приложение можно без использования файловых менеджеров, воспользовавшись стандартным браузером. Просто введите в адресную строку content://com.android.htmlfileprovider/sdcard/ИмяФайла.apk и установка запустится автоматически. В данном примере *.apk файл располагается в корневой папке SD карты.
2. Установка с помощью менеджера приложений
Второй, самый простой способ установки *.apk файлов на Android, заключается в использовании менеджеров приложений. Данные программы созданы для того, чтобы максимально упростить процедуру установки приложений через *.apk файлы. И это действительно так! Нами была протестирована программа под названием SlideME Mobentoo App Installer , которую мы вам и рекомендуем.



SlideME Mobentoo App Installer максимально быстро просканирует SD карту вашего устройства и отобразит список всех найденных *.apk файлов. После чего вы сможете без труда, практически в один клик установить необходимые приложения.
3. Установка с помощью компьютера и USB
Кроме вышеперечисленного, мы знаем еще один, и пожалуй самый удобный способ - это установка *.apk приложений с помощью подключения Android устройства к компьютеру по USB кабелю. Мы рекомендуем вам использовать программу InstallAPK и драйверы USB .

Просто установите InstallAPK на компьютер, затем подключите Ваш смартфон по USB кабелю и дважды щелкните по *.apk файлу. Программа самостоятельно идентифицирует *.apk файл и запустит установку приложения в вашем Android устройстве.
Не устанавливается программа - такая проблема, увы, является привычной вещью для операционной системы Windows. С ошибками, препятствующими процессу инсталляции программ в систему, наверняка сталкивался каждый более-менее опытный пользователь компьютера. Ниже рассмотрим самые распространённые ошибки при установке Windows-программ, а также поговорим о способах устранения этих ошибок.
- Несоответствие характеристик компьютера минимальным требованиям программы.
Повреждение инсталлятора программы может произойти при вылечивании его антивирусом или вследствие сбоя загрузки файла с Интернета. В сети могут быть выложены изначально повреждённые инсталляционные файлы программ. Такое нередко можно наблюдать на сторонних веб-ресурсах, где контент представлен не разработчиками софта, а сборщиками репаков или обычными пользователями – например, на торрент-трекерах, софт-порталах, сайтах-варезниках и т.п.
Если программа не устанавливается из-за повреждённого инсталлятора, возможно, проблему решит её загрузка по-новому. Если же и при повторной загрузке инсталлятор окажется дефектным, необходимо поискать другой источник для скачивания программы. И желательно, чтобы это был официальный сайт разработчика.
При скачивании файлов не с официальных сайтов разработчиков, не лишним будет ознакомиться с комментариями других пользователей на странице скачивания. Если выложен повреждённый инсталлятор или, возможно, в комплекте с программой поставляется вредоносный код, ранее скачавшие программу пользователи могут об этом предупреждать.
Успешно устанавливаясь на одну версию Windows, эта же программа может никак не захотеть работать с другой версией системы. Часто так бывает с программными продуктами, которые уже не поддерживаются разработчиками, и таковые не могут быть установлены на более новые версии Windows. В версии Windows 8 и 8.1 даже предусмотрен режим совместимости, который предназначен для корректной работы старых программ, но он никак не сможет помочь в процессе инсталляции раритетного софта. В этом случае можно поискать более свежую версию программы или её портативный вариант.
Иногда источником проблемы может быть пиратская сборка Windows с урезанным системным функционалом. Многие пользователи бесплатно скачивают пиратские сборки Windows, даже не подозревая, что они также бесплатно (при этом вполне легально) могут скачать и установить ознакомительную версию Windows 8.1 с сайта Microsoft, которая предлагается софтверным гигантом для 90-дневного тестирования.
Не все, но некоторые программы имеют отдельные версии для работы с 64-битными Windows. По умолчанию инсталлятор любой программы, как правило, предназначен для 32-битной операционной системы и должен без проблем установиться на 64-битную (в папку C:\Program Files (x86)). А вот программа, предназначенная специально для 64-битной Windows, не сможет работать в 32-битной. При скачивании программ необходимо обращать внимание на разрядность Windows, если, конечно, такие данные имеются.
Отсутствие прав администратора – одна из причин невозможности установки программного обеспечения, если работа на компьютере проводится с учётной записи пользователя с ограниченными правами, которые исключают установку софта и внесение изменений в систему.
Microsoft NET Framework – это программная платформа, которая призвана обеспечивать совместимость софта, написанного на разных языках программирования, и у неё есть различные версии. Система Windows 8.1, например, изначально комплектуется версией NET Framework 4.5.1, а в Windows 7 предустановлена версия 3.5.1. Для инсталляции определённых программ нужна именно конкретная версия NET Framework, и её нужно инсталлировать дополнительно. Особо заботливые разработчики софта в инсталляционном пакете программы могут предусматривать установщик нужной версии NET Framework. Но даже если такая забота о пользователе и не была проявлена, можно просто запустить инсталлятор программы, а Windows уже сама определит, какая версия NET Framework ей нужна, сама скачает и установит её. Нужную версию этой программной платформы всегда можно вручную бесплатно скачать на сайте Microsoft.
Узнать, какая версия NET Framework в данный момент имеется на компьютере, можно в разделе панели управления «Программы и компоненты».
Задача программной платформы Microsoft Visual C++ - обеспечивать установку и работу в Windows программ, написанных на языке программирования C++. Чаще этот компонент автоматически устанавливается в систему вместе с программами и играми, которым он необходим. В ряде отдельных случаев нужную версию Visual C++ можно вручную бесплатно скачать с сайта Microsoft и установить на компьютер.
Просмотреть данные о наличии Visual C++ можно в обычном перечне установленных в системе программ.
Ещё одна программная платформа, необходимая по большей части для игр – это DirectX. И здесь также будет иметь значение версия этого компонента, которая, опять же, в идеале должна поставляться вместе с дистрибутивом игр и программ. При необходимости DirectX с сайта Microsoft можно скачать бесплатно.
Узнать, установлена ли на компьютере программная платформа DirectX, а если да, то какая конкретно её версия, можно, введя в поле штатной утилиты «Выполнить» команду «DXDIAG» и нажав Enter.
В большинстве случаев для программ путь их установки не имеет значения. Они могут размещаться как на системном диске С, так и на любом из несистемных разделов. Но есть отдельная категория программ, которые могут работать только на системном диске, только в определённой директории. Как правило, это:
- либо «C:\Program Files»;
- либо «C:\Program Files (x86)» для 64-битных систем;
- либо «C:\Имя_пользователя\AppData\Local».
В этом случае ничего иного не остаётся, как принять правила игры разработчика программы. Если программа уже установлена, но не хочет запускаться, её лучше удалить и установить заново.
DLL-библиотеки (файлы с расширением «.dll») – это динамические библиотеки, обеспечивающие те или иные функции в процессе работы программ. Их отсутствие – скорее исключение из правил, и связано таковое может быть с использованием пиратских сборок Windows. Отсутствующую DLL-библиотеку при необходимости можно вручную отыскать в Интернете и поместить её в нужную директорию на компьютере. Но есть и более простой способ решения проблемы – автоматизация этого процесса с помощью программы DLL Suite, которая проводит сканирование системы на предмет отсутствующих или повреждённых файлов «.dll», сама скачивает их в Интернете, сама же помещает их в нужное место на компьютере.
Установке программы на компьютер может препятствовать антивирус, который посчитал исполняемый файл подозрительным. А в случае с антивирусом Avast, по умолчанию предусматривающим изоляцию подозрительных файлов, и вовсе инсталлятор программы придётся высвобождать из карантина. Заблокировать процесс установки программы может также системный защитный фильтр Windows SmartScreen.
Такая реакция антивируса и системы не обязательно должна свидетельствовать о том, что устанавливаемая программа несёт компьютеру угрозу. В ряде случаев ни у антивируса, ни у самой Windows попросту нет никаких данных о разработчике программы. В отношении таких программ не действует презумпция невиновности, и они автоматически относятся к разряду опасных. Блокировать установку и антивирус, и сама Windows могут также в случаях, если речь идёт о перепакованной или взломанной сборке платной программы.
Если программа проверенная, необходимо на время отключить антивирус, чтобы тот не препятствовал установке. Если среагировал Windows SmartScreen, жмём «Подробнее», а в раскрывшемся перечне действий – «Выполнить в любом случае».
Может быть и так, что программа не захочет устанавливаться из-за отсутствия в системе драйверов на необходимые комплектующие и внешние устройства компьютера. Например, если программа предназначена для работы с внешним каким-то устройством – камерой, принтером, сканером и т.п., без наличия в системе соответствующего драйвера эти устройства не будут определяться предназначенным для них программным обеспечением. В ряде случаев установка программ может быть невозможна из-за устаревших версий драйверов. Для решения проблем с драйверами и их актуальными версиями предназначен специальный тип софта – менеджеры драйверов, которые сканируют систему, подбирают и устанавливают драйвера в автоматическом режиме. В числе таковых - Carambis Driver Updater , DriverPack Solution, Driver Easy, DriverMax, Advanced Driver Updater, Slim Drivers.
Несоответствие характеристик компьютера минимальным требованиям программы
Сегодня всё ещё можно отыскать в обиходе раритетные компьютеры с устаревшими комплектующими, с которыми может не захотеть работать тот или иной софт. Но практически все современные компьютерные устройства, включая маломощные бюджетные сборки, могут работать с большей частью программ, написанных для Windows. А вот с современными играми ситуация несколько иная. Не каждая ресурсоёмкая игра будет работать с видеокартой офисного варианта или устаревшей модели, с одноядерным или недостаточно мощным процессором, с оперативной памятью менее 2 Гб.
Капризны к возможностям компьютера и некоторые редакторы видео, программы для моделирования в 3D, профессиональный софт для архитектурно-строительного проектирования и т.п.
В этом случае без апгрейда компьютера не обойтись.
Если на Android не устанавливаются приложения, то первым делом необходимо перезагрузить устройство. Возможно, причиной ошибки является системный сбой, который будет исправлен при перезапуске Андроида.
Если после перезагрузки программы из Play Market все равно не устанавливаются, ищите другие причины неисправности. Об этом мы расскажем далее.
Данная статья подходит для всех брендов, выпускающих телефоны на Android 9/8/7/6: Samsung, HTC, Lenovo, LG, Sony, ZTE, Huawei, Meizu, Fly, Alcatel, Xiaomi, Nokia и прочие. Мы не несем ответственности за ваши действия.
Почему на Андроид приложение не устанавливается?
Основная причина - нехватка внутренней памяти смартфона или планшета. Если на телефоне недостаточно памяти, он не может сохранить установочный файл приложения и произвести инсталляцию (установку). Устранить проблему можно двумя способами:
Чтобы посмотреть куда устанавливаются приложения, зайдите в раздел «Память» в настройках. Наверху будет пункт «Место установки», при нажатии на который появится список с доступными вариантами. Чтобы приложения устанавливались на карту памяти, нужно выбрать её в этом списке. В таком случае система будет скачивать инсталляционный файл и хранить данные приложения на microSD. Место хранения не имеет значения - с карты памяти будет одинаково хорошо работать и Flash Player, и Viber.
 Увеличить
Увеличить Данная опция доступна не на всех устройствах и зависит от оболочки, которую предоставляет производитель смартфона.
Еще одна возможная причина ошибки при установке - нестабильный интернет при скачивании инсталляционного файла из Плей Маркет через 3G. Подключитесь к точке Wi-Fi, чтобы обеспечить соединение с нормальной скоростью.
Если приложение устанавливается не из Play Market, а просто из интернета в виде.apk файла, то причиной отказа системы от его инсталляции может быть несовместимость прошивки или блокировка со стороны антивируса. Рекомендуется устанавливать приложения только из Play Market, которые подходят для версии на Android на телефоне/планшете.
Кроме проблем с приложением, могут возникнуть и ошибки в работе аккаунта Google. Чтобы устранить их, удалите аккаунт и добавьте повторно.
- Откройте настройки, найдите раздел «Аккаунты».
- Выберите пункт «Google».
- Нажмите на используемый аккаунт.
- Раскройте дополнительное меню и выберите «Удалить аккаунт» (обратите внимание, будут удалены связанные с ним данные, необходимо сделать резервную копию).
 Увеличить
Увеличить После удаления учетной записи перезагрузите смартфон. При следующем включении добавьте аккаунт заново и попробуйте скачать приложения из Play Market.
Крайней мерой при возникновении проблем с установкой приложений будет сброс настроек до заводского состояния или перепрошивка устройства (актуально для телефонов с кастомной, а не официальной прошивкой).
Как правильно устанавливать приложения?
Каждый пользователь должен знать, как на Android разными способами - через Play Market (Google Play) и APK-файл. Это позволяет снизить количество ошибок при инсталляции программ и дает возможность выбирать более подходящий метод для каждой конкретной ситуации. Чтобы установить приложение из Play Market:
- Запустите приложение Play Market на Android. Если вы еще не добавили аккаунт Google, система предложит создать новую учетную запись или указать данные имеющегося профиля.
- Наберите в поисковой строке приложение, которое хотите установить.
- Откройте страничку найденного приложения. Убедитесь, что оно совместимо с устройством, и нажмите «Установить».
- Примите требуемые разрешения.
- Дождитесь завершения скачивания и установки программы.
 Увеличить
Увеличить После успешной инсталляции появится уведомление о том, что приложение установлено. Откройте его, чтобы проверить работу. Аналогичные действия можно выполнить на компьютере с помощью сайта Google Play.
- Откройте в браузере сайт Google Play. Авторизуйтесь в аккаунте, который добавлен на телефон.
- Найдите приложение, убедитесь в совместимости и нажмите «Установить».
- Если аккаунт добавлен на несколько устройств, выберите телефон, на который нужно инсталлировать приложение.
 Увеличить
Увеличить Главное условие для удаленной установки программы - подключение телефона к Wi-Fi. Через мобильный трафик приложение не будет скачиваться из Google Play.
Ручная установка приложения
Если вы хотите установить приложение из стороннего источника, а не из Play Market, то первым делом необходимо подготовить систему.
- Откройте настройки, перейдите в раздел «Безопасность».
- Найдите пункт «Неизвестные источники» и поставьте возле него галочку.
 Увеличить
Увеличить Теперь можно скачивать на компьютер APK-файл приложения и переносить его в память телефона. Перенести файл можно любым способом - через подключение по USB, по почте, через Bluetooth. Главное запомнить папку, в которую вы отправили APK.
Операционная система Android располагает собственным магазином приложений Play Market. Поэтому пользователи могут не рыскать по посторонним ресурсам в поисках софта, а качать его из официального, проверенного и модерируемого источника. Все это очень хорошо, но иногда установка прерывается ошибкой. Появилась надпись «Приложение не установлено» на Андроиде – что делать в этом случае? Ничего критичного в этой ошибке нет, попробуем избавиться от нее вместе.
Очистка устройства от мусора
Если в процессе установки софта возникла ошибка «Приложение не установлено», значит, пришла пора почистить операционную систему от мусора. Его тут действительно полно – он образуется в результате работы ОС и приложений, причем в довольно больших количествах. Наличие мусора приводит к появлению ошибок и сбоев, поэтому от него нужно избавляться . Для этого мы будем использовать популярное приложение Clean Master – его нужно установить заранее, в числе первых приложений.
Как производится очистка?
- Запускаем приложение;
- Запускаем анализ мусора;
- Удаляем найденный мусор.
В завершение можно выгрузить неиспользуемые приложения – это делается нажатием одной кнопки.
Если хочется добиться более выразительных результатов, смартфон или планшет следует перезагрузить. После того как вы очистите операционную систему от мусора, попытайтесь установить софт еще раз – зайдите в Play Market и запустите повторную инсталляцию. Если все прошло хорошо, а критический мусор был удален, установка приложений пройдет без ошибок. Активируйте очистку каждый раз, когда вы замечаете наличие каких-то ошибок в работе операционной системы Android .
Вместо приложения Clean Master вы можете использовать любые другие приложения для очистки и ускорения Android-устройств, в том числе, совмещенные с антивирусными утилитами. Также во многих трубках реализованы базовые инструменты для очистки памяти.
Удаляем ненужные приложения и файлы
Возникла ошибка «Приложение не установлено» на Android — что делать? Скорее всего, пришла пора разобраться с неиспользуемым софтом. Он загромождает внутреннюю память и препятствует нормальной инсталляции . Как показывает практика, ошибки возникают уже тогда, когда свободной памяти остается меньше 500-700 Мб. При этом многие приложения, установленные в системе, практически не используются. Зачем их тогда держать? Смело сносим ненужные приложения и освобождаем место.
Также следует разобраться с местом хранения музыки, фотографий и видеороликов. Если все это хранится во встроенной памяти, необходимо провести ревизию и перенести файлы на карту памяти или скопировать на жесткий диск своего компьютера. После удаления софта и файлов запускаем Clean Master, проводим очистку мусора и приступаем к повторной инсталляции приложений.
Перемещение софта на карту памяти
Если ваше Android-устройство показало ошибку «Приложение не установлено» и начало ругаться на недостаток памяти, нужно удалить часть приложений. Не нашлось ничего ненужного? Тогда переместите часть приложений на карту памяти – делается это штатными способами и с помощью дополнительного программного обеспечения. Быстродействие приложений может немного снизиться, зато появится место для установки нужного софта .
Обратите внимание, что некоторые телефоны не поддерживают установку и перемещение программ на карты памяти или вовсе не обладают слотами под карточки.
Избавляемся от ошибок с помощью перезагрузки
О самом простом способе избавления от ошибок мы все-таки забыли – это самая банальная перезагрузка. Она поможет избавиться от простых ошибок в функционировании операционной системы и привести ее в нормальный вид. Перезагружать Android-устройства умеет каждый пользователь – для этого нужно удерживать кнопку включения/выключения до появления соответствующего меню . Далее выбираем пункт «Перезагрузить», дожидаемся перезагрузки и приступаем к повторной установке приложений.
Очистка от вирусов
Вирусные инфекции могут нарушить функциональность операционной системы Android. В результате этого в ней могут появиться различные ошибки, мешающие нормальной инсталляции приложений. Поэтому очень важно иметь на борту хотя бы самый простой антивирус – установите его заранее, сразу же после того как вы приобрели смартфон. Выполнив тщательную проверку на наличие вирусных инфекций, следует приступить к повторной инсталляции необходимых приложений.
Если ваше устройство повредилось и засорилось настолько, что очистки и проверки уже не помогают, попробуйте выполнить сброс к заводским настройкам (Hard Reset). Не забудьте предварительно скопировать важные данные на надежный носитель.
Все больше современных гаджетов работает под управлением операционной системы андроид .
А потому имеет смысл рассмотреть вопрос того, как установить игру на Андроид, если пользователь использует планшет, флешку или телефон.
Процесс установки не потребует проводить сложные манипуляции с гаджетом, не нуждается в приобретении платного программного обеспечения и не требует взлома.
Если следовать предлагаемым ниже инструкциям, то процедура установки не вызовет трудностей и не займет много времени.
Файлы для установки
В сети интернет можно найти огромное множество игр и софта для телефона.
Но прежде чем начать процедуру, нужно подготовить устройство к приему данных. А именно создать дополнительную папку, куда будут сбрасываться игры или другой скаченный софт.
Совет! Лучше поместить папку на карту памяти устройства (sdcard). Вставляется в планшет или телефон отдельно.
Создать папку, предположим с названием «Downloads», можно с помощью Windows после подключения к ПК гаджета. Это самый удобный и быстрый способ.
Можно использовать стандартные для устройства средства по работе с папками и файлами, а также специальный софт ES Проводник.
В последнем случае потребуется скачать программное средство и установить его на планшет или телефон.

Установка игр с расширением apk
После того, как вы скачали игру на один из дисков ПК (можно скачивать и на флешку), ее необходимо перенести, или скопировать на карту памяти устройства в папку «Downloads».
Процедуру переноса можно осуществить при помощи USB-шнура, Wi-Fi, кард-ридера и прочих методов. Далее следуем инструкции:
- Включить на телефоне функцию, позволяющую устанавливать посторонний софт. Необходимо зайти в Настройки и отметить галочкой в Приложениях пункт Неизвестные источники.


- Найти в меню карту памяти и папку «Downloads». Открыть.
- В папках ПК или на флешке найти нужный файл.
- Удерживая его кнопкой мыши, перетащить из папки на компьютере в «Downloads». Если вы используете флешку, процедура будет аналогичной.
- Найти на Андроид устройстве перемещенную игру или приложение.
- Тапнуть по ней.
- В новом меню находим пункт Установить или Следуем инструкции.


После этой процедуры ярлычок, ведущий к объекту, автоматически появится в основном меню гаджета. Теперь можно играть. Но такой легкой будет процедура, если у игры нет кеш файлов.
Как работать с кеш файлом?
Предположим, что мы хотим установить на свое андроид-устройство объект «Rage of the Gladiator». Первым действием будет скачать на ПК файл с расширением.zip и разархивировать его .
Совет! Лучше использовать именно ПК, поскольку непосредственное скачивание объекта на планшет или телефон потребует использования дополнительных приложений (специальных менеджеров, разработанных для ОС), чтобы разархивировать архив.zip.


Разархивированный архив приобретает вид обычной папки. Ее переносим на карту памяти гаджета.
Используя ПК, мы сэкономили один шаг. Но если к компьютеру возможности подключиться нет, тогда процедура распаковки архива через ES Проводник будет следующей:
- Сохранить на карту памяти гаджета архив. Используем папку «Downloads» для легкого поиска объекта.
- Найти иконку архива.

- Сделать длинный тап на ней.
- В новом меню найти пункт «Распакрвать в».

- Тапнуть на нем.
- Указать требуемый путь. Желательно распаковку делать снова на карту памяти гаджета на ОС андроид - пункт меню Текущая папка. Так вы не будете засорять основную память.

- Нажать Ок.
Неважно, что вы используете телефон или планшет, распаковка архива обязательна. После завершения процедуры в папке «Downloads» должна появиться папка с названием скаченного объекта.
В ней будет файл с расширением apk и папка «com.gamelion.rotg.free». Ее и нужно переместить в специальную область, а именно сюда sdcard/Android/obb.
Действия следующие:
- Долгий тап на папке с кеш.

Папка с кеш
- Выбрать пункт меню Вырезать.

- Отправляем объект по вышеуказанному пути. Это можно сделать с помощью ES Проводника. В его инструментах потребуется найти пункт Вставить.
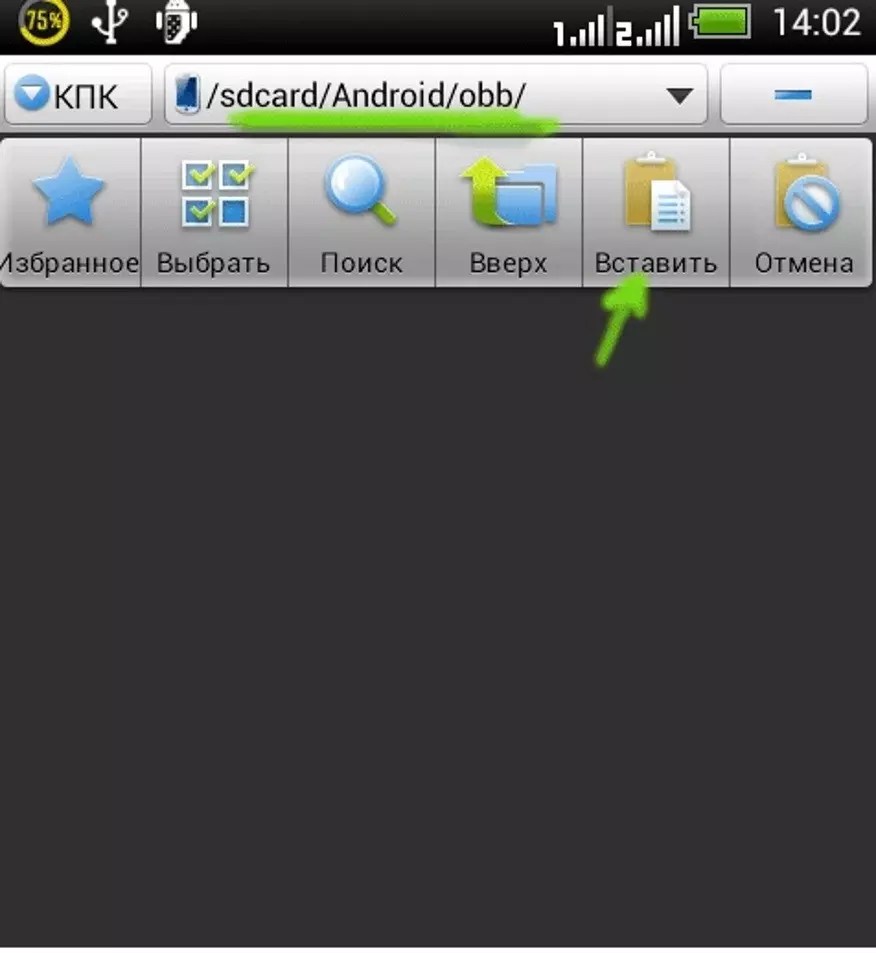
Выбираем пункт «Вставить»







