Удаление программ в MAC OS X отличается от удаления программ в Windows. Это связанно с тем, что у Mac OS X нет системного реестра. В Windows программы удаляются через Панель управления- Программы и компоненты у яблочников такого нет. В MAC OS X программы просто переносятся в корзину, но при этом иногда довольно много файлов программы остаются в MAC OS X и постепенно захламляют ваш MacBook Rro/ MacBook Air/ IMac/ MAC mini. Удалять программы в MAC OS X можно различными способами в этой статье я расскажу о всех возможных, которые я знаю.
Начнем с самых простых способов удаления программ в MAC OS X.
Удаление программ в Launchpad.
Удаление программ в Launchpad доступно только для тех приложений, которые были установлены с помощью App Store. Для того, что бы удалить приложение, вы можете нажать на нем курсором мыши и перетащить в корзину, в принципе все:)
Еще один способ удалить программу в Launchpad, нажать и удерживать иконку приложения, которое хотите удалить (в принципе, можно нажать и удерживать любое приложение). Иконки начнутся трястись, над теми приложениями, которые доступны для удаления появится крестик.

Нажмите на крестик и подтвердите удаление.

После этого можно почистить Корзину.
Удаление программ в MAC OS X через Finder.
Еще один способ почистить компьютер от лишних программ открыть Finder, выбрать вкладку "Программы", найти программу, которую необходимо удалить и перетащить ее в Корзину.

Нужно признать что это самый "грязный" способ удаления программ, потому что оставляет за собой много "хвостов" (ненужных файлов).
Удаление программ с помощью AppCleaner.
Для удаления программ можно использовать стороннюю утилиту. Подобных утилит довольно много, предлагаю остановиться на однй из них - AppCleaner. AppCleaner весьма удобная, легкая утилита, плюс ко всему - бесплатная. Первым делом необходимо скачать программу AppCleaner .

Запустите загруженный файл.

В интерфейсе программы нажмите кнопку "Программы".

AppCleaner сканирует ваш MacBook Rro/ MacBook Air/ IMac/ MAC mini и показывает список установленных программ. Выберите программу, которую хотите удалить, поставьте галочку и нажмите кнопку "Искать".

Утилита найдет все связанные с удаляемой программой файлы и предложит список для удаления. Вам остается только нажать кнопку "Удалить".
Поскольку в Mac OS X отсутствует системный реестр, процесс удаления программ здесь значительно отличается от алгоритма удаления, используемого в Windows.
Удаление программ в Windows происходит в Панели управления , в то время как у «яблочной» системы такая возможность отсутствует. Программы здесь просто-напросто отправляют в корзину, однако проблема состоит в том, что часть программных файлов не удаляются, и со временем будут захламлять ваш , либо . Существует немало вариантов удаления программ, в этой статье мы предложим некоторые из них.
Простейшим способом удалить программы в Mac OS X многие считают вариант с использованием Launchpad. В этом случае помните, что это возможно только для программ, скачанных с Mac App Store. Удаление любого приложение выполняется путем перетаскивания его курсором в корзину или же нажатием и удерживанием графического изображения приложения, подлежащего удалению – иконки приложений начинают вибрировать, а возможность их удаления будет показана крестиком. Вам останется только кликнуть на крестик – и приложение будет благополучно удалено. Рекомендуется после удаления выполнить очистку корзины.
Поставьте оценку:
У пользователей, которые совсем недавно начали пользоваться операционной системой от Apple поначалу может возникнуть вопрос: как удалять программы на macOS , ведь в её настройках нет пункта "Установка и удаление программ", как в привычной многим Windows.
На самом же деле, чтобы полностью удалить любую программу с Мака вам не нужно искать файл "Uninstall" и чистить потом папку "Program Files", как это приходилось делать на ОС от Microsoft. В macOS всё гораздо проще. Программа удаляется как обычный файл или папка, в пару кликов.
Прежде всего откройте папку, которая содержит все установленные на вашем компьютере программы. Для этого запустите Finder (его иконка всегда находится слева в Dock панели вашего Mac).

В списке "Избранное" слева найдите и кликните на пункт меню "Программы".

Выберите в списке программу, которую хотите удалить с вашего Mac и кликните на нее правой кнопкой мыши. В выпадающем меню просто выберите "Переместить в корзину".
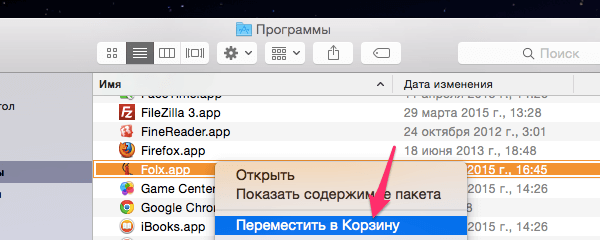
Это все, программа удалена. Очистите корзину для того, что бы освободить занимаемое программой свободное место на жестком диске. Для этого кликните правой кнопкой мыши на корзине в Dock меню вашего Макбука и выберите пункт "Очистить корзину".
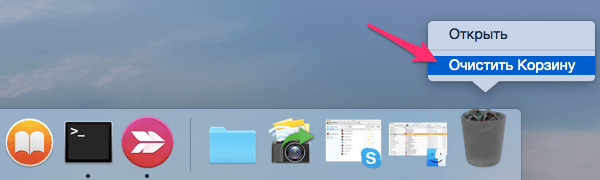
Готово, теперь программа полностью удалена с вашего Мака. Не правда ли, все проще чем в Windows?
Деинсталляция приложений на Mac не такой очевидный процесс, как кажется на первый взгляд. А все потому, что в macOS в отличие от iOS существует возможность установки ПО не только из виртуального магазина приложений App Store, но и программ, загруженных с сайтов самих разработчиков.
Как удалять приложения с Mac (macOS), загруженные из Mac App Store
Как удалять программы с Mac (macOS), которые были загруженны из других источников (сайтов разработчиков и т.д.)
Для этой цели существует несколько способов - вы можете удалить приложение и все связанные с ним файлы вручную или воспользоваться специальными сервисами (рекомендуется). В инструкции ниже мы рассмотрим оба метода.
Примечание. Для начала используйте специальные программы для удаления приложений.
Прежде чем удалять приложение вручную, попробуйте воспользоваться деинсталлятором, если он есть в составе программы, которую нужно удалить. К примеру, приложение OnyX, загруженное с сайта разработчика поставляются с деинсталлятором, который запускается из меню Помощь .

Для некоторых приложений деинсталлятор можно загрузить из интернета. Иногда деинсталлятор находится в образе «.dmg» вместе с файлом самого приложения.
Способ 1. Как удалять программы на Mac (macOS) при помощи встроенного инструмента (только для macOS 10.12 и новее)
Начиная с macOS Sierra разработчики Apple внедрили утилиту , которая позволяет централизованно управлять информацией на Mac.
1. Откройте меню → Об этом Mac .

2. Перейдите на вкладку «Хранилище» .
3. Нажмите кнопку «Управлять…» .

4. В левом боковом меню выберите раздел «Программы» .
5. Для удаления программы, подведите курсор к ее наименованию и справа от него отобразится крестик. Кликните по нему. Все!

К сожалению, стандартный инструмент не удаляет все «хвосты» удаляемых приложений. Процесс полного удаления программ описан ниже.
Способ 2. Как вручную деинсталлировать приложения и связанные с ними файлы
1. Перетащите приложение в «Корзину» .

Как правило, приложения находятся в папке «Программы» , в противном случае воспользуйтесь поиском Spotlight или Finder для того, чтобы найти приложение. Выберите программу, которую нужно удалить, и переместите ее в «Корзину» . В нашем примере это приложение WiFi Scanner .
На первый взгляд кажется, что вы удаляете только один файл, но в действительности их несколько. Для того чтобы просмотреть файлы, щелкните правой кнопкой мыши на значке приложения и выберите «Показать содержимое пакета» .


В зависимости от программы может потребоваться ввести пароль администратора, чтобы полностью удалить ее из «Корзины» . Теперь либо кликните правой кнопкой мыши по иконке «Корзины» и выберите опцию «Очистить Корзину» , либо откройте «Корзину» , нажмите на «Очистить» в правом верхнем углу, а затем подтвердите действие.

Хотя основное приложение уже удалено, на Мас остались связанные с ним файлы, такие как кэш, фреймворк и plist-файлы. Избавиться от них можно с помощью папки «Библиотека» .
2. Удалите связанные с приложением файлы через папку «Библиотека» .
Все ресурсы приложений (файлы, необходимые для их корректной работы) находятся в папке «Библиотека» на жестком диске. К сожалению, в версиях, выпущенных после macOS X 10.7, Apple решила скрыть эту папку, поэтому, прежде чем приступать к каким-либо действиям, потребуется ее разблокировать. Откройте Finder, нажмите на вкладку «Переход» на панели меню, нажмите и удерживайте клавишу ⌥Option (Alt) для вызова «Библиотеки» . Затем нажмите на папку.

К папке «Библиотека» можно перейти также воспользовавшись меню «Переход» → «Переход к папке» в строке меню приложения Finder. После чего в появившееся поле необходимо ввести строку ~/Библиотеки/ и нажать ОК.

В папке «Библиотека» вы увидите ряд подпапок, несколько из них будут содержать файлы, связанные с удаленным приложением. Откройте каждую подпапку и найдите файлы, связанные с программой (не исключено, что вам потребуется выполнить этот процесс в корневой папке «Библиотека» на Macintosh HD).

Внимание! Уничтожение не связанных с вашим приложением файлов может нарушить функциональность других приложений (замедлить их работу, стереть информацию и т.д.), поэтому удаляйте файлы с осторожностью.
Если папок слишком много, потребуется некоторое время для того, чтобы найти нужные. Для экономии вашего времени приводим список папок, которые могут содержать связанные с удаленными приложениями файлы:
- Application Support
- Caches
- Containers
- Frameworks
- Preferences
- Saved Application State
- WebKit
Ниже продемонстрированы файлы, связанные с приложением WiFi Scanner, которые остались на Мас после его удаления.

Как уже говорилось выше, проверка каждой папки может занять немало времени, но, к счастью, существует более простой метод.
3. Используйте функцию поиска в папке «Библиотека» .
Вместо того, чтобы вручную просматривать каждую папку, введите название приложения в строку поиска, которая располагается вверху справа в Finder. На экране отобразятся файлы, содержащие название данного приложения, если рядом с опцией «Поиск» активна опция «Библиотека» .

Описанный метод можно использовать и для поиска файлов с названием приложения на Mac (но не в «Библиотеке» ). В данном случае нужно выбрать опцию «Этот Мас» рядом с «Поиском» .
Если вы не совсем разбираетесь, какие файлы нужно удалять, а какие трогать не стоит, лучше использовать специально предназначенные для такой цели программы, тот же CleanMyMac, например. В противном случае вы рискуете нарушить работу других приложений.
Mac OS — операционная система, разработанная компанией Apple для компьютеров семейства Macintosh, которая построена на платформе UNIX, с повышенной производительностью (по сравнению с аналогичными системами других компаний).
Программы в Mac OS X устанавливаются в виде контейнера с пакетом данных, в котором содержатся все нужные для работы файлы. Такой способ хранения данных позволяет эффективно использовать ресурсы памяти компьютера. В качестве примера попробуем научиться удалять программы на Mac.
Быстрая навигация по статье
Удаление методом Drag-to-Trash
Процесс удаления программ в Mac OS X отличается от подобных процедур в других операционных системах. Mac OS X не содержит реестра (как в ОС Windows), поэтому не нужно дополнительных манипуляций в поиске и извлечении скрытых файлов. Для удаления программы необходимо произвести следующие действия:
Авторизация в качестве Администратора
Если войти под другой учётной записью, система будет требовать логин и пароль для удаления программ. Для проверки наличия прав Администратора системы необходимо:
- Войти в "Системные настройки" и выбрать категорию "Пользователи и Группы";
- Проверить наличие учетной записи в списке "Администраторы".
Поиск и удаление программы
Для удаления ненужной программы, необходимо зайти в раздел «Приложения», в котором отображаются все установленные на данный момент приложения. Для этого достаточно:
- Нажать на "Поисковик";
- В категории "Места" выбрать "Приложения";
- Найти программу для удаления;
- Зажать значок приложения и перетащить её в Корзину.
Удаление дополнительных файлов
Во время установки некоторые приложения могут создавать дополнительные файлы настроек и поддержки программы. Для удаления файлов приложения необходимо:
- Открыть "Поисковик" и выбрать папку "Библиотека";
- Найти и открыть папку "Поддержка приложений";
- Выбрать соответствующую папку с файлами поддержки и перенести её в Корзину.
Очистка корзины
Корзина защищает приложения и файлы от случайного удаления. В случае необходимости, можно восстановить удалённые данные, переместив их на прежнее место.
Важно помнить, что после очистки корзины файлы будут удалены безвозвратно. Для полного удаления программы и файлов нужно:
- Нажать на иконку «Корзины» правой кнопкой;
- Выбрать пункт "Очистка мусора".
В Mac OS Lion можно удалять программы, перетаскивая значок с «Панели запуска» сразу в Корзину. Иногда для удаления программы нужно использовать специальный деинсталлятор (его можно найти в папке с установленной программой).
Выполнив все перечисленные действия, программа будет полностью удалена с компьютера.







