Рассмотренные в данном обзоре, программы для создания PDF документов функционируют за счет создания псевдо-принтеров в вашей системе. Все что вам необходимо - это просто открыть нужный документ и отправить его на печать в принтер PDF.
Стоит отметить, что, в основном, эти программы отличаются набором доступных опций.
Примечание : Конечно, итоговый размер тоже играет роль, но этот параметр, порой, не столь существенен, нежели возможность добавить водяной знак или же установить пароль на PDF документ.
Одной из проблем данного подхода является то, что вам необходимо иметь программу для открытия и отправки на печать документов, которые вы хотите преобразовать. Логика тут очевидна. Если вы не сможете открыть файл для преобразования, то вы не сможете и отправить его на печать. А раз вы не можете отправить файл на печать, то вы не сможете создать PDF файл, при помощи псевдо-принтера.
Примечание : Возможно, данная проблема вам покажется не особо важной, но тут есть один момент, который может ускользнуть. Вам нужна еще одна программа. И не просто еще одна, а способная открыть и распечатать. Это может быть проблемой. Например, вам нужно преобразовать файл, который с одной стороны является стандартным (например, docx - поддерживается с MS Office 2007), с другой стороны, у вас может быть установлен OpenOffice той версии, которая не поддерживает данный формат. Конечно, выходы в данной ситуации есть, но они потребуют от вас времени.
Примечание : Два продукта из данного обзора не имеют данной проблемы, но поддерживают только ограниченное число форматов файлов.
В данном обзоре собраны лучшие бесплатные продукты для создания PDF файлов. Многие другие приложения были исключены из-за того, что либо были не бесплатными, либо имели ограничение по времени использования, либо были замусорены рекламой (сами продукты бесплатны, но из-за обилия рекламы их неудобно использовать).
Этими программами стали: Bullzip PDF Printer, PDF24, PDFCreator и doPDF.
Примечание : Последние версии стали включать в инсталлятор дополнительные компоненты для полноценного редактирования файлов. Но, такие компоненты были исключены по нескольким причинам. Во-первых, от вас требуется регистрация. Во-вторых, достаточно большая часть модулей коммерческие. Так что первоначальное использование программы может превратиться в поиск бесплатных модулей и постоянное открытие сайта в браузере (например, PDF Architect 2 от создателей PDF Creator). Конечно, ряд возможностей можно использовать, но это несколько выходит за рамки представления о бесплатном лимитированном продукте, где сразу доступны только бесплатные функции. В-третьих, для использования данных компонентов потребуется достаточно времени на "сам запуск" и "само использование".
Обзор бесплатных программ для создания PDF документов
Например, большинство рекомендованных программ поддерживают массу настроек. С одной стороны, этот факт представляет большой плюс для опытных пользователей, которым нужно использовать ряд возможностей PDF. С другой стороны, для обычных пользователей, которым нужна простая программа для создания PDF файлов, - это большой минус.
Конечно, наиболее выделяющимися являются и , но все равно, все эти программы имеют свои индивидуальные сильные и слабые стороны. Так что при выборе программы, руководствуйтесь свои предпочтениями.
BullZip представляет собой достаточно солидную программу, которую используют многие пользователи уже в течение большого времени. Так что BullZip определенно доказала, что на нее стоит обратить внимание.
Ключевыми особенностями Bullzip PDF Printer являются:
- Установка пароля защиты ваших PDF файлов (PDFCreator так же поддерживает эту функцию)
- Использование 40 или 128-битного шифрования (PDFCreator так же поддерживает эту функцию)
- Возможность добавить водяной знак (PDFCreator так же поддерживает эту функцию, но в ограниченном виде)
- Добавить файлы к документу (PDFCreator так же поддерживает эту функцию)
- Выбор различных уровней качества выходного документа (PDFCreator так же поддерживает эту функцию)
- Добавить или изменять метаданные (PDFCreator так же поддерживает эту функцию)
Является еще одной сильной программой, которая включает большинство характерных особенностей BullZip, за исключением наличия 64-разрядной версии и ограниченных возможностей для добавления водяных знаков. Программа поддерживает множество разных языков.
Тем не менее, у программы есть одна уникальная особенность, которая сильно отличает PDFCreator от остальных продуктов. Речь идет о возможности установки серверной версии. Это означает, что если у вас есть несколько компьютеров, то вам нет необходимости устанавливать приложение на каждый. Достаточно установить его на "сервер" как общедоступный принтер. И вы сможете создавать документы с любого из компьютеров, которые подключены к вашей сети.
Такая особенность определенно может стать одним из ключевых моментов при выборе программы для создания PDF файлов. Ведь после установки, вам не нужно будет задумываться над вопросами "а все ли установлено?"/"нужно ли будет на этом компьютере создавать PDF?" и т.д.
Предупреждение : Установщик включает OpenCandy. Так же в процессе установки вы получаете комплект PDF Architect 2, который сперва может показаться мощным и нужным дополнением. Но, уже после нескольких попыток что-либо сделать, вы быстро придете к выводу, что использовать его в бесплатном виде - не удобно.
Сравнима с TinyPDF в плане возможностей. Программа обеспечивает минимальный набор функций, но поддерживает настройку уровня качества выходных PDF документов.
Как было замечено ранее, в одном из примечаний, размер выходного файла, все же, имеет значение. Вот небольшая сравнительная таблица
Примечание : Конечно, не стоит использовать данную таблицу как последнюю истину, так как существует огромное количество нюансов. Но, тем не менее, с помощью данной таблицы вы можете приблизительно оценить возможности программ.
Другие программы для создания PDF документов
Существует так же ряд других бесплатных программ для создания PDF документов. Хоть, они не попали в основную часть обзора, тем не менее, на них стоит обратить внимание. Возможно, они смогут справиться с вашими задачами так, как вам это нужно.
- PrimoPDF . Проблема при выборе принтера. Зависание на пару секунд после выбора. Но, это возможно единичный случай. По скорости, программа немного отстает от своих аналогов. Тем не менее, программа поддерживает цифровую подпись, обратную конвертацию из PDF в Word и многое другое.
- NitroPDF Printer . Позволяет не только создавать, но и читать PDF документы. Поддерживает комментирование, извлечение текста и т.д. Однако полный набор функций доступен только в платной версии.
- PDF Redirect . Так же позволяет не только создавать, но и читать PDF файлы. Может объединять PDF файлы. Поддерживает шифрование. Локализована на несколько языков. Полный набор функций доступен только в платной версии.
- PDFill PDF and Image Writer . Стабильная и многофункциональная программа. Требуется бесплатный Adobe Reader. Загрузка инсталлятора идет через Cnet - это означает, что в комплекте установщика могут быть нежелательные компоненты.
Руководство по быстрому выбору (ссылки на скачивание бесплатных программ для создания PDF документов)
Bullzip PDF Printer
| Большой набор опций. Очень стабильное приложение. | ||
| Созданный PDF-файл не всегда нормально индексируется для поиска, требуется GhostScript 8.64+ | ||
| ------------- | ||
| http://www.bullzip.com/products/pdf/info.php | ||
| 7,6 MB 10.1.0.1871 Unrestricted freeware Windows 2000 - 8 | ||
| Поддержка 64-разрядной ОС |
PDF24
| Может объединять PDF документы. Поддерживает получение файла со сканера. Приятный интерфейс. Цифровая подпись. Разные уровни качества документа. | ||
| Возможности редактирования ограничены | ||
| http://ru.pdf24.org/pdf-creator-download.html | ||
| --- --- --- --- | ||
| 15,6 MB 6.7.0 Unrestricted freeware Windows XP/Vista/7/8 | ||
| Поддержка 64-разрядной ОС |
PDFCreator
| Можно установить как общедоступный принтер. Цифровая подпись. Шифрование. | ||
| OpenCandy. Ограниченные возможности добавления водяного знака. PDF Architect 2 в комплекте. | ||
| --- --- --- --- | ||
| 26,6 MB 1.7.3 Unrestricted freeware Windows 98/2000/XP/Vista/7 | ||
| Поддержка 64-разрядной ОС |
Когда вы отправляете по почте или публикуете на сайте документ, вы должны быть уверены, что адресат сможет его прочитать. Люди используют самые разные устройства – стационарные компьютеры на базе Windows, Mac OS X и Linux, а также мобильные гаджеты на Android, iOS и других платформах. Значит, необходим универсальный формат, который будет читаться под любой системой. На первом месте среди них стоит PDF, разработанный знаменитой компанией Adobe.
Чем отличителен формат PDF:
- Разнообразием контента. В файл этого типа можно вставить картинки, текст, цветной фон, метаданные. При печати или чтении с экрана такой документ будет содержать минимум искажений.
- Избыточностью данных. К примеру, текстовый контент в PDF может содержаться и в виде собственно текста, и в виде картинки. Благодаря этому можно копировать нужные объекты из файла в другие и не бояться, что что-то случится с форматированием.
- Поддержка всеми операционными системами и многими программами. Все мобильные офисные пакеты и десктопные браузеры умеют читать PDF-файлы самостоятельно.
Суть формата PDF в том, что пользователь прочтёт именно в том виде, в каком вы его задумали.
Давайте разберемся, какие существуют способы создания PDF-документов и программы для этой задачи, как на компьютерах, так и на мобильных устройствах.
На компьютере
Есть разные способы создания файла PDF. В первую очередь это зависит от типа данных, которые вы хотите сохранить в документе. Для отдельных задач (создание бланка, универсального текстового документа, книги и т. д.) лучше использовать специально предназначенные для этого программы. В других случаях выручают универсальные решения. Рассмотрим самые популярные способы создать файл PDF на Windows 10.
Microsoft Word: когда дело в тексте
Один из наиболее простых методов (если у вас установлен Microsoft Office) – это создавать документы PDF прямо в Word. При этом сохраняется форматирование текста, заданное в исходнике, а также импортируются все картинки, которые вы в него вставили. Если у вас установлена программа для просмотра ПДФ (Adobe Acrobat Reader, Foxit и т.д.), то после сохранения документ откроется сразу в ней. И вы сможете оценить, насколько корректно он создан.
Для создания PDF в MS Word нужно:
- Нажать кнопку «Сохранить документ».
- Выбрать место сохранения.
- Из списка форматов выбрать PDF.
При всей простоте и очевидности у этого метода есть недостатки:
- Необходимо иметь Microsoft Office на компьютере.
- Если вы хотите сформировать PDF из специфических документов (например, фотоколлажей, пакетов для вёрстки и т.д., Word может не справиться с этой задачей и исказить первоначальный вид объекта.
То же самое относится к альтернативным офисным пакетам (вроде OpenOffice.org или LibreOffice), поскольку и возможности, и ограничения у них примерно совпадают.
Стоимость инструмента: в зависимости от пакета. Цена MS Office 365 начинается от 7 долларов в месяц, альтернативные пакеты бесплатны.
Adobe Acrobat Reader DC: создание с нуля
Acrobat Reader – программа, разработанная самими создателями формата PDF – компанией Adobe. Приложения для чтения файлов этого типа бесплатны, а вот за возможность их создавать и редактировать придётся платить от 15 долларов в месяц. Правда, за эти деньги вы получите доступ к облаку для хранения данных, а также к онлайн-инструментам от компании.
Чтобы создать pdf-файл, необходимо выбрать соответствующий пункт в меню Acrobat Reader.
После этого вы будете перенаправлены на веб-страницу с предложением оформить подписку на сервис. К сожалению, это обязательное условие, но, в крайнем случае, можно обойтись пробной версией.
FastStone Image Viewer
Популярная программа для просмотра картинок FastStone Image Viewer также имеет функцию экспорта изображений в документы PDF, в том числе многостраничные. Делается это следующим образом:

Это идеальный способ создания многостраничного документа, например, из сканов, которые сохранены в виде отдельных рисунков. Программа абсолютно бесплатна, а на страницах сгенерированного ею файла нет никаких водяных знаков. Если нужно, вы можете предварительно обработать документ во встроенном редакторе FastStone, изменив параметры, добавив текст или рисунки. К примеру, нарисовать стрелки или выделить фрагмент рамкой.
Однако при использовании этого метода есть серьёзное ограничение: с помощью FastStone не получится создать комбинированный документ из картинок и текста. Но его можно обойти, если, к примеру, сделать скриншот текстового файла и использовать его наряду с другими изображениями.
PDFCreator
Пожалуй, самый универсальный способ создавать PDF-файлы – это виртуальный PDF-принтер, который перехватывает образ документов при отправке на печать и сохраняет их в нужном нам формате. Программа PDFCreator включает в себя не только виртуальный принтер, но и редактор генерируемых файлов. С её помощью можно создавать, править и сразу пересылать PDF-файлы нужным адресатам.
Порядок действий:

Программа предлагается бесплатно, но, как вы видите на скриншоте, она показывает рекламные объявления. Версия без рекламы обойдётся в 10,3 доллара в год. Или дешевле, если вы сразу купите подписку на два или три года.
Sejda PDF Desktop
Если вы работаете с форматом PDF редко, а сами документы невелики, то вас должна устроить программа Sejda . Это полноценный редактор, с помощью которого можно как создавать документы с нуля, так и править уже готовые. Нас интересует пример создания PDF-файлов из источников в формате DOC или JPG. Рассмотрим последний.

С документами Word всё делается ещё проще – не нужно выбирать настройки, они копируются из файла автоматически.
В бесплатной версии вы можете редактировать файлы не более трёх раз в день, а их размер не должен превышать 200 МБ или 50 страниц. Графические объекты, из которых вы создаёте PDF, могут быть не больше 5 МБ. Если этого мало, придется купить полную версию за 70 долларов единоразово или оформить подписку за 7 долларов 95 центов в неделю.
На мобильном устройстве (планшете, смартфоне)
Мобильные приложения для создания файлов PDF есть как коммерческие, так и бесплатные. Все рассмотренные ниже продукты доступны и для Android, и для iOS.
Microsoft Word
И снова наш старый знакомый. Это приложение работает на мобильных устройствах в связке с OneDrive или Office365.
Как создать PDF в мобильной версии Ворда:

Процедура на iPhone и iPad будет аналогичной.
Сканер для меня
Это кроссплатформенное приложение позволяет легко отсканировать документы камерой мобильного устройства и тут же сформировать из них файл PDF, который, в свою очередь, переслать по почте, в мессенджере или загрузить в облако.
Рассмотрим, как пользоваться сканером на iPad :

На iPhone и Android-устройствах процесс выглядит примерно так же.
К сожалению, бесплатная версия приложения позволяет сохранять только пять страниц в день. Премиум-подписка стоит $6.99 в месяц или $14.99 при оплате за три месяца сразу. В платной версии разблокировано оптическое распознавание текста, нет рекламы и водяных знаков.
В Интернет-сервисах
Если вам нужно создать документ pdf только 1 раз и без особых изысков, можно воспользоваться онлайн-сервисами. Они имеют ограничения по функциональности, но для разового случая это не критично.
Название «Бесплатный PDF Конвертер» не отличает этот проект от десятков подобных ему, зато сразу говорит о сути. С его помощью можно преобразовать в формат PDF другие типы данных – текстовые документы, таблицы, презентации, а также электронные книги.
Этот ресурс не блещет обилием опций, как Sejda, но всё самое необходимое в нём есть. Интерфейс доступен на разных языках, в том числе русском (как видно по скриншоту).
А самое главное – сервисом очень просто пользоваться. Достаточно перетянуть мышкой файл, который вы хотите конвертировать, на специальное поле, и страница автоматически начнёт загрузку и преобразование. Тип файлов распознается автоматически.
Режим «Слияние и разделение» позволяет либо соединить несколько одностраничных PDF-файлов в один, либо, наоборот, выделить из большого файла определённые страницы.
Есть у сервиса и недостатки:
- Если перетащить на поле для загрузки несколько файлов, обработается только последний.
- Конвертировать таким способом можно лишь 1 документ в час. Если нужно больше, придется оформить подписку за $9/месяц, $69/год, или $99/бессрочно.
Сервис с таким эмоциональным названием также предлагает большой набор услуг по конвертации или обработке документов. С его помощью можно создавать файлы из изображений и текстовых документов, разделять или объединять готовые объекты.
Как и в предыдущем случае, здесь тоже достаточно выбрать нужный раздел и перетащить исходник на страницу. После этого сайт сам всё загрузит, обработает и вышлет вам результаты.
Загружать файлы на I Love PDF можно целым набором. Сервис дает возможность расположить их в нужном порядке, выбрать ориентацию страницы и ширину полей.
Когда операция завершится вы сможете закачать получившийся файл на свое устройство, сохранить его на Диск Google или Dropbox, а также скопировать ссылку на прямое скачивание, чтобы отправить адресату.
Сервис доступен на русском языке, полностью бесплатен, причём ограничений по размеру исходников нет, а созданные им файлы не содержат водяных знаков. Вместо этого сайт принимает пожертвования, а также предлагает купить профессиональную коммерческую программу Solid Documents.
Кажется, это идеальное решение. Но на всякий случай рассмотрим ещё одно.
Sejda
Уже знакомый нам продукт Sejda существует как в виде стационарного приложения, так и как онлайн-сервис. Пользоваться им через браузер можно примерно так же, как и через программу: выбираете нужную опцию и вперед.
Если нас интересует конвертирование уже готового файла или их набора в один документ PDF, то сделайте следующее:

На веб-версию Sejda распространяются те же ограничения, что и на десктопную. Для полноценной работы без лимитов по размеру файлов и количеству создаваемых документов нужна подписка. Расценки в онлайн-версии и в локальной программе одинаковы.
А выводы из сегодняшнего обзора можно сделать самые оптимистичные:
- Бесплатно создать PDF-файл с нужным содержанием возможно.
- Для создания ПДФ существует масса онлайн-сервисов, десктопных и мобильных приложений, поэтому решить это задачу можно на любом устройстве.
- Для разных задач (конвертирования офисных документов, создания PDF из нескольких картинок, слияния или обрезки готовых файлов) алгоритм действия примерно одинаков.
Хотя этот формат и считается профессиональным, вы легко найдете свой инструмент для работы с ним. Надеемся, вам пригодились наши инструкции.
Доброго времени суток. Рад видеть вас на своем блоге. Ответьте себе на вопрос, а часто ли Вы отправляли документ, а он там у них открывался криво ? Я думаю такое случалось с каждым, однако этого можно избежать.
Создаем PDF документы при помощи программы PDF Creator
В настоящее время нам доступно огромное количество шрифтов и графики, которые можно очень просто скачать из интернета и пользоваться, однако это имеет некоторые не совсем приятные последствия…
Давайте рассмотрим пример, накали вы значит красивых шрифтов, аккуратно оформили в Office Word 2013, думаете: пойду ка я эту красивую открытку распечатаю на цветном принтере у соседа. Приходите вы значит к нему, открываете документ… а там УЖАС! все не на своих местах, шрифты вообще непонятно какие, в общем впечатление испорчено и вы не знаете что делать — дома то этот документ открывается нормально и как надо.
Что же происходит? При разработке документы вы использовали шрифты, которых нет по умолчанию, поэтому чтобы корректно открыть документ нужно чтобы на другом компьютере был установлен такой же офисный пакет как у вас и обязательно должны быть установлены шрифты, которые вы использовали. К сожалению это далеко не всегда возможно, а порой и очень неудобно. А как быть например с распечаткой чертежей? Просить установить там AutoCAD? Я думаю это уже совсем неудобно и лишнее.
Именно для таких случаев удобно и принято использовать формат PDF, основное отличие его от всех остальных документов — единый вид где бы вы его не открыли: телефон, планшет, компьютер — везде он будет отображаться корректно. Есть конечно же и минусы — его очень трудно, а порой и невозможно отредактировать. Однако я хочу рассказать не о плюсах и минусах, а о том как создать PDF документ.

Создать документ в формате PDF можно разными способами, но мы будем использовать программу PDF Creator, которую вы можете скачать по ссылке выше или загрузить последнюю версию с официального сайта. Программа абсолютно бесплатная, поэтому проблем возникнуть не должно (но для удобства как всегда залил к себе на сервер)
Выбираем язык установки программы и переходим в экспертные настройки, для чего мы это делаем? Я всем рекомендую использовать настройки эксперта, как правило там запрятаны галки с установкой нам программного обеспечения вроде яндекс бара и спутника mail

Ознакамливаемся с лицензионным соглашением (продукт полностью бесплатен)

Для наших задач нам требуется стандартная установка


Выбор компонентов: можете посмотреть и отключить ненужное, но я рекомендую оставить все без изменений.

Дополнительные задачи: тоже можете оставить все как есть, думаю ярлычок и интеграция в проводник будет не лишним, но оно и не обязательно

Дождитесь загрузки дополнительных файлов (может длиться приличное количество времени и зависит от вашего интернет соединения)

Собственно все, программа установлена!

Теперь попытаемся понять, так как же работает PDF Creator? Все очень просто: в вашей системе устанавливается виртуальный принтер (Все отлично работает даже на Windows 8.1 x64) и при попытке отправить печать документа на него — он предложит сохранить ваш файл в формате PDF туда, куда вы ему укажете.
На скрине ниже видно уже установленный виртуальный принтер PDFCreator, так давайте же опробуем его в деле.

Открываем интересующий нас документ, жмем печать и в списке принтеров выбираем наш PDFCreator

Нам предложат заполнить немного информации о нашем документе, но она необязательна, жмите сохранить..

Вводите новое имя нашего документа и место куда его сохранить, нажмите «Сохранить»

На этом этапе создание документа завершено, вот он наш новый документ в формате PDF

Как видите — создать PDF документ очень просто и никаких особых знаний не требуется. В мире современного программного обеспечения создавать PDF документы могут сами программы, например в MS OFFICE начиная с 2010 версии в параметре «Сохранить как…» уже можно выбрать формат PDF, однако наш вариант значительно универсальнее. Можно перегнать в PDF любой документ, который можно отправить на печать.
В формате PDF создана мое бесплатное пособие, посмотреть его вы можете 😉 Я просто оформил его в Ворде и создал из него PDF файл, вот и все!
Вконтакте
Доброго дня!
Наверное, не мне вам рассказывать о преимуществах формата PDF (который поддерживает любая читалка и любое современное устройство). Он гораздо удобнее многих других форматов для различных документов, текстов, даже в ряде случаев для чертежей и картинок!
Собственно, в этой статье хотел показать несколько самых актуальных способов, как можно быстро создать такой файл (рассмотрены 5 различных вариантов!). Ведь всем нам, хотя бы время от времени, приходится заниматься офисной рутиной.
Ремарка!
Кстати, тем кто много читает электронных книг, хочу порекомендовать несколько ридеров на смартфон и ПК -
Как создать PDF файл
1) В Microsoft Word (любой текст или документ)
Т.к. Word установлен на подавляющем большинстве компьютеров, то с него и следует начать...
Вообще, в современной версии Word (а сейчас актуальна 2016), все создание PDF сводится к простому сохранению документа. Например, набрали вы текст (ну или просто открыли какой-то документ), далее просто в меню выберите "Файл/сохранить как..." (см. скрин ниже).


После чего Word "призадумается" на некоторое время (зависит от типа и размера исходного файла) и ваш файл будет готов!
Простой, быстрый и легкий способ...
Нередко, когда в интернете встречаешь нужную веб-страничку и хотелось бы ее сохранить не просто в закладки, а сделать из нее полноценный документ (который потом будет вдумчиво читать или плотно с ним работать). Собственно, PDF для этого отлично подходит!
И так, в любом браузере есть функция печати : обычно, достаточно нажать универсальное сочетание клавиш Ctrl+P (можно данную функцию выбрать в меню).

- "Сохранить как PDF" - то, что нам и надо, только этот вариант есть не во всех браузерах;
- "Microsoft Print to PDF" - а вот это есть практически во всех современных системах и браузерах.
Выбрав один из двух вариантов - вам останется лишь указать место на диске для сохранения веб-странички в PDF.

ДОПОЛНЕНИЕ!
У меня на блоге есть еще одна статья, посвященная этой тематике. Там рассмотрено еще 3 способа, как можно сохранить веб-страницу в PDF -
3) В спец. программах (ABBYY Fine Reader, Foxit Reader)
Для формата PDF выпущены сотни (если не тысячи) различных специализированных программ, позволяющих и читать, и редактировать, и изменять оные. В этой статье хотел бы порекомендовать парочку из них:
- Foxit Reader - легкий ридер PDF. Позволяет удобно просматривать файлы этого формата, делать закладки, редактировать и пр. По различным тестам, программа работает на порядок быстрее официального Acrobat Reader. Скачать ее можно на официальном сайте:
- ABBYY Fine Reader - удобнейшая программа для сканирования документов (на протяжении десятка лет не было выпущено более удобной программы для работы со сканером...) . В последних ее версиях разработчики встроили удобные инструменты для работы с PDF: можно не только текущие сканированные документы сохранить в этот формат, но и все ранее сохраненные на диске конвертировать в него! Один из минусов - программа платная (но есть пробная версия). Скачать можно на офиц. сайте:
И так, сначала рассмотрю Foxit Reader, т.к. он бесплатный. Во время установки, обратите внимание на две галочки, которые нужно поставить :
- "расширение оболочки для преобразования...";
- "плагин Word". Пример представлен ниже.

Собственно, теперь у вас в самой программе, на панельке инструментов, будет спец. кнопка "Из файла" - с ее помощью можно перегонять многие другие документы в PDF.

Кроме этого, даже не обязательно открыть сам Foxit Reader - достаточно щелкнуть правой кнопкой мышки по файлу (скажем Word), и в контекстном меню проводника выбрать "Преобразовать в DPF в Foxit Reader" (см. скриншот ниже).

Что касается ABBYY Fine Reader, то здесь настолько все просто, что, наверное, вообще без комментариев: после запуска программы, она автоматически предлагает выбрать несколько вариантов сканирования и конвертирования (два из них выделены на скрине ниже...).

ABBYY Fine Reader: несколько вариантов работы с PDF
4) Сохраняем несколько изображений в 1 файл PDF
Выполнить эту задачу можно десятками способов. Здесь порекомендую один из самых быстрых и удобных (на мой скромный взгляд). Для его выполнения потребуется одна небольшая программа - XnView.
Отличный просмотрщик картинок (вообще, программа поддерживает около 500 различных медиа-форматов - т.е. открывать в ней можно практически всё...). Отмечу, что в ее арсенале есть удобные конвертеры, пакетное переименование файлов, есть десятки плагинов, решающих самые разнообразные задачи. В общем, рекомендую однозначно к знакомству!
Перейдем к непосредственному созданию PDF:
- скачиваете и запускаете программу (сделать это можно с официального сайта, программа бесплатная. Ссылку привел чуть выше);
- далее щелкаете по "Создать/Многостраничный файл..." (см. пример ниже).

В следующем шаге необходимо:
- добавить все картинки, которые вы хотите видеть в PDF (кнопка "добавить");
- далее указать формат сохранения "Portable Document Format", папку, и дать название файлу;
- нажать кнопку "Создать".
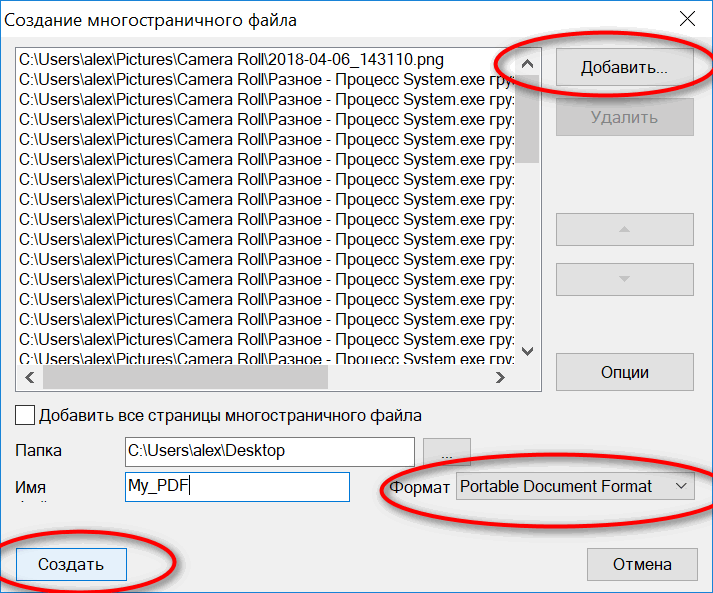
Выбираем формат "Portable Document Format"
Программа работает очень быстро: буквально в считанные секунды появится требуемый файл (см. пример ниже).

Дополнение!
Если вас заинтересовали альтернативные просмотрщики картинок и медиа-файлов для Windows, рекомендую ознакомиться вот с этой статьей:
5) Конвертирование из других форматов
Несмотря на то, что выше я уже частично приводил способы конвертирования (в том же Word, Fine Reader, Foxit Reader), здесь хочу порекомендовать одну свою предыдущую статью по этому вопросу.
PDF в WORD (DOCX): 10 способов конвертирования -
В статье приведено 10 способов (с помощью программ и онлайн-сервисов), как можно практически любой файл PDF преобразовать к формату Word. Думаю, эта статейка пригодится многим в офисной работе.
А у меня на этом всё...
Существует огромное множество способов создания (сохранения) документов или фотографий в формате PDF, но я бы вам хотел рассказать о самых простых и легких, которые у вас отнимут минимальное количество времени.
Для того чтобы создать PDF файл в текстовом редакторе Microsoft Word (в данном случаи я буду использовать Microsoft Word 2007) достаточно просто сохранить необходимый вам документ в файл с расширением.pdf . Для примера я возьму ПЛА одной из рудных шахт.
1. Откройте необходимый вам документ. Затем нажмите кнопку «Office ».

2. В открывшемся меню наводим мышкой на «Сохранить как.. »

На фотографии выше я выделил желтой рамкой вариант быстрого сохранения текстового документа в формате PDF. Жмем на этот раздел меню и откроется новое окно «Опубликовать как PDF или XPS ».

Выберете необходимое место для сохранения – папку или диск. В разделе «Имя файла» соответственно укажите будущее наименование PDF файла, а в разделе «Тип файла» уже автоматически выставлен «PDF». Далее нажмите «Опубликовать». Если вы не хотите, чтобы созданный вами документ открылся автоматически - убрать флажок напротив «Открыть файл после публикации».
Adobe Acrobat Pro
Многофункциональная программа от компании Adobe, в которой можно не только создавать документы PDF, но и редактировать их. Но редактирование нам не нужно, поэтому перейдем к созданию. Для этого необходимо запустить программу, а затем:
1. После открытия программы, в появившемся небольшом окошке, выберите «Создать файл PDF »

2. Далее откроется окно «Открыть», в котором вам необходимо отыскать необходимый документ с расширением .doc , .xlsx и т.д. То есть тот файл, который необходимо преобразовать в PDF. После чего нажмите «Открыть ».

Программа автоматически преобразует ваш документ в PDF. Далее просто сохраните его в необходимую папку и переименуйте.

Яндекс браузер
При помощи браузеров можно сохранять страницы сайтов в формате pdf. Очень полезная функция от разработчиков современных браузеров, которая значительно ускоряет процесс обработки информации. Конечно же, если на странице сайта есть ненужная информация, то вам придется копировать то, что необходимо и далее уже собирать все по кусочкам.
1. Нажмите правой кнопкой мыши в любой области страницы. Затем в появившемся контекстном меню выберите «Напечатать ».








