Хотите подключить дополнительный жесткий диск к компьютеру, но система его не видит?
Если купить новый компьютер или ноутбук, то там жесткий диск отображается, а если купить жесткий диск отдельно, то он не видим системой.
Не все знают, что жесткий диск подключают и форматируют, и только после этого он становится видимым.
О том, как отформатировать новый жесткий диск расскажет эта статья.
Проверяем все ли готово
1. Подключаем жесткий диск.
Как видно питание подключено и кабель sata так же подключен.

(Рисунок 1)
2. Проверяем видит ли windows жесткий диск.
Открываем «Мой компьютер» и видим, что жесткого диска нет.
На рисунке ниже мы видим только один жесткий диск ssd , на котором установлена операционная система windows.

(Рисунок 2)
Форматируем жесткий диск: создаем два логических диска
1. Переходим в панель управления.
Если у Вас Windows 7, то нажимаем «Пуск / Панель управления».
В Windows 8 в окне мой компьютер на закладке «Компьютер» нажимаем кнопку » Открыть панель управления».

(Рисунок 3)

(Рисунок 4)
3. В следующем окне нажимаем «Создание и форматирование разделов жесткого диска».

(Рисунок 5)
4. Появляется окно «Управление дисками» и сообщение с предложением выбрать, как мы будем использовать жесткий диск.
Нажимаем «ОК», выбирая «Основная загрузочная запись», чтобы можно было устанавливать на этот жесткий диск Windows.

жмем — ок
(Рисунок 6)
5. Подводим курсор к нижнему правому углу окна «Управление дисками» и когда курсор изменится и станет разнонаправленными стрелочками, нажимаем левую кнопку мыши и тащим вниз.
Таким образом мы увеличиваем размер окна.
Когда все содержимое окна доступно, теперь можно увидеть, что в верхней части окна только один диск на 118,90ГБ
В нижней части окна мы видим жесткий диск 931,51ГБ (1 терабайт), который на данный момент системой не видим, так как его емкость не распределена.

(Рисунок 7)
6. Подводим курсор к полоске обозначающей диск и кликаем правой кнопкой мыши. В контекстном меню выбираем «Создать простой том».

(Рисунок 8)
7. После нажатия появляется окно «Мастер создания простого тома». Здесь мы жмем кнопку «Далее».

(Рисунок 9)
8. В следующем окне впечатываем размер будущего логического диска и нажимаем «Далее».
На рисунке ниже мы видим объем жесткого диска 953857 МБ. Если хотим разделить жесткий диск пополам, то 953857/2 и получается, что нужно внести в форму число 476928Мб. Если хотим, чтобы жестки диск С был объемом в 300ГБ, то нужно впечатать число в мегабайтах 300*1024 = 307200 МБ.
В оставшемся свободном пространстве мы позже создадим еще один логический диск.

(Рисунок 10)
9. Предоставляем системе право выбрать букву для диска и нажимаем «Далее».

(Рисунок 11)
10. В следующем окне так же оставляем все как выбрала система и нажимаем «Далее».
Не стоит менять файловую систему, так как Ваша операционная система работает с файловой системой NTFS.

(Рисунок 12)
11. Чтобы закрыть окно с информацией о завершении создания первого логического диска нажимаем кнопку «Готово».

кнопка — готово
(Рисунок 13)
12. Снова возвращаемся в окно «Управление дисками», которое мы открыли на шаге 3 и не закрывали.
Здесь мы снова подводим курсор и свободному месту на полоске обозначающей новый жесткий диск и кликая правой кнопкой мыши вызываем контекстное меню.
Выбираем «Создать простой том».

(Рисунок 14)
13. Появляется окно мастера создания простых томов, с которым мы уже знакомы.
Повторяем шаги 6 — 7 в окне уже будет введено нужно число обозначающее весь оставшийся объем — 10.
В общем легко видеть, что нужно просто нажимать «Далее» и «Готово».
14. После создания второго логического диска просто закрываем окно «Управление дисками».
Если в Windows 7 потребуется перезагрузка, то перезагружаем компьютер.
15. Проверяем видимость жесткого диска.
Открываем «Мой компьютер» и видим еще два логических диска, которые мы создали.

(Рисунок 15)
Если есть вопросы, сомнения или что-то осталось непонятным — пишите в комментарии.
Вопрос от пользователя
Здравствуйте.
Не так давно купил новый компьютер (заказал сразу с 2-мя жесткими дисками). Чтобы не платить за установку Windows - решил это сделать сам, все вроде работает. Но захожу в "Мой компьютер" - и вижу только один диск ("C:\"), на котором сама система установлена, а второго нет. Он не рабочий, или я что-то не настроил?
Кстати, при установке системы видел два диска, которые можно было выбрать под Windows. Странно как-то...
Михаил (прим.: контакты затерты)
Доброго дня!
Если вы могли выбрать оба диска под Windows при ее установке, то наверняка сейчас диск невидим в проводнике из-за того, что он не отформатирован (такое сплошь и рядом с новыми ПК/дисками). Как правило, достаточно открыть спец. утилиту в Windows "управление дисками" (либо сторонние аналоги) и отформатировать его.
Ниже в статье покажу как это выполнить по шагам, а также приведу еще ряд причин. И так...
Накопитель не отформатирован
Наиболее частая причина: проводник просто не отображает не отформатированный накопитель, который он не может распознать (и на который вы, в принципе, ничего пока что не можете записать) . Чтобы просмотреть все "видимые" и "невидимые" проводником накопители, подключенные к компьютеру, необходимо запустить утилиту "управление дисками" .
Чтобы ее открыть:
- нажмите сочетание кнопок Win+R ;
- введите команду diskmgmt.msc в строку "Открыть" ;
- нажмите OK (скриншот ниже).

Скриншот: как открыть управление дисками
Далее перед вами предстанет список накопителей: обычно новые накопители помечены "черным цветом" (как не распределенная область, см. скрин ниже). Чтобы их привести в "рабочий" лад: щелкните по нераспределенной области правой кнопкой мышки и в меню выберите "Создать простой том" .

Примечание!
Если в "Управлении дисками" ваш накопитель не отображается - то рекомендую и посмотреть, смог ли его вообще определить ПК. Об этом более подробно в статье ниже.
Кстати, созданный том необходимо отформатировать (при форматировании, чаще всего, выбирают файловую систему NTFS. О разнице файловых систем можете посмотреть ).
Важно! При форматировании все данные на накопителе будут удалены.

Управление дисками - форматировать накопитель
Отмечу, что после форматирования диск становится виден в "Моем компьютере " ("Этом компьютере").

ДОПОЛНЕНИЕ!
Кроме стандартной утилиты "управление дисками" в Windows, можно воспользоваться специальными программами для работы с жесткими дисками. Например, AOMEI Partition Assistant, Acronis Disk Director, MiniTool Partition Wizard и др. Они также способны "отображать" все подключенные к ПК диски и отформатировать их.
Конфликт букв дисков
По умолчанию, ко всем подключаемым дискам Windows автоматически присваивает определенную букву, скажем, "Диск D:\" или "Диск E:\" и т.д. Но случается иногда так, что происходит "наложение" и буквы совпадают (например, буква жесткого диска может совпасть с каким-нибудь ) . Из-за этого возможно, что ваш диск и не будет отображаться (даже если он отформатирован).
Чтобы это исправить, просто вручную поменяйте присвоенную букву диску. Для этого нужно открыть "Управлении дисками" (чуть выше в статье рассказано как это делается) и щелкнуть правой кнопкой мышки по названию диска, например, "Local D" (см. в примере ниже) - в меню выбрать "Изменить букву диска или путь..." .


После изменений, перезагрузите ПК.
Виден ли жесткий диск в BIOS/UEFI
Бывает и так, что диск не виден нигде: ни в проводнике, ни в "Моем компьютере", ни в "управлении дисками", ни в каких-либо спец. программах для форматирования накопителей.
В этом случае необходимо в первую очередь удостовериться, а виден ли накопитель в BIOS|UEFI. Просто, если он не отображается в BIOS - то вы его не увидите ни в одной программе Windows...
В помощь!
Если вы не знаете как войти в BIOS/UEFI, то вот небольшая инструкция по этой теме:
Кроме этого, обычно, при покупке ноутбука/ПК в комплекте к нему идет тех. документация (в ней также указаны способы входа в BIOS и его настройка).
В большинстве случаев, в современных версиях BIOS сразу же видна информация по накопителям (даже разделы никакие открывать не нужно). Просмотрите, отображается ли модель диска, его объем, серийный номер.
Виден ли диск в UEFI (его модель, объем и др.). На скрине стрелкой показан жесткий диск (Storage) - его модель была определена, т.е. диск "определяется" (кликабельно)
Что проверить в первую очередь
Если в BIOS модель диска не определена (или вообще не видно, что диск подключен), то идти в Windows и пытаться настраивать - бессмысленно. Чаще всего, проблема кроется в аппаратной части.
Отходящие контакты
Для начала выключите компьютер и проверьте все шлейфы и контакты диска. Наиболее частая причина "невидимости": плохой контакт между контактными дорожками диска и шлейфом.
Кстати, если у вас диск уже бывший в употреблении - присмотритесь к этим "дорожкам", не покрыты ли они пылью, не закислились ли. Желательно аккуратно их почистить ластиком (стёркой, см. скрин ниже).

Если у вас ПК (а не ноутбук, где нет "выбора"), попробуйте подключить диск к другим шлейфам (нередко, когда один из шлейфов "люфтит" и не обеспечивает надежного соединения).
Нехватка питания
Также весьма распространенная проблема при подключении второго/третьего диска к системе - это нехватка питания. Этим больше страдают типовые офисные системные блоки, в которые ради экономии, ставят недорогие маломощные блоки питания. В результате, при подключении дополнительного диска к системе - на него может просто не хватить питания.
Как это распознать/определить?
- проследить за работой диска (характерная черта работы при этом): при нехватке питания диск может нормально определяться, но как только на него начинают записываться данные - происходит ошибка и он "пропадет", становится невидимым (через некоторое время может снова "появиться").
- можно попробовать запустить утилиту HWMonitor и посмотреть на скачки напряжения под нагрузкой: если бывают "провалы" 5%-7% (и более) - блок питания явно не справляется;
- наиболее простой способ: воспользоваться специальным устройством для подключения диска к USB порту (их называют просто BOX для HDD) . Причем, BOX могут быть разной конфигурации (с блоком питания и без него) : нужен тот, у которого есть свой блок питания! Если диск с блоком питания работает нормально, а без оного постоянно "пропадает" - проблема с питанием "на лицо".
Попробуйте подключить диск к USB/другому ПК
Наиболее простой способ проверить работу диска (как уже рекомендовал выше) - это использовать спец. BOX. С его помощью диск можно подключить к обычному USB и посмотреть на его работу.
Обратите внимание на конструкцию BOX: в ней нет ничего сложного. Как правило, в коробочку с отсеком достаточно вставить диск, закрыть ее, подключить шлейфами диск к USB и адаптеру питания, включить.
Где купить такую штуку? В любом компьютерном магазине. Если не торопитесь, можно заказать за "копейки" в китайских онлайн-магазинах:

BOX для подключения диска к ноутбуку/ПК
Также для перепроверки диска можно воспользоваться другим ПК/ноутбуком.
В помощь!
Как подключить жесткий диск от ноутбука к компьютеру -
Аппаратная неисправность диска
Если никакие ухищрения не позволяют "увидеть" диск, возможно, что он просто пришел в негодность. Кстати, есть такая статистика, что 0,1%-0,3% дисков повреждаются и приходят в негодность во время "долгой" транспортировки (тем более, по нашей стране, где не редко коробки с накопителями и бросают, и кидают при разгрузке). Добавьте к этому возможный заводской брак... Поэтому, выйти из строя может даже относительно новый диск, и в этом нет ничего такого уж удивительного...
Если есть гарантия на диск - просто замените. Кстати, если имеете дело с внешним HDD - то не спешите его выбрасывать. Дело в том, что часть из них можно попытаться восстановить: причем, нередко это удается сделать в домашних условиях. Ссылку на статью привожу чуть ниже.
Ремонт внешнего жесткого диска в домашних условиях // попытка восстановления работоспособности -
За дополнения по теме - отдельное мерси...
На этом пока всё, удачи!
Что делать если компьютер не видит жесткий диск?
Что делать если после покупки, компьютер не видит жесткий диск? Или, когда он перестаёт видеть компонент системы, который до этого работал нормально? Разберем все проблемы и варианты их решения.
Почему компьютер не видит жесткий диск
Читайте также: ТОП-6 Способов как полностью очистить жесткий диск «С» ненужных файлов на Windows 7/10
Элементы жесткого диска
Бывает так, что не только новый элемент вызывает проблемы, но и старый, который все время работал, просто не подает признаков жизни, и система не может загрузится.
Основных причин такой ситуации всего пять:
- Проблема возникает из-за неисправных проводов/шлейфов которыми был подключен винчестер
- Блок питания или охлаждение корпуса плохо выполняют свою задачу
- Диск был подключен к ПК в первый раз
- Сбился, или был неправильно настроен BIOS
- Диск подвергся удару, или любому другому физическому воздействию
В любом случае компонент не работает, а перед походом в мастерскую, можно попробовать справиться своими силами.
Все поломки расположены в правильном порядке, по возрастанию сложности починки. Так что обычно до последних пунктов дело не доходит.
Но если дело дошло до того, что приведенные методы не помогают, или вы вообще первый раз в своей жизни видите компьютер – не стоит пытаться починить все самостоятельно, а лучше обратится к знающему человеку.
Повреждение проводов или слотов подключения
Компьютер может не видеть жесткий диск потому, что нарушены правила эксплуатации, или просто провода пришли в негодность. Особенно это касается внешних SSD накопителей. Для такого типа памяти все просто – необходимо проверить USB кабель на другом устройстве, и если он работает, то двигаться далее.
Второй способ устранить поломку такого типа – подключить SATA провод к другому слоту на материнской плате . Обычно их в районе 4ех штук, и переподключение устраняет поломку.
Все работы с проводами и накопителями выполняйте при полностью выключенном ПК. Иначе есть шанс серьезной поломки внутренних элементов системы.
Новички в этом деле могут недостаточно плотно, или попросту неправильно подключить некоторые разъёмы. Следует проверить все входы, и плотнее вставить необходимые провода. Посмотреть, нет ли неподключенных элементов, и если таковые есть – выполнить их подключение.
Недостаточно мощности блока питания
Читайте также: ТОП-12 Лучших блоков питания для вашего компьютера | Обзор актуальных моделей в 2019 году
Жидкостная система охлаждения
При подключении к системе множества элементов, существует шанс того, что поток энергии с блока питания распределится настолько, что его не хватит на поддержание работоспособности системы. Такую ошибку можно проанализировать и выявить если прислушаться к работе включенного компьютера.
Когда пользователь слышит жужжание и щелчки смены циклов БП, это значит, что компьютеру не хватает мощности, и необходимо заменить эту часть на более новую.
Также бывает, что винчестер отключается от банального перегрева, когда штатное охлаждение системы не справляется с наложенной на него нагрузкой. Чаще всего такая поломка распространена среди пользователей ноутбуков. Решение довольно простое, в случае ПК – купить более мощное охлаждение, а в случае лэптопа – специальную охлаждающую платформу.
Если поломка произошла на рабочем месте, то стоит позвать системного администратора для её устранения.
Диск подключается в первый раз
Читайте также:
Меню изменения буквы диска
Существует проблема, когда к компьютеру впервые подключают SSD или HDD накопитель, система его видит, но он не отображается в списке для использования. В таком случае нужно немного потрудится, и выполнить ряд простых действий:
1 Одновременно нажать клавишу Windows и английскую букву R. В появившемся окне ввести compmgmt.msc и кликнуть” Выполнить”
2 Найти в левой части открывшегося окна пункт “Управление дисками” , и выбрать его
3 Откроется список, в котором будут все подключенные к системе диски, даже проблемный
4 Нажать на нужный, и выбрать пункт “Изменить букву или путь к диску”
5 Изменить букву на необходимую, следуя подсказкам на экране
Если на третьем шаге возникла ошибка, и система не показывает нужный винчестер. Необходимо пойти в интернет, и скачать стороннюю программу с подобным функционалом, и уже через неё повторить все действия.
Будьте осторожны при скачивании и установки подозрительного ПО. Инсталлируйте только те файлы, которые получили с сайта разработчика, или из доверенного источника.
Всем доброго времени суток, дорогие читатели! В этой статье я постараюсь объяснить почему биос не видит жесткий диск — а так же пути решения такой проблемы я расскажу в своей статье.
Такая проблема, когда жесткий диск не определяется компьютером, является наиболее распространенной. Она возникает, как на старых, так и на новых компьютерах. Также это случается с новыми и старыми, внешними и встроенными HDD.
Для начала, конечно же, требуется узнать причину возникновения такой неполадки. Порой пользователи могу самостоятельно всё решить и наладить работу с виндовс и жестким диском ноутбука.
Почему компьютер не видит жесткий диск?
Отмечу сразу, что есть несколько причин, из-за которых винчестер отказывается от выполнения своих функций. К таким причинам можно отнести:
- Впервые произошло подключение нового диска sata или ide;
- Произошли проблемы со шлейфом либо же проводами;
- Возможно, BIOS неправильно настроен или вовсе вышел из строя;
- Слабый блок питания;
- Низкая система охлаждения;
- Сам винчестер вышел из строя.
Да, нужно провести диагностику, а уже затем решить проблему. Скажем, у неопытного пользователя наверняка с этим возникнут некие сложности. Давайте-ка я помогу вам, и мы вместе разберемся что и как.
Первое подключение винчестера
Если вы впервые производите подключение винта, то, скорее всего, система его попросту не увидела. Да, физически он находится в рабочем состоянии, но среди локальных дисков он не отображается.
Для того чтобы исправить эту проблемы вам необходимо нажать на клавиатуре Win и R, написать compmgmt.msc и указать «Ок».
Отыщите и выберите «Управление дисками».
В появившемся окошке посередине будут выявлены все ваши подключенные диски, в том числе и ваш проблемный жесткий диск. Как правило, таковым он является из-за неправильной назначенной буквы.
Отыщите требуемый диск и нажмите на него правой кнопкой мыши, а затем выберите «Изменить букву диска или путь к диску….».

Откроется окно, в котором вы должны будете нажать на кнопку «Изменить».
Теперь выберите желаемую букву и укажите «ОК».
Неверный формат
Для нормального функционирования диска в Windows, необходим формат NTFS.
Так же, как и в инструкции выше, зайдите в «Управление дисками», то есть повторите предыдущие первые два шага. После этого правой кнопкой мышки нажмите на диск и выберите «Форматировать».

Выберите файловую систему – NTFS, и нажмите «ОК».
Биос не видит жесткий диск — настройка
В отдельных случаях в BIOS может быть установлена неправильная приоритетность устройств для загрузки. При загрузке ПК нажимайте на F2 (либо Del). На какую клавишу необходимо нажать будет указано при старте ПК. Нажав на нужную клавишу, вы зайдете в БИОС.
Обратите внимание, что по причине отличий в версиях БИОС названия пунктов меню здесь и далее могут немного отличаться.
Отыщите вкладку «Boot». Пользуйтесь стрелками для управления. В списке устройств загрузки на первое место (1st Boot Priority/First Boot Device) выставите свой HDD.

Нажмите F10 для сохранения и выхода и затем нажмите Y для подтверждения. После этого ПК будет загружаться с выставленного вами устройства.
Режим работы SATA
Зачастую у пользователей в БИОС отсутствует режим работы, совместный с IDE. Дабы произвести смену, вам нужно зайти в БИОС, выбрать Main, Advanced либо же Intefrated Peripherals и отыскать настройку SATA Operation, Configure SATA As, либо же OnChip SATA Type.

Выберите IDE либо же Native IDE, нажмите F10 и укажите Y.
BIOS не отображает жесткий диск
Если БИОС не может определить ваш винчестер, то, скорее всего, дело в неправильной настройке или их сбои.
Неверные настройки появляются вследствие действий пользователя, а сбой может произойти по различным причинам. Так, начиная от перебоев в питании и заканчивая даже заражением системы. Об этом может указывать системная дата - если она не точная, то у вас, несомненно, произошел сбой. Чтобы устранить эту проблему, необходимо сбросить все настройки.
Отыщите на материнской плате джампер Clear CMOS.
Поменяйте перемычку с контактов 1-2 на 2-3, подержите их секунд 20-30 и потом верните в исходное положение. Кроме того, есть еще один способ. В системном блоке отыщите материнку и вытащите из нее батарею.

Вернуть ее обратно нужно будет минут через 25-30.
Заключение
Теперь вы знаете что делать, если БИОС не видит жесткий диск. Надеюсь, вы смогли решить свою проблему, всем спасибо за внимание,а так же не забывайте задавать любые вопросы в комментариях!
На жестком диске хранится информация пользователей и операционная система. Если внезапно все данные стали недоступны, надо проверить состояние хранилища. Когда компьютер не видит жесткий диск, последовательно проверьте все возможные проблемы по нашему списку – большинство из них вы легко устраните самостоятельно.
Если у вас комп не видит внешний или внутренний жесткий диск, или его отдельный раздел, но при этом ПК успешно загружается – используйте системную утилиту для решения проблемы. В «Пуске» найдите пункт «Средства администрирования», в нем – утилиту «Управление компьютером». В столбце слева выбирайте «Управление дисками». Это же приложение можно вызвать командой diskmgmt.msc через Win+R.
Обратите внимание на следующие индикаторы проблем:
- Есть раздел, который не отображается в «Проводнике».
- У невидимого раздела указана файловая система RAW или FAT32 (а на компьютере установлена Windows).
- Маркировка «Нет данных».
- Область «не распределена».
Проблема 1 . Система не видит новый жесткий диск или старый из-за конфликта буквенных обозначений. Кликните правой кнопкой мышки на проблемном HDD, в подменю перейдите на «Изменить букву или путь…». В следующем окошке щелкайте «Изменить», в выпадающем списке выбирайте одну из букв латинского алфавита, которая еще не занята никаким устройством в системе.
Проблема 2 . Если изменить букву нельзя, обычно HDD неправильно отформатирован. Для успешной работы Windows устройство должно быть размечено под NTFS. Опять кликайте на проблемном разделе мышкой и в подменю выбирайте «Форматировать». На следующем шаге выбирайте файловую систему NTFS и запускайте быстрое форматирование.
Проблема 3 . При отсутствии инициализации надо помочь системе получить доступ к дисковым данным. Щелкайте правой кнопкой мышки по диску и выбирайте «Инициализировать». В окошке оставьте переключатель стиля на MBR и запустите процедуру.
В конце будет создана нераспределенная область. Кликайте на ней и переходите на «Создать простой том». Откроется мастер, которому надо сообщить:
- размер тома – оставьте максимальный;
- букву – выбирайте незанятую устройствами;
- поставьте отметку на «Форматировать следующим образом» с системой NTFS.
По окончании инициализации диск появится в «Проводнике».
Проблема 4 .
Если изначально есть нераспределенная область, создайте том, как описано в пункте 3.
Неверные параметры BIOS
Иногда компьютер не видит внешний или внутренний жесткий диск из-за неправильных настроек биоса, при этом даже может не запускаться Windows. Что делать – запустите комп, в начале загрузки входите в BIOS, нажав Del или F2.

В системе проверьте:
- Приоритет загрузки – свойство «Device priority» во вкладке «Boot» или пункт «First Boot Device» на главной странице. На первое место поместите HDD.
- Режим SATA – ищите пункт «Onboard Device Configuration» во вкладке «Advanced» или подраздел «Integrated Peripherals». Строчки с подписями SATA или IDE переведите в «Enabled».
Сохраните настройки и попробуйте загрузить систему.
Если ваш HDD в принципе отсутствует в BIOS, попробуйте полностью сбросить параметры. Сброс делают одним из способов, предварительно отключив ПК от сети:
- На материнской плате передвиньте джампер-перемычку на контакты 2-3. Выждите 15 сек, верните перемычку на 1-2.
- Вытащите из материнки круглую батарейку на 30 сек.

Включите компьютер и проверьте доступность устройств.
Драйвер
Если Windows 7 не видит новый жесткий диск, проверьте наличие драйверов на него. Заходите в «Диспетчер устройств» и ищите подраздел «Дисковые устройства». Если у накопителя стоит желтый значок, найдите для него драйвера на сайте производителя и установите.
Сторонние программы для помощи
Встроенные в Windows утилиты не всегда дают полную информацию о системных устройствах. Используйте одно из приложений, нацеленных на глубокое тестирование HDD.
Victoria HDD
Утилита проверяет накопители на низком уровне, через разъемы. Тестирует контроллеры, проверяет дисковую поверхность и механическую работоспособность. Доступно низкоуровневое форматирование, позволяющее устранить ряд дефектов. Выводит полную техническую информацию о диске.
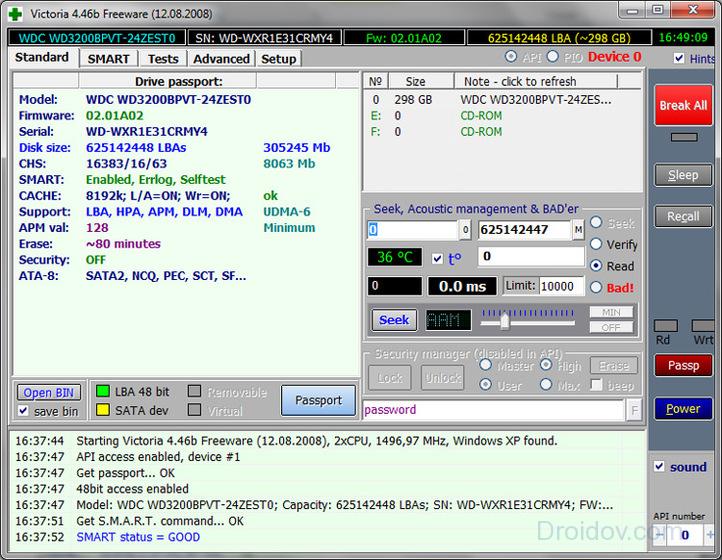
AOMEI Partition Assistant
Обладает расширенными возможностями по управлению разделами – активация, создание, изменение меток, форматирование. Есть функции восстановления, копирования содержимого, поддержка множества файловых систем.
Почему еще компьютер не видит диск
Если после всех манипуляций Windows 10 все равно не видит жесткий диск, проверим физические причины:
- Снимите крышку системного блока и осмотрите подключение к материнской плате. Шлейфы должны быть плотно вставлены в разъемы.
- Устройству может не хватать питания. Если во время работы при записи и считывании файлов появляются щелкающие звуки, периодически пропадают дисковые разделы – отключите все второстепенные комплектующие. Если проблема исчезнет, надо купить более мощный блок питания.
- При перегреве ПК часть компонентов тоже перестает определяться, особенно это заметно на ноутбуках. Замените кулер или установите систему охлаждения.
- Поломка. После падения или удара HDD-диск может просто сломаться – попробуйте подключить его к другому ПК. Если это не поможет, ищите сервис для ремонта или покупайте новое устройство.
USB
Если при подключении по USB внешний жесткий диск отображается моем компьютере неправильно или вообще не виден, вставьте провод в другой USB-порт. Если вы использовали разъем на передней стороне системного блока, теперь задействуйте соответствующий порт сзади.
В BIOS активируйте поддержку USB – в пунктах «USB storage» или «USB configuration».
Заключение
Мы разобрались, как действовать при отсутствии HDD-диска в системе. Начните со встроенных в Windows средств или используйте сторонние программы для первичного тестирования. Если накопитель нигде не виден – проверяйте параметры биоса и физическое подключение.








