На наших смартфонах установлено огромное количество приложений, каждое занимает место в общем списке.
На поиск нужного значка тратится уйма времени, при этом некоторыми мы пользуемся редко, но удалить жалко. Еще есть такие, которые хочется спрятать от случайного доступа чужих глаз - к счастью, это можно сделать с помощью стандартного меню.
Стандартный метод
Вместе с покупкой смартфона или планшета вы получаете набор стандартных приложений, зачастую бесполезных. Их, конечно, можно удалить, но нужно обладать определенными навыками. Если вы хотите их спрятать, то следуйте простой инструкции.
Внимание! Скрытыми приложениями нельзя воспользоваться!
- Нужно зайти в «Настройки» и найти пункт «Приложения» (названия могут отличаться из-за разных версий Android и фирменных прошивок).
- Выберите вкладку «Все». Найдите программу, которую необходимо скрыть, и откройте её.
- Нажмите «Отключить».
- Теперь иконка приложения пропадает из общего списка.

В любой момент скрытые приложения можно восстановить. Для этого снова зайдите в пункт меню «Приложения». Во вкладке «Отключенные» выберите нужное приложение и нажмите кнопку «Включить».
Дополнительные риложения
Стандартное меню не предусматривает функцию скрытия установленных приложений. Google Play пестрит предложениями о скрытии иконок. Но максимум, что могут бесплатные и лаунчеры с платным контентом - заменить значок на нейтральный и установить пароль на вход в саму программу либо в меню недавно открытых приложений.
Сторонние программы работают некорректно, о чём можно убедиться из их рейтинга и отзывов. Обещанное исчезновение с экрана не выполняется - они просят дополнительной установки сопряженных программ. В итоге вместо одной ненавистной иконки получаете парочку от сторонних «помощников».
Можно ли как-то убрать программу из списка установленных программ в разделе программы и компоненты?
Скрыть программу из списка программ можно разными способами. Я расскажу про все известные мне. Рассмотренные в данной статье методы применимы ко всем версиям операционной системы Windows: от Windows XP до Windows 10.
Зачем скрывать программы из списка программ?
Иногда когда одним общим компьютером пользуются несколько пользователей может потребоваться скрыть программы. На это могут быть разные причины. Думаю, что те кто читают эту статью сами знают зачем им это нужно.
Кстати, для тех кто у нас первый раз, вот вам пару похожих полезных статей. Здесь мы рассказывали как . А в статье « » — как быстро скрыть папку на рабочем столе. Это не самый надежный метод. Если нужно что-то понадежнее, то могу посоветовать метод рассмотренный в статье « ». Все остальное ищите сами, используя форму поиска по сайту.
Как скрыть программу из списка программ
Предположим что нам нужно скрыть программу Notepad++. Как вы видите она отображается в списке программ.
Для того чтобы скрыть запись о программе нужно немного похимичить в реестре. Итак запускаем окно «Выполнить» сочетанием клавиш Win+R.

Вводим «regedit.exe» и жмем Ок.

После чего находим в реестре папку Uninstall:
HKEY_LOCAL_MACHINE\SOFTWARE\Microsoft\Windows\CurrentVersion\Uninstall
В моем случае приложение 32-бит, а операционная система 64-разрядная. В таком тяжелом случае приложение надо искать в этой ветке:
HKEY_LOCAL_MACHINE\SOFTWARE\Wow6432Node\Microsoft\Windows\CurrentVersion\Uninstall
Этот раздел отвечает за формирование списка установленных программ, которые видит пользователь в панели управления в меню «Программы и компоненты».
Теперь находим ветку программы, которую нужно скрыть (в моем конкретном случае название ветки совпадает с именем приложения — Notepad++).

После этого создаем параметр DWORD. Делается это так: где-нибудь на пустом месте кликаем правым кликом мышки и выбираем пункт «Создать» и «Параметр DWORD».

Нажав на нем правым кликом и выбрав пункт «Переименовать», назовем его «SystemComponent».

Теперь нажмем на нем правой кнопкой мыши и выберем пункт «Изменить».

Затем изменим его значение с «0» на «1», после чего давим «ОК».

Ну, а сейчас самое приятное, идем в раздел «Программы и компоненты» и клавишей F5 обновим список программ. Если все правильно сделали, то программа должна быть скрыта.
Скрыть установленную программу в Windows можно альтернативным способом. Для этого нужно в той же самой ветке поменять имя ключа «DisplayName» на «QuietDisplayName».

Этот способ может не прокатить, поэтому используйте первый метод, который работает всегда без критических дней и никогда не отказывает.
Как отключить скрытие программ
Чтобы вернуть все как было до этого, т.е. отключить режим скрытия для той или иной программы, необходимо в ветке программы удалить созданный нами параметр «SystemComponent». А если вы скрывали программу вторым способом, то необходимо произвести обратное переименование параметра «DisplayName», убрав слово «Quiet».
Использование скрытых программ
Работать со скрытыми программами можно как и раньше. А если вам нужно использовать скрытие программы в рамках некого скрипта, то в таком случае можете воспользоваться этой командой:
REG ADD "HKEY_LOCAL_MACHINE\SOFTWARE\Wow6432Node\Microsoft\Windows\CurrentVersion\Uninstall\Notepad++" /v SystemComponent /t REG_DWORD /d 1 /f
Кликаем , если не можем скопировать текст команды.
В этой статье я наглядно показал как скрыть программу из списка установленных программ. Если вы знаете еще о каком-нибудь способе скрыть установленную программу Windows, напишите об этом в комментариях.
В будущем, в продолжении к этой статье я расскажу как скрыть службу программы. Поэтому если вы еще не подписаны на нас в соцсетях, очень рекомендую это сделать сейчас. На этом все. Удачи друзья!
Наверняка вы не раз сталкивались с такой ситуацией, когда необходимо было скрыть то или иное приложение на экране своего смартфона. Можно ли это сделать? Можно, но для этого вам понадобится установить рут-права на устройство. Впрочем, можно обойтись и без них. Обо всем — порядку.
Способ первый (с рут-правами)
В первом случае мы воспользуемся таким интересным приложением, как AppHider. Заходим в Google Play Маркет, скачиваем приложение и устанавливаем.

Запускаем AppHider. При первом запуске приложение говорит о том, что поддерживает только рутированные устройства, поэтому нужно проверить, установлены ли на вашем смартфоне или планшете. Нажимаете Check Now.

Приложение видит, что права суперпользователя установлены и требует предоставления полного доступ. Предоставляете доступ.


Нажмите на крестик в центре экрана, чтобы добавить приложение. Появится список приложений, которые установлены на устройстве. Допустим, мы хотим скрыть игру Flappy Bird. Поставьте галочку рядом с ней и нажмите кнопку Save в верхней части экрана.

Приложение скрыто, при этом AppHider спросит вас, хотите ли вы ввести пин-код, чтобы никто не смог восстановить приложения? Нажмите Set It для ввода.

Введите пин-код и нажмите Continue (набирать код нужно два раза, второй раз — для подтверждения). Главное, не забудьте его!

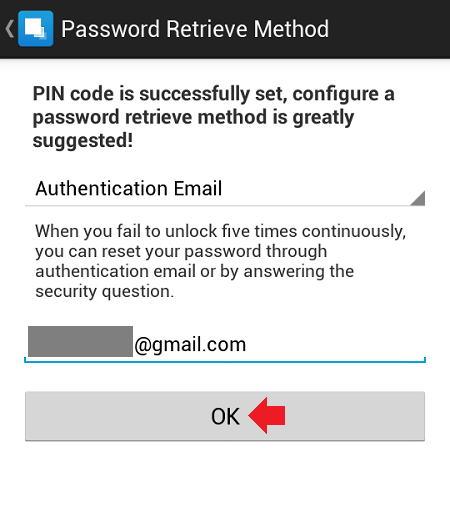
Приложение скрыто — оно выводится на главной страничке приложения Hidden Apps.

Можете проверить список установленных приложений — скрытого приложения нет и там. Чтобы восстановить приложение, запускаем AppHider и вводим пин-код, затем нажимаем ОК.


Приложение более не является скрытым. Обратите внимание, что на рабочем столе оно может не появиться, хотя появится в списке приложений. Просто перенесите его на рабочий стол.
Разумеется, пользоваться приложением можно и без пин-кода, но тогда любой желающий сможет восстановить любое из скрытых приложений.
Способ второй (без рут-прав)
Воспользуемся лаунчером. Зайдите в Google Play Маркет и скачайте Apex Launcher.

Запустите лаунчер и вы увидите, что рабочий стол поменялся. Выберите пункт «Настройки Apex».

Здесь нажмите «Настройки меню приложений».

Теперь — «Скрытые приложения».

Выберите галочками нужные приложения и нажмите на кнопку «Сохранить».

Приложение скрыто и невидимо для глаз. Правда, это касается только Apex Launcher. Если вы запустите стандартный или любой другой ланучер, приложение будет видно.
Сделать приложение видимым можно точно также, только в обратном порядке.
Редакция сайта не несет ответственности за содержание приложений. Устанавливаете их вы на свой страх и риск.
Читайте в статье, как скрыть приложения на Андроид, сделать скрытыми любые файлы. И как потом просматривать и открывать скрытые программы и документы.
Смартфон - это приватное устройство. Однако время от времени мы всё же предоставляем его в распоряжение друзей или своей семьи. В таком случае предварительно хотелось бы скрыть некоторые файлы или даже приложения. Но как это сделать? Давайте разбираться.
Скрыть какие-либо файлы позволяет любая операционная система. На Windows для этого достаточно поставить галочку около соответствующего пункта в свойствах файла. В Linux можно прописать в наименовании файла особый символ или бросить в папку с ним пустой файл с особым расширением. Ну а что делать в случае с Android? На этот вопрос постарается ответить открытая вами статья.
Как скрыть приложения на Андроид смартфоне?
Какая бы версия операционной системы Android у вас не была установлена, она не позволит вам скрыть отображение приложений парой нажатий. По умолчанию существует лишь один способ, который отнимет у вас некоторое время. Ваши действия должны быть следующими:
- Зайдите в «Настройки».
- Перейдите в «Диспетчер приложений» (пункт может называться и просто «Приложения»).
- Нажмите на ту программу или игру, которую вам нужно скрыть.
- В отобразившемся меню нажмите на кнопку «Остановить».
Если вы затем захотите вернуть приложение, то нужно посетить вкладку «Отключено». В ней будут содержаться все остановленные вами программы.
Этот способ имеет ряд недостатков. Во-первых, настоящее сокрытие всё же не происходит - увидеть все установленные на ваш девайс программы можно всё в том же «Диспетчере приложений». Во-вторых, если вы отключили программу, то работать она, что логично, не будет. Это сродни удалению приложения, но без освобождения постоянной памяти. Да и настройки программы при её остановке сбиться не должны.
Что же делать, если хочется скрыть ярлык из меню, но без остановки приложения? Операционная система вам в таком случае не поможет. Однако на помощь могут прийти некоторые лаунчеры. В них может быть встроена функция сокрытия приложений. После её активации доступ к списку со скрытыми ярлыками предоставляется только после ввода пароля или прикладывания пальца к дактилоскопическому датчику. И зачастую скрытые программы пропадают даже из вышеупомянутого «Диспетчера», либо доступ к нему тоже перекрывается паролем.
Одним из лаунчеров с функцией сокрытия ярлыков является C Launcher . Подробнее о нём мы рассказывали в статье о . А если хорошенько поискать в Google Play, то можно найти ещё несколько лаунчеров, обладающих подобным функционалом.
Как скрыть файлы и папки на Андроид?
Любой программист подтвердит вам, что Android является Unix-подобной операционной системой. В связи с этим здесь действуют примерно те же приёмы, которые срабатывают на «настольном» Linux. Вы можете скрыть любой файл, начав его наименование с точки. Осуществить переименование можно в практически любом приложении, служащем для просмотра документов, фотографий и других файлов.
Следует помнить, что таким образом вы скроете файл только из тех приложений, которые предустановлены на смартфон или планшет. В сторонних программах файл с наименованием типа «.фотография.jpeg» всё же может отобразиться - всё зависит от реализации конкретного приложения. И уж точно он будет отображаться в файловых менеджерах, если в них включена соответствующая опция.
Скрыть таким образом можно не только файлы, но и целую папку. Ваши действия в этом случае не будут отличаться - нужно так же добавить в начало имени точку. Если же вам понадобится просмотр скрытых файлов и папок, то придется скачать и установить сторонний файловый менеджер. Например, вы можете воспользоваться приложением под названием Total Commander - в его настройках присутствует параметр, активирующий отображение скрытых файлов и папок. О , предназначенных для операционной системы Android, мы уже рассказывали в отдельной статье.
Иногда можно обойтись и без переименования. Кнопку «Скрыть» имеют многие приложения, созданные для просмотра изображений. Нечто подобное может присутствовать и в вашем музыкальном проигрывателе. Может иметь подобную кнопку и установленный файловый менеджер. Хотя не исключено, что функционал этой кнопки повторяет вышеописанные действия - её нажатие просто автоматически переименовывает файл, добавляя в начало его названия точку.
Как скрыть медиафайлы: музыку, видео и фото?

Когда чаще всего появляется необходимость скрыть изображения? Пожалуй, когда они начинают надоедать своим отображением в «Галерее». Например, в этом приложении могут отображаться обложки альбомов с музыкой. Это быстро начинает бесить. Также фотографии автоматически копируются в папку Instagram, если вы их добавляете в эту социальную сеть. В результате папка исполняет своеобразную роль кэша, но при этом повторные фотографии в «Галерее» начинают выводить из себя. Что же делать? Не скрывать же каждое изображение отдельно? Не переименовывать же каждый музыкальный альбом? Конечно, нет. Здесь приходит на помощь ещё одна уловка, знакомая многим владельцам компьютеров с установленной операционной системой Linux.
Установите себе файловый менеджер. Впрочем, можете воспользоваться и предустановленным вариантом, если таковой был предусмотрен производителем вашего устройства. В файловом менеджере вам нужно зайти в папку, изображения из которой не хотелось бы видеть в «Галерее». В частности, вы можете перейти в папку с музыкальными треками. Здесь следует нажать на кнопку «Новый файл». В качестве его названия введите следующее: «.nomedia». Вот и всё! Отныне картинки и видеоролики из этой папки не будут распознаваться операционной системой. Увидеть их вы можете только в файловом менеджере, если в нём активирована соответствующая настройка.
В будущем вы можете удалить созданный файл. После этого изображения вновь будут отображаться в приложениях, предназначенных для их просмотра.
Использование специализированных программ для скрытия файлов на Андроид

Существуют специальные утилиты, которые ещё лучше справляются с сокрытием файлов. При их использовании вы не сможете получить доступ к скрытым папкам и файлам даже через компьютер - они или не отобразятся, или окажутся зашифрованными. Посмотреть файлы и содержимое папок в таком случае будет возможно только при использовании установленной программы.
В Google Play можно найти десятки подобных приложений, все они работают по примерно одному принципу. Например, вы можете скачать GalleryVault . Эта утилита распространяется на бесплатной основе, деньги с вас попросят только за отключение рекламы. Эта программа позволяет скрывать любые фото- и видеофайлы. При этом они надежно шифруются, поэтому злоумышленникам не поможет ни компьютер, ни что-либо ещё. Интересно, что ярлык этого приложения тоже можно скрыть - в таком случае вовсе сложно догадаться, что вы что-то держите в секрете. Если же кто-то откроет данную программу и введет неправильный пароль, то ему будет показан фальшивый контент. Злоумышленник подумает, что он угадал пароль и уйдет ни с чем. Впрочем, эту настройку можно отключить - на тот случай, если ваш смартфон может попасть в руки неглупого человека, который вряд ли поверит в угадывание пароля с первого раза.
Чаще всего при подключении смартфона к ПК встроенные в Windows средства позволят увидеть скрытые файлы. Однако их скачивание ничего не даст. При попытке открыть эти файлы операционная система выдаст сообщение об ошибке. Это объясняется тем, что всё скачанное оказалось зашифрованным. Произвести расшифровку может только установленная вами программа, которая скрыла файлы.
Подведение итогов
Теперь вы знаете, как можно скрыть файлы и папки на Android. Мы рекомендуем заниматься этим делом только в самом крайнем случае. Лучше просто не давать свой смартфон в чужие руки - в конце концов, это устройство предназначено для личного использования. А ещё вы можете не хранить на девайсе что-то такое, что нельзя видеть глазам других людей. И не забывайте, что зашифрованные файлы вы попросту потеряете, если со смартфоном что-то случится, ведь восстановить их на другом устройстве уже не получится.
А вы скрываете на своём смартфоне какие-то файлы? Или считаете, что овчинка выделки не стоит? Спешим прочесть ваше мнение в комментариях.
Сегодня мобильное устройство Android и iOS является очень популярным средством хранения всей личной информации. Помимо телефонных номеров, пользователи хранят в памяти фотографии, документы, финансовую информацию, пароли от учётных записей. Логично предположить, что далеко не всё содержимое предназначено для посторонних. Вряд ли вы хотите, чтобы какие-то увидел ваш товарищ, взявший поиграть ваш планшет. Кроме того, некоторые разработчики добавляют в прошивку программы, не несущие особой ценности, но занимающие при этом драгоценную память устройства.
На личном девайсе можно скрыть как важные документы, так и ненужные иконки приложений
Как защититься от пытливого взора любопытного друга? Как убрать встроенный софт, которым вы никогда не будете пользоваться, но не можете удалить? Предлагаем рассмотреть, как можно скрыть приложение на планшете Android или iOS.
Скрываем приложения на Android
Традиционно Android имеет гораздо больше возможностей для того, чтобы скрыть приложение на планшете. Всё благодаря своей открытости, в отличие от iOS. На этой операционной системе процедура несколько отличается от преследуемых целей. Рассмотрим, как убрать ненужные встроенные программы, скрыть иконку из меню и защитить планшет от любопытных глаз.

Отключение предустановленных программ
Отключение интегрированных разработчиком программ позволит освободить место в памяти, когда её и так не очень много, а в некоторых случаях уменьшить разряд аккумулятора. А также скрытые иконки не будут отвлекать вас своим присутствием.
Перейдите в Настройки - Приложения - Все. Отыщите в списке программу, которую вы собираетесь отключить. Обычно это , типа Play Музыка, Книги, Фильмы, или от Яндекса, например, Карты, Такси, а также могут попадаться игры и другой практически ненужный мусор.
В окошке меню программы есть три кнопки: Остановить, Удалить обновления, Отключить. Нажмите последнюю, система предложит вернуть изначальную версию (в случае, если вы уже устанавливали обновления), после чего она будет отключена. Для полной уверенности снимите галочку с пункта «Включить уведомления» и нажмите «Остановить». Теперь приложение будет занимать минимум места и никак не повлияет на работу устройства. Вы можете убрать таким образом все ненужные программы. Они будут отображаться в отдельной вкладке «Отключённые». Скрытые таким образом иконки в меню отображаться не будут. При желании любое приложение можно включить обратно.
Использование сторонних лаунчеров
Если вы не хотите удалять программку, но вам нужно всего лишь скрыть иконку из меню, воспользуйтесь сторонним лаунчером. В Play Маркете их много. Рекомендуем установить Nova Launcher или Apex Launcher. Они очень похожи между собой, а по интерфейсу схожи со стандартным загрузчиком.
На рабочем столе нажмите кнопку меню, выберите Настройки Nova (или Apex) - Меню приложений - Скрытые приложения и отметьте все программы, которые вы хотите скрыть. Нажмите «Сохранить». Теперь в меню эти иконки отображаться не будут.

Специализированное программное обеспечение
Для того, чтобы скрыть секретную информацию от чужих глаз, поможет программа Hide It PRO. Она может скрывать различные медиафайлы и другие данные.
- Установите программу с https://play.google.com/store/apps/details?id=com.hideitpro и запустите;
- Удерживайте палец на надписи Audio Manager для перехода следующий пункт меню;
- Затем придумайте пароль доступа;
- В следующем меню запустите «Скрыть приложения», согласитесь с установкой плагина, предоставьте ;
- Отметьте программы, которые хотите скрыть и подтвердите свой выбор. Запустить скрытые программы вы сможете через меню этого ПО, введя пароль.

Скрываем приложения на iOS
Стандартными средствами скрыть приложение на iPad практически невозможно. Но, тем не менее, существуют несколько вариантов, для iPad и iPhone с джейлбрейком и без него.
Для устройств без джейлбрейка
Доступный способ полноценным не назовёшь, так как он работает до первой перезагрузки. Что нужно сделать?
- Создайте папку или откройте уже существующую;
- Переместите в неё , которые хотите скрыть;
- Зажмите какую-либо иконку, пока все из них не начнут дрожать;
- Перетяните любое приложение в папке вправо, пока не открывается пустая страница. Перетяните иконку ещё на одну страницу вправо;
- Не отпуская пальцев с экрана, нажмите кнопку Домой.

Всё, приложение будет убрано с рабочего экрана. Открыть его можно через строку поиска. Не забывайте, после перезагрузки процедуру придётся повторить.
Для взломанных устройств
Запустите Cydia, в строке поиска введите HiddenApps. Эта настройка имеет множество функций, одна из которых - возможность скрыть приложение на iOS. После установки этого твика вы сразу же сможете выбрать, какие программы вы хотите убрать.








