Каждый день по всему миру разрабатывается и внедряется большое количество всевозможных приложений для портативных устройств. Исключительной популярностью пользуются разработки, ориентированные на -гаджеты. Сейчас их можно приобрести за деньги или скачать бесплатно, все зависит от конкретного софта.
Зачастую происходит так, что владелец девайса скачивает программы для личного пользования, чтобы никто об этом не узнал. Для того чтобы оградить установленные утилиты от посторонних глаз, настоятельно рекомендуем научиться скрывать цифровые приложения на собственном мобильнике или планшете. В этой статье приводится несколько способов, позволяющих сделать это быстро и без проблем.
Если вам хочется скрыть значок приложения на Андроиде, но вы не знаете, как это можно сделать, то далее предлагаем вам изучить подробную инструкцию с пошаговыми действиями. Довольно часто приходится маскировать значки, которые уже давно не используются владельцем гаджета. В любом случае, вы можете воспользоваться отдельной панелью приложений для быстрого решения поставленной задачи.
- Откройте панель приложений (меню) посредством нажатия на специальную иконку, расположенную в нижней части экрана смартфона.
- После открытия перед вами появится большое количество разнообразных иконок тех утилит, которые ранее устанавливались на устройство с операционной системой Андроид версии 4.0 и выше.
- Перейдите во вкладку под названием «Приложения ».
- Кликните по кнопке, которая открывает меню с дополнительными функциональными возможностями телефонного аппарата.
- Нажмите на нее, а затем на пункт «Скрыть приложения ».
- Пометьте галочками иконки, которые необходимо скрыть. Если желаете узнать точное количество отмеченных значков, то посмотрите на верхнюю панель дисплея.
- Кликайте на кнопку «Готово », чтобы выбранный объект мгновенно исчез с панели.


Второй способ
Еще один проверенный метод, позволяющий мгновенно скрыть приложение на платформе Андроид без лишних усилий. Для того чтобы добиться нужного результата, вам предстоит использовать стандартные настройки своего устройства. Данный вариант является безотказным только для предустановленного софта, который система запрещает удалять. Убедитесь, что ваш сенсорный гаджет функционирует на базе операционной системы Android 4.0 или выше, а затем принимайтесь за дело:
- Перейдите в раздел с текущими настройками телефонного аппарата и выберите вкладку «Общие », а затем пункт «Приложения ».
- Листайте до тех пор, пока не появится вкладка «Все ».
- Выбирайте любую утилиту для скрытия и нажмите на соответствующий пункт.
- Кликайте на кнопку «Откл », расположенную справа.
- Как только появится диалоговое окно, подтвердите свой выбор .
- Запомните этот алгоритм действий для маскировки другого софта.

Третий способ
Следующий вариант покажется интересным владельцам специальных лаунчеров или программ, способных визуально или функционально изменять привычный интерфейс платформы Android. Данный софт также может скрывать иконки и делать это весьма эффективно. Если вы еще не успели скачать и установить Apex Launcher или Nova Launcher, то обязательно сделайте это, потому что дальше речь пойдет именно о них.
Apex Launcher
- Откройте вкладку, которая называется «Настройки Apex ».
- Перейдите в раздел «Настройки меню приложений », а потом - «Скрытые приложения ».
- Отмечайте нужные программы галочками и сохраните изменения .
- Обозначенные значки больше не будут отображаться в интерфейсе лаунчера Apex.
Для того чтобы все вернуть обратно, необходимо войти в раздел с настройками и убрать ранее поставленные галочки.

Nova Launcher
В магазине Play Market от Google можно отыскать этот и другой софт наподобие . При желании, у вас есть возможность установить платную версию Prime для расширения первоначального функционального ряда. Если представленный лаунчер имеется на вашем мобильном устройстве, то далее выполняйте несложные действия, не отклоняясь от инструкции:
- Зайдите в панель приложений для выбора «Настройки Nova ».
- После появления списка выберите «Меню приложений », а затем раздел «Группы в списке приложений », в котором есть пункт «Скрыть приложения ».
- Отмечайте нужный софт и выходите из меню, чтобы все изменения автоматически сохранились.

Четвертый способ
Для получения результата советуем воспользоваться такой популярной программой, как Hide it Pro, которая предназначена для защиты личных разговоров с людьми от постороннего вмешательства. Если посмотреть меню, можно заметить, что утилита отображается с наименованием Audio Manager. Разработчики специально так сделали, чтобы злоумышленникам было труднее распознать реальный функционал софта.
После запуска Hide it Pro, вам будет представлен набор звуковых настроек, позволяющих собственноручно регулировать нынешнюю громкость будильника, уведомлений и звонка. Для попадания в секретный раздел с дополнительными опциями понадобится нажать на логотип и удерживать палец на нем в течение нескольких секунд. Однажды наступит такой момент, когда вам предстоит выбрать наиболее приемлемый метод блокировки. Есть два варианта: буквенная или числовая комбинация в виде пароля. Для скрытия значков нужно выполнить следующие действия:
- Указывайте точный электронный адрес , чтобы можно было восстановить пароль , если потеряете или забудете его. Данный шаг разрешается пропустить, если уверены в себе.
- Если e-mail был введен успешно, то автоматически появится меню, где можно наблюдать подробные настройки звука .
- Нажимайте на логотип и снова войдите в секретный раздел , используя собственный пароль.
- Найдите иконку, которая называется Hide Apps или «Скрыть приложения» - при появлении автоматического предупреждения о получении root-прав для дальнейшей работы утилиты нажмите на «ОК».
- Перейдите в раздел «Все приложения ».
- Отметьте тот пункт , который требуется скрыть.
- Подтвердите выполненное действие и наблюдайте итоговый результат.


Приложение позволяет надежно спрятать Ваши файлы и приложения, прикидываясь другим приложением.
. Это приложение умеет не только скрывать любые ваши медиа файлы, но и с легкостью маскируется сама. Человек, не знающий маленького секрета, ничего предпринять не сможет. Возможность скрыть свои файлы – это несомненно преимущество любого приложения. Но большинство таких приложений очень легко узнать, поскольку они сразу же находятся в списке установленных приложений и злоумышленнику достаточно просто узнать ваш пароль и найти скрытые файлы. Но приложение Hide It Pro выделяется среди своих конкурентов, хотя бы потому, что после запуска вы увидите обычный аудио-менеджер для настройки звука и даже в меню приложений будет подпись “Audio Manager”. Сперва вы немного удивитесь, но потом получите подсказку и все поймете. Приложение позволит вам скрыть любые медиа файлы (картинки, музыка, видео), а также вы можете вносить заметки и зашифровывать файлы.
Интерфейс : Как и говорилось ранее, после запуска приложения, вас встречает обычный аудио-менеджер для настройки звука. Чтобы перейти к панели ввода пин-кода, нажмите и удерживайте палец на логотипе вверху экрана. Главное экран приложения состоит из 12 пунктов меню:
- 1. Картинки – выбор фотографий для скрытия
- 2. Видео – выбор видео для скрытия
- 3. Музыка – выбор музыки для скрытия
- 4. Скрыть приложения (требуются Root права) – выбор приложений для скрытия
- 5. Блокировка приложений – приложение от автора
- 6. Файловый менеджер – простой менеджер с базовыми функциями
- 7. Браузер – приложение от автора
- 8. Сообщения – приложение от автора
- 9. Примечания – создание собственных заметок
- 10. Шифрование – шифрование важных файлов
- 11. Настройки – переход в раздел настроек
- 12. Помощь – краткая инструкция с часто задаваемыми вопросами
Чтобы спрятать любой медиа файл, вам достаточно зайти в соответствующий раздел, нажать кнопку добавить, затем выбрать файлы, которые вы хотите скрыть, и подтвердить действие нажатием «Скрыть выбранные файлы». После этого вы можете выбрать в какой альбом их сохранить и снова подтвердить свой выбор кнопкой «ОК».
Настройки : Настройки приложения разделены на 4 основные категории:
- 1. Общие настройки – настройка слайд-шоу, автоматической блокировки экрана при выключении экрана устройства и установка времени длительности нажатия на логотип, чтобы появился экран ввода пин-кода (от 0,5 секунды до 15 секунд).
- 2. Настройки интерфейса – выбор одной из 10 тем оформления и скрытие иконок на главном экране.
- 3. Вход в настройки – выбор типа экрана блокировки, изменение основного пин-кода и электронного адреса для восстановления, установка фальшивого пин-кода (если вас вдруг заметили, используйте данный пин-код, и злоумышленник не увидит скрытых файлов, поскольку все списки будут пустыми; введите заново этот пин-код, чтобы восстановить списки файлов).
- 4. Инструменты поиска – настройка доступа к хранилищу с персонального компьютера.
– это, наверное, единственное приложение, которое скрывает не только файлы, но и самого себя, значительно усложняя жизнь вашим неприятелям и облегчая вашу. Приятного пользования!
Скачать приложение Hide It Pro для Андроид
вы можете по ссылке ниже
Эта задача решается достаточно легко. А что если вам нужно скрыть приложение? Ведь это не отдельный файл, к названию которого можно прибавить точку. Но на самом деле скрыть значок приложения немногим сложнее. Как именно это можно сделать - написано в сегодняшней статье.
Современные версии операционной системы Android позволяют буквально заморозить какое-либо приложение, если оно давно вами не используется. Это освободит некоторое количество оперативной памяти, а также позволит скрыть иконку приложения. Само собой, программа перестанет работать в фоне, поэтому данный способ подойдет не для всех пользователей. Если вас это не пугает, то совершите следующие действия:
Шаг 1. Зайдите в «Настройки ».
Шаг 2. Нажмите на пункт «Приложения ». Где-то он может называться «Диспетчер приложений » или как-то иначе. Также может потребоваться переход во вкладку «Общие ».

Шаг 3. Теперь выберите ту программу, которую вы желаете скрыть (отключить).

Шаг 4. Нажмите на кнопку «Отключить ».

Шаг 5. Подтвердите своё действие нажатием на кнопку «ОК ».

Шаг 6. Вполне возможно, что вам будет предложено установить исходную версию данного приложения. Если вы с этим не согласитесь, то отключение будет невозможно. Поэтому придется нажать на кнопку «ОК » и дожидаться окончания процесса.

К сожалению, Android позволяет отключать далеко не все программы - у многих из них вы попросту не обнаружите соответствующую кнопку. Ну а если вы захотите вернуть обратно отключенное приложение, то с этим никаких проблем не возникнет. Вам просто нужно зайти в вышеупомянутый раздел «Настроек » и проследовать во вкладку «Отключенные ». Здесь вы можете тапнуть на понадобившуюся вам программу, после чего нажать на кнопку «Включить ».

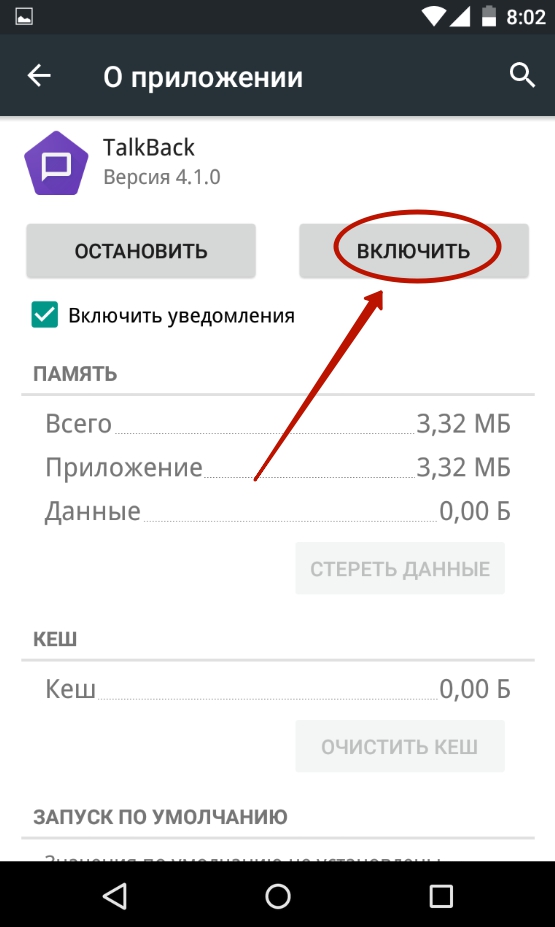
Использование стороннего лаунчера
Некоторые пользователи размышляют над тем, как скрыть приложения на Андроиде без их отключения. Им хочется, чтобы они продолжали работать в фоне, но в меню не отображались. Добиться этого силами фирменных оболочек или «голого» Android нельзя. Но зато помочь могут сторонние программы Nova Launcher и Apex Launcher . Это оригинальные лаунчеры, старающиеся изменить интерфейс операционной системы. В нашем примере выбор был сделан в пользу второго лаунчера, так как он чуть более прост в освоении.
Шаг 1. Установите и запустите Apex Launcher . Дождитесь преображения рабочего стола, после чего тапните два раза где-нибудь по пустому месту на нём.

Шаг 2. Нажмите на пункт «Настройки Apex ».

Шаг 3. Здесь вам следует выбрать пункт «Настройки меню приложений ».

Шаг 4. Перейдите в подраздел «Скрытые приложения ».

Шаг 5. Отметьте галочками те программы и игры, которые вы не желаете видеть в меню.


Вот и всё. В будущем вы можете вновь зайти в этот раздел настроек лаунчера, чтобы убрать галочки и вернуть отображение иконок приложений в меню. И не забывайте, что удаление Apex Launcher или переход в другую оболочку - любое из этих действий вернёт отображение скрытых программ.
Использование Hide Pictures — Hide it Pro
Если вы не хотите устанавливать сторонний лаунчер, отнимающий определенный объем оперативной памяти, то попробуйте скачать и установить Hide Pictures — Hide it Pro . Несмотря на такое название, программа умеет скрывать не только фотографии. Создатели присвоили утилите такое наименование ради того, чтобы посторонний человек не догадался, какие действия необходимо применить для того, чтобы посмотреть, нет ли на смартфоне скрытых файлов, папок и приложений.
Внимание! Для полноценной работы программы требуется получение root-прав!
Примечательно, что приложение помогает не только скрывать иконки, но и ставить пароль на открытие программ и игрушек. И ему не важно, какой именно лаунчер у вас установлен. Если вы хотите скрыть какую-либо иконку, то следуйте нашей инструкции:
Шаг 1. Установите и запустите Hide Pictures — Hide it Pro . Заметьте, что под иконкой программы находится совсем другое название. Посторонний человек подумает, что это утилита, управляющая громкостью.

Шаг 2. При первом запуске вас известят о том, что для получения доступа к основному функционалу приложения необходимо подержать палец на логотипе с надписью Audio Manager . Последуйте совету.

Шаг 3. Теперь вам необходимо выбрать, какой тип защиты вы будете использовать. В нашем случае это будет числовой пин-код.

Шаг 4. Введите пароль или пин-код, после чего нажмите кнопку «Сохранить ».

Шаг 5. Подтвердите свои действия нажатием кнопки «ОК ».

Шаг 6. Введите свой адрес электронной почты. В будущем это поможет восстановить доступ к программе, если вы забудете пароль. Нажмите кнопку «ОК ». Теоретически этот шаг можно пропустить, нажав соответствующую кнопку, но делать это не рекомендуется.

Шаг 7. Нажмите кнопку «ОК », когда вас уведомят о сохранении адреса электронной почты в настройках приложения.

Шаг 8. Вы вновь попадете на стартовое окно программы. Удерживайте палец на верхнем логотипе.

Шаг 9. Введите пароль.

Шаг 10. Нажмите на пункт «Hide Apps ». Или «Скрыть приложения », если у вас русскоязычный интерфейс.

Шаг 11. Теперь вам необходимо предоставить программе права суперпользователя. Для этого во всплывающем окне нажмите «ОК » и, при необходимости, подтвердите свои действия. Если в дальнейшем вы не хотите видеть всплывающее окно, то поставьте галочку около соответствующего пункта.

Шаг 12. Перейдите во вкладку «Все приложения ». Нажмите на ту программу, которую вы желаете скрыть.

Шаг 13. Подтвердите, что вы желаете скрыть выбранное приложение. Для этого нажмите «ОК ». Возможно, что после этого вновь придется предоставить программе права суперпользователя.

Вот и всё. Скрытые приложения на Андроид не будут видны в меню. Но вы всегда сможете их найти данной утилите, в соответствующей вкладке. Нажатие на его иконку позволит вновь сделать программу видимой. Таким же образом можно и открыть скрытое приложение - фактически это будет своеобразный демонстрационный режим.

Подведение итогов
Таковы три самых простых способа сокрытия разных программ из меню. Не забывайте, что при помощи Hide Pictures — Hide it Pro можно скрывать и разные медиафайлы. Хотя гораздо проще для этого их переименовывать, добавляя в начало названия точку - для этого не требуются никакие root-права.
Нередко на планшетах или телефонах Андроид можно увидеть примерно такую картину:
Много значков, а значит много установленных приложений - программ, игр и других приятных вещей. Все бы хорошо, но такое количество иконок затрудняет работу. Пока ты среди них найдешь нужную, пока откроешь ее…
Чтобы работать было приятнее, можно некоторые из них убрать. Варианта два: либо удалить лишние программы, либо просто скрыть с экрана часть значков.
Удалить - это значит вырвать с корнем, полностью убрать. В этом случае при необходимости приложение уже нельзя будет открыть - придется его заново скачивать и устанавливать.
Скрыть - это просто спрятать иконки. Программы в этом случае останутся, и при необходимости их можно будет легко открыть. Ничего заново скачивать и устанавливать не придется.
Как удалить приложение
Некоторые приложения удалить таким способом не получится. Это касается системных программ, которые изначально «вшиты» в Андроид. Для их удаления нужно, чтобы устройство было рутировано .
1. Нажать по иконке «Настройки»
2. Найти в списке пункт «Приложения» или «Диспетчер приложений» и выбрать его.

3. Щелкнуть по приложению, которое нужно удалить.

4. Откроются сведения о нем. Если удаление возможно, то будет активна кнопка «Удалить».

Чтобы не только удалить, но и убрать весь мусор, который программа оставила в процессе своей работы, нужно сначала нажать на «Стереть данные», затем на «Очистить кэш» и только потом «Удалить».
Как скрыть приложение
В самой системе Андроид нет функции скрытия приложений. Но вот некоторые производители позаботились об этом и добавили ее.
Для ее выбора нужно открыть экран со списком всех иконок (не начальный экран) и нажать на кнопку «Меню» вверху справа или слева.

Или на сенсорную кнопку телефона внизу.
Из списка выбираем пункт «Скрыть/отобразить приложения».

Затем просто убираем птички с тех иконок, которые хотим спрятать, и сохраняем изменения.

Но, к сожалению, не все производители такую функцию добавляют. И получается так, что скрыть программу гораздо сложнее, чем ее удалить.
Тогда выход один - установить специальное приложение, которое поможет это сделать. Но программ только с одной такой функцией нет, зато есть масса так называемых Лаунчеров.
Это такие программы, которые позволяют изменять «внешность» устройства. Фактически они устанавливают на планшет или телефон собственную оболочку с другим оформлением экрана (иконки, меню, различные эффекты и т.д.). Благодаря такому приложению можно значительно расширить функциональность устройства, настроить его «под себя».
Наиболее популярный бесплатный лаунчер, который умеет убирать иконки, - это Apex Launcher.
Наверняка вы не раз сталкивались с такой ситуацией, когда необходимо было скрыть то или иное приложение на экране своего смартфона. Можно ли это сделать? Можно, но для этого вам понадобится установить рут-права на устройство. Впрочем, можно обойтись и без них. Обо всем — порядку.
Способ первый (с рут-правами)
В первом случае мы воспользуемся таким интересным приложением, как AppHider. Заходим в Google Play Маркет, скачиваем приложение и устанавливаем.

Запускаем AppHider. При первом запуске приложение говорит о том, что поддерживает только рутированные устройства, поэтому нужно проверить, установлены ли на вашем смартфоне или планшете. Нажимаете Check Now.

Приложение видит, что права суперпользователя установлены и требует предоставления полного доступ. Предоставляете доступ.


Нажмите на крестик в центре экрана, чтобы добавить приложение. Появится список приложений, которые установлены на устройстве. Допустим, мы хотим скрыть игру Flappy Bird. Поставьте галочку рядом с ней и нажмите кнопку Save в верхней части экрана.
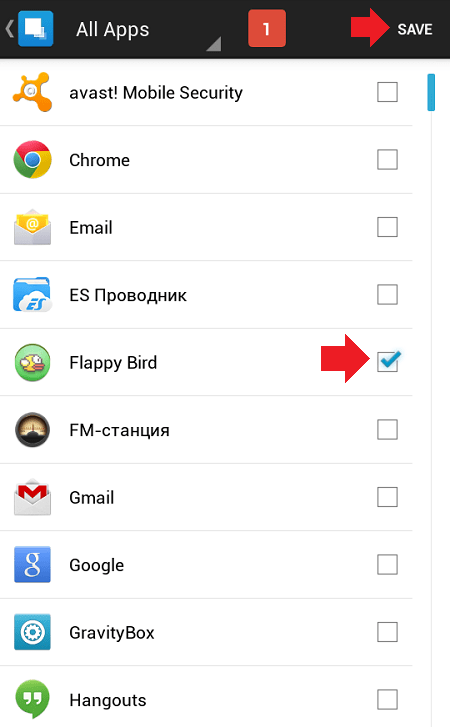
Приложение скрыто, при этом AppHider спросит вас, хотите ли вы ввести пин-код, чтобы никто не смог восстановить приложения? Нажмите Set It для ввода.

Введите пин-код и нажмите Continue (набирать код нужно два раза, второй раз — для подтверждения). Главное, не забудьте его!

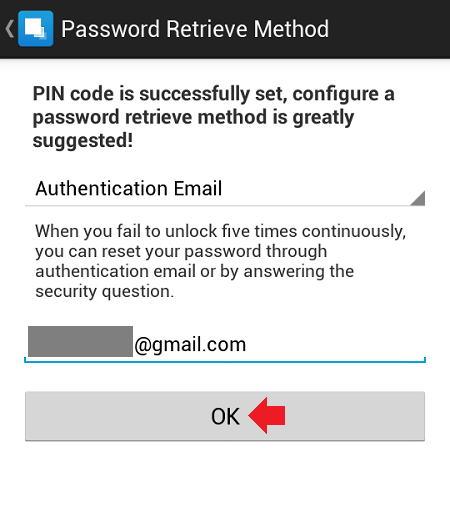
Приложение скрыто — оно выводится на главной страничке приложения Hidden Apps.

Можете проверить список установленных приложений — скрытого приложения нет и там. Чтобы восстановить приложение, запускаем AppHider и вводим пин-код, затем нажимаем ОК.


Приложение более не является скрытым. Обратите внимание, что на рабочем столе оно может не появиться, хотя появится в списке приложений. Просто перенесите его на рабочий стол.
Разумеется, пользоваться приложением можно и без пин-кода, но тогда любой желающий сможет восстановить любое из скрытых приложений.
Способ второй (без рут-прав)
Воспользуемся лаунчером. Зайдите в Google Play Маркет и скачайте Apex Launcher.

Запустите лаунчер и вы увидите, что рабочий стол поменялся. Выберите пункт «Настройки Apex».

Здесь нажмите «Настройки меню приложений».

Теперь — «Скрытые приложения».

Выберите галочками нужные приложения и нажмите на кнопку «Сохранить».

Приложение скрыто и невидимо для глаз. Правда, это касается только Apex Launcher. Если вы запустите стандартный или любой другой ланучер, приложение будет видно.
Сделать приложение видимым можно точно также, только в обратном порядке.
Редакция сайта не несет ответственности за содержание приложений. Устанавливаете их вы на свой страх и риск.







