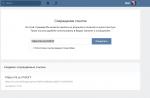Довольно часто пользователи персонального компьютера сталкиваются с ситуацией, когда определенная программа удаляется из-за заражения вирусом или по какой либо другой причине. Иногда случается так, что заново установить ту или иную программу невозможно. Поэтому ее нужно восстановить, воспользовавшись специальной утилитой. Для этих целей можно скачать специальную программу в интернете или же воспользоваться стандартными средствами операционной системы.
Вам понадобится
- - программа UndeletePlus.
Инструкция
Если пользователь удалил приложение на Андроиде, то как восстановить его максимально быстро и несложно? Можно выделить всего два основных способа восстановления игр и приложений на Андроиде, если вы удалили их:
Повторная установка с помощью Google Play.
Использование бэкапа (если он был сделан ранее).
Первый способ является наиболее предпочтительным, т.к. не отнимает много времени, полностью восстанавливает программу, которую удалили. Использование второго способа актуально только в тех случаях, когда нет доступа к интернету, либо программа содержала важные настройки и сохранения, которые после повторной установки не появились.
Если вы удалили приложение на Андроиде, то восстановить его можно с помощью Google Play. Причем это делается всего за несколько простых шагов (с учетом того, что у вас есть интернет-подключение):
1. Находим Google Play на своем устройстве (может быть как на главной странице, так и в основном меню).
2. Открываем программу, нажимаем на кнопку, состоящую из трех горизонтальных линий (она располагается в верхней левой части интерфейса).
3. Находим в открывшимся меню пункт «Мои приложения и игры».
4. Далее нажимаем на вкладку «Все».
После этого перед вами будет список из программ, которые когда-то был установлены на вашем устройстве под управлением ОС Андроид. Если напротив названия указаны пункты «Обновить» или «Установлено», то это означает, что программа не была удалена с устройства, поэтому восстановить ее не получится – она уже установлена.
Если же вы удалили приложение с Андроида и хотите его восстановить, то напротив названия будут видны отметки: «Бесплатно» или же предложение о приобретении, если программа покупалась за определенные деньги. Поэтому, перед тем как восстановить удаленные приложения на Андроид, убедитесь в том, что вы их действительно стерли из памяти устройства, а не просто переместили ярлык.
Чтобы было легче ориентироваться, все скачанные и установленные когда-то программы, которые связаны с учетом записью пользователя в Google Play, будут отсортированы по дате их установки. Недавно установленные будут в верхней части списка. Причем неважно, удалили ли вы приложение с Андроида, или нет.
Просматривая список, находим игру или программу, которую нужно восстановить, и, соответственно, восстанавливаем ее, если требуется.
Поэтому вы можете без опаски удалить ненужные приложения из Андроид, если не хватает памяти, после чего восстановить их за несколько минут.
Полезное: Как правильно ставить Ватсап на планшет и чтобы работала синхронизация со смартфоном?
Если список в Google Play не помог
В тех случаях, когда в предложенном списке отыскать необходимое не удается, то, скорее всего, вы используете не ту учетную запись, которая была в Google Play в момент скачивания и установки искомого приложения, которое вы удалили с Андроид и хотите восстановить.
Зачастую причиной отсутствия приложения из истории скачивания и установок может быть его удаление из Google Play для каждого пользователя. Восстановление в подобной ситуации возможно только с помощью скачивания apk-файла со сторонних специализированных ресурсов. Принцип данного способа восстановления программ, которое вы удалили с Андроид, заключается в поиске и переустановке.

С помощью Android Backup Service можно создавать резервные копии аккаунтов Google. Если вы использовали этот функционал, то восстановить файлы и их данные, которые были удалены, не составит труда.
Для этого проделываем следующие действия:
1. Переходим в меню «Настройки» на своем устройстве.
2. Выбираем раздел «Личные данные» и нажимаем там на пункт «Восстановление и сброс».
3. После чего выбираем и включаем параметр «Автовосстановление».
Android Backup Service используется далеко не всеми программами, поэтому для некоторых из них можно сохранить и в дальнейшем восстановить, если они были удалены, только определенную часть данных.
Как восстановить и перенести переписку Whatspp - расскажем продробно: http://w-hatsapp.ru/kak-perenesti-perepisku-whatsapp.html

С помощью Dumpster можно без труда выполнить восстановление любых удаленных файлов с устройства, работающего под управлением Android. Чтобы у вас была такая возможность, всё нужно сделать в следующей последовательности:
1. Сначала скачиваем Dumpster, выполняем установку, запускаем и принимаем лицензионное соглашение.
2. Далее появится окно с начальной настройкой, где можно задать необходимые параметры работы Dumpster на вашем устройстве.
3. Нажав на кнопку «Следующий», вы запустите анализ памяти вашего гаджета.
4. По завершению сканирования появится сообщение, что корзина Android пуста. Это будет говорить о завершении настройки Dumpster.
Сам процесс восстановления выглядит так:
1. Если какие-то файлы из памяти вашего устройства будут стёрты, то они автоматически появятся в корзине Dumpster. Это можно будет увидеть, зайдя в соответствующее меню.
2. При необходимости восстановления файлов, нужно просто найти их в корзине и нажать на кнопку «Восстановление».
3. После этого они удалятся из корзины Dumpster, но снова появятся в памяти вашего устройства.
Бывает, что на телефоне с операционной системой Android «случайным образом» удалились файлы в результате действий пользователя или глюков самого телефона, а на компьютере копии не осталось.
Файлы могут быть различного назначения: аудио, документы и т.д. И их очень жалко терять безвозвратно.
Что делать в этом случае? Читай в нашей статье.
Программы для восстановления на телефоне
Большинство пользователей предпочитают безопасное скачивание и установку приложений на Андроид.
Поэтому используют PlayMarket , где это можно сделать бесплатно. Мы советуем скачивать приложения именно оттуда.
Рассмотрим самые популярные программы для восстановления файлов из PlayMarket.
DiskDigger

Это узконаправленное приложение, которое восстанавливает именно фотографии , Причем, как удаленные до загрузки DiskDigger, так и после.
Оно работает на так, как большинство приложений с аналогичными функциями. Потому что они предлагают, по сути, корзины для мусора, откуда можно будет потом через определенное время или неопределенный период вернуть. DiskDigger способно работать после удаления.
Еще одно из преимуществ, которое играет очень важную роль, это очень маленький объем самого приложения .
Оно легко и быстро закачивается, немного места занимает, работает исправно и довольно быстро.
Для того, чтобы воспользоваться программой, надо:
1 Зайти в приложение, то есть, коснуться его иконки на экране мобильного телефона.
3 Такое право дает возможность поиска тех фото и картинок, которые имеют большие размеры. Упрощенный вариант предоставляет только миниатюрные варианты больших изображений.
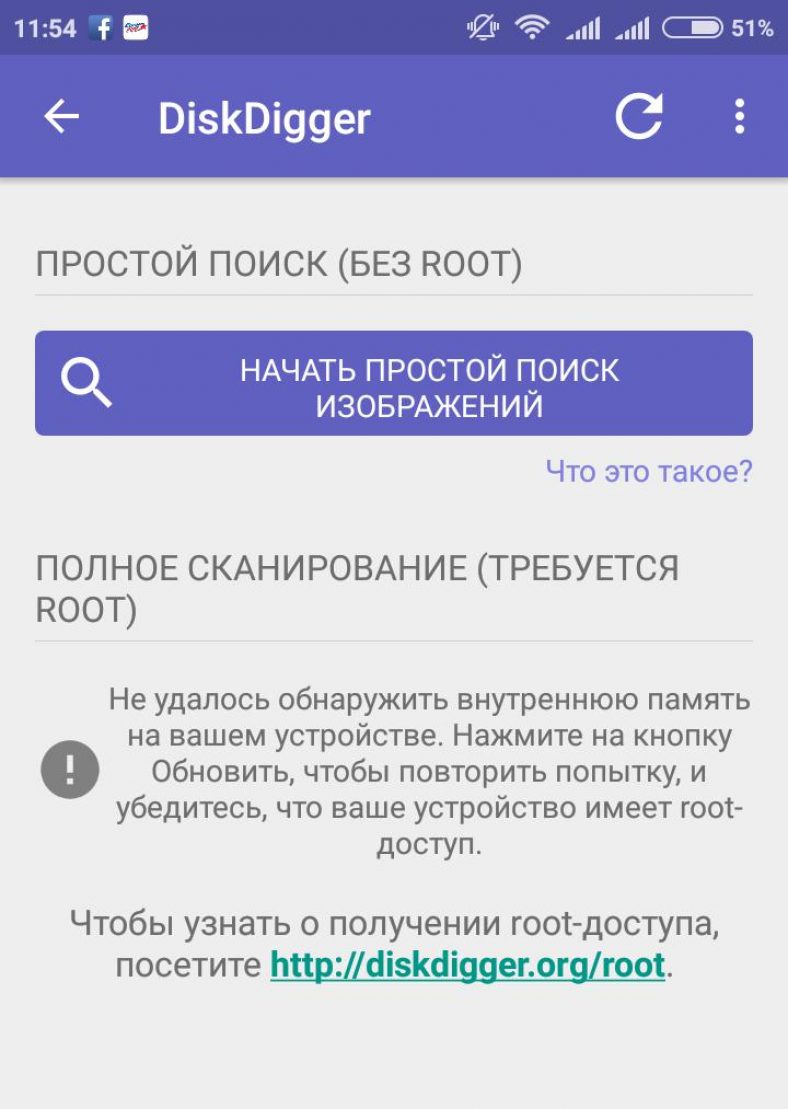
5 При использовании первого метода поиска нажимается фиолетовая кнопка, затем происходит поиск. При этом на нижней панели отображается информация о скорости обработки данных, а также о количестве найденных элементов.
6 С самого начала юзер может отмечать галками те изображения, которые хотел бы восстановить в итоге.
7 По окончании предполагается нажатие на верхней панели «восстановить», радом с этой кнопкой будет условное изображение скачивания (стрелка вниз).
Результат достигнут, фото и картинки, которые, казалось, навсегда пропали, теперь снова в распоряжении владельца.
СкачатьDumpster

Приложение Dumpster корзина знает, как восстановить удаленные файлы с телефона андроид.
Разработчики гарантируют, что ее использование абсолютно бесплатно. Утверждают, что это может пригодиться людям, случайно удаляющим периодически какие-либо файлы.
Когда эта программа будет установлена, на свой телефон можно будет качать самые важные данные и не бояться, что они по какой-нибудь причине пропадут.
Здесь можно восстановить свои фото, видео или аудио, зайдя в аккаунт корзины и нажав «восстановить».
Можно сказать, что это своеобразное облако для хранения, что помогает освободить объем памяти, только за эту функцию надо будет внести символическую сумму.
Также большим плюсом можно назвать, что здесь можно работать с четырнадцатью языками, что очень удобно, если хочется выучить английский или немецкий.

Его устанавливают для того, чтобы была максимальная вероятность вернуть информацию вновь.
Лишь при наличии Dumpster корзины можно иметь доступ к удаленным данным спустя некоторое время, при бесплатном контенте, а также использовать ее в качестве мусорного облака, если имеется платная подписка .
Как показано на рисунке, предоставлен список тех типов файлов, которые, после избавления от них, остаются доступными, благодаря этому сервису.

Чтобы восстановить необходимые файлы, надо зайти в приложение, отыскать в шторке пункт с условным обозначением мусорного ведра.
Там нужно будет нажать на кнопку посередине, затем остановить свой выбор на том положении, которое соответствует типу искомого.
Это приведет к тому, что на центральном экране будет показан список удаленных пунктов .
Достаточно коснуться того, который все-таки нужен. Затем откроется шторка справа с информацией об этом наполняющем:
- расположение;
- размер;
- дата и время, когда удалено.
Стоит отметить такую настройку, как автоочистка. Здесь можно отрегулировать период нахождения мусора в этой корзине. То есть, период настраивается на: 1 неделю, 1 месяц, 3 месяца.
СкачатьВосстановить все мои файлы
Как восстановить удаленные файлы на андроиде самсунг или телефоне любой другой фирмы? Можно использовать сервис «Восстановить все мои файлы».
Он, судя по интерфейсу и возможностям, ориентирован именно на поиск изображений, скриншотов .
Это очень удобно в плане того, что они рассортированы по группам, темам. Там учтены все мелочи в виде открытых когда-то больших файлов в том числе.

Для установки надо нажать зеленый прямоугольник. Затем появится строка загрузки и установки.
Нажав на кнопку открытия, пользователь видит первую страницу с группами, в которых рассортированы сразу фото, картинки, скрины и т.д.
Для того, чтобы детальнее разобраться в том, какие именно в группе находятся изображения, надо коснуться один раз нужного квадратика.

На рисунке представлена одна из тех групп, что показаны на исходной страничке. Надо коснуться тех, которые нужно восстановить, разместить в галерее, затем просто коснуться кнопки «restore» розового цвета вверху экрана.
Для того, чтобы проверить результаты сохранения, надо отыскать икону галереи на рабочем столе мобильного устройства, потом нажать на нее и найти ту папку, которая имеет название «restored pictures».

«restored pictures» - папка с сохраненными восстановленными изображениями в приложении «восстановить все мои файлы»
Скачать
Это яркий представитель приложений «корзин». Здесь разработчики приняли решение сделать приложения узконаправленные. То есть, они создали отдельные корзинные сервисы для хранения СМС, изображений, видео и т.д.
Обратите внимание!
Сервисы, которые утверждают, что восстанавливают все-все данные с телефона, часто не работают нужным образом. Они могут запрашивать деньги для открытия контента. Бывает, они продают ключи для расширения таких возможностей, но эта функция то ли не доработана, то ли вообще мошенничество.
Здесь же сделан упор на девиз: меньше, но лучше. Условие для более универсального варианта приложения лишь одно. Оно указано в описании: наличие рут-прав, которые получить несложно.
Скачать
Для того, чтобы его скачать, надо посетить PlayMarket. Следуя по указателям, открыть после установки.
Там будет предоставлен сразу список тех смс, что можно восстановить. Их можно просмотреть, нажать соответствующую кнопку, чтобы осуществить возврат.
Также здесь можно настраивать время нахождения данных в корзине или же вовсе отключить автоматическое удаление.
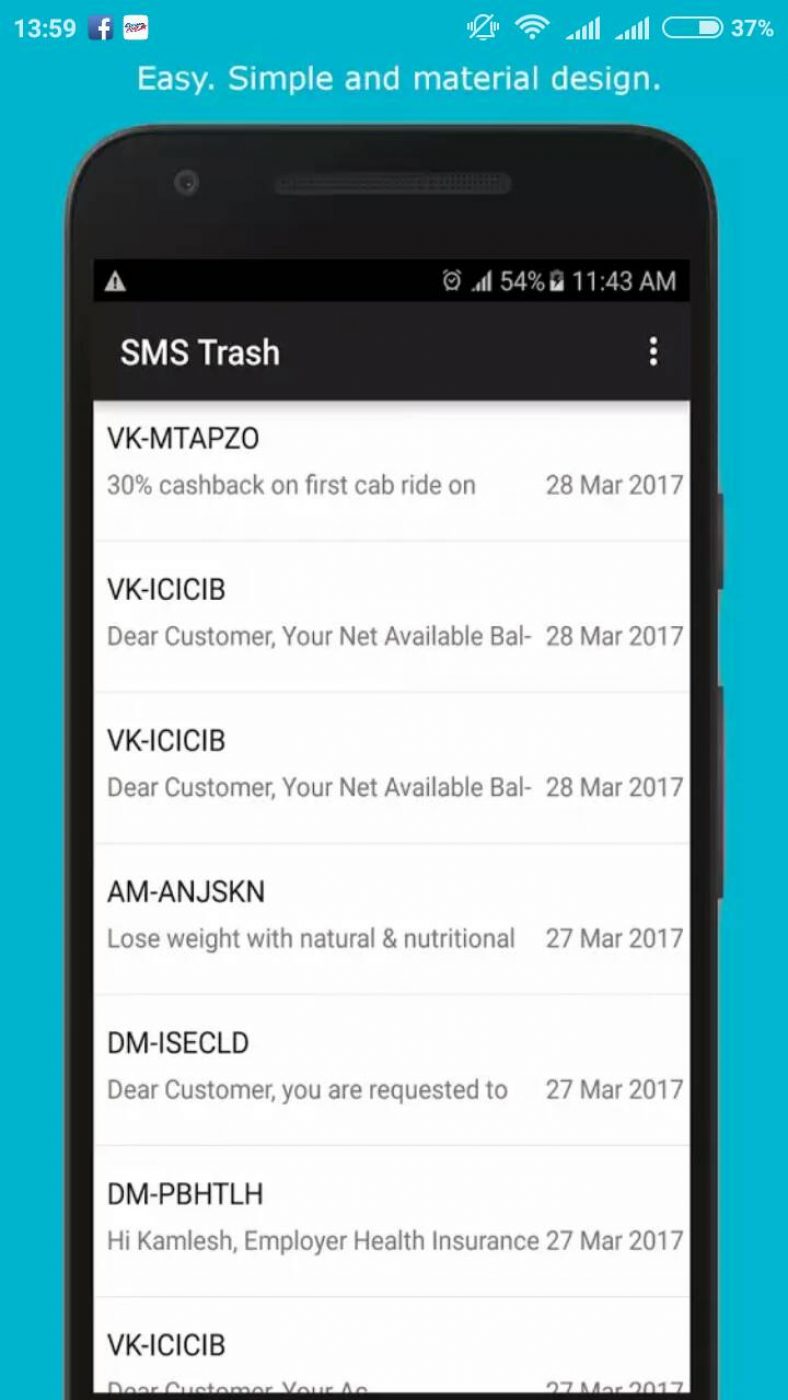
Интересно, что здесь также можно осуществлять поиск по датам поступления смс или же по числу и месяцу удаления .
Начальная страничка для установки приложения-корзина, чтобы легко восстанавливать аудиофайлы
В первую очередь, надо произвести установку.
Теперь, когда мы находимся в приложении, можем увидеть те аудио, которые будут удаляться владельцем.
Можно регулировать настройки автоматического удаления через какое-то время или же, наоборот, отключить такое удаление.
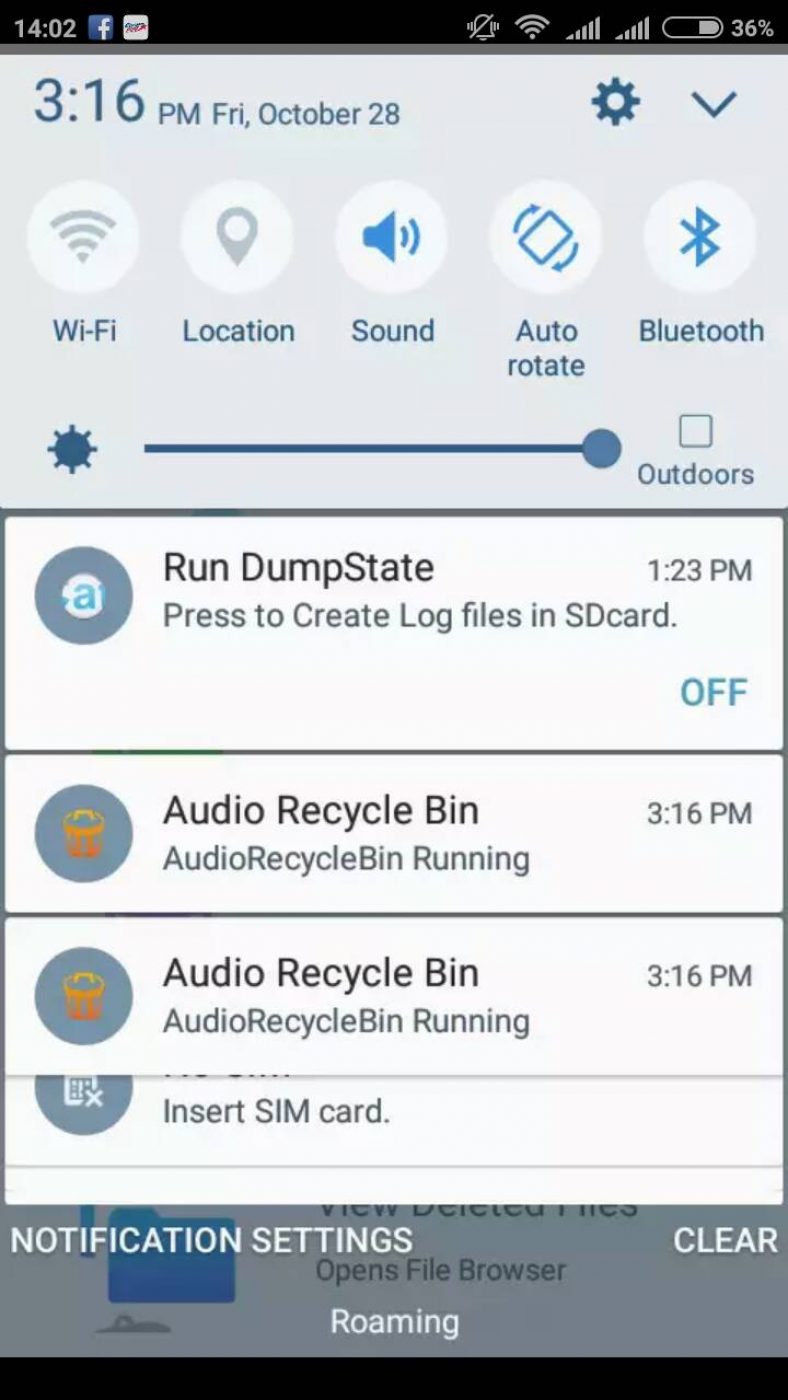
Страничка приложения-корзины, предназначенная для хранения и/или восстановления видеозаписей с телефона андроид
Здесь можно поступать аналогично с аудиоверсией.
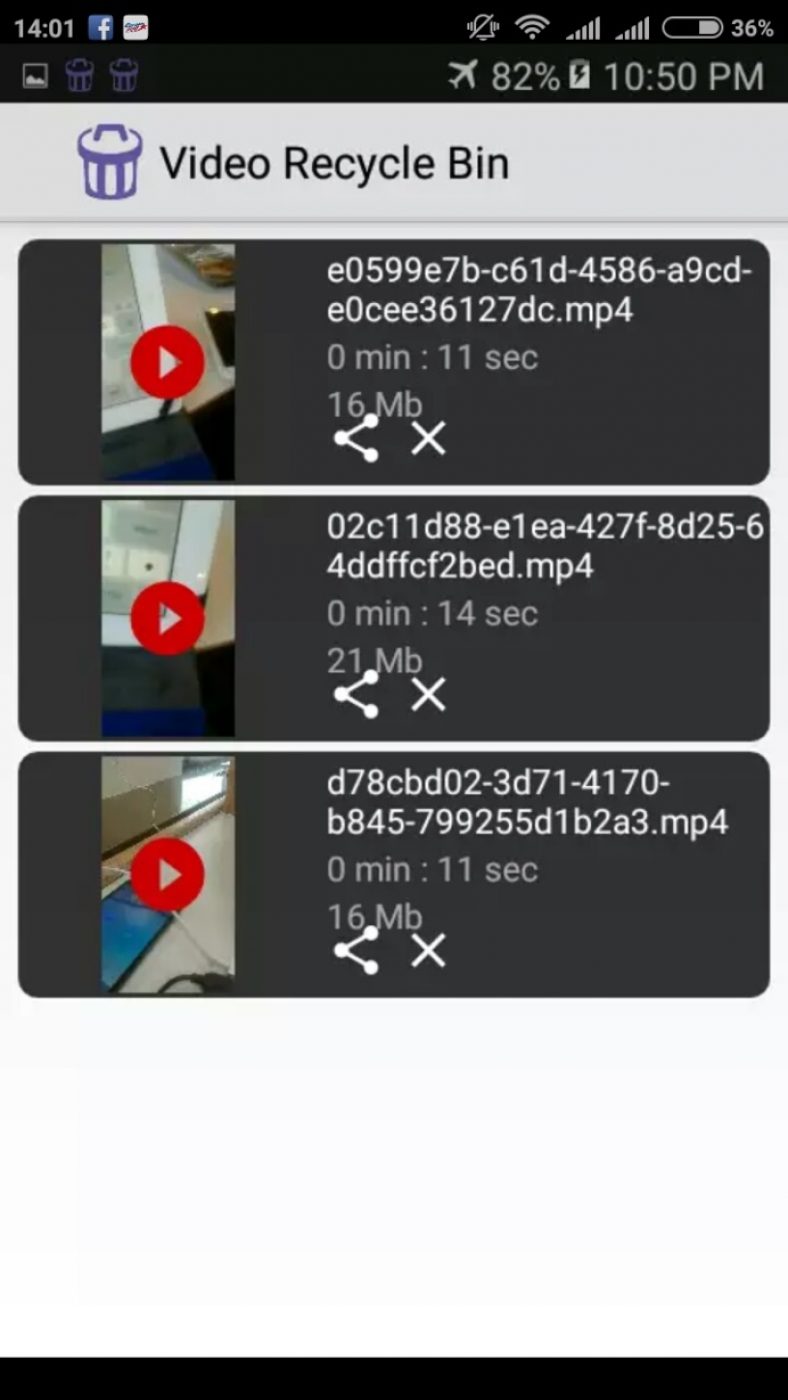
Здесь отображается продолжительность видео, его объем, а также название.
Поэтому, при возврате видео в память достаточно убедиться, что памяти хватит, и что видео действительно то, которое ищем.
Удаление программ в среде windows производится в несколько этапов и практически полностью исключает случайную деинсталляцию нужных утилит. Однако на практике пользователи довольно часто задаются вопросом, как восстановить удаленные программы.
Внимание! Некоторые программы после восстановления могут работать некорректно, поэтому если у вас есть возможность установить приложение заново, то сделайте это, не прибегая к откату системы или помощи сторонних утилит.
Например, если вы удалили игру полностью и почистили реестр, то с большой долей вероятности она после восстановления не запустится или будет работать с ошибками.
Встроенные инструменты
Первый способ вернуть удаленное приложение – откатить систему до контрольной точки, которая была создана до деинсталляции программы. В разных версиях windows эта процедура незначительно отличается, однако принцип остается прежним.

Найти функцию отката до предыдущего состояния можно также через меню «Пуск» в разделе «Все программы».
Главный недостаток такого способа – вернуть можно только те приложения, которые были деинсталлированы недавно. К тому же если вы удалите временные файлы с компьютера и очистите список точек восстановления, то не сможете использовать откат системы.
Сторонний софт
Если вам нужно вернуть на компьютер программу, которая была удалена достаточно давно, воспользуйтесь функциями специальной утилиты Undelete Plus.
Она работает по тому же принципу, что софт, который разработан для того, чтобы восстановить удаленные файлы, однако возвращает на компьютер не документы и изображения, а программы.

Стопроцентный результат утилита не гарантирует, однако шансы вернуть удаленные приложения с использованием Undelete Plus существенно возрастают по сравнению с откатом системы.
mysettings.ru
В первой части этой статьи мы подробно разобрали, как можно восстановить удаленную программу windows в ручном режиме. Сегодня поговорим об автоматизации рутинных процессов.
Мало кто знает, что система восстановления windows в «семерке» прошла очень серьезную модернизацию. Если у вас установлена windows 7, то теперь для восстановления удаленных файлов нет необходимости в поиске каких либо специальных программ (подобных описанным в статье «10 бесплатных программ для восстановления фотографий«).
Восстановить удаленные файлы можно теперь средствами самой windows.
Восстановление потерянных или удаленных файлов
Если не удается найти файл на компьютере или файл был случайно изменен или удален, его можно восстановить из архива (если используется программа архивации windows) либо попытаться восстановить его из предыдущей версии. Предыдущие версии - это копии файлов и папок, которые автоматически сохраняются в windows как часть точки восстановления. Предыдущие версии иногда называют теневыми копиями.
Чтобы восстановить файл из архива, убедитесь, что носитель или диск, на котором сохранен архив, доступен, а затем выполните следующие действия:
- Откройте раздел «Архивация и восстановление». Для этого нажмите кнопкуПуск, выберите Панель управления, Система и ее обслуживание иАрхивация и восстановление.
- Щелкните команду Восстановить мои файлы и следуйте указаниям мастера.
Можно восстановить удаленные файлы и папки или вернуть файл или папку в предыдущее состояние.

Чтобы вернуть файл или папку в предыдущее состояние, выполните следующие действия.
- Щелкните правой кнопкой файл или папку и выберите команду Восстановить прежнюю версию. Появится список предыдущих версий файла или папки. Список будет содержать файлы, сохраненные в резервной копии (при использовании программы архивации windows для резервного копирования файлов), а также точки восстановления, если доступны оба типа компонентов.
- Перед восстановлением предыдущей версии файла или папки выберите предыдущую версию и нажмите кнопку Открыть, чтобы убедиться, что это именно та версия, которая нужна.
- Чтобы восстановить предыдущую версию, выберите ее и нажмите кнопку Восстановить.
windows, windows 7, восстановление
shperk.ru
Как на windows 7 восстановить удаленные файлы
Многие пользователи ОС windows рано или поздно сталкиваются с проблемой утери важных данных. Это может случится, например, при случайном удалении папки или повреждении файлов вирусом. Для восстановления информации в подобных случаях существуют как встроенные в операционную систему приложения, так и специальные программы, размещенные в сети в свободном доступе.
Способы реанимирования утерянных данных в windows 7
Для возврата удаленных файлов с компьютера, работающего под управлением ОС Виндовс 7, подходят следующие методы:
- восстановление с корзины;
- использование предыдущей версии файлов;
- применение специального программного обеспечения (DMDE, Recuva и т.п.).
Первые два способа являются стандартными и не требуют установки дополнительного ПО.
Успешность процедуры восстановления напрямую зависит от того, производилась ли после удаления файлов запись каких-либо данных на тот же раздел диска, где раньше размещалась требуемая информация. Это обусловлено тем, что при записи (копировании) новые данные могут затереть старые фрагменты, без которых реанимирование будет попросту невозможным.
Восстановление с корзины
Данный способ восстановления является самым легким в исполнении, однако он актуален только в том случае, когда, удалив информацию, вы еще не сделали очистку корзины. Такое случается достаточно часто, поэтому первым делом следует проверить ее содержимое:
- С рабочего стола windows заходим в корзину.
- Найдя требуемый файл, кликаем по нему мышкой и в появившемся окне нажимаем «Восстановить». Документ появится в том же месте, где он был размещен до стирания.
Данным методом можно реанимировать не только один файл, но и целую группу, выделив их с помощью стрелок на клавиатуре и клавиши Ctrl.
Работа с предыдущей версией данных
Предыдущая версия файлов – это встроенная в ОС windows 7 программа, позволяющая восстанавливать случайно измененные или удаленные данные до прежнего состояния. Данная функция тесно связано с точками восстановления системы и работает только на тех томах, где активирована системная защита. Защита файлов включается автоматически на системном разделе. Для других томов ее нужно активировать вручную.
Рассмотрим процедуру восстановления удаленных данных в среде windows 7 с помощью системной защиты на примере каталога Program Files, из которого была случайно стерта папка DVD Maket:


Если были стерты файлы с рабочего стола windows, то для их реанимирования следует восстановить папку «Рабочий стол», которая размещается в системном разделе в папке Users -> «Имя пользователя».
Работая с приложением «Защита системы», необходимо знать некоторые моменты:
- «Предыдущие версии» создаются вместе с точками восстановления windows;
- если восстанавливаемый файл изменялся за сутки несколько раз в разное время, то в «Предыдущей версии» сохранится то изменение, которое было актуальным на момент записи точки восстановления;
- количество и длительность хранения «Предыдущих файлов» зависит от объема дискового пространства, зарезервированного системной защитой.
Восстановление файлов с помощью DMDE
DMDE – это программный ресурс, с помощью которого можно осуществить поиск и реанимирование удаленных данных на многих информационных носителях (HDD, USB-флешки, карты памяти SD и т.п.) в ОС windows. Весомым преимуществом данной утилиты является то, что она не требует инсталляции. В интернете можно найти как платную, так и бесплатную версию программы. Для частного использования вполне сгодится и второй вариант.
Для восстановления файлов посредством программы DMDE вам потребуется:

Если вы применяете бесплатную версию программы, то восстановить папку или несколько документов за один раз не получится. В этом случае вам потребуется реанимировать по одному файлу.
Восстановление данных с помощью Recuva
Recuva также является бесплатной программой-реаниматором. Она обладает минимальным количеством настроек и интуитивно понятным интерфейсом, так что ее сможет осилить даже начинающий пользователь.
Порядок работы программы будет следующим:

Не только вышеописанные программы, но и множество других эффективных приложений позволяют возвратить удаленные файлы в ОС windows (R-Studio, Handy Recovery, R.saver и т.п.). Все они функционируют по схожему принципу. Так что, разобравшись с одной утилитой, вы без проблем должны справиться и с остальными.
recoverit.ru
Удалила программу, как восстановить? Как восстановить удаленную программу и папку
Такое происходит почти с каждым, у кого есть компьютер. Все мы периодически на своих устройствах выполняем удаление утилит, которыми вообще или почти не пользуемся. Но бывает, что удалила программу, как восстановить теперь? Очень нужно. Или случайно это сделала. Для начала следует хорошо поискать файл. Или в корзине, или в облаке, или в других местах. Вполне возможно, он найдется. В идеале нужно делать резервные копии всех важных файлов, тогда все будет превосходно.
Recuva – программа для восстановления файлов
Существует специальная утилита, чтобы восстановить удаленные файлы. Программа называется Recuva. Она – одна из множества других, платных и бесплатных. Является последним вариантом. Начинаем, то есть запускаем ее. Откроется окно программы “Мастер Recuva”, и мы нажимаем “Далее”. Список удаленных файлов можно сократить, если указать нужный тип. Но мы выбираем “Все файлы”. Затем место, где файл находился перед удалением. Например, в том случае, если он был в корзине, указываем пункт “В корзине”. На последней странице мастера нажимаем “Начать”.

Если наш файл не обнаружился, ставим “Включить углубленный поиск”. Времени понадобится значительно больше, но и результаты будут лучше. Отобразятся удаленные файлы, в том числе наша программа. Выделяем нужное и жмем “Восстановить”. Выбираем место для восстановления. Но не тот раздел, где файлы лежали раньше. Выделенные данные вернутся в одну папку. Теперь рассмотрим, как восстановить удаленную программу, если она очень важна.
Восстановление важной программы или иной ценной информации
Когда вы занимаетесь восстановлением программ, то ни в коем случае нельзя сохранять все файлы на тот самый носитель, с какого они оживляются. Еще одно правило: вдруг ваши файлы очень важные для вас, а исчезли они с жесткого диска устройства. Тогда будет лучше, если вы выключите компьютер, отключите диск, чтобы на HDD не было никакой записи, никакого возобновления. В таком случае нужно обратиться в специальную фирму, которая знает, как восстановить удаленную программу.

Но здесь имеется только одна проблема. В регионах нет людей, которые занимались бы только нужным вопросом. Поэтому они чаще всего применяют те же самые программы, что и обычные “специалисты”, занимающиеся многими другими делами: помощью на дому, ремонтом. То есть все зависит только от вас. Особенно если удалила программу. Как восстановить, зависит только от вас. Вариант один – найти профессионала.
Magic Uneraser – надежное и простое восстановление файлов
Оставим в стороне серьезные проблемы, для решения которых нужны профессионалы, все равно мы сами это не будем делать. Итак, восстановим любые удаленные каким-нибудь способом документы, программы, файлы, музыку и фотографии всего за несколько операций. Все папки и файлы воскресают, в прямом смысле слова, практически мгновенно. Magic Uneraser поможет вам в любом случае, даже если вы потеряли файлы на недоступном диске, отформатировали память, удалили документ или очистили корзину. С его помощью легко восстановить удаленные файлы. Программа запустит имеющийся мастер восстановления и начнет сканировать диск, искать удаленные и потерянные данные.

Когда результат сканирования заполнится, мы сможем увидеть много файлов, в том числе и программы, подобной проводнику windows, что очень удобно. В Magic Uneraser есть функция предварительной проверки изобретений. Благодаря этому мы сэкономим много усилий и времени, будем выбирать для дальнейшего использования только нужные нам программы, документы, фильмы и т. д.
Программы для восстановления файлов, которые вы удалили
Тема восстановления всегда была актуальной, в последнее время это еще более востребовано. Сейчас такое время, что, чем больше различного материала хранится на винчестере, тем серьезнее будет проблема, если вдруг он пропадет. Хорошо еще хоть то, что на данный момент это стало намного проще, чем было еще пять лет тому назад. Для начала нужно поискать, как восстановить программу без использования специальных утилит. Сначала при помощи всех возможных способов пробуем найти удаленное. Если ничего не получилось, то ни в коем случае не сохраняйте что-либо и не копируйте на этот диск. Если же нужно обязательно установить программу для того чтобы восстановить данные, то для установки нужно указать логический раздел или другой диск.
Если же случилось так, что обязательно нужно применять программу, ни в коем случае не спешите. Сначала нужно ситуацию проанализировать. Ведь вполне может быть, что можно решить вопрос при помощи windows TuneUp. Когда это не получится, начинайте пользоваться программой Recovery Saver. Она хоть и бесплатная, но может восстановить папки и файлы после удаления, данные после форматирования, поврежденные файловые системы, а также применить основы сигнатур всех файлов. Вполне достаточно применение системных требований на слабом компьютере.
Что нужно делать, если удалились программы на "Андроиде"
Будем решать, как восстановить программы на "Андроиде". К счастью, существуют специальные инструменты, благодаря которым можно найти удаленные файлы: приложения, в том числе утерянные программы, видео, картинки, PDF-документы и так далее. Но используйте резервное копирование и будьте осторожны, ведь в "Андроиде" все немного сложнее, чем в компьютере, где есть больше защиты. Но будем решать следующую проблему: удалила программу, как восстановить ее. И сделала это в телефоне. Самое главное то, что этой программой пользовалась ежедневно. К тому же полностью очистила корзину. Так что теперь не получится ее легко вернуть. Все восстановление нужно проводить с компьютером. Например, при помощи программы Tenorshare Android Data Recovery. Установили мы эту утилиту и приступаем. Запускаем обязательно от имени администратора. Затем карту памяти вставляем в карт-ридер и теперь подключаем к компьютеру. Нужно обновить окно, тогда можно будет увидеть диск памяти карты. Теперь можно выделить его и нажать Start для сканирования. Для поиска файлов, которые были удалены, выбираем изображения и эскизы, нажимаем Recover. Таким образом мы должны найти удаленные программы и много всего остального. Существует и много других программ: Minitool Power Data Recovery, Wondershare Dr.Fone, 7-Data Android Recovery.
Запускаем обязательно от имени администратора. Затем карту памяти вставляем в карт-ридер и теперь подключаем к компьютеру. Нужно обновить окно, тогда можно будет увидеть диск памяти карты. Теперь можно выделить его и нажать Start для сканирования. Для поиска файлов, которые были удалены, выбираем изображения и эскизы, нажимаем Recover. Таким образом мы должны найти удаленные программы и много всего остального. Существует и много других программ: Minitool Power Data Recovery, Wondershare Dr.Fone, 7-Data Android Recovery.
Как восстановить программу "Ворд" после удаления
В последнее время часто бывают проблемы Microsoft Word и Rich Text. Текстовые документы, а также шаблоны по разным причинам перестают открываться, и получается так, что информация в них недоступна. Приходится восстанавливать программу. Эффективно сделать это можно благодаря приложению Recovery Toolbox for Word. Эта утилита использует несколько элементов, и сейчас мы увидим, как она выглядит. Вначале нужно выбрать поврежденный шаблон или документ. Почти всегда для этого случая подходит применение windows Explorer. Нажав на кнопку, нам нужно будет в открывшемся окне выбрать доступные фильтры для того, чтобы отобрать файлы необходимого размера (.dot и.dots, .doc и.docs, .rtf).

Все файлы, однажды проанализированные, заносятся в особый список быстрого доступа. Для их выбора в будущем пользователю вполне достаточно будет нажать на значок, в открывшемся списке курсор переместить на необходимый документ, а затем нажать на левую кнопку мыши. Когда Recovery Toolbox for Word переходит на второй этап, на диалоговом окне программа спросит, стоит ли начинать сканирование. Пользователь должен ответить утвердительно, после этого будет запущен анализ указанного шаблона или документа. По завершении работы на экран выведется информация, что удалось восстановить. Человек должен посмотреть внимательно и проверить, что Recovery Toolbox for Word успешно выполнила задачу.
Продолжение восстановления "Ворд"
В дальнейшем сохраняем восстановленную информацию на жесткий диск. Для этого нажимаем на Start recovery. В данном случае появляется меню, которое состоит из пары пунктов. Первый из них - Export to MS Word. Если выбираем его, происходит запуск Microsoft Word, и будет создан из поврежденного файла новый документ. После завершения экспортного процесса пользователь может с этим документом проделывать любые действия: сохранить с нужным именем, редактировать его и т. п. Контекстное меню имеет и второй пункт – Save as Plane text. Если человек выберет этот вариант, ему нужно указать имя и папку для файла.

Теперь программа создаст документ сама и скопирует все данные в него. Когда будет завершен процесс сохранения всех данных на жестком диске, приложение переходит к финишному этапу. На экран выходит отчет, в котором приводятся данные по всем процессам оживления информации из шаблонов или продуктов Microsoft Word, реализованных в текущей сессии работы. Как видно, наша задача, как восстановить программу, проще, чем восстановление "Ворда".
Восстановление программ на ноутбуке
В принципе, в ноутбуке удаленные программы восстанавливаются так же, как и в компьютере, при помощи специальных программ. То есть сначала мы пытаемся найти программы без посторонней помощи. Если не получается, то используем например, Hetman Uneraser. Для начала загружаем ее. После запуска она выведет список физических устройств и логических разделов, подключенных к ноутбуку. Будут перечислены все карты памяти, жесткие диски, фотокамеры, USB-флеш-диски. Ну а теперь будем смотреть, как восстановить программы на ноутбуке.

Мышкой кликнем на устройство или логический раздел, и программа начнет искать удаленные файлы. Затем можно посмотреть на файлы и каталоги – может, сразу увидите нужную программу. Для работы с поврежденными файлами реализована возможность изготовления и последующего восстановления информации с виртуального образа имеющегося носителя. Нужно только, чтобы хватило места, чтобы его создать.
Подключение созданного раньше образа
Для этого выбираем в меню “Сервис” пункт ”Монтировать диск” и указываем путь к очередному файлу DSK-образа. Теперь программа в общее дерево добавит папок логических разделов. Вы можете их проанализировать и восстановить файлы. Уделенные ранее разделы можно найти на любом устройстве. Если проанализируете носитель информации, будут обнаружены все найденные разделы для потерянного восстановления данных. То есть, как восстановить программу на компьютере, вопрос нетрудный. Нужно указать файлы, а также их нахождение на устройстве. Рекомендуется анализировать диск полностью, искать все файловые системы. Программа по умолчанию запускает быструю заметку разделов. Просмотрев анализ диска, можно запустить, наконец, полный анализ устройства. Таким образом будет найдено больше разделов. Найденные добавляются в дерево ведомости и для дальнейшего сканирования становятся доступны.
Завершение действия Hetman Uneraser
Эта программа отображает найденное содержимое для восстановления файлов, что позволяет убедиться в реальности возвращения необходимой информации, быстро выбрать и сохранить файлы. Некоторые из них кладем в специальную папку: их нужно проверить, если не сможем скопировать в свои файлы.

В общем, как восстановить программу после удаления, задача еще та. Ведь вы можете найти множество удаленных файлов, и если не желаете тратить время на восстановление их всех, то следует определить, что является нужной программой. Тогда все будет намного быстрее.
Выводы по восстановлению памяти и других файлов
Мы попробовали восстанавливать различные файлы, и можно сделать выводы, как лучше это делать. Если вы сразу займетесь восстановлением, то, скорее всего, вам все удастся. Ну а если все удалите, а потом несколько раз запишете новые файлы, то для большинства пользователей восстановление будет бесполезно. Поэтому и возникает задача после того, как удалила программу: как восстановить? Ответ, вполне возможно, будет – никак. Придется искать где-то нужный файл и устанавливать его взамен удаленного.
fb.ru
НЕ ВОЛНУЙТЕСЬ, Я СЕЙЧАС ВСЕ ОБЪЯСНЮ!
 Сразу определимся - речь пойдет о восстановлении именно программ, то есть приложений windows. О восстановлении файлов написано много, в том числе и на этом сайте (см., например, статьи У меня все пропало! Восстановление данных после форматирования или Восстановление данных с поврежденной флешки). Но вот о восстановлении приложений windows - со всеми настройками пишут обычно незаслуженно мало. Когда заходит разговор о восстановлении приложения, обычно вспоминают о восстановлении предыдущего состояния системы. И это правильно - современные приложения «прописываются» сразу во множестве мест, и восстановить удаленную программу со всеми ее настройками и предпочтениями бывает достаточно сложно. Однако с появлением windows 7 это стало возможно даже обычному пользователю.
Сразу определимся - речь пойдет о восстановлении именно программ, то есть приложений windows. О восстановлении файлов написано много, в том числе и на этом сайте (см., например, статьи У меня все пропало! Восстановление данных после форматирования или Восстановление данных с поврежденной флешки). Но вот о восстановлении приложений windows - со всеми настройками пишут обычно незаслуженно мало. Когда заходит разговор о восстановлении приложения, обычно вспоминают о восстановлении предыдущего состояния системы. И это правильно - современные приложения «прописываются» сразу во множестве мест, и восстановить удаленную программу со всеми ее настройками и предпочтениями бывает достаточно сложно. Однако с появлением windows 7 это стало возможно даже обычному пользователю.
Тем не менее восстановление предыдущего состояния системы может оказать неоценимую услугу в том случае, если вы случайно удалили какое-либо приложение, а потом передумали. Плюсом этого способа является его полная автоматизация. Вы просто выбираете точку восстановления, на которую требуется произвести откат системы, а windows сделает остальное за вас. Минусом является то, что вместе с нужной вам программой вы попутно должны будете восстановить все состояние системы на определенную дату. Файлов пользователя это не касается, но остальные настройки вполне могут сбиться, «откатившись» назад.
Если же такой грубый подход вас не устраивает, можно произвести тонкую хирургическую операцию по восстановлению именно того, что вам нужно.
Но для начала разберемся, где приложения обычно хранят свою информацию.
Собственно. таких мест в windows пять:
- Program Files
- My Documents
- User\Application Data
- User\Local Settings\Application Data
- All Users\Application data
Кроме того, информация о программе заносится в реестр windows.
Когда вы устанавливаете какую-либо программу, она копирует свои файлы в одну или несколько из перечисленных папок. Когда же вы удаляете ее со своего компьютера, деинсталлятор обычно удаляет эти файлы. Однако следует заметить, что не всегда файлы настроек удаляются. Зачастую деинсталлятор оставляет файлы с настройками и личными данными пользователя даже после удаления приложения. В этом случае вам достаточно лишь снова установить приложение и все настройки вернутся автоматически.
Если же деинсталлятор хорошо вычистил систему, то можно попробовать пройтись по этим папкам любой из программ восстановления файлов (я описывал их в статье Восстановление данных после форматирования) и сохранить данные для последующего использования. Следует помниь, что восстановить приложение windows простым восстановлением файлов не удастся - все равно потребуется новая установка, но поверх новоустановленной программы можно будет записать сохраненные файлы - это в 70-80% случаев восстанавливает настройки программы.
Program Files В этой папке настройки программы обычно не хранятся. Она предназначена для хранения исполняемых файлов. Но на всякий случай можно восстановить папку с удаленной программой и скопировать ее во временную папку.
My Documents XP: Documents and Settings\User\My Documents Vista/7: Users\User\Documents Папка Мои документы, по идее, не должна хранить никаких настроек программ - ее задача - хранить документы пользователя. Однако некоторые приложения так и норовят «всунуть» туда свои файлы с настройками. На всякий случай просматриваем, нет ли там файлов интересующей вас программы и сохраняем их.
User\Application Data
XP: Documents and Settings\User\Application Data Vista/7: Users\User\AppData\Roaming Файлы из этой папки входят в состав перемещаемых профилей (roaming profiles, per-user). Некоторые программы хранят данные именно здесь в расчете на то, что данные будут перемещаться вместе с профилем пользователя. Грамотно написанные приложения обычно хранят информацию о настройках именно здесь, поэтому уделяем этой папке особое внимание, восстанавливаем все, что можно и копируем во временное хранилище.
User\Local Settings\Application Data XP: Documents and Settings\User\Local Settings Vista/7: Users\User\AppData\Local В этой папке хранятся временные и большие по размеру файлы (временные, кэш, прочий рабочий «мусор»), настройки обычно все же хранить в этой папке избегают, но на всякий случай проверить папку стоит.
All Users\Application data XP: Documents and Settings\All Users\Application Data Vista/7: ProgramData В этой папке можно хранятся файлы, которые являются общими для всех пользователей компьютера, например общая база данных, набор общих документов, клипарт и т.д. В этой папке могут храниться данные о настройке программы в том случае, если при установке заданы единые настройки для всех пользователей компьютера. Но даже в этом случае персональные настройки хранятся не здесь.
Остается реестр. Это самое интересное место, в нем также хранятся настройки программ под каждого конкретного пользователя. Хранится реестр в папке C:\\Documents and Settings\\. (C:\\Users\) Файл называется NTUSER. DAT
К сожалению, тут вынужден вас огорчить - восстановить данные, удаленные из реестра невозможно (вернее, возможно, но только из резервной копии, созданной в рамках «точки восстановления»).
На спасает только то, что при удалении приложения деинсталляторы редко вычищают за собой реестр (именно поэтому реестр «старой» windows столь «распухает», увеличиваясь в размерах в несколько раз).
Итак, мы просмотрели все папки, восстановили все, что можно и скопировали восстановленные файлы во временную папку.
Теперь нужно заново установить программу, а затем аккуратно перенести все восстановленные файлы в те папки, где они были (вы ведь запомнили их местоположение?)
В 7 случаев из 10 при проведении этих манипуляций происходит восстановление настроек приложения. Я неоднократно таким способом переносил программы с одного компьютера на другой (например, программу FTP - как подумаешь, сколько паролей нужно вспоминать и вбивать ручками - становится реально страшно!)
К сожалению, не всегда восстановление удается - если данные хранились в реестре, то выручить может только общее восстановление системы к определенной дате.
Конечно, можно и тут «похимичить» - скопировать соответствующие ветви реестра, затем восстановить систему снова и импортировать в реестр сохраненные ветви, но это уже попахивает неким изощренным извращением. Не настолько важны обычно бывают настройки, чтобы тратить на их восстановление столько сил.
Впрочем, как я уже писал в начале этой статьи, с появлением windows 7 все стало намного легче.
Но об этом - во второй части. Ждите продолжения.
Метки:windows, восстановление, Восстановление данных
windows, восстановление
Привет! Сегодня я покажу вам как восстановить удалённые приложения на андроид. Вы удалили приложение со своего смартфона и хотите быстро его восстановить? Данная инструкция вам в помощь. Всё очень просто и быстро! Смотрите далее!
Как восстановить удалённые приложения на андроид
Рассмотрим два варианта. 1. Вы удалили приложение с рабочего стола (главного экрана), то есть не полностью, и теперь хотите найти его или восстановить. Откройте на своём смартфоне приложение Google Play. . На главной странице, вверху слева, нажмите на кнопку Меню.

В открывшемся окне, нажмите на вкладку Мои приложения и игры.

Далее, на странице всех приложений, вверху перейдите на вкладку Установленные. Здесь отображаются все приложения, которые установлены на вашем смартфоне. Вы можете найти своё приложение в данном списке и Открыть его.

Второй вариант. 2. Вы полностью удалили приложение со своего телефона и хотите его заново восстановить. В этом случае, перейдите вверху на вкладку Библиотека. Здесь будут отображаться приложения, которые были недавно установлены на вашем смартфоне. Вы можете найти здесь своё приложение и заново Установить и восстановить.

Если два предыдущих варианта вам не помогли, то просто перейдите на главную страницу гугл плей, найдите своё приложение через поиск и установите на свой телефон.