Компьютер, в настоящие дни является частью нашей жизни. Числительные банковские операции, архитектурное проектирование и даже медицина – все это теперь впирается в компьютерные технологии. Это экономит массу времени и дает человеку больше возможности быть продуктивным, уделяя при этом как можно меньше времени рутине. Соответственно такое устройство всегда находится в работе и с течением времени требует внесения обновлений. Здесь то и наступает обратное взаимодействие человека и компьютера.
Каждому пользователю компьютера следует знать версию его Windows. Эта информация важна при установке любого документа, в том числе программного обеспечения. Когда на компьютере установлена старая модель операционной системы очень высока вероятность торможений при открытии файлов современных форматов. Со временем непосильная нагрузка может привести к разрушению важнейших модулей процессора.
При этом следует учесть, что это не обязательно слабый или устаревший модуль. Именно несоответствие системной площадки приводит к неправильной работе файлов, начинает засоряться память и учащаются сбои во время игрового или других процессов.
Как узнать версию своей Windows?
Итак, чтобы ознакомиться со своей моделью Windows следует провести ряд простейших манипуляций. К счастью, такая информация доступна для всех и как правило скрывается за однообразным алгоритмом действий. Предлагается разглядеть его в пошаговом варианте:
- Выберите ярлык компьютера на рабочем столе правой клавишей мыши;
- В контекстном окне нажмите левой клавишей мыши на вкладку «Свойства»;
- В появившемся окне отобразится информация о Виндовс и самом ПК. Возможно необходимая нам информация будет структурирована в виде вкладок и разделов. В таком случае следует переходить по ним нажатием левой клавиши мыши, а для возврата в исходное окно пользуйтесь клавишами навигации в левом верхнем углу окна (стрелочка влево/вправо).
- Сперва следует навести курсор мыши на иконку «пуск» в левом нижнем углу экрана и нажать по ней левой клавишей мыши (можно просто нажать клавишу «Win»);
- В появившейся таблице или окне следует выбрать пустое поле для поиска;
- Далее следует задать поисковой запрос «компьютер»;
- После обработки запроса нажмите правой клавишей мыши на иконку компьютера и выберите «свойства»;
- Пользователю открывается описание компьютера и версия Windows. Иногда, чтобы получить доступ к этой информации нужно просто зайти в этом же окне на другой раздел свойств компьютера. Это может быть раздел под названием «Издание Windows».
- Теперь пользователь может видеть подробную информацию о версии ОС, дате ее издания и наименование производителя.
Также следует учитывать, что ярлык компьютера может храниться в матрице, что на верхушке рабочего стола. Это, как правило, свойственно для ПК, на котором установлена специальная программа (виджет) для подобного отображения, если это расширение не входило в комплект установленной сборки Windows.
Зачем нам это нужно
Прежде всего знание своей версии операционной системы позволяет отслеживать актуальность своего Виндовс. Так как каждый день издается множество авторских аналогов, сборок и не так часто, но все же лицензионных версий и не будет лишним установить дополнение или вовсе заменить ОС. Пользователь, который обеспечивает свой ПК грамотным уходом может рассчитывать на оперативность и безотказность устройства каждый раз, когда потребуется.
Каждая версия Виндовс располагает своими особенностями, которые следует учитывать каждому пользователю. Например, вышедшая 29-го июня Windows 10 предлагает своим пользователям более удобные условия для использования пространства рабочего стола и выбора нужного окна, теперь не клавишами «Alt+Tab», а с помощью сервиса «Task View». Обновиться до этой версии бесплатно есть возможность только у пользователей семерки и версии 8.1.
Внутренняя оснастка процессора может раскрыть свой потенциал, только при наличии подходящего ПО и ОС. Это и есть главные составляющие персонального компьютера.
Обладая такой информацией пользователь сможет всегда держать руку на пульсе событий и не отставать от перемен. Возможно это и не так необходимо, и бережный пользователь может просидеть на стареньком XP более 10 лет, но все же это существенно сковывает возможности ПК.
Не важно, для чего, но может потребоваться узнать, какая версия операционной системы установлена на компьютере или какая разрядность шин. Главное - что это необходимо. Существует довольно много способов узнать о версии операционной системы. Некоторые из них точные, другие - не очень. Что ж, приступим к выяснению, как узнать версию Windows. Для простоты понимания далее следует небольшое теоретическое вступление, рассмотрены самые популярные на сегодня операционные системы.
Что необходимо знать
Следует сказать, что версии (при достаточном опыте) можно отличить даже визуально. Но существует два понятия этого слова применительно к компьютерной технике. Первое относится собственно к самим операционным системам. Они совершенствовались вместе с развитием технологий, и в рамках статьи будут рассмотрены самые популярные. Второе понятие взаимно вытекает из первого и относится к разрядности. Версия операционной системы может быть 32- и 64-битной. Условно это значит, сколько действий происходит за одну единицу рабочего времени компьютера, которая ничтожно мала. В целом следует отметить, что существует ряд признаков, с помощью которых можно определить версию и разрядность компьютера. Возможно, вы сами заметите различия или сможете узнать про них другими способами. Но в данном случае нас интересует точное установление данных.
Windows ХР
Как узнать версию Windows в данном случае? Нажмите на меню пуска. Откроется окно, найдите кнопку «Мой компьютер». Если вы её нашли, значит, у вас действительно эта версия операционной системы. Но как узнать разрядность? Правой клавишей мыши клацните по «Моему компьютеру» и в открывшемся меню действий выберите вариант «Свойства». Далее откроется окно, необходимо найти раздел «Система». В этом разделе ищите строчку «Выпуск х64». Расположена она вверху, ближе к правой стороне окна. Если после детального осмотра найти такие слова не получилось - можно с уверенностью сказать, что вы являетесь собственником 32-разрядной системы. Если поиск увенчался успехом - поздравляем! У вас 64-битная система. Последовательностью таких действий и определяются Windows XP-версии.

Windows 7 или Vista
Как узнать версию Windows в таком случае? Опять начинайте работу с пуска. В открывшемся окне ищите уже просто строку «Компьютер». Если вы ее нашли - значит, у вас именно эта версия. Вызываете Затем в появившемся окне ищете слова «Тип системы». Рядом с ними будет написана разрядность, присущая вашему ПК. Также рядом будет точно указана установленная на данный момент операционная система компьютера или ноутбука. Также вверху вы можете заметить «Выпуск». Здесь указана точная версия, которую вы используете.
Версии Windows 8 и 8.1
Как узнать версию Windows, и что вам подойдёт именно эта инструкция? Если начальный тип экрана выглядит так, как будто он прорабатывался для сенсорного управления - вы являетесь обладателем такой операционной системы. Здесь кроме разрядности необходимо также определить, какая версия операционной системы. С восьмой версией всё просто: сначала необходимо ввести на начальном экране «Компьютер», после чего нажать на появившийся элемент правой кнопкой мыши и выбрать "Свойства". Далее в открывшемся окне, напротив «Выпуск» и «Тип системы» будет указано, что к чему. Если вы не можете воспользоваться этим советом, значит, у вас другая версия операционной системы, которая больше приспособлена для сенсорной техники.

С версией 8.1 немного сложней: необходимо переместить в правый нижний угол, потом вверх. Щелкните на «Параметры», затем на «Изменение». Далее следует выбрать «Компьютер и устройства» и нажать на «Сведения». На открывшейся странице будут указаны версия и разрядность операционной системы.
OC - это аббревиатура от операционная система, которая представляет собой программное обеспечение, отдающее команды компьютеру каким образом ему выполнять очередь задач. ОС управляет компонентами компьютера и всей периферией, запускает и выполняет программы, управляет заданиями и ресурсами, и предоставляет пользователю интерфейс для работы с компьютером.
Количество существующих операционных систем достигает нескольких десятков, если учитывать компьютерные и мобильные релизы ОС.
Давайте же узнаем какая операционная система установлена на Вашем устройстве: компьютере, ноутбуке, смартфоне, планшете.
Windows
- Windows 10 или Windows Server 2016 - Откройте меню Пуск , введите О компьютере . В открывшемся окне Параметры найдите строку Выпуск , в которой и ниже написана Ваша версия и выпуск Windows.
- Для Windows 8.1 или Windows Server 2012 R2 переместите указатель мыши в правый нижний угол экрана, затем вверх, щелкните Параметры , а затем выберите Изменение параметров компьютера . Нажмите Компьютер и устройства и выберите пункт Сведения о компьютере . В разделе Windows
- Windows 8 или Windows Server 2012 - Откройте меню Пуск , введите Компьютер, нажмите и удерживайте нажатой клавишу или правой кнопкой мыши на Компьютер, а затем выберите Свойства. В разделе Windows найдите Вашу версия и выпуск Windows.
- Windows 7 и Windows Server 2008 R2 - Нажмите Пуск , щёлкните правой кнопкой мыши на Компьютер , выберите пункт Свойства. В окне О программе Windows проверьте версию и выпуск ОС Windows, установленной на компьютере.
- Windows Vista и Windows Server 2008 - Нажмите Пуск , Выберите Панель управления -> Система и обслуживание -> Система.
Для всех вышеперечисленных вариантов можно попробовать нажать кнопку Пуск , а затем ввести команду WINVER и в результатах поиска выбрать winver.exe .
- Windows XP и Windows Server 2003 - Нажмите Пуск -> Выполнить , введите WINVER и затем нажмите кнопку ОК. Кроме того, можно попробовать ввести msinfo32 или sysdm.cpl , как дополнительный вариант. Наконец, Вы можете попробовать ввести DXDIAG . При этом Windows, возможно, предложит Вам проверить драйвера, нажмите кнопку Нет.
- Windows 95/98 / ME - Нажмите Пуск -> Настройка -> Панель управления . Далее дважды щелкните Система выберите вкладку Общие. Найдите номер версии под заголовком системы. Для более точного определения версии установленной Windows, перейдите по ссылке .
- Windows CE - Нажмите Пуск -> Настройка -> Панель управления , выберите апплет Система. Если не сработает, посмотрите версию системы на вкладке Общие .
Точно такими же способами можно узнать разрядность операционной системы Windows: 32-бита или 64-бита.
Macintosh
- OS X (Mac OS X) - Выберите кнопку меню Apple в верхней части экрана, затем нажмите кнопку Об этом Mac . Чтобы узнать, является ли установленная версия Mac OS X актуальной или возможно ли обновить ОС до актуальной, перейдите по следующей ссылке .
- iOS (iPhoneOS) - на вашем iPhone выберите Настройки -> Основные -> Об этом устройстве . В разделе Версия прописана текущая версия операционной системы iOS.
Linux
- Запустите терминал (командная строке в Linux), введите имя_пользователя -a и нажмите Enter. Вывод информации будет содержать версию ядра. Можете попробовать ввести в терминале lsb_release -a или cat /etc/lsb-release или cat /proc/version если у Вас установлена Ubuntu, Mint, Fedora или Alt Linux.
FreeBSD / NetBSD / OpenBSD / DragonFlyBSD
имя_пользователя -a. Команда подскажет Вам версию (релиз) и тип установленной BSD системы.
Смартфон на Android
Откройте Главный экран . Для этого нажмите на кнопку домой или кнопку назад (несколько раз). Затем откройте экран Приложения . Найдите значок Настройки . Прокрутите список до конца и затем нажмите О телефоне. Ищите строки, которые скажут версию прошивки или Android версию .
Blackberry (RIM OS)
Перейдите в меню Настройки и выберите О телефоне . В первой строке Вы увидите модель Вашего смартфона BlackBerry, в третьей строке - версию прошивки.
Solaris (SunOS)
Откройте терминал (командная строке в Linux) и введите имя_пользователя -a. Команда подскажет Вам версию (релиз) и тип установленной BSD системы.Для большого количества информации (на новых машинах Solaris) введите showrev -a .
AIX
Откройте терминал (командная строке в Linux) и введите oslevel -r или имя_пользователя -a или lslpp -h bos.rte .
IOS (Cisco)
В командной строке в режиме enable введите show version .
XOS (Extreme Networks)
show version .
IronWare OS (Foundry)
В командной строке с привилегиями администратора введите show version .
Если Вы не хотите разбираться с тонкостями работы перечисленных способов, чтобы узнать версию операционной системы, то просто переходите к статье , в которой я рассказывал про несколько полезных ресурсов в Интернете, в том числе помогающих узнать какая операционная система установлена у Вас.
Пользователи персональных компьютеров рано или поздно сталкиваются с необходимостью определения версии установленной операционной системы. Обычно это требуется при установке каких-либо приложений или драйверов устройств. Рассмотрим все способы определения версии Windows как стандартными средствами ОС, так и при помощи сторонних программ.
Стандартные способы определения версии Windows
Существует несколько стандартных способов получения всей необходимой информации об установленной операционной системе Windows.
Просмотр сведений о системе
Данный способ работает во всех Windows, включая XP или еще более поздние версии. Чтобы просмотреть сведения о системе:
- Найдите ярлык "Мой компьютер" (Win XP), "Компьютер" (Win Vista, 7) или "Этот компьютер" (Win 8, 8.1, 10) на рабочем столе, в меню пуск либо "Проводнике Windows".
- Кликните по значку правой кнопкой мыши, выберите пункт "Свойства" в контекстном меню.
- Откроется окно "Свойства системы", "Просмотр основных сведений о вашем компьютере" или др. (название зависит от версии Windows). В данном конкретном случае версия операционной системы указана в разделе "Выпуск Windows".
В последних 10-х версиях ОС Windows информацию о системе можно получить еще быстрее:
- Откройте меню "Пуск", затем кликните по элементу "Параметры" (значок в виде шестеренки).
- Перейдите в раздел "Система".

- В левой части окна откройте вкладку "О системе".
- Прокрутите правую часть окна до раздела "Характеристики Windows", в котором будет указана вся необходимая информация об операционной системе.

Командная строка
Чтобы посмотреть информацию об операционной системе из командной строки (консоли) Windows, выполните следующие шаги:
- Нажмите сочетание клавиш "Win + R".
- Впишите в открывшееся окно команду "cmd" (без кавычек), затем нажмите кнопку "ОК".
- Запустится командная строка.
- В верхней части окна консоли уже будет присутствовать некоторая информация об операционной системе. Например:

В большинстве случаев этой информации оказывается недостаточно. Чтобы просмотреть все остальные сведения о системе, достаточно выполнить в консоли команду "systeminfo" (просто впишите ее в командную строку и нажмите клавишу ввода). После выполнения команды на экране отобразится следующая информация:

В выделенном фрагменте изображения указана версия и название установленной системы Windows.
В ОС Windows поколения 7 и выше присутствует небольшая системная утилита Winver, запустив которую, можно просмотреть сведения о системе:
- Нажмите "Win+R" на клавиатуре, затем впишите в открывшееся окно "winver", нажмите "ОК".
- На экране появится небольшое окно "Windows: сведения" со всей необходимой информацией о системе:

Программы для определения версии Windows
Существует большое количество платных и бесплатных утилит, способных считывать самую различную информацию о компьютере, включая и установленную версию операционной системы. К таким программам относятся, например, Speccy и AIDA64. Рассмотрим, как определить версию Windows при помощи утилиты Speccy:
- Скачайте программу с сайта SoftSalad.ru (для выполнения поставленной задачи достаточно бесплатной версии утилиты).
- Установите и запустите программу.
- Сразу после запуска в центральной части окна приложения отобразится информация о системе:

Вопрос от пользователя
Здравствуйте!
Помогите пожалуйста с одним нубским вопросом. Я не знаю, как определить, какая у меня Windows. Устанавливали мне вроде бы семерку, но открыв свойства в "Моем компьютере" - показывается десятка. Установил утилиту Everest - она показывает семерку. Вообще, странно как-то...
Здравствуйте.
Вообще, с подобным приходится сталкиваться, когда имеешь дело не с лицензионной копией Windows, а со всякими сборками (которую вам, скорее всего, и поставили). Там и в свойствах может показываться что угодно, и различные конфликты не редкость...
В этой статье приведу несколько рабочих способов определения сборки, версии и разрядности Windows.
Примечание : разрядность и версию ОС часто нужно знать для правильной установки драйверов, различного "капризного" софта (антивирусы, виртуальные приводы и пр.). Если установить не поддерживаемой системой софт, то не избежать ошибок. Поэтому, если не уверены и не знаете свою ОС - то лучше перепроверить несколькими способами.
Кстати, все способы, приведенные ниже - универсальны (т.е. работают в большинстве версий ОС Windows)!
Способ №1: через параметры ОС
Вариант №1: свойства в моем компьютере
Самый распространенный способ, приведу ниже всё по действиям:
- Сначала нужно открыть "Мой компьютер"/"Этот компьютер" (можно открыть любую папку, и в меню слева выбрать "Мой компьютер") ;
- Затем щелкнуть в любом свободном месте правой кнопкой мышки;
- В появившемся контекстном меню выбрать "Свойства".

Собственно, в появившемся окне вы увидите версию ОС и ее тип. Например, на скрине ниже - Windows 10 домашняя, X64. В подавляющем большинстве случаев - этой информации достаточно для поиска и установки любых программ!

Вариант №2: через панель управления
То же окно со свойствами, которое было открыто в предыдущем шаге, можно открыть и альтернативным путем. Для этого достаточно открыть панель управления Windows, затем открыть раздел "Система и безопасность" .
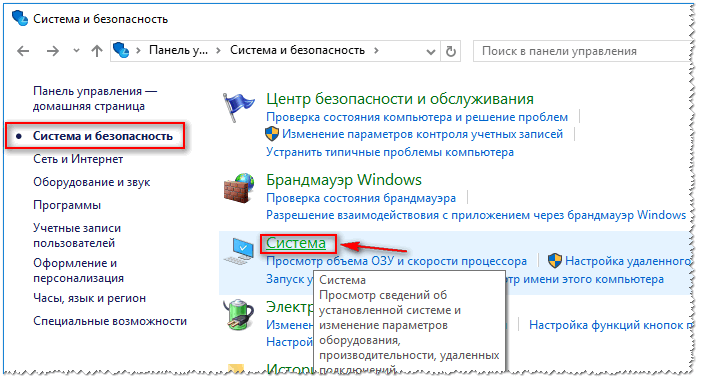
Вариант №3: команда msinfo32
Команда msinfo32 позволяет открыть сведения о системе, в которых будет содержаться нужная нам информация.
Для начала нажмите сочетание кнопок Win+R , затем введите msinfo32 и нажмите Enter.

msinfo32 - запуск просмотра сведений о системе

Вариант №4: команда winver
Есть в Windows еще и спец. команда, чтобы узнать о том, что за система установлена. Чтобы открыть такое же окно, как на скрине ниже, нажмите сначала сочетание кнопок Win+R , введите команду winver и нажмите Enter.

Вариант №5: средство диагностики dxdiag
- Нажмите сочетание кнопок Win+R (должно открыться окно "Выполнить");
- Введите dxdiag ;
- Нажмите Enter.
В открывшемся окне "Средство диагностики DirectX" смотрите на строчку "Операционная система" (скрин ниже в помощь).

Способ №2: через командную строку (CMD)
Сначала необходимо запустить командную строку (очевидно ☺). Можно сделать несколькими путями:
- через меню ПУСК;
- через окно "Выполнить" (нажмите Win+R , введите CMD и нажмите Enter).
Еще несколько способов, как открыть командную строку в разных Windows -
В командной строке нужно ввести systeminfo и нажать Enter. Через 10-20 сек., когда будет собрана необходимая информация, вы увидите многие характеристик ПК.
В том числе будет показана информация и об ОС Windows - см. строки "Название ОС", "Версия ОС", "Тип системы" (см. на выделения красным ниже).

Команда Systeminfo поможет определить характеристики ПК (в том числе и версию ОС Windows)
Способ №3: с помощью спец. утилит
Какие утилиты подойдут : AIDA64 (Everest), Speccy, HWInfo, ASTRA32 и пр.
Описание подобных утилит и ссылки для загрузок можно найти в этой статье:
Наверное, это один из самых простых способов получить максимум информации о железе вашего компьютера, его программном обеспечении. В том числе, все перечисленные выше утилиты, позволяют получить информацию и о ОС Windows (даже в тех случаях, когда остальные способы не помогли).
Например, достаточно запустить утилиту HWiNFO, и можно узнать самые важные данные о ПК: модель процессора, видеокарты, сведения о Windows (пример ниже).

Аналогичную информацию можно получить и в утилите Speccy (пример ниже).

Надеюсь, на Ваш вопрос ответил ☺. Удачи!







