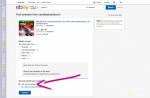Для того чтобы начать работать на компьютере, нужно сразу установить на него операционную систему. Алгоритм инсталляции современных ОС относительно простой и интуитивно понятный. В то же время это ещё не гарантирует полного отсутствия ситуации, когда по различным причинам не получается успешно завершить процедуру. Давайте разберемся, почему возникают проблемы с установкой Windows 7 на ПК, и какие способы их решения существуют.
Существует несколько групп причин, из-за которых могут возникнуть осложнения с установкой Виндовс 7:
- Проблемы на стороне установщика;
- Аппаратные неполадки компьютера или несовместимость;
- Неправильные настройки BIOS.
Проблемы на стороне установщика могут заключаться либо в неисправности носителя (сломанная флешка или поцарапанный диск), либо в потери целостности (невалидности) дистрибутива. В этом случае нужно просто сменить носитель или дистрибутив на рабочий вариант. Остальные две группы причин мы рассмотрим ниже более подробно.
Причина 1: Неправильные настройки BIOS
Одной из самых распространенных причин, по которой не удается установить Windows 7, является неправильно настроенный BIOS. В частности очень много проблем возникает из-за того, что пользователь не знает, как указать нужное установочное устройство или вообще не понимает необходимость данной процедуры.

Причина 2: Аппаратные неполадки компьютера или несовместимость
Другая группа причин возникновения проблем с установкой Windows 7 носит аппаратный характер. Например, аппаратные возможности того компьютера, на который вы хотите произвести инсталляцию ОС, возможно, не соответствуют минимальным требованиям данной системы. Поэтому обязательно сверьте информацию от Microsoft по необходимым мощностям с фактическими параметрами ПК. Основные минимальные показатели должны быть такими:
- Частота процессора – 1 ГГЦ;
- Объем оперативной памяти – 1 Гб (для 64-битных систем – 2 Гб);
- Размер свободного места на винчестере – 16 Гб (для 64-битных систем – 20 Гб).
Неудача с установкой иногда связана также с неисправностью комплектующих ПК. Например, может быть нерабочий дисковод или же USB-разъем. В этих случаях невозможно произвести инсталляцию системы соответственно с диска или флешки. Не будет запускаться даже стартовое окошко установщика. Если вы не желаете заморачиваться с решением данной проблемы, то попробуйте просто поменять тип устройства на другой вариант (с компакт-диска на USB-накопитель или наоборот), используя при этом соответствующее установочное устройство. Для тех же пользователей, которые желают решить вопрос кардинально предлагается группа уроков, расположенная в списке ниже.
Если же установочное окошко запускается и вы уверены, что ПК соответствует минимальным требованиям для установки операционной системы, но процедура инсталляции все равно не доходит до конца, есть вероятность неисправности жесткого диска. Тогда имеет смысл выполнить проверку винчестера на ошибки. Это можно произвести непосредственно с помощью установочного диска.

Неудача процедуры установки операционной системы Windows 7 на ПК может быть вызвана различными группами факторов: проблемы с исходным образом ОС, аппаратные неполадки, неправильные настройки BIOS. Главное — правильно определить причину сбоя и уже исходя из этого действовать по тем инструкциям, которые представлены в данной статье.
Каких только ошибок не приходилось слышать и видеть при установке ОС Windows (а начинал я это делать еще с Windows 98). Сразу хочу сказать, что чаще всего, виноваты программные ошибки, лично бы им отдал процентов 90…
В этой статье хотелось бы остановиться на нескольких таких программных случаях, из-за которых не устанавливается Windows 7.
Случай №1
Этот случай произошел со мной самим. В 2010 году решил я, что хватит, пора менять Windows XP на Windows 7. Сам был противником и Vista и 7-ки по началу, но переходить все таки пришлось из-за проблем с драйверами (производители нового оборудования просто перестали выпускать драйвера для более старых ОС)…
Т.к. CD-Rom’a на тот момент у меня не было (кстати, даже не помню почему) выбор того, с чего устанавливать, естественно пал на флешку. Кстати, компьютер тогда работал у меня под управлением Windows XP.
Приобрел в общем диск с Windows 7, сделал с него образ у друга, … Далее решил приступить к установке, перезагружаю компьютер, . И тут сталкиваюсь с проблемой - флешку не видно, происходит просто загрузка Windows XP с жесткого диска. Как только я не менял настройки Биос, сбрасывал их, менял приоритеты загрузок и пр. - все тщетно…
Знаете в чем была проблема? В том что флешка была неправильно записана. Сейчас уже не помню какой утилитой я записал ту флешку (наверняка все дело было в ней), но помогла мне исправить это недоразумение программка UltraISO (о том как в ней записать флешку - ). После перезаписи флешки - установка Windows 7 прошла как по маслу…
Случай №2
Есть у меня один знакомый, неплохо разбирается в компьютерах. Как то попросил зайти и подсказать хоть что-нибудь, почему может не устанавливаться ОС: происходила ошибка, точнее компьютер просто зависал, причем каждый раз в разное время. Т.е. это могло произойти в начале установки, а могло и 5-10 мин. спустя…
Зашел, проверил сначала Биос - вроде бы правильно настроен. Далее стал проверять флешку с системой - к ней тоже нареканий не было, даже для эксперимента попробовали установить систему на соседний ПК - все встало без проблем.
Решение пришло спонтанно - попробовать вставить флешку в другой разъем USB. В общем, с передней панели системного блока я переставляю флешку на заднюю - и что бы вы думали? Система через 20 минут была установлена.
Далее для эксперимента я вставил флешку в USB на передней панельки и стал копировать на нее большой файл - через пару минут произошла ошибка. Проблема была в USB - не знаю конкретно в чем (возможно и аппаратное что-то). Главное, что система была установлена и я был отпущен. 😛
Случай № 3
При установке ОС Windows 7 на компьютере сестры - происходила странная ситуация: компьютер сразу же подвисал. Почему? Не понятно…
Самое интересное, что в обычном режиме (на нем уже была установлена ОС) все работало нормально и никаких проблем не наблюдалось. Попробовал разные дистрибутивы ОС - не помогало.
Дело было в настройках Биос, а точнее в приводе для дискет Floppy Drive. Согласен, что у большинства его нет, но в Биосе то настройка может быть и она, самое интересное, включена!
После отключения Floppy Drive - зависания прекратились и система благополучно установилась…
(Если интересно, в этой статье более подробно . Единственное, она немного староватая уже…)
Другие распространенные причины, по которым не устанавливает Windows 7:
1) Неправильная запись диска CD/DVD или флешки. Обязательно перепроверьте! ()
2) Если систему устанавливаете с флешки, обязательно используйте порты USB 2.0 (Установка Windows 7 с USB 3.0 не получится). Кстати, в этом случае, скорее всего, вы увидите ошибку, что не найден необходимый драйвер дисковода (скриншот ниже). Если увидите такую ошибку - просто переставьте флешку в USB 2.0 порт (USB 3.0 - помечается синим цветом) и начните заново установку ОС Windows.

4) Перед установкой ОС, я рекомендую отключить от системного блока принтеры, телевизоры и пр. - оставить только монитор, мышку и клавиатуру. Это нужно для того, чтобы уменьшить риск всевозможных ошибок и неправильно определенного оборудования. Например, если у вас будет подключен дополнительный монитор или телевизор к HDMI - при установке ОС может неправильно установить (извиняюсь за тавтологию) монитор по умолчанию и картинка с экрана у вас пропадет!
5) Если система все таки не устанавливается, возможно у вас не программная проблема, а аппаратная? В рамках одной статьи всё рассмотреть не возможно, рекомендую обратится в сервисный центр или к хорошим знакомым, которые разбираются в компьютерах.
Всего наилучшего…
В какой-то момент времени, неважно в какой, захотелось вам установить / переустановить на компьютере операционную систему. Обзавелись дистрибутивом, выставили настройки в Биос и, самое главное, приготовились к загрузочно-установочному процессу морально. Но не тут-то было. При установке ОС Windows 7 неожиданно зависает компьютер, не подавая при этом ни малейших признаков жизни. Чудеса, да и только. Однако прежде чем хвататься за голову, бежать за валидолом или бросаться писать гневное письмо Биллу Гейтсу, стоит подумать о том, почему неполадка все же случилась в системе.
В этом случае причины непосредственно подскажут нам следствие и, соответственно, все возможные способы решения проблемы, почему так долго устанавливается Windows 7.
Варианты неполадки и их причины
Симптомы подобного «заболевания» в установке операционной системы могут быть разными:

При этом причины зависания ПК в каждом из этих случаев бывают одними и теми же. В частности, грузится очень долго система может из-за:
- неполадок в работе винчестера;
- проблема с оперативной памятью или блоком питания;
- отсутствия контакта с материнской платой;
- замыкания разъёма USB или неполадкой в работе привода;
- некорректной настройки BIOS;
- ошибки в образе ОС на дистрибутиве;
- повреждения загрузочного диска (флеш-носителя).
Таким образом, причины того, что компьютер зависает в начале, середине или при завершении установки операционной системы, можно разделить на внутренние (1-5), непосредственно связанные с работой ПК, и внешние (6-7). Исходя из этого, варианты решения проблемы также будут отличаться между собой.
Варианты устранения неполадки
1. Ожидание отклика
Как бы банально ни звучало, для начала можно попробовать просто подождать окончания установки Windows. Нередки случаи, когда после 10-45 минут ожидания система откликалась и в дальнейшем устанавливалась без сбоев и зависаний. Чем это можно объяснить? Однозначного, тем более официального ответа на этот вопрос найти не получится. Однако как показывает практика, очень часто подобная неполадка сопутствует установке Windows на компьютер с процессором AMD и материнской платой Gigabyte.
2. Замена дистрибутива Windows 7
Если ожидание отклика системы не помогло и ПК по-прежнему зависает, стоит попробовать заменить установочный диск (флешку) с Windows 7 или протестировать его на другом компьютере. Если причина была в нем или в записанном на нем образе, проблема с торможением компьютера, понятное дело, с заменой дистрибутива исчезнет.
Здесь же заметим, что проблема может быть и не в самом загрузочном диске (флешке), а в приводе (USB-разъеме), при помощи которого он загружается. Выявить такую неполадку в работе ПК несложно. Достаточно протестировать на работоспособность привод (USB-разъем) при помощи любого другого диска (флешки).
3. Перенастройка BIOS
Определенно в BIOS есть два параметра, которые могут повлиять на скорость работы компьютера, а именно:
- SATA Mode (OnChip SATA Type);
- Floppy Drive / Drive A.
Лучше всего откорректировать работу каждого из них. В первом случае потребуется войти в раздел Integrated Peripherals и выбрать для SATA Mode или OnChip SATA Type значение AHCI:

Во втором же случае придется и вовсе дезактивировать Floppy Drive (Drive A). Сделать это можно войдя в раздел Advanced в BIOS:

Кроме того, можно попробовать сбросить параметры загрузки компьютера, выставленные перед началом процесса установки Windows 7.
4. Внешняя оценка устройств
Если ни один из описанных выше способов не помог, очень вероятно, что причина неполадки кроется в «начинке» компьютера. Для начала стоит оценить внешнее состояние устройств. Для этого берем в руки отвертку, свинчиваем болты с системного блока и поочередно проверяем, есть ли потеки, запах гари и прочие неисправности:
- блока питания;
- материнской платы;
- винчестера;
- ОЗУ и т. д.
Понятно, что если результат окажется положительным, решение окажется очень простым – меняем поврежденное устройство и забываем о проблеме. Если же внешний осмотр ничего не дал, беремся тестировать жесткий диск и работу оперативной памяти.
5. Тестирование винчестера и ОЗУ
Протестировать жесткий диск на наличие битых секторов и прочих неисправностей можно разными программами, например, такими утилитами, как.
Не у каждого пользователя есть DVD-привод, мало того, в последнее время ими комплектуются редкие ПК. Но систему устанавливать все же нужно и для этого удобнее всего использовать загрузочную флешку. Давайте разберемся, как установить Windows 7 с флешки – ведь не будете же вы ради этой цели покупать DVD.
Перед тем как переходить к инсталляции, внимательно изучите данную статью: в процессе могут возникнуть разные сложности, которые можно решить одним из методов, описанным ниже.
Сам процесс установки можно разделить на следующие этапы:
- скачивание установочного образа;
- подготовка компьютера;
- создание загрузочной флешки;
- настройка BIOS ПК;
- установка Windows 7.
Рассмотрим каждый этап более подробно.
Перед тем как записывать образ на флешку и устанавливать с нее систему, нужно скачать его. Сегодня существует огромное количество готовых сборок операционной системы, которые оснащаются множеством приложений и функций.
Очень часто в таких дистрибутивах изменена тема оформления по умолчанию или звуковая схема. Но не всем пользователям нравятся такие новшества. Скачивать нужно только оригинальные образы, созданные в Microsoft. Огромный штаб ведущих программистов мира делает свою работу лучше, чем какой-то кустарный модификатор.
Немного ниже вы найдете кнопку, по которой можно загрузить торрент-файл для скачивания русской версии Windows 7 с 32 или 64-битной архитектурой. Файл взят с официального сайта Майкрософт и является полностью оригинальным. Приступайте к скачиванию, а когда загрузка будет завершена, переходите к следующему этапу.
После того как файл будет загружен, откройте его при помощи торрент-клиента. Если вы не знаете, как работать с такими программами, следуйте нашей пошаговой инструкции.
- Для начала скачиваем сам торрент-клиент. Это будет приложение qBittoorent .
- Устанавливаем программу и открываем с ее помощью загруженный ранее торрент-файл.

- Выбираем версию Windows 7 (в нашем случае это профессиональная 64 bit) и жмем «ОК».

- После этого начнется загрузка операционной системы на максимально доступной скорости.

Готовимся к установке Windows 7
В первую очередь нужно скопировать в безопасное место всю важную для нас информацию, находящуюся на диске C. Каждый пользователь хранит данные по-своему, поэтому выбор папок для резервирования у каждого свой. Чаще всего это папки: «Загрузки», «Рабочий стол» и т. д.
Сохранить файлы можно на другой логический диск (тот, на который не будет устанавливаться система) или на внешний накопитель. Также можно использовать облачное хранилище, если данных не слишком много. Например, облако Mail.ru бесплатно дает 100 ГБ свободного места.
С прицелом на будущее запомните: в процессе эксплуатации ПК нужно хранить свои данные не на том диске, на который установлена система. Разделите физический диск на разделы и сохраняйте свои файлы на любом из них, кроме системного. Для установки Windows 7 комфортным будет объем в 70 – 100 ГБ (зависит от типа и количества используемого программного обеспечения).
Еще один архиважный момент, который следует учитывать перед тем, как инсталляция будет начата – это драйвера для нашей сетевой карты. Если по окончании инсталляции Windows 7 выяснится, что для сетевой карты драйвера нет, появятся дополнительные трудности, которые придется решать при помощи второго компьютера путем переноса файлов с него через флешку.
Если компьютер только куплен, никакой ценной информации на нем нет и быть не может, смело переходите к следующему разделу, без копирования данных.
Создаем загрузочную флешку
Для того чтобы создать загрузочный носитель и начать процедуру инсталляции операционной системы нам потребуются:
- USB-флешка объемом 8 или более ГБ. Вместо USB-флешки можно применить и простую карту памяти с карт-ридером;
- установочный дистрибутив «Семерки» с расширением.iso;
- утилита, при помощи которой мы будем записывать образ на флешку;
Внимание! Перед тем как начать создание установочного носителя помните – все данные на нем будут безвозвратно уничтожены.
Делаем установочный носитель при помощи Ultra ISO
Широко известная программа по работе с образами дисков может создавать загрузочные накопители. Рассмотрим алгоритм записи Windows 7 на USB-устройство.
- Скачайте и установите программу Ultra ISO по ссылке .
- Запустите полученный файл и установите флажок в положение «Я принимаю лицензионное соглашение». Переходим к следующему этапу нажатием по «Далее».

- При помощи кнопки «Обзор» выбираем установочный путь, затем кликаем по «Далее».

- Тут ничего не меняем и просто идем дальше.

- Идет установка программы, ждем ее окончания.

Установка Ultra ISO завершена, можно запускать ее и переходить прямо к созданию флешки для инсталляции Windows 7.

- Программа Ultra ISO может быть запущена в пробном режиме отчего ее функционал нисколечко не пострадает. Кликаем по отмеченной на картинке кнопке.

- Переходим в меню «Файл» и жмем по пункту «Открыть».

- Выбираем загруженный нами образ Windows 7, а затем «Открыть».

- Переходим в раздел «Автозагрузка» и жмем по пункту, который мы пометили на скриншоте.

- Смотрим, чтобы в устройствах в верхней части окна отображался нужный нам носитель и кликаем по клавише «Форматировать».
Внимание! Это уничтожит все ваши данные без возможности восстановления. Если на USB-накопителе есть нужные файлы, сохраните их перед этим.

- В следующем окошке просто жмем «Начать».

- Ultra ISO еще раз предупредит нас о том, что вся информация с флешки будет стерта. Жмем «ОК».

- После того как форматирование будет окончено, жмем по «Записать».

- Начался процесс записи «Семерки» на флешку. Он займет около 5-10 минут в зависимости от быстродействия накопителя и выбранной версии ОС.

Запись завершена, наш носитель можно использовать.

Рассмотрим еще несколько вариантов создания загрузочного носителя с Windows 7.
Rufus
Это очередная программа, способная создать загрузочную флешку с «Семеркой». Для начала давайте скачаем ее .
Приложение, в отличие от Ultra ISO, не требует установки, поэтому можно запустить загруженный файл и сразу переходить к процессу записи ОС на USB-устройство. Для этого делаем следующее:
- Выбираем устройство для записи. Это будет наша флешка, в данном случае – на 16 GB. Затем жмем по значку диска.

- Выбираем загруженный нами дистрибутив в папке ПК.

- Начинаем процесс записи кнопкой «Старт».

- Rufus уведомит нас о том, что все файлы будут удалены с флешки. Если вы уже создали резервную копию или на носителе не было важной информации, жмем «ОК».

В результате начнется запись Windows 7 на флешку, по завершении которой в вашем распоряжении окажется полноценный установочный носитель.

Внимание! Перед тем как приступить к процессу записи системы на флешку, обязательно сохраните все данные на ней – в противном случае они будут безвозвратно утеряны.
Как видим, данный способ оказался гораздо более простым, нежели предыдущий, но мы не станем останавливаться на этом и рассмотрим еще несколько вариантов записи Windows 7 на USB-носитель.
Делаем загрузочную флешку при помощи WinSetupFromUSB
Еще одно приложение, ориентированное исключительно на то, чтобы записывать файлы операционной системы на внешний накопитель. Давайте утилиту и рассмотрим процесс работы с нею.
- Выбираем путь, по которому будет распакована программа (клик по кнопке с изображением трех точек) и жмем «Extract».

- Ждем окончания разархивации всех нужных файлов.

- Открываем каталог, в который велась распаковка, и запускаем программу в зависимости от того, на базе какой архитектуры построена ваша операционная система. У нас это 64 bit, соответственно, мы жмем по отмеченному файлу.

- Вставляем нашу флешку в USB-порт и убеждаемся в том, что она отобразилась в WinSetupFromUSB. Далее отмечаем флажком пункт, обозначенный на скриншоте цифрой «2». Когда птичка будет поставлена, жмем по значку с изображением трех точек, отмеченный цифрой «3».

- Выбираем образ нашей операционной системы и кликаем по «Открыть».

- Осталось лишь нажать клавишу «GO» и запись Windows 7 начнется.

Идет запись Windows 7 на внешний накопитель. Как только процесс будет завершен, флешку можно применить для установки системы.


На WinSetupFromUSB мы не остановимся и расскажем вам как записать OS на носитель через Windows 7 USB/DVD Download Tool от Microsoft.
Windows 7 USB/DVD Download Tool
Это официальное приложение от Microsoft, поэтому именно оно, по идее, должно лучше всех справляться с задачей записи Windows 7 на флешку. Приступаем к работе с программой.
- Сначала скачиваем утилиту по ссылке с официального сайта . Затем запускаем ее и кликаем по кнопке «Next».

- Ждем пока программа установится.

- Заканчиваем процесс инсталляции кликом по кнопке «Finish».

- Переходим к работе с программой. Изначально нужно указать файл, который мы будем записывать. Для этого жмем кнопку «Browse».

- После того как путь к файлу образа пропишется, можно переходить к следующему шагу – жмем «Next».

- Тут следует выбрать тип носителя, на который мы будем ставить «Семерку». Так как у нас это флешка, то кликаем по «USB device».

- Смотрим, чтобы наш накопитель отобразился в поле, обозначенном цифрой «1», и жмем по кнопке «Begin copying».

- После этого нас предупредят о том, что вся информация с носителя будет стерта и после подтверждения стартует процесс переноса Windows 7 на USB-носитель.

По окончании мы получим загрузочную флешку, при помощи которой легко установить OS на компьютер.
Для работы программы нужна библиотека Microsoft .NET Framework 2.0. Если у вас ее нет, то загрузите программу с официального сайта Microsoft .
Используем программу UNetBootin
Утилита UNetBootin полностью бесплатна. вы можете скачать ее без регистрации или отправки СМС. Программу не нужно устанавливать – она работает сразу после загрузки. Создавалось приложение не только для записи на флешку Windows, но и других операционных систем, таких как Linux или Mac OS.
Переходим к инструкции по работе с приложением.
- Первым делом устанавливаем флажок в положение «Образ диска» и кликаем по кнопке с изображением троеточия. В открывшемся окне нам нужен дистрибутив Windows.

- В выпадающем списке, обозначенном цифрой «1», выбираем USB-устройство, указываем нашу флешку и жмем «ОК».

- Приложение предупредит нас о том, что все данные, которые уже имеются на флешке, будут безвозвратно утеряны. Если они нам не нужны, жмем «Yes to All».

Идет запись дистрибутива на USB-устройство. После того как она окажется завершенной, флешку можно будет использовать для инсталляции OS.

Командная строка
Создать загрузочный носитель с «Семеркой» можно без использования каких-либо программ силами самой системы. Для этого мы будем использовать командную строку.
Весь процесс описывается в виде подробной пошаговой инструкции, каждый этап которой для наглядности сопровождается скриншотом.
- Изначально запускаем командную строку. Делать это нужно исключительно от имени администратора. Создавать загрузочный носитель мы будем на примере Windows 10, но точно так же можно получить результат и на Windows 7 — 8. Зажимаем сочетание кнопок Win + R и в появившемся окошке жмем клавишу «Обзор».

- Переходим по пути, обозначенному на скриншоте цифрой «1», и находим приложение cmd. Кликаем по нему правой клавишей нашего манипулятора и выбираем «Запустить от имени администратора».

- Пишем в командной строке команду diskpart и жмем Ввод.

- Чтобы начать запись на диск, нужно изначально выбрать его, и отнестись к этому выбору ответственно, ведь все данные с него будут удалены. Просмотреть список дисков можно при помощи операторов: «list disk», «list volume» или «list partition». Первые два показывают список дисков, третий отображает количество его разделов и их названия. Вставьте флешку в USB-порт и введите в DISKPART команду «list disk». Далее нажмите Enter. Вы увидите список всех дисков, установленных на данный момент в ПК.

- Выбираем диск, который нам нужен. Для этого вводим select disk номер_диска. Номер диска можно посмотреть на прошлом шаге, у нас это «1» так как его размер 14 ГБ, что соответствует нашей флешке.

- Удаляем диск командой clean. Еще раз удостоверьтесь в том, что сделали правильный выбор – все данные на носителе будут полностью удалены.

- Теперь нам нужно создать основной раздел для флешки, с которого в будущем будет вестись загрузка. Вводим команду create partition primary и жмем Enter.

- Задаем букву диска при помощи оператора assign letter=буква_диска. Давайте сделаем это. Мы знаем, что на нашем ПК есть диски C, D и E – следовательно, указываем F. Окончательная команда будет выглядеть так: assign letter=F.

- Также можно указать размер раздела. Если этот шаг пропустить, он займет все свободное место. Задать размер логического диска можно командой create partition primary size=размер_диска. Размер нужно указывать в мегабайтах.

- Выбираем наш диск при помощи команды select partition 1 (укажите свой номер диска) и жмем Enter.

- Теперь нужно сделать наш раздел активным. Для этого воспользуйтесь оператором active.

- Осталось отформатировать флешку – прописываем команду вида: format fs=fat32 quick.

- Выходим из DISKPART при помощи команды exit. Теперь нужно подготовить файлы для записи. Распаковываем наш образ Windows 7 при помощи любого архиватора (мы будем использовать привычный WinRAR) и извлекаем все файлы на нашу флешку.

Установочный носитель готов, им можно пользоваться.
Используем программу WinToFlash
Опишем процесс работы с еще одной программой для записи Windows 7 и других операционных систем на USB-носитель. Для начала скачайте утилиту по ссылке с официального сайта .
- Установите программу и запустите ее. В открывшемся окне выберите обозначенный красной рамкой пункт.

- В самом верху выбираем «Windows», далее указываем Windows 7 и жмем кнопку, обозначенную на скриншоте номером «3».

- Указываем путь к образу Windows 7, который мы скачали. Для этого жмем кнопку «Выбрать».

- Кликаем по «Добавить».

- Убеждаемся, что в качестве цели указана нужная нам флешка, и жмем «Запустить».

После этого начнется процесс создания загрузочного носителя с Windows 7, по завершении которого устройство будет готово к работе.
Записываем загрузочную флешку через WinToBootic
Данное приложение является одним из самых простых инструментов для записи операционных систем на внешние носители. Для работы с утилитой не требуется ее установка, как не требуется и наличие прав администратора. Работать получится как с файлами Windows, так и с ее образами. Здешний интерфейс прост, а скорость работы программы радует.
Для записи Windows 7 на флешку через WinToBootic делаем следующее:
- Сначала скачиваем программу по ссылке и запускам ее. Устанавливаем флажок напротив пункта «Quick Format» и жмем «Do It!».

- Утвердительно отвечаем на запрос при форматировании.

- Нас снова уведомляют о том, что все данные, которые находятся на флешке, будут удалены. Не забудьте сохранить важную информацию с носителя, если она там есть, и кликайте по «ОК».

- Подготовка флешки завершена, жмем «Thanks!».

- Далее выбираем файлы, которые будут записываться на нашу флешку. Для этого жмем значок, обозначенный на скриншоте, и выбираем нужный нам образ.

- Повторно жмем кнопку запуска процесса.

Начнется запись Windows 7 на флешку. Когда она закончится, устройство можно использовать для установки системы.

Как загрузиться с флешки
Для успешной установки Windows 7 с флешки нам недостаточно просто записать операционную систему на носитель, нужно также заставить ПК загружаться не с жесткого диска, а с USB-носителя. Сделать это можно двояко: либо при помощи модификации BIOS, либо через специальное загрузочное меню.
Касаемо Boot Menu можно сказать, что запускается оно разными клавишами, в зависимости от модели компьютера или ноутбука. Посмотреть какая кнопка отвечает за это именно на вашем устройстве можно в инструкции к нему. Мы приводим список комбинаций для основных марок компьютеров и ноутбуков:
Запуск Boot Menu на ПК:

Запуск Boot Menu на ноутбуке:

Ниже приведен список клавиш, запускающих BIOS на разных компьютерах и ноутбуках:

Для наглядности мы покажем процесс установки флешки как первого загрузочного устройства на примере нашего ПК с материнской платой Asus:
- Выключаем или перезагружаем компьютер и после его запуска жмем кнопку перехода в BIOS (у нас это Del ).

- Так выглядит сам BIOS.

- Переходим во вкладку Boot.

- Устанавливаем первым устройством наш USB-накопитель.

Процесс схож на разных компьютерах, хотя название вкладок и элементов может отличаться. Для того чтобы понять, как войти в BIOS своего ПК, прочитайте инструкцию к нему.
Установка Windows 7 с флешки
После того как BIOS был настроен, можно переходить напрямую к установке Windows 7 с флешки. Приступаем.
- Сразу после того как система стартует, вы увидите следующее окно (идет предзагрузка данных для инсталляции Windows 7).

- Устанавливаем региональные параметры. Выберите язык системы, регион проживания и раскладку клавиатуры. При желании все эти данные можно указать и после запуска Windows Когда настройка будет завершена, кликаем по «Далее».

- На следующем этапе просто жмем «Установить».

- Осталось принять лицензионное соглашение, и установка начнется. Ставим флажок так, как это сделано на скриншоте, и жмем «Далее».

- Выбираем режим полной установки – это так называемый чистый вариант, когда все старые данные на системном разделе удаляются.

- Мы попали в меню настройки разделов. Кликаем по записи, обведенной красной линией.

- Если ваш диск не разбит на разделы, сделать это можно тут (для Windows 7 целесообразнее всего будет использовать около 100 ГБ свободного пространства, остальное станет диском D). Не забудьте отформатировать системный раздел перед тем как установить на него Windows. Когда операция будет завершена, кликаем по кнопке «Далее».

- Наконец началась инсталляция Windows. Ждем пока процесс будет завершен.

- Далее система перезагрузится и нас встречает экран запуска Windows

- Идет первоначальная оптимизация. Система подготавливает все нужные файлы.

- Начинают запускаться системные службы.

- После чего мы переходим к завершению установки Windows

- Нам снова сообщают о необходимости перезагрузки компьютера.

- Система проверит насколько производительной является наша видеокарта.

- Теперь нам нужно указать свои данные. Пишем произвольное имя и название компьютера. Потом жмем «Далее».

- При необходимости можно задать пароль, который система будет запрашивать при своем запуске. Мы пропускаем данный шаг, так как компьютер будет стоять дома.

- Если у вас имеется ключ Windows 7, его можно ввести тут, однако, сделать это получится и после запуска системы. Мы пропускаем данный шаг.

- Выбираем вариант защиты системы в зависимости от своих личных предпочтений. Мы будем устанавливать другой антивирус, поэтому штатный не понадобится.

- Укажите время и часовой пояс. Потом жмем «Далее».

- Определяемся с типом сети. Это довольно важный шаг, так как если мы укажем домашнюю сеть, а подключены будем к общественной, наша безопасность сильно пострадает.

- Идет применение параметров и автоматическая настройка сети.

- Последняя минута оптимизации перед тем как наша Windows 7 будет запущена.

В итоге мы инсталлировали Windows 7 с флешки, создание которой было описано выше.

Вместо послесловия
Мы рассмотрели массу разных программ и средства самой Windows для того, чтобы ответить на вопрос: как установить Windows 7 с флешки. Однако это далеко не все варианты. Таких программ в сети очень много. Отличаются они своим удобством и функционалом. Одни утилиты лучше подходят для простых пользователей, вторые – для профессионалов.
Какой способ выбрать вам и как записывать Windows 7 на флешку, нужно определяться из сугубо личных предпочтений. Пользуйтесь вариантом, который вам по душе, а если возникнут какие-либо вопросы, задайте их нам в комментариях. Мы обязуемся в кратчайший срок дать исчерпывающий ответ.
Есть у меня хороший друг Руслан, появилось у него нормальное желание вместо Windows XP на своём домашнем компьютере использовать . Пользователь он продвинутый, почему бы нет, компьютер мощный, по железу подходит на все 100%. Приобрести семёрку в наше время естественно не проблема, что мы и сделали, процесс установки решили произвести вместе.
Пришли мы к нему, достали красивый диск из яркой коробочки, вставили его в дисковод. Жёсткий диск у моего друга поделён на два раздела, первый диск (С:) объём 120 Гб, минимум для установки семёрки это 20 ГБ. На нём установлена Windows XP, есть ещё диск (D:) с личными данными, Windows 7 мы решили устанавливать на (С:) и всё что на нём было ценного скопировали на (D:). Всё готово к установке. Зашёл на всякий случай в Управление дисками, убедился что диск преобразован в , так как на динамический без общего форматирования семёрка не встанет.
Перезагрузились, зашли в . Выставили первым загрузочным устройством дисковод, вторым винчестер, флоппик я отключил совсем, так как компьютер частенько хочет загрузится именно с него, ностальгия у всех бывает.
- Примечание: Друзья, если вы , то знайте, Windows 7 не поддерживает USB 3.0 (порты обычно закрашены синим цветом), если ваша флешка USB 3.0, вставляйте её в порт USB 2.0.
- И ещё информация для Вас, если вам эта статья всё же не поможет, попробуйте пойти Ва-банк и прочитайте нашу статью .
Начался процесс установки Windows 7, не предвещающий никаких проблем, компьютер у моего друга хороший и ещё на гарантии. В окне - Выберите раздел для установки Windows, выбираю первый раздел с Windows XP, удаляю его и жму далее, начинается копирование файлов Windows, далее компьютер перезагружается, запуск служб, программа установки обновляет параметры реестра, опять копирование файлов и в том месте, где нужно вводить имя пользователя, появляется и не пропадает чёрный экран.
- После 5 минут бесполезного ожидания мы повторяем процесс инсталляции при котором удаляются все существующие разделы на жёстком диске (личные файлы предварительно скопированы на флешку) и установка Windows 7 производится прямо в нераспределённое пространство, но всё безрезультатно.
- Перепроверяем настройки BIOS , повторяем установку третий раз, Windows 7 не устанавливается ни в какую. Загрузился с помощью загрузочного диска Acronis Disk Director, смотрю на винчестер, с разделами всё нормально, никаких сдвигов нет, раздела только два. Первое подозрение как обычно падает на установочный диск Windows 7 и дисковод.
- Еду домой и привожу свою семёрку и свой дисковод, меняю кабели SATA у винчестера и DVD-рома, повторяем всё заново с моим дисководом, а так же моим установочным диском Windows 7 и безрезультатно.
- Принимаем решение заменить на время винчестер, благо я всегда ношу с собой простой жёсткий диск интерфейса SATA на 240 Гб. Полностью форматируем его, повторяем процесс инсталляции и представляете всё заканчивается на одном и том же месте, Выборе пользователя.
- Сидим и нехорошо думаем о материнской плате, подозрение на южный мост, именно он участвует в обмене данными с периферийными устройствами, в частности с дисководом. Может оперативка? Компьютер кстати на гарантии и на всех комплектующих наклейки, ни снимать, ни разбирать нельзя. Опять загрузил Acronis Disk Director, удалил и создал новые разделы с помощью него, всё бесполезно.
Отсоединили системник и поехали в магазин к моим знакомым у которых покупали компьютер, приехали и говорим: так мол и так, не устанавливается Windows 7
. Нас внимательно выслушали, взяли наш установочный диск с семёркой и установили при нас на наш компьютер операционную систему за 25 минут и с усмешкой пододвинули нам системник обратно, мол один ноль в нашу пользу.
Нисколько не радостные мы приехали домой и решили так: будем разбираться. На всякий случай сделали бэкап установленной Windows 7 в программе и спрятали его подальше, решительно удалили установленную семёрку и запустили процесс инсталляции в который раз заново. Через некоторое время, на до боли знакомом месте, красовался чёрный квадрат Малевича. Какие Ваши мысли друзья?
- Согласиться развернуть и никогда не узнать в чём дело, нет, с этим я жить не смогу, спать не буду.
Почему же всё получилось в магазине? Другой там был монитор и все кабели, в сумке у меня чего только нет, меняем кабели и любуемся в десятый раз на чёрный экран. А монитор? Тут у нас возникает догадка. Как же мы не догадались раньше? Системный блок у моего друга соединён с монитором, но и ещё с телевизором, через кабель HDMI. На видеокарте есть выход HDMI и на телевизоре тоже, значит при установке, Windows 7 - видит два монитора и два экрана и делает главным экраном телевизор. Тогда естественно изображение продолжения установки семёрки нужно искать, как это не смешно звучит, в телевизоре. Ничего мы искать не стали, а просто отсоединили кабель HDMI от системного блока и в одиннадцатый раз повторили установку Windows 7 и всё дорогие мои, семёрка установилась без проблем, да она и раньше устанавливалась, только имя пользователя выбирать надо было на телевизоре, который кстати всё это время работал.
Уже после успешной установки мы соединили системный блок и телевизор, далее зашли в панель NVidia и настроили разрешение экрана, вот и всё.
Друзья! Читайте на нашем сайте подробные инструкции.