Как задействовать при настройке ПК или как пользоваться некоторым , но вот про то, как записать виндовс на диск ни разу не упомянул, а лишь обсуждал тему . Сегодня разберем процесс записи ОС на диск.
Тему для статьи мне подсказал мой товарищ, посетив мой блог. Говорит, вроде грамотные вещи пишешь, а вот элементарного способа записи системы на DVD я и не нашел. Исправляюсь — пишу статью.
Статья будет актуальна многим читателям, обучающимся компьютерной грамотности. И раз уж Вы действительно хотите научиться быть с компьютером на «Ты», то подписывайтесь на бесплатные обновления блога, и будете всегда в курсе выхода познавательных статей.
Первым делом при записи виндовс на диск Вам необходимо иметь образ системы на своем ПК и программу для его записи. Мне в этом случае нравятся две программы – это Nero и UltraISO. Не важно какой из этих программ будете пользоваться и скачали Вы их при помощи либо другим способом, качество записи в любом случае не изменится.
Вот как данный процесс осуществляется программой Nero (версия StartSmart 10) :
Запускаем программу при помощи соответствующего ярлыка:
Откроется основное окно программы в котором нам нужно перейти на вкладку «Данные»:
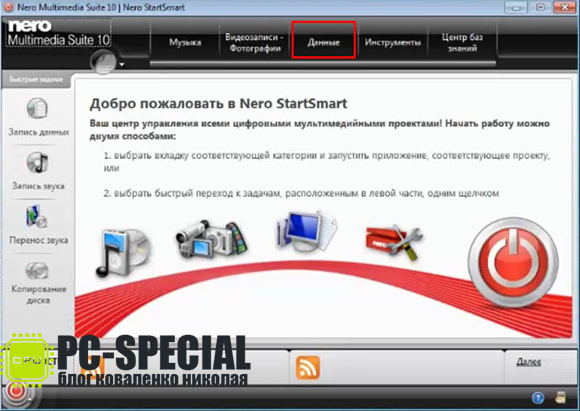
На этой вкладке выбираем пункт самый первый сверху «Прожиг и копирование данных»:
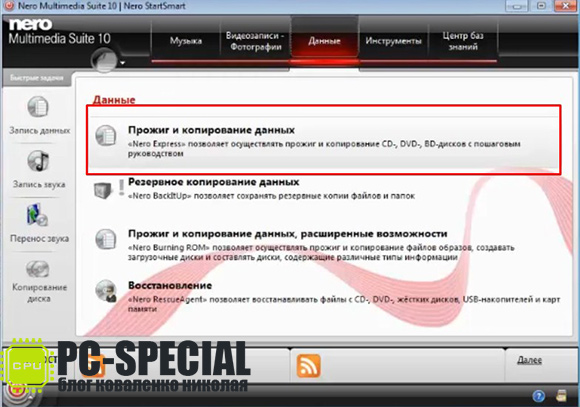
К выбранному пункту ниже можем видеть написанное пояснение: «Nero Express» позволяет осуществлять прожиг и копирование CD- . DVD- , BD- дисков с пошаговым руководством.
На следующем этапе откроется окно состоящее из двух половин. В левой выбираем нижний пункт «Образ, проект, копир.», а в правой «Образ диска или сохранить проект».
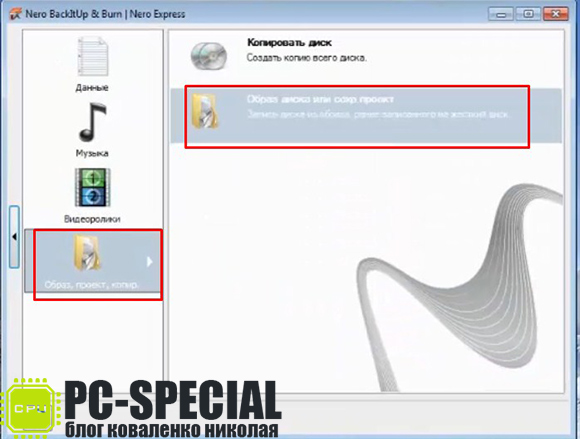

Выделив записываемый файл, нажимаем «Открыть». После программа откроет окно «Финальные установки записи» и в нем строка «Текущий рекордер» отображает установленные привода в нашем компьютере. Вставляем диск в необходимый DVD-Rom и выбрав его в качестве записывающего устройства жмем кнопку «Запись».
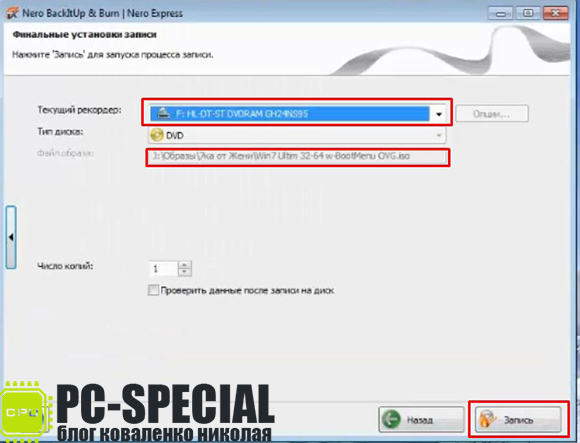
Если вы осуществляете запись виндовс на обычный DVD или CD диск, то следующее оповещение Вас не побеспокоит:
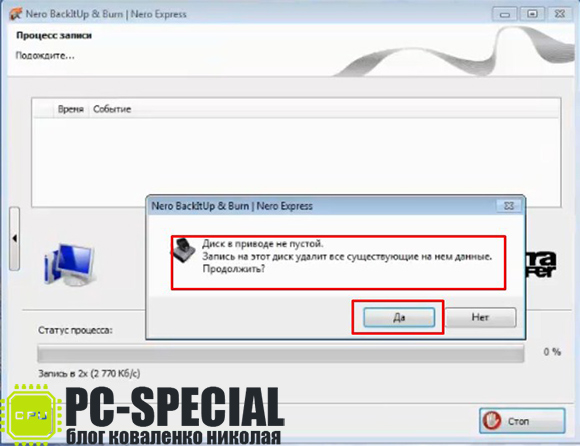
а если это перезаписываемый диск и на нем имеется информация, то программа Вас заранее уведомит об этом и предложит перезаписать все данные на диске.
Окно, отображающее процесс записи выглядит следующим образом:
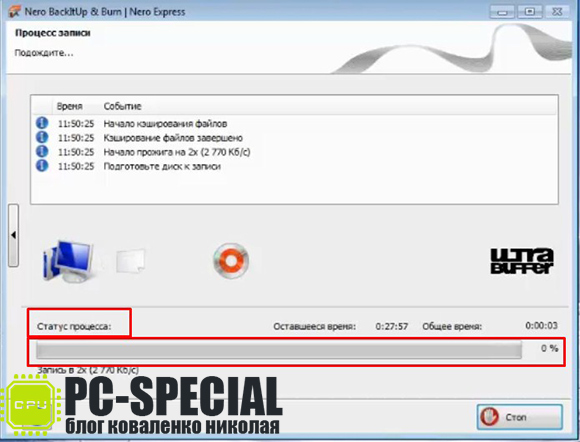
Кстати время записи диска зависит от объема записываемой информации и выбранной скорости записи. Об окончании Nero оповестит окном уведомления, в котором и отобразит выбранную скорость записи:

Нажимаем «Ок» и дальнейшие окна можно закрывать, нажав на «крестик».
Хочу заметить, что чем меньше скорость записи диска, тем глубже «прожигается» его рабочий слой, и он менее будет восприимчив при чтении к тем местам диска, которые подвергались механическим повреждениям в виде небольших царапин.
Видео с описанными действиями:
На этом процесс записи виндовс на диск при помощи программы Nero завершен.
Рассмотрим тот же процесс в UltraISO. Так же как и в первом случае запускаем программу при помощи ярлыка двойным щелчком левой кнопки мыши.

В главном окне программы в верхнем левом углу открываем выпадающее меню «Файл» и выбираем пункт «Открыть».

Как и в Nero показываем программе UltraISO путь к образу виндовс. Выделив файл жмем «Открыть».
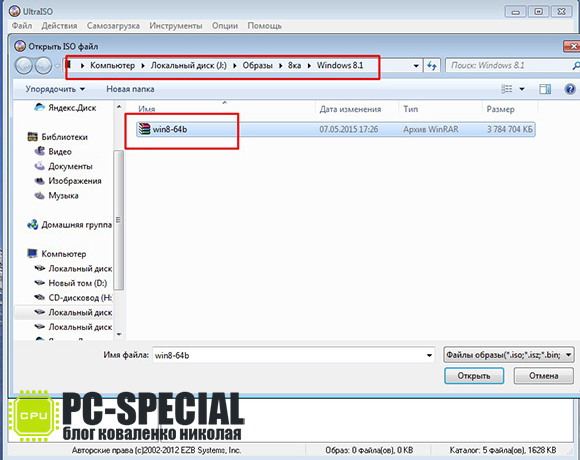
Все необходимы процессы для начала записи образа на диск осуществлены. Находим на панели инструментов значок, в виде пылающего диска.
Образ диска - это структурированный набор файлов, воспринимаемый компьютером как настоящий CD или DVD. Давайте разберёмся, как проще всего создать и записать образ на диск через Nero. Процесс создания очень похож на копирование, но имеет свои особенности. Дело в том, что при обычном копировании файлы и папки распределяются в произвольном порядке, заданном параметрами конечной папки, а в нашем случае представляют собой организованную структуру, полностью повторяющую структуру исходной папки. Это особенно важно при перенесении программ, игр, операционных систем , которые не будут функционировать, если их просто скопировать. Приступим!
С помощью программы Nero можно сделать и записать на CD или flash-накопитель дисковой образ.
Как создать образ диска в Неро?
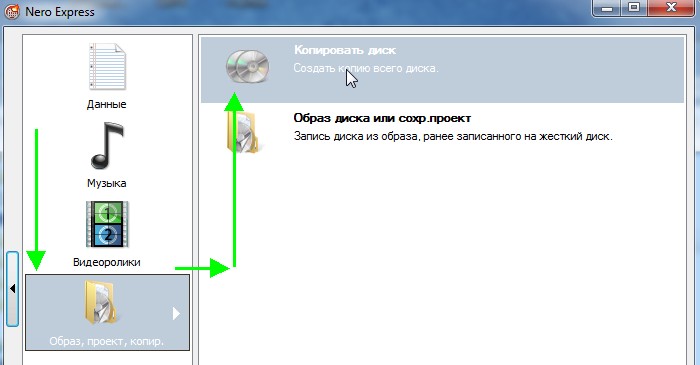
Чтобы создать образ диска через Неро, необязательно иметь пишущий привод. Достаточно такого, что просто считывает информацию, поскольку нарезка происходить не будет: создание виртуального CD её не требует.
Как записать образ на диск через Nero?
Итак, мы выяснили, что сделать образ диска в Неро очень просто даже для тех, кто пользуется этой программой впервые. Он сохранён на компьютере и работает как обычный CD или DVD с той лишь разницей, что его нельзя взять в руки. Но иногда возникает необходимость . Сделаем это снова через Nero.
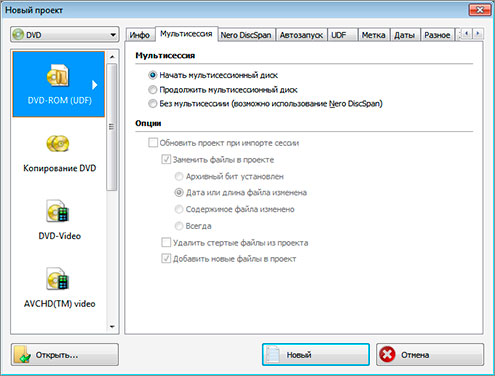
Как записать образ на флешку через Nero?
С каждым годом CD и DVD-носителями пользуются всё реже и реже, им на смену пришли USB-флеш-накопители. Они компактны, удобны и надёжны, вмещают большой объём информации, быстро работают. Давайте разберёмся, можно ли через Nero
Nero 9-ой версии – многофункциональное программное обеспечение, в состав которого входит отдельно работающий компонент Nero Burning ROM , как раз позволяющий пользователям записывать данные, включая изображения, либо на CD или DVD диски. Сохранение изображений на диск, освобождая пространство на жестком диске, позволяет вашему компьютеру работать быстрее, поскольку он может сосредоточить свои силы на выполнение приложений. Готовый проект с легкостью должен воспроизводиться на большинстве DVD-или CD-проигрывателях либо на компьютере или телевизоре.
Если у вас еще не установлена на компьютере самая популярная программа – «прожигалка» компакт-дисков, то здесь вы можете скачать Nero бесплатно ! Данное приложение прекрасно выполняет все возложенные на нее функции, имеет богатые настройки и приятный интерфейс.
Инструкция, как записать образ на диск с помощью программы Nero 9
- Установите записываемый компакт-диск или DVD-диск в CD-ROM вашего компьютера.
- Нажмите на меню [Пуск], затем выберите [Все Программы], [Программы Nero], а именно Nero 9. Щелкните по пиктограмме значка и нажмите на кнопку [Запись Данных] в боковом меню иконки.
- Выберите CD-или DVD-диск из новой компиляции Windows в раскрывающемся меню. Если окно - новый проект не открыт, откройте его, нажав кнопку [Создать] на экране.
- Нажмите кнопку из выборки вдоль нижней части окна, чтобы открыть экран выбора.
- Нажмите на файлы или папки, содержащие изображения, которые вы выберете для записи и перетащите их на "проект" в окне слева. Повторяйте до тех пор, пока не будут добавлены все файлы или папки, которые вы собираетесь записать.
- Нажмите на кнопку [Записать], чтобы открыть окно запись проекта.
- Просмотрите вкладки в верхней части окна и выберите любой из вариантов, чтобы изменить параметры. Большинство параметров содержат по умолчанию выбор, который будет хорошо работать для большинства записи данных. Например, для мультисессии, вы можете выбрать [Пуск] ->[Мультисессии], чтобы оставить диск открытым для записи в будущем. Далее выберите [Продолжить Мультисессию], то есть будет возможна запись на диск созданного ранее в качестве мультисессионного или выберите [Нет Мультисессии], что позволит записывать на диск только один раз.
- Нажмите кнопку [Записать], чтобы начать запись образов на диск.
Есть вопросы? Получить ответ от VIRUSTOP можно прямо сейчас!
Несмотря на популярность работы с образами дисков, использование физических болванок остается все так же незаменимым. Чаще всего на диски записывают для последующей установки с них операционной системы или для создания иного загрузочного носителя.
Фраза «запись диска» у многих пользователей традиционно ассоциируется с одной из самых известных программ для этих целей — Неро . Известная почти двадцать лет, Nero выступает надежным помощником в прожиге дисков, быстро и без ошибок перенося любые данные на физические носители.
В данной статье будет рассмотрена возможность записи образа операционной системы на диск.
1. Первым делом необходимо скачать установочный файл программы с официального сайта. Программа платная, разработчик предоставляет триальную версию сроком на две недели. Для этого вводим адрес почтового ящика и нажимаем кнопку Скачать . На компьютер скачается интернет-загрузчик.

2. После завершения скачивания файла программу необходимо установить. Это займет некоторое время, продукт достаточно объемный, для достижения максимальной скорости установки рекомендуется отложить работу за компьютером, чтобы установочный процесс мог использовать всю мощность интернет-канала и ресурсы компьютера.
3. После установки программы ее необходимо запустить. Перед нами появляется главное меню — сборник рабочих элементов этой программы. Нас интересует специальная утилита конкретно для прожига диска — Nero Express .

4. После нажатия на соответствующую «плиточку», общее меню закроется и загрузится необходимый модуль.

5. В открывшемся окне нас интересует четвертый пункт в левом меню, предназначенный для работы с ранее созданным образом.
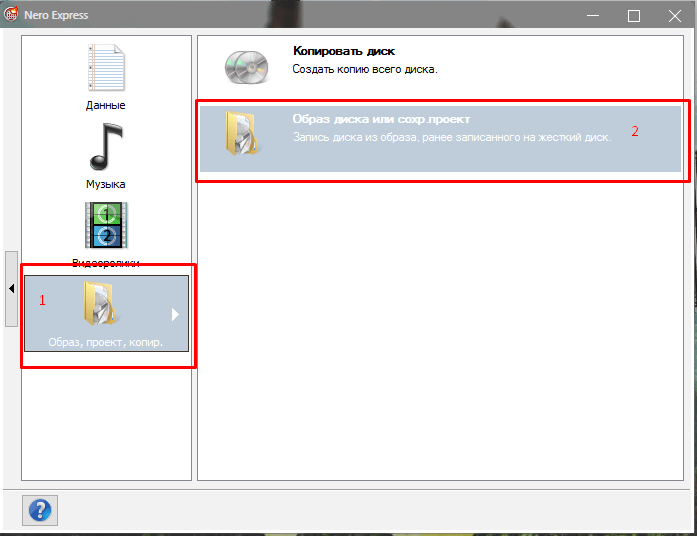
6. После выбора второго пункта откроется проводник, который предложит выбрать сам образ. Проходим по пути его сохранения и открываем файл.
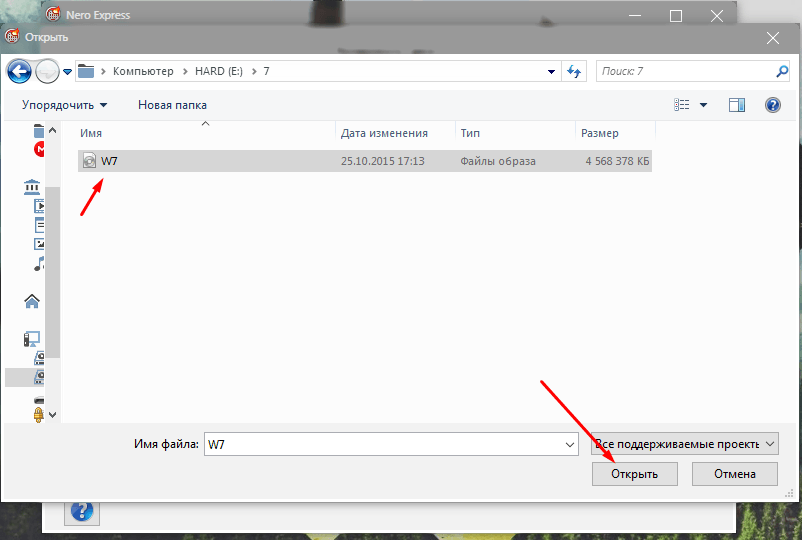
7. Последнее окно предложит пользователю окончательно проверить все введенные в программу данные и выбрать количество копий, которые нужно сделать. На этом этапе нужно вставить в дисковод соответствующую по емкости болванку. И последнее действие — нажать кнопку Запись .








