Владельцы компьютеров с CD (DVD) дисководами могут столкнуться с ситуацией, при которой их привод не видит или не считывает вставленные в дисковод диски. Данная дисфункция может быть вызвана рядом причин, как аппаратного, так и программного, характера, и требовать непосредственного вмешательства пользователя для решения данной проблемы. В данном материале я расскажу, почему дисковод не видит диск, перечислю причины, вызывающие данную ситуацию, а также поведаю, как её исправить.
Если вы столкнулись с вопросом, что делать если дисковод не читает диск, то, прежде всего, необходимо определится с причинами, по которым дисковод не распознаёт диск. Разделим весь список причин на аппаратные и программные.
Аппаратные причины
К аппаратным причинам того, что ваш дисковод не видит диск, я бы отнёс следующее:

Программные причины
После того, как мы разобрали аппаратные причины, давайте определимся с программными причинами того, почему привод не читает диск. Я бы назвал такие причины:
- Конфликт с виртуальными дисками (на компьютере установлены программы-менеджеры виртуальных дисков уровня Alchohol 120%, Nero, Daemon Tools и ряд аналогов);
- Проблема с драйверами (некорректная работа драйверов, их устаревшие версии и так далее);
- СД (ДВД) привод программно отключён в БИОС.
Как исправить проблему, когда дисковод не видит диск
Предлагаю пользователям выполнить следующие действия, когда дисковод не работает:

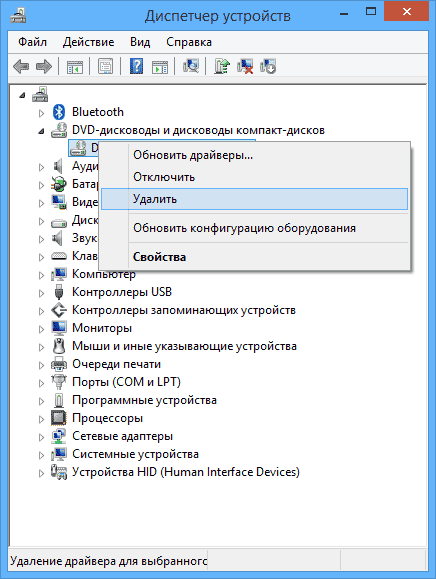
Программы для решения проблем с чтением и записью дисков дисководом
В вопросе, почему привод не видит диск, нам также могут помочь специальные программы Я бы отметил Microsoft Fixit – программу для исправления различных программных ошибок в ОС Виндовс. А также Recuva, Unstoppable Copier, PhotoRec и Bad Copy – программы, которые попробуют считать с повреждённого диска нужную вам информацию.

Для обновления драйверов вашего привода стоит также воспользоваться такими программами как DriverPack Solution, Driver Booster Free, Slim Drivers и другими подобными им, которые позволяют установить самые свежие драйвера к вашим устройствам. Обновление драйверов диска на самые свежие может помочь в решении проблемы с чтением дисков дисководом.
Если на вашем ПК стоит Виндовс 10 и для вас также актуальна проблема при которой дисковод не видит диск, тогда кроме описанных мной выше советов попробуйте сделать следующее:
- Запустите командную строку от имени администратора (нажмите клавиши Win+X, выберите пункт «Командная строка (администратор)»), и там введите:
reg.exe add «HKLM\System\CurrentControlSet\Services\atapi\Controller0» /f /v EnumDevice1 /t REG_DWORD /d 0x00000001
Нажмите ввод, а затем перезагрузите вашу систему;
- Используйте программу DVD Drive (Icon) Repair . Установите данный продукт, запустите, нажмите на кнопку «Repair DVD Drive», дождитесь результата, а затем перезагрузите компьютер.
Что делать, если привод не определяет диски [видео]
В данном материале мною была рассмотрена проблематика дисковода, когда он не видит диск, обозначен список причин, вызывающих данную дисфункцию, и намечены пути её решения. В большинстве случаев в данной проблеме виноваты именно аппаратные детерминанты – постепенный выход привода из строя, а также физическое повреждение поверхности диска (царапины, пыль и так далее). Чтобы избавиться от проблемы «привод не читает диски» попробуйте все перечисленные мною советы, один из них может помочь именно вам.
Вконтакте
Хотя за последние годы карты памяти активно вытесняют дисковые накопители, но все же пользователи ПК часто пользуются дисками (CD-R, CD-RW, DVD-R, DVD-RW) для записи и хранения данных. Мало того, большинство драйверов, которые идут в комплекте с новым устройством, также записываются на диск. Если дисковод Вашего офиса или дома по каким-либо причинам не видит диск, то стоит разобраться самому в возможных причинах. Но если советы не помогают, то стоит прибегнуть к обслуживанию компьютеров, чтобы снова пользоваться дисковыми накопителями.
Основные причины того, что компьютер не видит диск:
- Царапины. Главной причиной того, что дисковод не видит диск, являются царапины. Небольшие повреждения и отпечатки пальцев, как правило, никак не влияют на считывание данных. Но глубокие царапины повреждают накопитель изнутри, и лазер уже не может считать нужную информацию. Как правило, исправить такую ситуацию уже нельзя.
- Пыль. Если на диске образовалась пыль, ее следует аккуратно удалить специальными салфетками. Любые загрязнения могут повлиять на работу дисковода. Если специальных салфеток нет, очищайте сухой и мягкой тканью, которая не повредит диск. Вытирать пыль нужно строго радиально – от центра к краям, чтобы мелкие царапины, которые могут появиться, были направлены горизонтально.
- Повреждена верхняя часть диска. Как правило,многие пользователи не обращают внимание на верхнюю часть диска, ведь она покрыта лаковым слоем, и, соответственно, ее очень сложно повредить. Но на самом деле слой краски может быть очень тонким, и его легко поцарапать даже маркером. Поэтому специалисты советуют использовать только специальные фломастеры, предназначенные для дисков.
Что делать, если компьютер не видит диск?
В первую очередь проверьте носитель на наличие механических повреждений. Если таких не обнаружено, Вам поможет только компьютерное обслуживание, так как проблема может быть в самом дисководе.
Проверьте, активен ли дисковой привод и видит ли его компьютер. Заходим в «Мой компьютер» - «Свойства» - а затем в «Диспетчер устройств», и ищем в списке привод. Можете удалить устройство и снова его установить (нажав «Обновить конфигурацию»). Но помните, что выполнять какие-либо действия без мастера по обслуживанию компьютеров опасно для всего устройства, не только для привода.
Еще один способ – это обновление драйверов. Найдите диск, который шел в комплекте с процессором, или же скачайте ПО на сайте производителя.
Случается, что при очередном запуске компьютера, OC Windows7 не определяет дисковод. Решить такую проблему чаще можно самостоятельно, не обращаясь в сервисную службу.
Что делать, если компьютер не видит дисковод Windows 7
Причины, почему ПК перестает находить CD/DVD привод, могут быть как физические, так и программные.
Для исправления ситуации должны помочь следующие способы.
Проверка на аппаратном уровне
Если устройство не определяется, то нужно проверить его работоспособность. Причины могут быть различные:
- Не подается питание. Нажмите кнопку на приводе для выхода лотка для компакт-дисков. Если он не реагирует, то получается, что к нему не поступает питание. Возможно, делалась модернизация ПК и плохо вставили разъемы назад. Проверьте разъем, который идет с привода к блоку питания.
- В шлейфе. Этот кабель подсоеденяет дисковод к материнской плате. Для проверки работоспособности, лучшим вариантом будет его замена.
- В приводе. Из-за попадания пыли во время эксплуатации, лазер начинает барахлить, и диски могут не воспроизводиться. В этом случае рекомендуется почистить головку от пыли, но для этого комплектующее придется разобрать. Лучшим решением будет приобретение специального диск для чистки головки от загрязнений. Его достаточно вставить в привод и запустить.
- В контроллере. Если загвоздка в прошивке, то нужно зайти на портал производителя и загрузить нужные драйвера. Устанавливаются они по инструкции, скаченной одним архивом с драйверами.
Настройка Bios
Следует посмотреть видится ли сидиром в Biosе. Горячие клавиши для входа в Биос у каждого производителя свои. Чаще всего для входа используются клавиши «Del» или «F2» Если вы не знаете как попасть в Биос, то прочитать можно .
На вкладке «Main» отображены подключенные дисковые устройства. Если вы не видите на этой странице «CD-ROM», то для его отображения следует найти раздел
и поставить на всех портах значение«Enable».
Выйдите с сохранением.
Итак, если компьютер не определяет устройство для работы с DVD/CD дисками, то обязательно нужно проверить разрешения на него в Биосе.

Есть еще один нюанс. Когда в Биосе значение «CD-ROM» присутствует, но не отображается операционной системой, возможен конфликт между материнской платой и режимом включения привода.
Посмотрите на содержимое пункта «SATA Mode» в разделе «Main». Если у вас новый дисковод и старая материнская плата, то возможно она полностью не поддерживает оборудование. Попробуйте переключить SATA Mode в другой режим.
Проверка настроек в операционной системе
Прежде всего, вспомните, какое программное обеспечение ставили недавно. Бывает, что при инсталляции игр, они создают виртуальное пространство, которое может вызвать конфликт с DVD-приводом.
Выполните проверку наличия оборудования в системе:
- Сделайте правый клик мышей по папке «Компьютер».
- Зайдите во всплывающем окне в пункт «Свойства».
- В новом окне, слева выберите строку «Диспетчер устройств» и откройте ее.
- Справа станьте на строчку «DVD и CD-ROM дисководы» и раскройте его.
- Посмотрите, отображается ли в нем ваш привод. И нет ли возле него желтого восклицательного значка.
- В случае наличия желтого предупреждения возле CD-привода, удалите драйвер. Для этого дважды щелкните по строчке с вашим устройством, в появившемся окне во вкладке «Драйвер» нажмите «Удалить».
- Перегрузите компьютер.
При загрузке ОС Win7 автоматически обновит софт на недостающее комплектующее.
Когда CD-привод в системе определяется рабочим, то:
- В содержимом «Диспетчер устройств», станьте на название привода и правым кликом мыши, вызовите всплывающее меню.
- Проверьте в нем «Состояние устройства». Оно должно быть включено.
- Если нет, то включите. Если же включено, то нажмите «Отключить».
- Перегрузите компьютер.
Проверьте результат.
Переустановите драйвера IDE и ATAPI. Для этого найдите в содержимом «Диспетчер устройств» раздел «IDE ATA/ATAPI контроллеры» и разверните его. Последовательно удалите из него все параметры. По окончанию сделаете перезагрузку системы.

Используйте утилиту Check Device
Это программа проверяет наличие подключенного оборудования в ОС Windows и если оно неопознано, заново устанавливает драйвера.
- Запустите программу Check Device.
- В главном окне откройте «Дисковые устройства» и проконтролируйте информацию о дисководе.
Если привод проблемный, то в верхнем меню «Действия» можно выбрать «Искать драйвер».
Внесите исправления в реестр
Если при попытке переустановить CD-устройство появляются ошибки, то нужно с реестра удалить 2 параметра «LowerFilters» и «UpperFilters ». Они могут содержать ошибочные данные. Их можно отыскать через функциональную клавишу «F3».
После удаления этих записей, обязательно перегрузите ПК.

Просканируйте на наличие вирусов
Существуют вирусы, приводящие к блокировке оборудования ПК.
Поэтому на компьютере обязательно должна быть установлена антивирусная программа. Не обязательно иметь платную, для домашнего пользования есть немало бесплатных антивирусников.
В случае, когда виной исчезновения сидирома явились вирусы, восстановить видимость пропавшего комплектующего возможно с помощью программы DVD Drive Repair.
Произведите «Восстановление системы»
Если дисковод под Windows 7 не отображается и отказ произошел в самой ОС, то возможно восстановить предыдущее состояние, выбрав точку отката. Этот пункт расположен в разделе «Панель управления»-> «Система и безопасность».
При восстановлении выберете точку, при которой сидиром работал. По завершению процедуры ПК перегрузится.
Если же вышеописанные способы не помогли, значит сам CD/DVD-привод не исправен и следует обращаться в сервисную службу.
Как видите, проблема, почему компьютер не видит дисковод Windows 7 разрешима. И вышеописанные методы обычно помогают устранить причину. Хорошей работы!
Проблема, при которой жесткий диск не определяется компьютером, довольно распространена. Это может случиться с новым или уже использовавшимся, внешним и встроенным HDD. Перед тем, как пытаться устранить неполадку, необходимо разобраться, что же стало ее причиной. Обычно пользователи и сами могут исправить сложности, связанные с жестким диском - для этого достаточно следовать инструкциям и действовать аккуратно.
Существует несколько распространенных причин, из-за которых жесткий диск отказывается выполнять свою функцию. Это касается не только диска, подключенного к компьютеру впервые - однажды основной HDD может перестать работать, от чего загрузка операционной системы будет невозможна. Этими причинами могут быть:
- Первое подключение нового диска;
- Проблемы со шлейфом или проводами;
- Неправильные настройки/сбой BIOS;
- Слабые блок питания или система охлаждения;
- Физическая поломка винчестера.
У не очень опытного пользователя могут возникнуть сложности с диагностикой и решением проблемы. Далее мы разберем проявление и решение каждой из них.
Первое подключение диска
Когда пользователь впервые подключает внешний или внутренний жесткий диск, то система может его не увидеть. Он не будет отображаться среди остальных локальных дисков, но при этом физически он полностью рабочий. Это легко исправить, и сделать это нужно следующим образом:

Неверный формат
Иногда у диска нет пункта «Изменить букву диска или путь к диску…» . Например, из-за несоответствия в файловой системе. Чтобы нормально работать в Windows, он должен быть в формате NTFS.
В этом случае его нужно переформатировать, чтобы он стал доступен. Такой способ подойдет только если HDD не содержит информации, либо находящиеся на нем данные не представляют важности, потому что все данные будут удалены.

Инициализация жесткого диска
Новый и неиспользованный винчестер может не работать сразу же при подключении. Самостоятельно жесткий диск не инициализируется, и этот процесс нужно провести вручную.

Диск будет инициализирован и готов к работе.
Контакты и шлейф
При подключении внешнего и внутреннего винчестера нужно проявлять внимательность. Внешний HDD может не работать из-за поврежденного провода. Поэтому если видимых причин, из-за которых он не работает, нет, то следует взять аналогичный провод с такими же разъемами, и подключить диск к компьютеру.
Внутренний жесткий диск также может иметь эту проблему - кабели вышли из строя и для работы диска их нужно заменить.
Из-за невнимательности или недостаточного опыта пользователь может неверно подключить винчестер внутри системного блока. Проверьте подсоединение и удостоверьтесь, что контакты не отходят.
Настройки BIOS
Компьютер не видит системный диск


Возможно, в BIOS не выставлен режим работы, совместимый с IDE.

BIOS не видит жесткий диск
Обычно если даже BIOS не определяет жесткий диск, то виной тому неправильные настройки или их сбой. Неверные настройки появляются в результате действий пользователя, а сбой может произойти по разным причинам, начиная от перебоев в питании и заканчивая вирусами в системе. Об этом может свидетельствовать системная дата - если она не точная, то это прямой показатель сбоя. Для его устранения требуется полный сброс настроек и возврат к заводским установкам.

Недостаточно питания или охлаждения
Прислушайтесь к звукам, которые раздаются из системного блока. Если слышны жужжащие звуки смены циклов, то виной этому, вероятнее всего, является слабый блок питания. Действуйте по обстоятельствам: замените блок питания на более мощный либо отключите второстепенное по важности устройство.
Если система охлаждения работает недостаточно хорошо, то из-за перегрева диск может периодически переставать определяться системой. Чаще всего это происходит, когда используется ноутбук, имеющий обычно слабые кулеры, которые не справляются со своей задачей должным образом. Решение проблемы очевидно - приобретение более мощного охлаждения.
Физическая поломка
Вследствие различных причин жесткий диск может выйти из строя: встряска, падение, удар и др. Если вышеперечисленные способы не помогли, то следует попробовать подключить HDD к другому компьютеру. Если он не будет определяться и им, то, вероятнее всего, на программном уровне это уже не исправить, и придется подыскать сервисный центр для ремонта.
Мы рассмотрели основные причины, по которым не запускается жесткий диск. На самом деле их может быть больше, поскольку все зависит от конкретной ситуации и конфигурации. Если ваша проблема не была решена, то задавайте вопросы в комментарии, мы постараемся вам помочь.
Так уже много лет повелось, что человек всё больше и больше доверяет хранение информации не бумажным носителям, а различным цифровым, магнитным и электронным устройствам. Если их надежность это довольно спорный вопрос, то вот количество полезной и разнообразной информации они точно вмещают больше. Да и в плане удобства тоже имеют хорошее преимущество. Но что же делать, если компьютер не видит диск с нашими данными?
И не важно, что это: обычный жесткий диск или переносной внешний, или CD и DVD в дисководе. Почему так происходит, и что делать в такой непростой и неприятной ситуации, мы подробно расскажем в данной статье.
Компьютер не хочет видеть подключенный жесткий диск с Windows
Если на нем установлена операционная система, то, как правило, при включении ПК на экране можно будет найти надписи (но не обязательно): «Operating System Not Found», «DISK BOOT FAILURE. INSERT SYSTEM DISK AND PRESS ENTER» или «Missing Operating System».
Независимо от того, что именно написано, обозначает это одно и то же: нет загрузочного устройства.
Основные причины этой проблемы и способы решения:
- HDD вышел из строя - начнем с самого худшего. В этом случаем винчестер не отображается в БИОС и полностью не подаёт признаков жизни (никаких звуков), или наоборот слишком сильно шумит (треск, писк, гудки, стук и т.д.). При таком варианте событий придется попросту идти в магазин за новым винчестером и надеяться на то, что в специализированных компьютерных сервисах смогут восстановить ваши данные с НDD .
Произойти такая поломка может из-за неаккуратного обращения при эксплуатации (удары, тряска, механические воздействия), из-за замыкания внутри системного блока, из-за заводского брака или обычного износа.
- Проблемы со шлейфами подключения - возможно, самая популярная причина, почему компьютер не видит жесткий диск. Необходимо проверить и при необходимости заменить шлейфы подключения (питания и данных). Они могли окислиться или повреждены контакты. Устройство в БИОС не будет отображаться.

- Сбились настройки БИОС – в этом случае винчестер определяется, но комп настроен на загрузку с другого устройства. Случиться такое может из-за ошибки при настройке BIOS или неопытности в этом деле. Лучшим вариантом будет сброс системы БИОС на настройки заводские настройки. Сделать это можно в самом интерфейсе, или вынув батарейку из материнской платы.
Также это может произойти из-за того, что батарейка села и настройки сами автоматически сбрасываются после каждого выключения питания. Тогда вам надо поменять батарейку на новую. Как это сделать мы рассказывали в этой статье . После этого надо заново настроить BIOS.
- Если ваш ПК уже довольно старый, то он может использовать HDD стандарта IDE. На таких устройствах есть специальная перемычка, которая отвечает за режим работы: Master (главный) или Slave (подчиненный). Если её установить в неправильное положение, то компьютер может не видеть жесткий диск. Если ваш системный блок никто не открывал и ничего там не трогал, то вряд ли причина в этом.

- Неисправна материнская плата или разъем на ней - довольно редко случается, чтобы проблемы с материнской платой проявлялись именно в подключении HDD. Но тем не менее такое тоже бывает. Если ни один из предыдущих пунктов не помог, то возможно у вас именно этот вариант. Ремонт «материнки» дорогое и хлопотное дело. Поэтому в большинстве случаев проще купить новую.
Компьютер не видит второй жесткий диск
Отличие от предыдущего пункта в том, что вы используете HDD не в качестве системного, а в качестве второго винчестера и просто храните на нем информацию. Речь пойдет не о внешнем HDD, подключаемом через USB – про это читайте немного ниже.
В такой ситуации никаких надписей на экране вы не найдете, но будут справедливы все пункты, описанные в предыдущем разделе плюс несколько своих. Кратко повторим пройденный материал подробнее опишем новые пункты.
Основные причины:
- ПК перестал видеть второй жесткий диск, т.к. он неисправен.
- Проблемы со шлейфами подключения.
- Не правильно настроен BIOS.
- Если винчестер стандарта IDE, то надо проверить «перемычку».
- Проблемы с материнской платой.
- Не тянет блок питания – тот случай, когда подключено слишком много устройств, а мощность БП слишком маленькая. И его попросту на всех не хватает. Необходимо либо отключить лишнее оборудование, либо менять блок питания на более мощный. Тут можно прочитать, как самостоятельно рассчитать мощность блока питания для домашнего ПК .
- Если для подключения второго HDD используете лоток Mobile Rack, то есть вероятность, что неисправен он. Проверьте подключение напрямую.

- Повреждена или не задана файловая система – довольно частый ответ на вопрос, почему ПК не видит второй винчестер. Если хард новый, то перед использованием его надо отформатировать. Как это сделать, . Если уже пользовались раньше, то возможно «слетела файловая система». Для сохранения данных лучше обратиться в сервис. Если информация значения не имеет, то можно попробовать отформатировать и скорее всего он нормально заработает.
Почему ПК не видит внешний жесткий диск
От двух случаев, рассмотренных в статье ранее, есть некоторые отличия. Подключается переносной хард не к материнской плате и блоку питания, а посредством порта USB.
Основные причины:
- Неисправно само устройство – самая частая причина, почему компьютер не видит съемный внешний жесткий диск. Во время переноски или использования бывают падения или просто небрежное обращение. Всё это может быстро вывести из строя HDD. Если данные не нужны, то покупаем новый.
- Неисправен USB кабель – проверьте, определяет ли ПК переносной диск с другим кабелем. Взять его можно от другого устройства – они идентичны.

- Неисправен порт USB – попробуйте подключить девайс в другой порт, например, в тот, в который уже подключено исправно работающее устройство.
- Не установлены драйвера для USB 3.0 – если вы подключаете внешний HDD к порту USB 3.0 и компьютер его не видит, то скорее всего у вас не установлен драйвер. В отличие от USB 2.0. для более нового поколения требуется отдельная установка драйвера, т.к. в Windows его нет.
- Особенности настройки BIOS – система может быть настроена таким образом, чтобы не определять никакие внешние устройства. Проверьте настройки или сбросьте их на заводские.
- Не достаточно мощности БП – случается крайне редко.
- Вышел из строя контроллер – съемный винчестер это по сути обычный HDD (чаще всего для ноутбука), который помещен в «коробочку» и через специальный контроллер может подключаться к USB, а не к материнской плате. Бывает так, что сам этот контроллер ломается. Можно попробовать вскрыть «коробочку» и вытащить оттуда винчестер. После этого попробуйте подключить его напрямую к «материнке» и блоку питания.

- Ошибка при назначении буквы – иногда Windows пытается присвоить переносному диску букву, которая уже занята, в итоге не присвоил никакую, и поэтому компьютер его не видит. Зайдите в «Панель управления» - «Администрирование» - «Управление компьютером» - «Управление дисками». Проверьте, есть ли там ваш потерявшийся хард. Если ему не присвоена буква, то щелкните по нему правой кнопкой мыши и выберите «Изменить букву диска или путь». Задайте ему свободную букву.

- Если компьютер не видит новый внешний жесткий диск, то скорее всего его надо отформатировать.
- Если переносной накопитель не новый, то проверьте есть ли он в «Управлении дисками». Если есть, но не открывается, то возможно повреждена файловая система.
- Вирусы – бывают такие компьютерные вирусы, которые блокируют подключение устройств через USB. Просканируйте вашу систему антивирусом.
Комп не видит CD или DVD диск в дисководе
Хоть с каждым днем всё меньше и меньше остается людей, которые пользуются оптическими приводами, но тем не менее такая проблема всё еще актуальна.
Основные причины, почему ПК перестал видеть CD и DVD:
- Привод не подключен – как бы это странно не звучало, но это самая популярная причина. После чистки от пыли или при модернизации системного блока люди часто забывают нормально подключить все комплектующие. В результате может оказаться, что кабель питания вы подключили, а шлейф от материнской платы – нет. Лоток для CD и DVD будет выдвигаться, но компьютер видеть эти диски не будет.
- Неисправен привод – вы всё подключили правильно, но привод не отображается в «Мой компьютер». Такая поломка часто случается. Придется покупать новое устройство.
- Не работает лазер – бывает, что от длительно эксплуатации «садится» лазер, который считывает и записывает информацию. Тут тоже ничем не поможешь и придется идти в компьютерный магазин.
- Пыль внутри устройства – при попадании большого количества пыли внутрь компьютер не сможет увидеть диски в приводе. Можете попробовать продуть его. Но вряд ли это поможет – только покупка нового.
- Пыль на дисках – возьмите мягкую ткань или салфетку, которые не оставляют после себя ворсинки, и аккуратно протрите поверхность. Убедитесь, что пыли не осталось. Часто это помогает.
- Глубокие царапины – компьютер не увидит DVD или CD диск в приводе, если на нем есть глубокие царапины. Появиться они могут из-за неаккуратного обращения или хранения. Как-то «починить» это не получится.

- CD видит, а DVD нет – проверьте, поддерживает ли ваш привод DVD. Возможно, что он рассчитан только для чтения CD.
- Может вы положили не той стороной? =)
Теперь вы знаете все возможные варианты, почему компьютер не видит диск. Если вам так и не удалось решить проблему, то пишите в комментариях, будем разбираться вместе.
Вызвать мастера







