Визуальные закладки это то, без чего нельзя представить ни один современный браузер. Изначально функция появилась в одной из старых-старых версий браузера , однако потом перекочевала и в другие интернет-обозреватели. Тем или иным образом функция отображения часто посещаемых страниц на новой вкладке реализована теперь в каждом браузере, однако, как водится, стандартный функционал не всегда учитывает все пожелания пользователей, что компенсируется установкой сторонних решений. Это же касается и расширения Speed dial для , которое разработано для замены стандартных визуальных закладок в лисьем обозревателе. О расширении Speed dial для браузера Google Chrome вы можете прочесть .
Установка
Для начала расскажу, как, собственно, происходит процесс установки расширения. К счастью, каждый уважающий себя браузер уже обзавелся встроенным магазином приложений, благодаря чему скачивать и инсталлировать *.exe файлы больше нет необходимости. Итак, чтобы скачать Speeddial для FireFox, нужно:
- Запустить браузер.
- Нажать на иконку «гамбургер-меню» в правом верхнем углу окна программы;
- Выбрать из выпадающего списка пункт «Дополнения».
На открывшейся странице в поле «Поиск среди дополнений» нужно вписать название искомого расширения (в нашем случае — «speed dial») и нажать по клавише «Enter», чтобы запустить процесс поиска. Теперь останется только нажать на кнопку «Установить» напротив «Speed Dial » и дождаться окончания установки приложения.
Совет! После установки дополнения необходимо перезагрузить браузер.
Настройка
После того, как заново открылся Firefox, Speed dial встретит пользователя стандартным набором закрепленных сайтов.
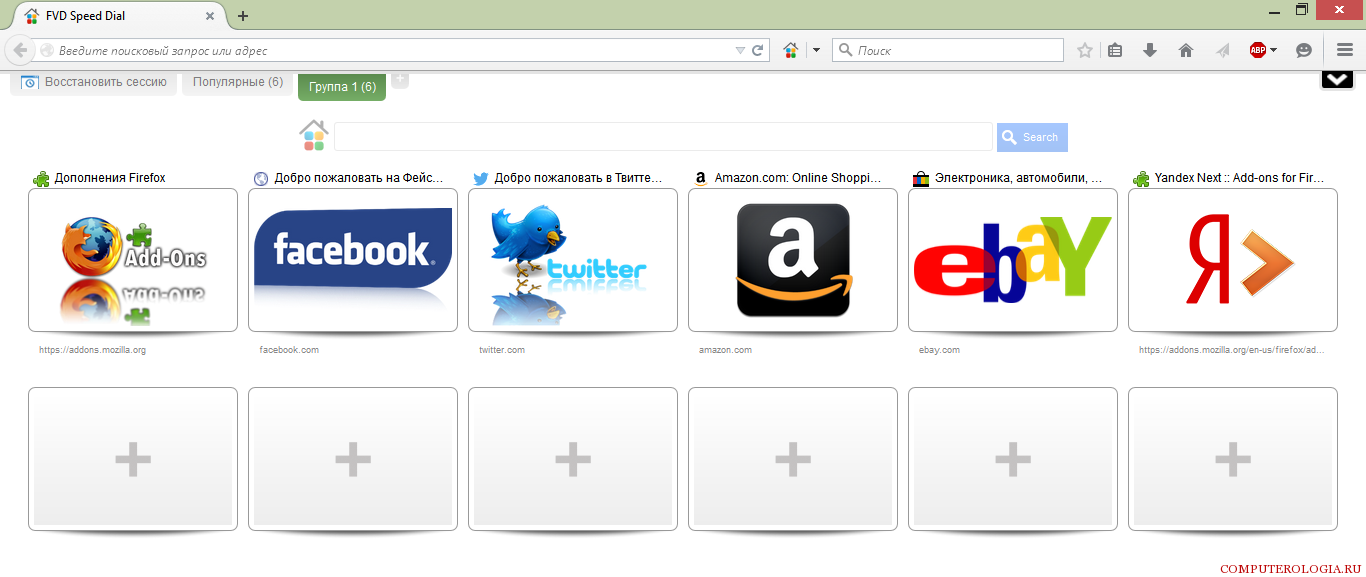 Всё, что теперь нужно – это произвести первоначальную настройку и добавить собственные сайты. Для того чтобы удалить имеющиеся сайты, потребуется:
Всё, что теперь нужно – это произвести первоначальную настройку и добавить собственные сайты. Для того чтобы удалить имеющиеся сайты, потребуется:
- Навести курсор мыши на любой из закрепленных сайтов (которые также называются дилами).
- Щелкнуть по появившемуся красному крестику в правом нижнем углу блока.
- Подтвердить удаление и повторить процедуру с остальными ненужными сайтами.
Закрепление собственного адреса в Speed dial Mozilla происходит также всего в несколько кликов, а именно:
- Щелкнуть по кнопке «+» на начальной странице.
- Ввести адрес сайта в соответствующее поле. Если на данный момент нужный сайт уже открыт в другой вкладке, просто щелкните по ссылке «Открытые табы» чтобы получить доступ к просматриваемым в других вкладках сайтам. Аналогично работает функция и для часто посещаемых сайтов, а также для популярных адресов среди других пользователей.
- Ввести заголовок дила, или оставить поле пустым. Если заголовок не указывать, то он автоматически считается с добавляемой страницы.
- Выбрать изображение для добавляемого сайта или самостоятельно добавить его на вкладке «Отображение».
- Нажать по кнопке «Создать», а затем перейти к добавлению следующей закладки или закрыть окно.
В качестве примера я добавлял в свой speed dial mozilla firefox адрес известной социальной сети, а затем настроил количество столбцов на главной странице, просто вызвав контекстное меню щелчком правой кнопкой мыши. Вот, что у меня получилось:
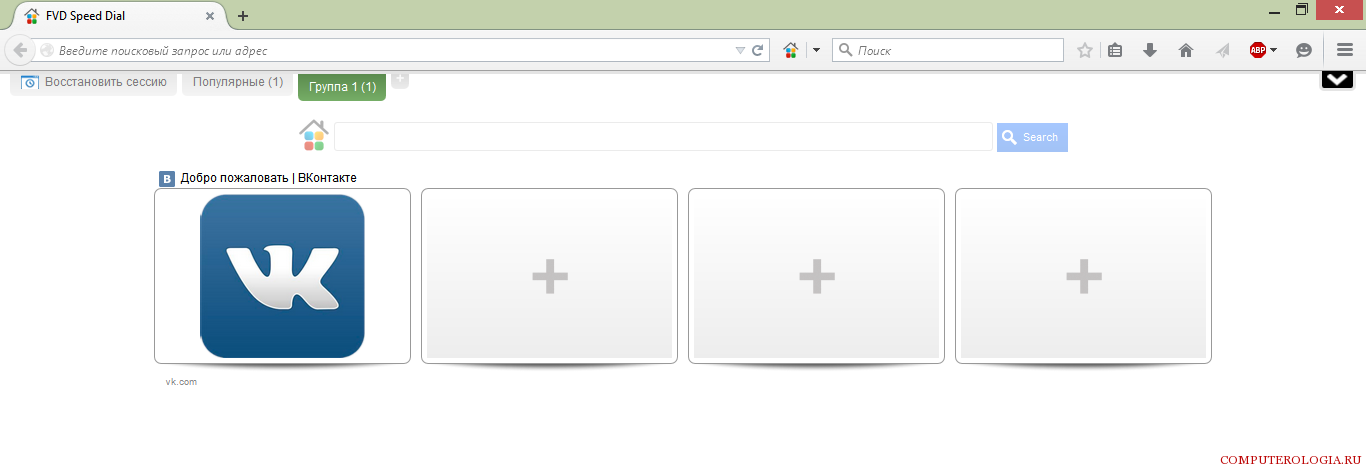 В целом, расширение Speed Dial является прекрасной заменой стандартным визуальным закладкам, и предоставляет пользователю множество возможностей для того, чтобы всегда иметь под рукой доступ к любимым сайтам.
В целом, расширение Speed Dial является прекрасной заменой стандартным визуальным закладкам, и предоставляет пользователю множество возможностей для того, чтобы всегда иметь под рукой доступ к любимым сайтам.
Mozilla Firefox – мощный и удобный браузер, функционал которого можно значительно расширить за счет специальных дополнений, которые можно загрузить из магазина, встроенного в браузер. В этой статье я хочу вам рассказать о дополнении Speed Dial – удобной и функциональной замене стандартным визуальным закладкам, которое может значительно упростить пользование браузером.
Главная фишка дополнения – отображение закладок, только не обычным списком, а в виде миниатюрных изображений сайтов. Это позволит наглядно видеть список ваших закладок и быстро переходить на нужный сайт, кликнув по превью сайта.
Для использования Speed Dial скачайте дополнение по ссылке в конце статьи. После скачивания нажмите кнопку «Установить сейчас» и перезапустите браузер.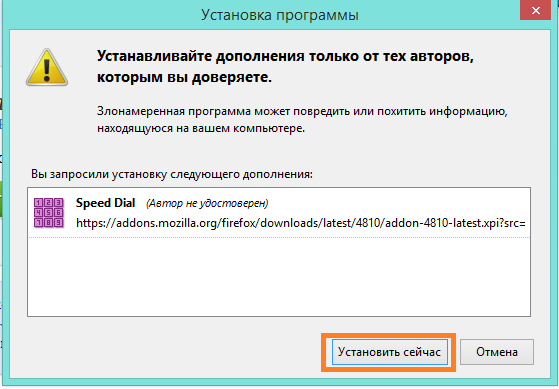
Speed Dial практически готов к работе. Если до этого в браузере вы пользовались другими визуальными закладками, то их необходимо отключить в меню настроек дополнений.
Для этого откройте меню Firefox и выберите иконку «Дополнения». Откроется список установленных и активированных расширений, где необходимо отключить старые визуальные закладки, выбрав напротив них соответствующую кнопку. Дополнение Spead Dial, если оно не активировано, нужно включить.
Не выходя с этой страницы, напротив Speed Dial выберите «Настройки».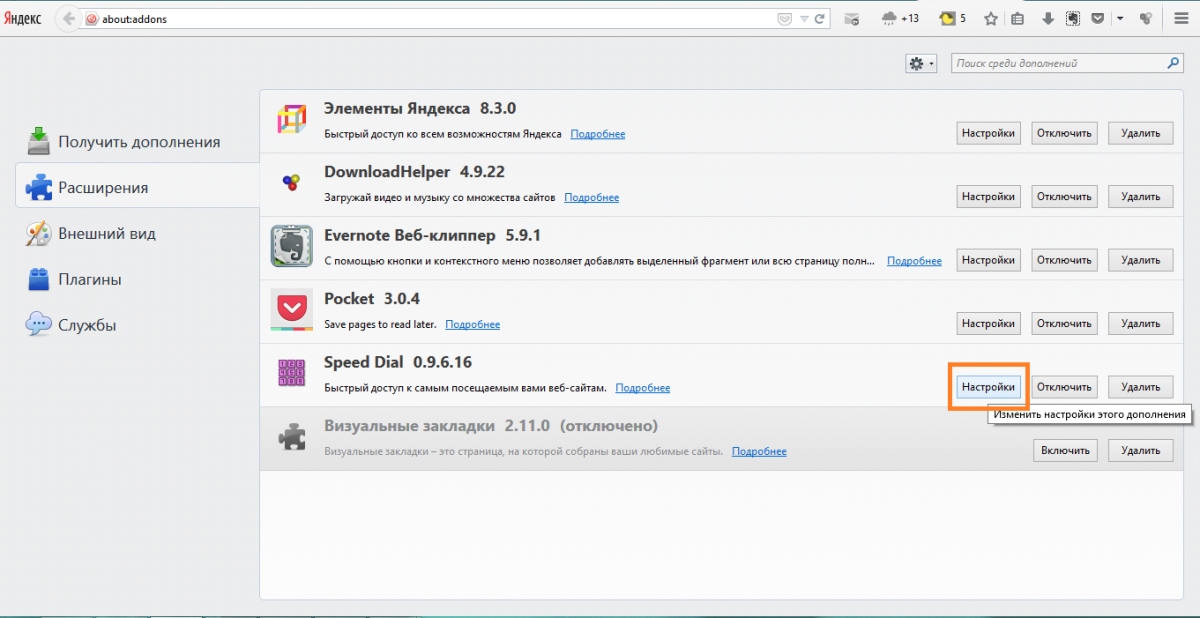
Поставьте галочки напротив пунктов «В новых пустых окнах» и «В новых пустых вкладках». Нажмите ОК.
Теперь откройте новую вкладку в Firefox. Перед вами отобразится страница визуальных закладок, однако, закладок здесь пока нет. Исправим эту ситуацию.
Нажмите правой кнопкой мыши по иконке с цифрой 1 и выберите пункт «Изменить группу». Перед вами появится небольшое окно, где в графе «Адрес» необходимо указать адрес желаемого сайта. После заполнения нажмите ОК.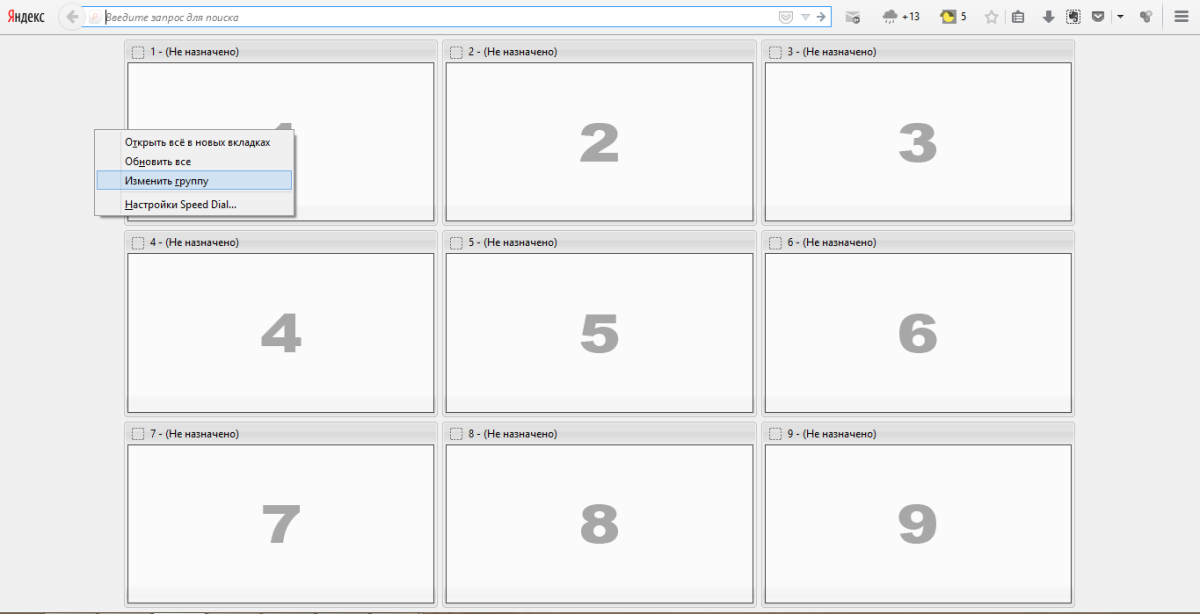
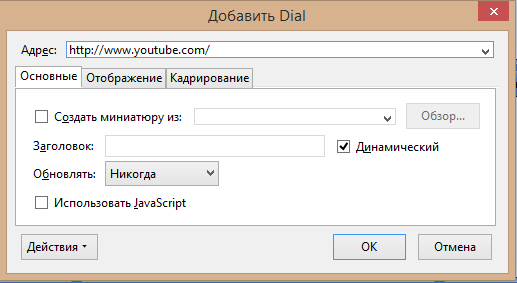
Таким образом заполните необходимое количество визуальных иконок.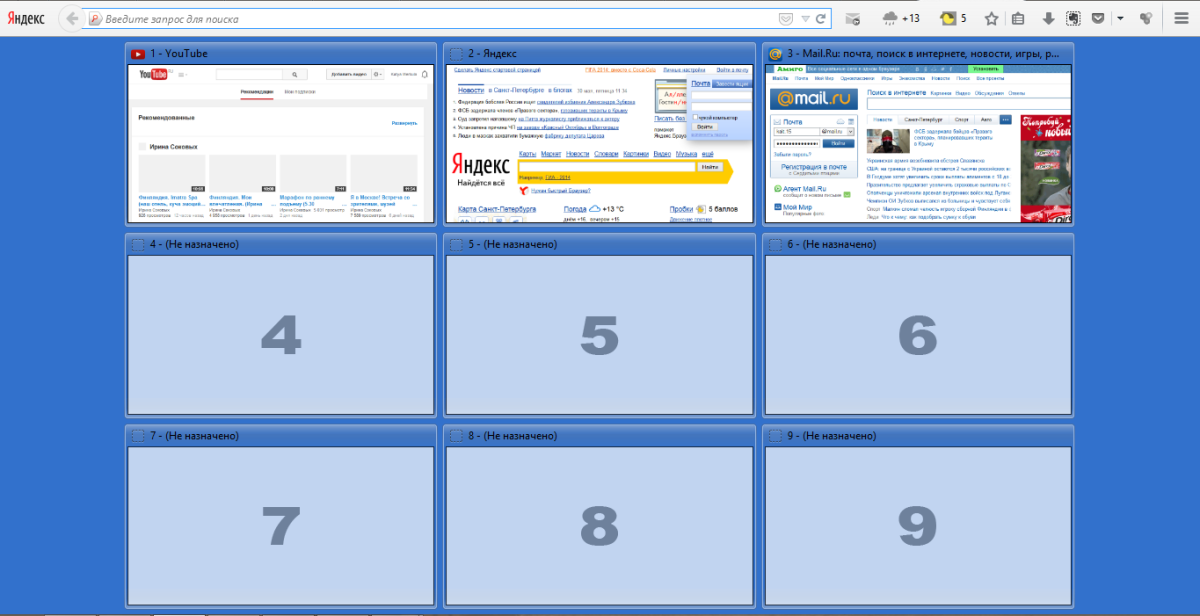
Кстати, в Speed Dial реализована возможность сортировки визуальных закладок по группам. Для этого снова откройте настройки Speed Dial и во вкладке «Основные» выберите кнопку «Управление группами».
Нажмите кнопку «Добавить», введите название новой группы, задайте необходимое количество строк и столбцов и нажмите ОК.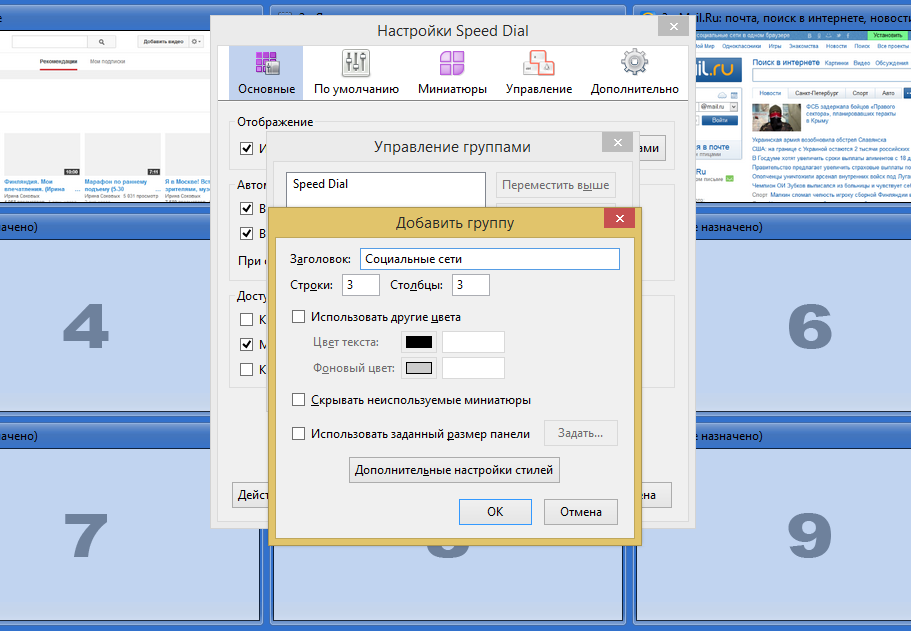
Здесь вы можете создать любое количество групп и отсортировать сайты по своему усмотрению. Создайте группу «Работа», где будут находиться ссылки на рабочие сайты, создайте группу «Покупки», где будут собраны все интересные интернет-магазины, создайте группу «Развлечения», где будет создана подборка развлекательных сайтов и социальных сетей. Положитесь полностью на свою фантазию и предпочтения.
После этого все группы будут отображаться в Speed Dial в виде вкладок. Откройте созданную группу и заполните ее сайтами точно таким же образом, как мы это сделали выше.
Теперь Speed Dial готов к работе. Приятного пользования!
На сегодняшний день в каждом известном веб-обозревателе уже имеется своя встроенная стартовая страница – набор специальных ячеек для быстрого доступа к сайтам и прочие подобные элементы интерфейса, размещённые на одной вкладке.
Есть такая страница и у Google Chrome. Присутствует она там с самой первой версии этого браузера и за время существования программы не раз подвергалась обновлению.
Однако, несмотря на это, функциональность данной вкладки у браузера от Google откровенно слабовата: вы не можете самостоятельно настроить число ячеек, да и сами ячейки заполняются автоматически без вашего ведома.
С одной стороны это удобно, так как вам не придётся делать лишних кликов, но с другой, программа часто может ошибаться, добавляя в быстрый доступ сайты, которые вы видеть бы там не хотели.
Эти и другие причины заставляют пользователей искать альтернативы. Одна из самый ярких среди них – расширение Speed Dial 2, которое бесплатно доступно для Chrome в специальном каталоге дополнений.
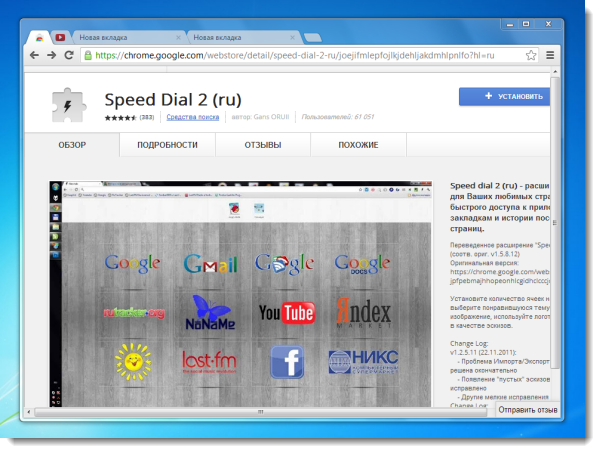
Своему названию модуль обязан функции Speed Dial (быстрый доступ) из норвежского браузера Opera. Именно там впервые появилась стартовая страница с ячейками, обеспечивающими доступ в один клик к наиболее часто посещаемым вами сайтам. На сегодняшний день именно вариант установленный в является наиболее функциональным.
Расширение Speed Dial для Google Chrome во многом копирует его возможности, но при этом добавляет и массу собственных удачных, оригинальных решений.
Как установить Speed Dial 2 в Chrome? На самом деле в этом нет ничего сложного: кликните по значку в виде списка в правом верхнем углу браузера. В появившемся меню откройте раздел «инструменты», а там выберите пункт «расширения».
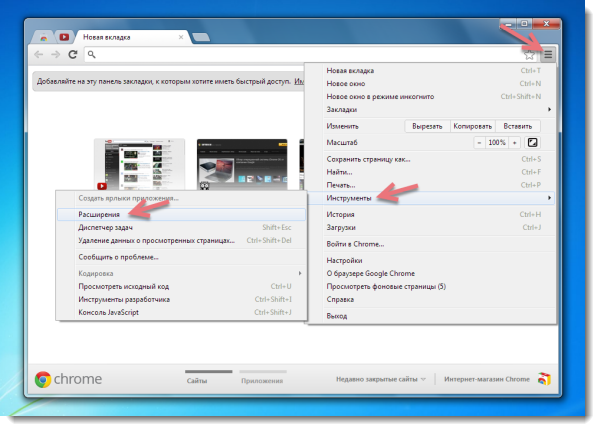
Перед вами откроется новая вкладка, в которой следует нажать на ссылку «просмотреть », либо на ссылку «ещё расширения». Вторая появляется в том случае, если в программу уже установлен хотя бы один дополнительный модуль.
Не стоит удивлять если у вас там и вправду уже что-то есть. Некоторые расширения устанавливаются в Chrome автоматически, например, WebRep, который идёт вместе с антивирусом Avast.
Первым или вторым в списке результатов поиска вы обнаружите пункт «Speed Dial 2 (ru)». Кликните по кнопке «установить», которая располагается напротив него.
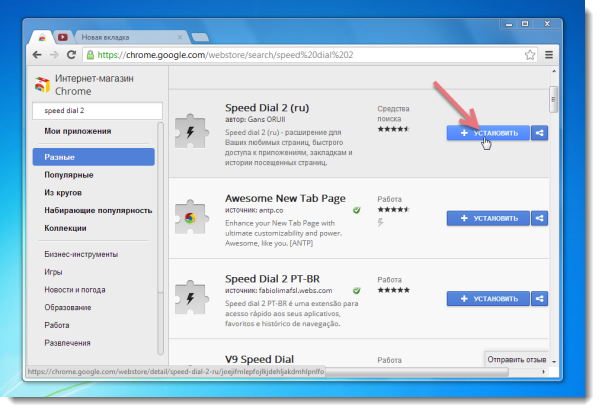
В появившемся диалоговом окне нажмите «добавить». Ещё буквально пару секунд ожидания и расширение готово к работе.
Вы увидите значок в виде молнии, появившийся рядом с адресной строкой (его, к слову, можно скрыть, соответствующая опция есть в настройках).
В противном случае страницу вы будете создавать сами, с чистого листа. Ничего сложного в этом нет: достаточно кликнуть по кнопке «+» в Speed Dial и в появившемся окне указать ссылку, а также название сайта, к которому вы хотели бы иметь быстрый доступ.
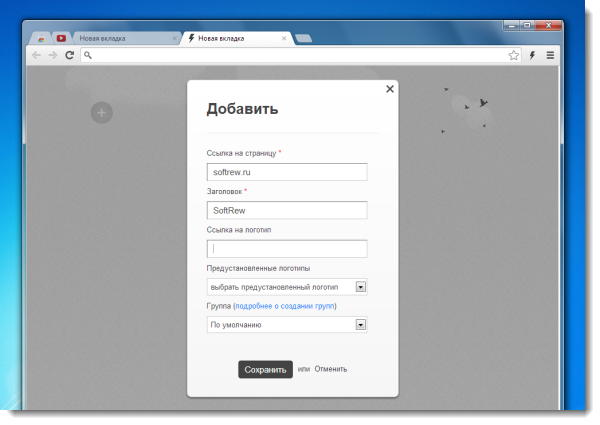
Установив одну ячейку, вы таким же образом можете повторять данную процедуру практически бесконечно.
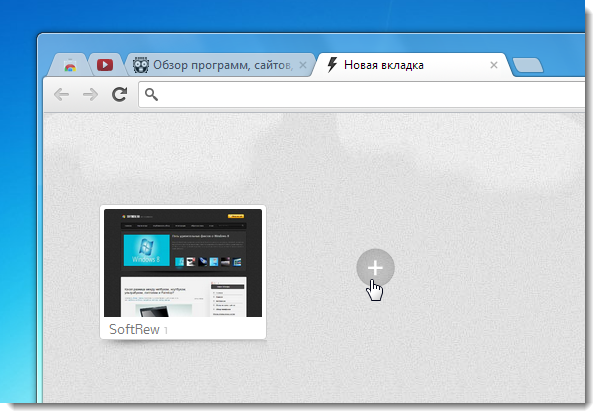
Радикальное отличие Speed Dial от встроенного в Chrome варианта стартовой страницы заключается в огромном количестве опций и возможности настроить всё, что только возможно под себя и свой стиль работы в сети. Самих ячеек может быть не фиксировано восемь (так в Chrome есть изначально), а столько, сколько вы пожелаете. Настраивать можно подписи к ним, их внешний вид и фон самой стартовой вкладки.
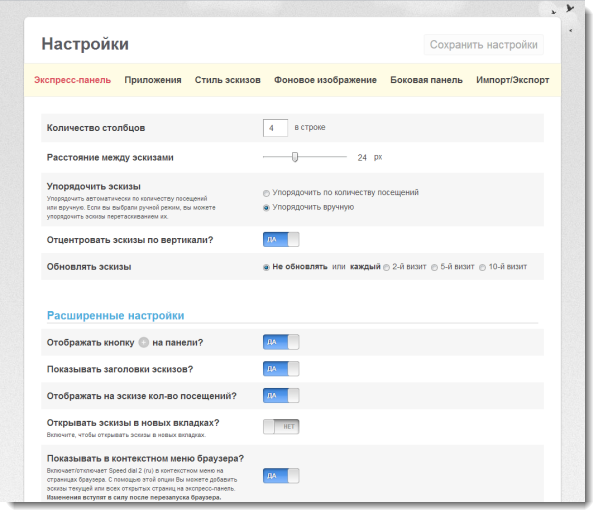
Всё это доступно из раздела опций, получить доступ к которому можно кликнув по значку в виде молнии и выбрав там соответствующий пункт.
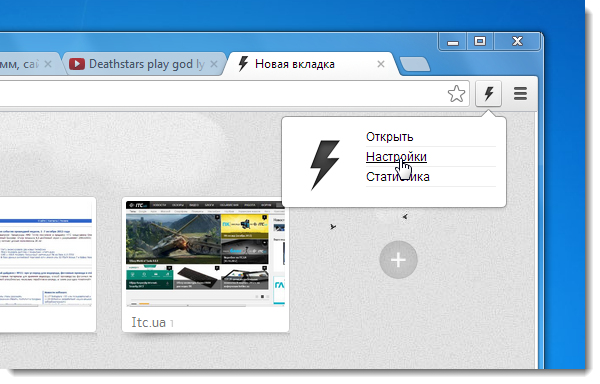
Кроме того, модуль Speed Dial для Google Chrome способен (этого нет даже в оригинальном решении из Opera) использовать отдельные группы для сайтов, что на самом деле является огромным плюсом в копилку его достоинств.
Уже при создании новой ячейки можно параллельно создать и новую группу.
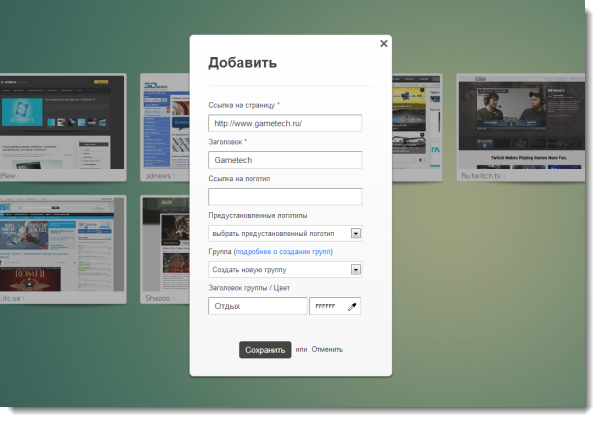
Для наглядности каждой группе можно назначить свой цвет.
Группы в виде прямоугольных кнопок впоследствии будут аккуратно располагаться над ячейками. Последние, к слову, можно перекидывать в группы прямо курсором мыши.
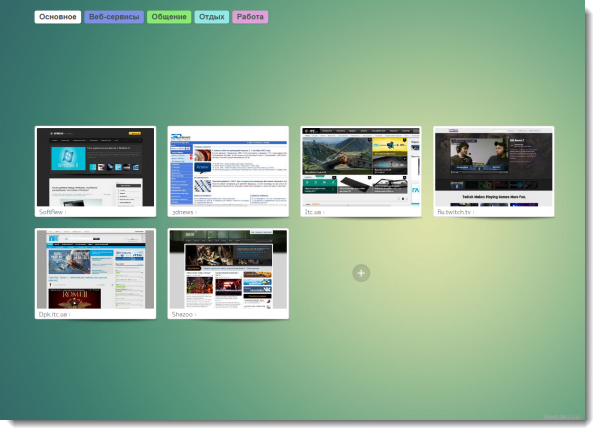
В контекстном меню групп предусмотрена и удобная команда, чтобы сразу открыть всё содержимое отдельной группы в разных вкладках.
Присутствует даже небольшая инструкция, позволяющая лучше понять, как работают группы и как с удобнее управлять ими. Чтобы увидеть её нажмите пункт «подробнее о создании групп» в диалоге добавления ячеек.
Группы, как и ячейки находящиеся в них, впоследствии можно будет как угодно тасовать, переименовать и менять фон, на котором написано название группы.
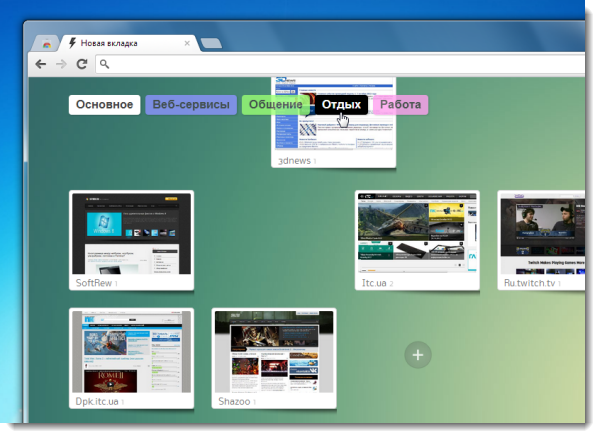
Единственный важный момент: главная (самая первая) группа таким настройкам не поддаётся, но переименовать её всё равно можно, для чего предусмотрен соответствующий пункт в настройках:
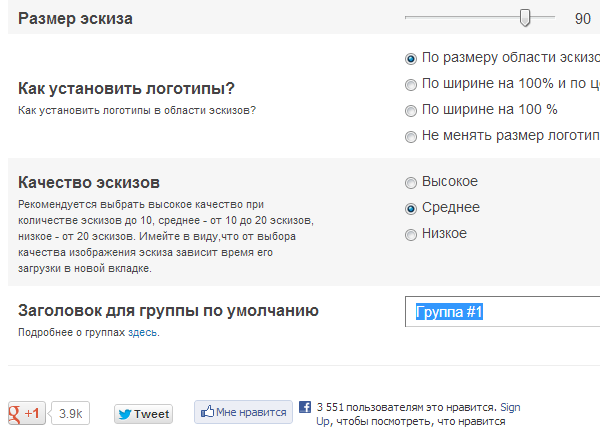
Среди других особенностей Speed Dial для Google Chrome хотелось бы отметить возможность наблюдать не только сгенерированные самой программой эскизы ячеек, но и выбирать логотипы для них вручную. Небольшая коллекция таких логотипов присутствует в расширении уже изначально.
Отдельного упоминания заслуживает и боковая панель Speed Dial, которая появляется каждый раз, как только вы подведёте курсор мыши к правому краю стартовой страницы.
По умолчанию на ней располагаются столбики, позволяющие получить быстрый доступ к установленным в ваш браузер приложениям, закладкам, а также вкладкам, которые недавно были закрыты. Везде присутствует встроенный поиск. Работа боковой панели полностью настраиваема.
Хотели бы вы быстро находить ваши любимые сайты? А не каждым разом искать их заново. Тогда используйте для этого визуальные закладки в Мозиле (Mozilla Firefox ) , которые помогут вам быстро сохранить адрес вашего любимого сайта. Не знаете, как установить закладки в Мозиле? Тогда прочитайте эту пошаговую статью.
Как установить speed dial
Для отображения виртуальных закладок, нам нужно сперва установить дополнение для Мозилы — Speed Dial.
1. Для этого переходим: Инструменты – Дополнения – Где поиск, вводим “Speed Dial” – установить
2. После этого идет процесс установки. Затем переходим: Настройка
3. Затем мы настраиваем внешний вид нашей закладки. Можем выбрать количество столбцов и строк. Если взять: 5*5, то мы можем сохранить 25 адрес страниц. Затем переходим “Применить к группам”.
4.После этого выбираем группу – Нажимаем применить.
5. И затем при открытии новой вкладки, видим такой результат.
Как настроить speed dial
1. Если хотим добавить сайт, то для этого:
2. Затем копируем адрес сайта, и вставляем его в колонку “Адрес”. Затем переходим “Ок”
На этом наше инструкция по закладкам для Мозилы заканчивается.
Как восстановить и где хранит закладки в mozilla
Очень часто задают такой вопрос: Как восстановить закладки при переустановке Windows? Или же как мне пользоваться теми же закладками, но только в другом компьютере?
1.Для этого вам нужно у себя компьютере перейти вот по такому адресу:
В случае Windows XP:
C:\Documents and Settings\имя пользователя\Application Data\Mozilla\Firefox\Profiles\название профиля\bookmarks-2012-01-20.json
Последние цифры – это текущее состояние закладок на данное время.
Название профили – здесь выбираем свой профиль. Допустим у меня “Алан”.
В случае Windows 7/Vista:
C:\Users\имя пользователя\Local\Mozilla\Firefox\Profiles\название профиля\
2. Затем вам нужно заменить эти же новые файлы на своем компьютере на старые.
3. Затем в меню Браузера переходим: “Закладки” — “Показать все закладки”
4. Затем: “Восстановить” – И выбираем тот файл, которую ранее мы записывали. А также, допустим, вы можете выбрать “Дату восстановления закладок”, если например случайно удалили сайт и теперь хотите восстановить. А так как раньше он у вас был закладках, то восстановив закладки того дня, вы легко можете узнать адрес сайта.
Кстати, чуть не забыл. Если вы не хотите этим заниматься в ручную, то есть специальное дополнение для мозилы – . Там вам нужно будет зарегистрироваться, и все ваши закладки сохраняются на этом сайте. И если вы потеряли старые сайты, то входите на сайт под своим логином, и все ваши закладки будут восстановлены.
Сам пользуюсь данным дополнением, очень удобно. И рекомендую вам его поставить.







