Закладки в браузерах – это, наверное, самая лучшая функция, которую придумали люди. Вы не вводите каждый раз адреса страниц, они всегда у вас под рукой.
Но еще лучше, когда они находятся прямо у вас перед глазами, то есть в пределах рабочего окна.
Закрепление панели закладок в рабочем окне
Как применить эту функцию, я сейчас и объясню:
Добавление закладок
Чтобы понять, как поместить закладку на данную панель, рассмотрим сначала, как ее вообще добавить:
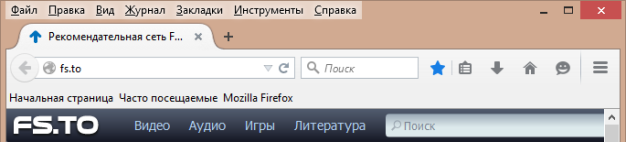
Совет! Не сохраняйте все закладки отдельно на панель, у вас просто не хватит места. Сортируйте их по папкам. Тогда вы сможете хотя бы понимать, что и где находится, как называется.
Как изменять закладки можно прочесть , а как импортировать уже сохраненные закладки, читайте .
Закрепляем нужные вкладки
Есть еще один способ всегда иметь быстрый доступ к нужной информации – закреплять вкладки в окне. При этом все они при каждом открытии браузера будут загружаться. Это делается лишь двумя нажатиями.
Сначала жмем правой кнопкой мыши на вкладку, после этого выбираем в открытом контекстном меню пункт “Закрепить вкладку”.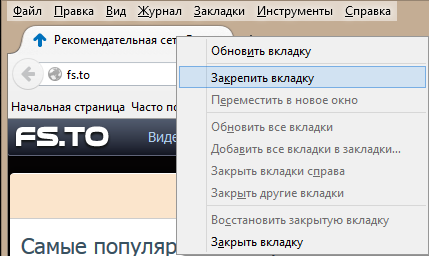
Все, вкладка закреплена и теперь постоянно вам доступна.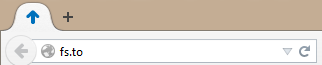
Важно! Если у вас низкоскоростное подключение к сети Интернет, этот способ не является эффективным. Почему? Потому что, если вы закрепите 15 вкладок, то не одна из них не загрузится (сильно большая нагрузка на сеть) или загрузятся все, но по истечению неопределенного периода времени. Поэтому не стоит этого делать.
В общем, теперь вы знаете какими способами можно ускорить свою работу и как именно их осуществить. Вся ваша информация может одновременно быть визуально доступной для вас. Надеюсь, статья была полезной для вас. Всем спасибо за внимание!
Браузер - одна из важных программ в любой операционной системе после антивирусной программы. Удобство пользования, легкодоступность любимых и часто посещаемых сайтов в один клик являются немаловажными деталями при работе за компьютером. Такую доступность и простоту дают закреплённые в браузере плитки сохранённых сайтов. Но в разных обозревателях способы установки и закрепления закладок несколько отличаются.
Сориентироваться в браузере, научиться легко и быстро сохранить необходимые страницы пользователю поможет пошаговая инструкция, составленная для каждого браузера отдельно, включающая в себя способы закрепления закладок в браузере и рекомендации по каждому из них.
Как в «Гугле» добавить визуальные закладки своих любимых сайтов
В новых версиях Google Chrome отсутствует такая функция, как «Закрепление визуальных закладок». Поэтому многие пользователи не знают, как в «Гугле» добавить визуальные закладки.
При открытии новой вкладки на экране монитора появляется окно быстрого доступа, в котором расположены восемь плиток с отображающимися в них снимками часто посещаемых сайтов. Эта панель динамичная и постоянно меняется по мере посещения вами различных страниц. Отображающиеся в плитках сайты нельзя закрепить или переместить стандартным способом. Можно только удалить. Тем не менее в браузере имеется возможность создать панель с визуальными закладками с помощью расширений.
Установка расширений
Если вы не знаете, как добавить закладки в визуальные закладки,внимательно следуйте пошаговой инструкции, которая предложит вам несколько довольно интересных способов.
В первую очередь нужно попасть в магазин «Гугл Хром». Сделать это можно несколькими способами:
- Пойти в меню «Настройки», затем «Дополнительные инструменты» и «Расширения». В конце страницы кликнуть на ссылку «Ещё расширения». Так, вы попадёте в магазин расширений «Гугл Хром», в котором, к слову, только огромное количество расширений, приложений и различных тем не только от «Гугл», но и от сторонних разработчиков.
- Можно открыть новую вкладку и в адресной строке написать запрос «Магазин Google Chrome». В результатах выдачи перейти по первой ссылке.
Магазин Google Chrome очень большой, вмещает в себя тысячи самых разнообразных тем, мини-приложений, расширений для браузера, поэтому для облегчения процесса рекомендуется воспользоваться функцией поиска. В правом блоке страницы есть поисковая строка, в которую нужно ввести запрос по поиску приложения «Визуальные закладки», после чего нажать клавишу ввода.
В списке по запросу «Как добавить закладки в визуальные закладки» появится довольно много различных предложений для работы с визуальными закладками. Одним из самых интересных является бесплатное расширение Speed Dial.
Расширение Speed Dial - функция быстрого набора
При клике на название расширения откроется страница установки с краткой информацией и ссылкой на сайт разработчика. Желательно пройти на официальный сайт с целью подробного изучения данного расширения, набора функций и возможностей. Также в сети можно найти форумы и обсуждения, посвящённые данному расширению, где пользователи делятся своими впечатлениями.
- Кликаем «Установить» и ждём, пока пройдёт проверка совместимости программного обеспечения.
- После установки в окне настроек выбираем стиль визуальных закладок - 3D Style или Regular.
Визуальные закладки по своему вкусу
Перед тем как добавить в Chrome визуальные закладки, пройдите в меню настроек и настройте Speed Dial по своему вкусу.

Это только малая часть настроек, которые предлагает данное расширение.
Настройки панели быстрого доступа в Mozilla Firefox
Браузер Mozilla Firefox обладает очень гибкой структурой настроек и различных модификаций благодаря самым разнообразным расширениям. Одним из таких расширений являются дополнения «Визуальные закладки».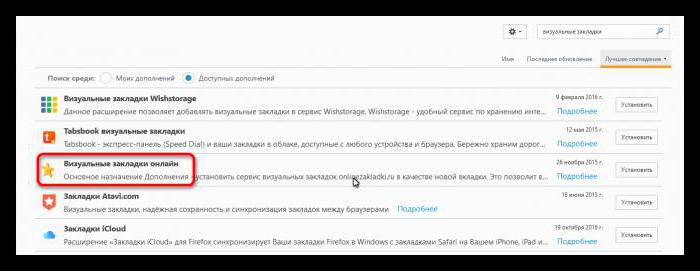
Как добавить визуальную закладку в «Мозиле»? Установить одно из дополнений к браузеру можно, кликнув по кнопке меню в правом верхнем углу и выбрав пункт «Дополнения». В строке поиска пишем: «Визуальные закладки» и нажимаем клавишу ввода. Из предложенного списка выбираем понравившееся расширение для визуальных закладок в браузере. При нажатии на кнопку «Подробней» можно узнать дополнительную информацию об интересующем расширении.
Визуальные закладки онлайн
Зная, как в «Хроме» добавить визуальную закладку, ту же самую операцию можно провести в приложении браузера Mozilla Firefox под названием «Визуальные закладки онлайн».
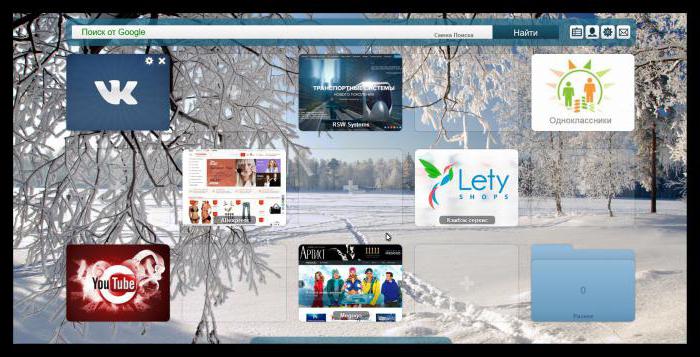
«Яндекс.Браузер» — встроенные функции браузера
Теперь перейдём к тому, как добавить визуальную закладку в «Яндексе». По умолчанию в браузере «Яндекс» открывается «Табло» с часто посещаемыми сайтами. Выглядят они так же, как и в других браузерах - как панель быстрого доступа. Но в отличие, к примеру, от «Гугл Хрома», здесь можно закрепить страницы и сайты в качестве визуальных закладок. Максимальное количество вкладок может достигать 20.
Вкладки точно так же можно перетаскивать и менять местами, закреплять на «Табло», кликнув по «замочку» (закрытая иконка «замочка» указывает на то, что сайт закреплён). Если кликнуть на «шестерёнку настроек» в правом верхнем углу каждой вкладки, можно сменить её на любую другую: достаточно в строке внести соответствующий адрес сайта, а также дать для него описание.
Кликнув по вновь добавленной закладке, вы автоматически будете перенаправлены на сохранённый сайт.
Дополнения для визуальных закладок в «Яндекс.Браузере»
«Яндекс.Браузер» поддерживает установку расширений для визуальных закладок, которые можно найти и установить из каталога расширений для «Яндекс.Браузера».
Идём в «Меню», в открывшемся окне - «Дополнения», пролистываем до ссылки «Каталог дополнений для Яндекс.Браузера», чтобы подробней ознакомиться с информацией о расширениях.
В каталоге ищем подходящее дополнение или воспользуемся поиском, в котором напишем «Визуальные закладки». Поиск выдаст довольно внушительный список подходящих под запрос приложений и дополнений. Какое именно выбрать - решать вам. Кликнув по расширению, можно почитать описание о том, как добавить закладки в визуальные закладки, а также отзывы пользователей в конце описания.
Расширение для закрепления и работы с визуальными закладками Motix
На примере расширения Motix.ru установим данное веб-приложение.
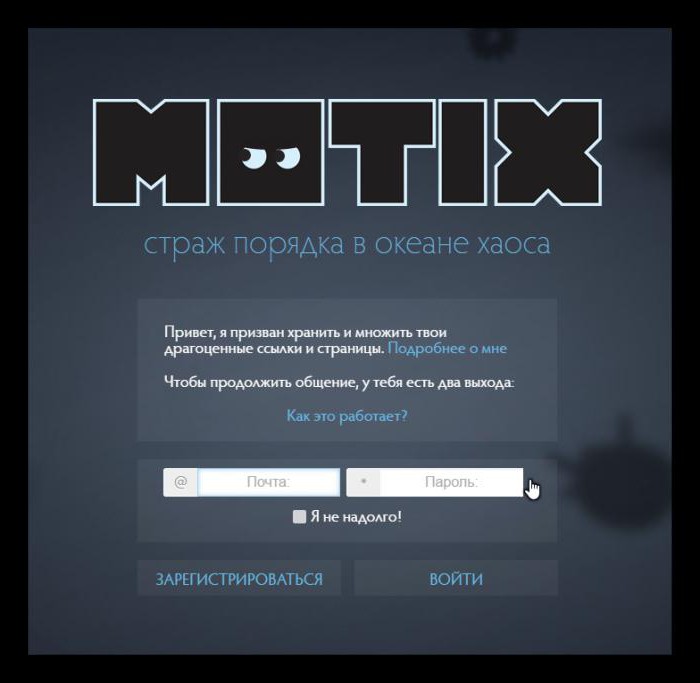
Для работы с мини-приложением, перед тем как добавить закладки в визуальные закладки, необходимо авторизоваться.
Что научитесь делать, посмотрев это видео?
В этом видео-уроке вы научитесь устанавливать панель Яндекс.Бар в браузер Mozilla Firefox, а также настраивать визуальные закладки.
Описание видео:
В браузере Mozilla есть кнопка «+», после нажатия которой открываются визуальные закладки. Если они у вас не установлены, то будет открываться пустая страница.
Чтобы появились визуальные закладки нужно установить Яндекс.Бар. Для установки последнего вбейте в Яндекс поиске «Скачать Яндекс Бар». Самой первой будет официальная ссылка: bar.yandex.ua. Перейдите по ней и кликните большую оранжевую кнопку Установить Яндекс.Бар.
Можно на странице Яндекса нажать на ссылку Еще и выбрать раздел Все сервисы. Откроется список предлагаемых сервисов, среди которых вы без проблем найдете Яндекс.Бар. Отсюда вас перекинет на ту же страницу, которую вы попадаете из поисковика в первом случае.
После нажатия оранжевой кнопки всплывет окно Установка программного обеспечения, где нужно кликнуть кнопку Установить сейчас. Затем вы увидите уведомление о том, что для завершения установки требуется перезапуск. Поэтому нужно нажать кнопку Перезапустить Firefox.
Обязательно поставьте галочку, что вы принимаете условия Лицензионного соглашения, а поля Установить Яндекс домашней страницей и Сделать Яндекс поиском по умолчанию можно активировать на свое усмотрение.
Когда Firefox снова запустится, нажмите на значок «+» и вы увидите визуальные закладки. В визуальных закладках вы можете поменять фоновое изображение. Чтобы изменить количество визуальных закладок нажмите на значок шестеренки в правом нижнем углу, откроется окно с настройками, где вы можете выбрать один из вариантов: 2х2, 3х3, 4х4, 5х5, 5х3, 6х4. Тут же вы можете изменить фоновое изображение, выбрав любое из предложенных или же загрузить свою картинку. Для этого нажмите кнопку Добавить и укажите на своем компьютере путь к нужной картинке.
Если навести мышку на любую визуальную закладку, под курсором появится меню из трех пунктов. Нажмите на крестик – и закладка удалится. Чтобы добавить закладку, кликните левой кнопкой мыши на пустом блоке, и браузер предложит вам выбрать один из недавно посещенных сайтов или же вручную прописать в адресной строке ссылку на нужный сайт. Жмете кнопку Сохранить и указанный сайт появится в визуальных закладках. Если, например, вы в процессе работы наткнулись на интересный сайт, то скопируйте его адрес (Ctrl+C), затем перейдите в визуальные закладки, сделайте щелчок левой кнопкой мыши на пустом блоке и в открывшемся окне вставьте адрес в адресную строку (Ctrl+V). Таким образом, этот сайт появится в визуальных закладках.







